Windows에서 디스크 공간을 확보하는 방법
게시 됨: 2022-01-29Windows PC에서 디스크 공간을 확보해야 합니까? Windows 10 및 Windows 11 모두 프로세스를 더 쉽게 하기 위해 전용 설정 메뉴를 제공합니다. 이 메뉴에서 장치에서 얼마나 많은 공간을 사용했으며 어떤 유형의 콘텐츠를 사용했는지 확인할 수 있습니다.
Windows의 저장소 설정을 사용하면 공간을 빠르게 비우고 저장소 센스를 활성화하여 임시 파일과 휴지통 항목을 자동으로 제거할 수도 있습니다. 일부 화면과 설정이 약간 다르지만 프로세스는 Windows 10 및 11에서 유사하게 작동합니다.
저장소 설정 열기
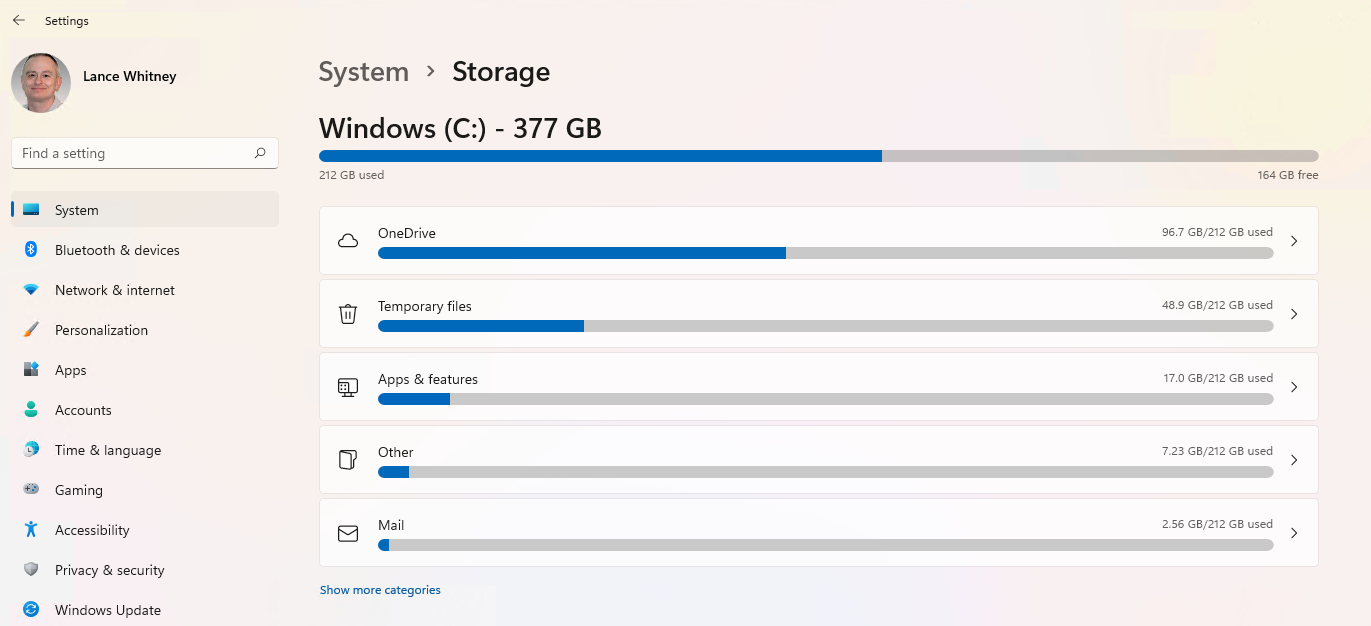
설정 > 시스템 > 저장소 를 열어 사용 가능한 총 공간, 다양한 콘텐츠 및 카테고리에서 사용한 공간, 드라이브에 남아 있는 여유 공간을 확인하십시오. 추가 카테고리 표시 를 클릭하여 추가 콘텐츠 유형에서 사용하는 스토리지를 확인합니다.
Windows 10에서 스토리지 센스 구성
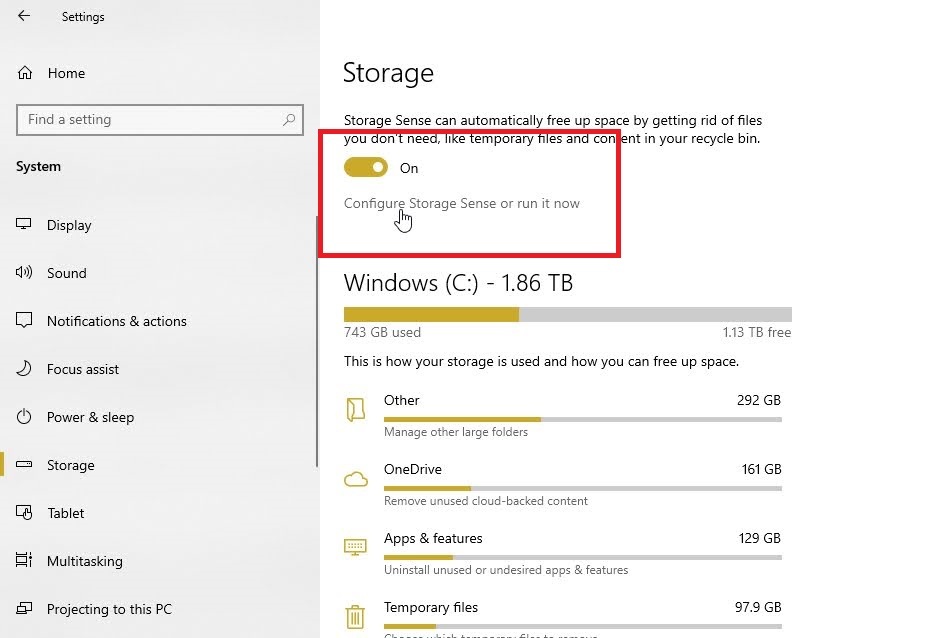
Storage Sense는 더 이상 필요하지 않은 파일을 제거하여 자동으로 공간을 확보하는 데 도움이 되는 Windows에 내장된 기능입니다. Windows 10 사용자는 저장소 설정 화면 상단에서 저장소 감지 옵션을 찾을 수 있습니다. 스토리지 센스 스위치를 켠 다음 스토리지 센스 구성 또는 지금 실행 링크를 클릭합니다.
저장소 감지 실행 아래의 드롭다운 상자를 클릭하고 매일, 매주, 매월 또는 사용 가능한 디스크 공간이 부족한 동안 선택 사항 중 하나를 선택합니다. 확실하지 않은 경우 디스크 공간 부족 으로 이동하십시오. 그런 다음 내 앱에서 사용하지 않는 임시 파일 삭제 옆의 확인란을 선택합니다.
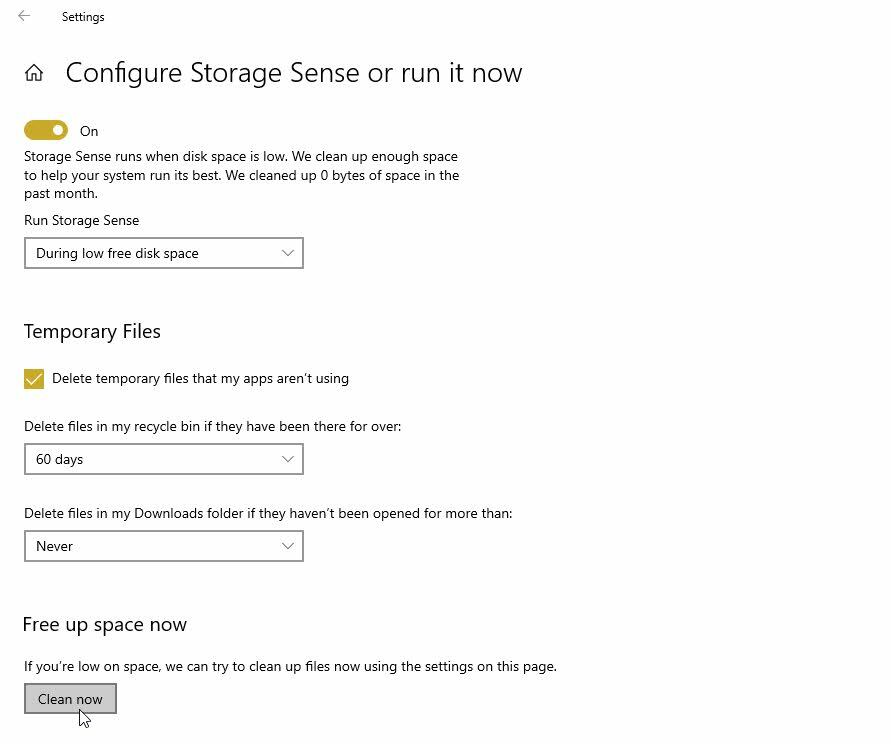
파일을 열지 않은 지 1년이 넘었다면 휴지통에 있는 파일 삭제 아래의 드롭다운 상자를 클릭합니다. 휴지통 파일을 제거하지 않으려면 안 함을 선택합니다. 그렇지 않으면 1일, 14일, 30일 또는 60일과 같은 다른 선택 사항 중 하나를 선택할 수 있습니다.
내 다운로드 폴더의 파일 삭제 아래 메뉴에 대해 . 마지막으로 지금 정리 버튼을 클릭하여 지금 디스크 공간을 확보하십시오.
Windows 11에서 스토리지 센스 구성
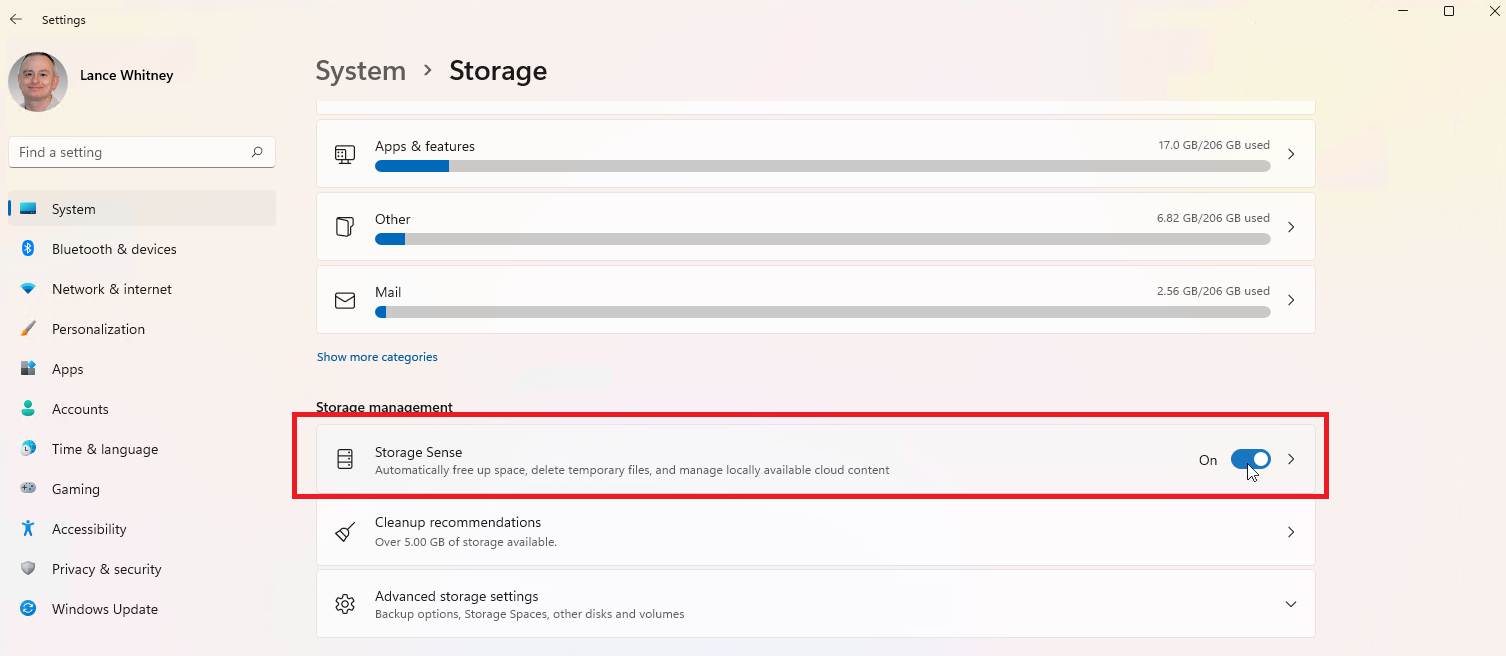
Windows 11에서 저장소 감지 기능은 저장소 설정 페이지의 저장소 관리 섹션으로 이동되었습니다. 현재 저장 공간 그래프 아래의 화면 하단에서 찾습니다. Storage Sense 의 스위치를 켜고 항목을 클릭하여 구성합니다.
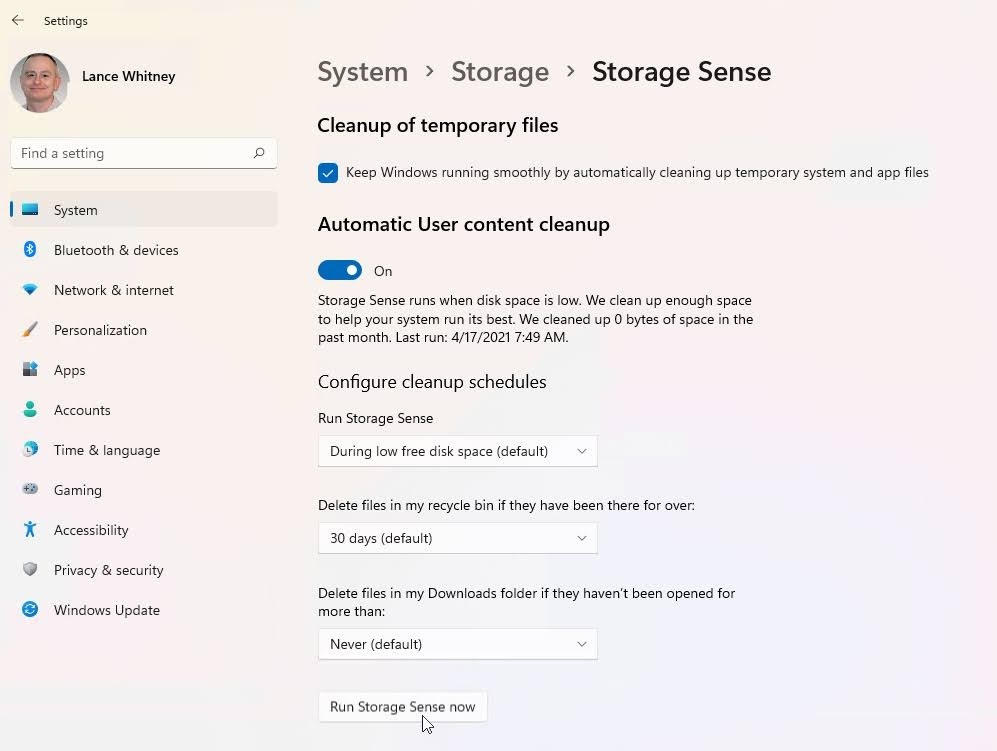
임시 시스템 및 앱 파일을 자동으로 정리하여 Windows를 원활하게 실행 옆에 있는 확인란을 선택합니다. 저장소 감지 실행 아래의 드롭다운 상자를 클릭하고 매일, 매주, 매월 또는 사용 가능한 디스크 공간이 부족한 동안 네 가지 선택 사항 중 하나를 선택합니다.
파일을 열지 않은 경우 휴지통에 있는 파일 삭제 아래의 드롭다운 상자를 클릭하고 안 함, 1일, 14일, 30일 또는 60일을 선택합니다. 내 다운로드 폴더에 있는 파일이 .
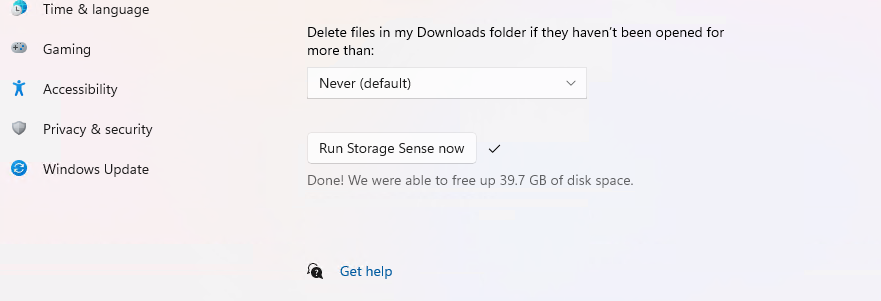
드라이브를 즉시 청소하려면 지금 스토리지 감지 실행 버튼을 클릭하십시오. 드라이브를 청소할 때까지 몇 분 정도 기다립니다. 프로세스가 완료되면 사용 가능한 디스크 공간이 얼마나 되는지 알려줍니다.
OneDrive 파일 검토
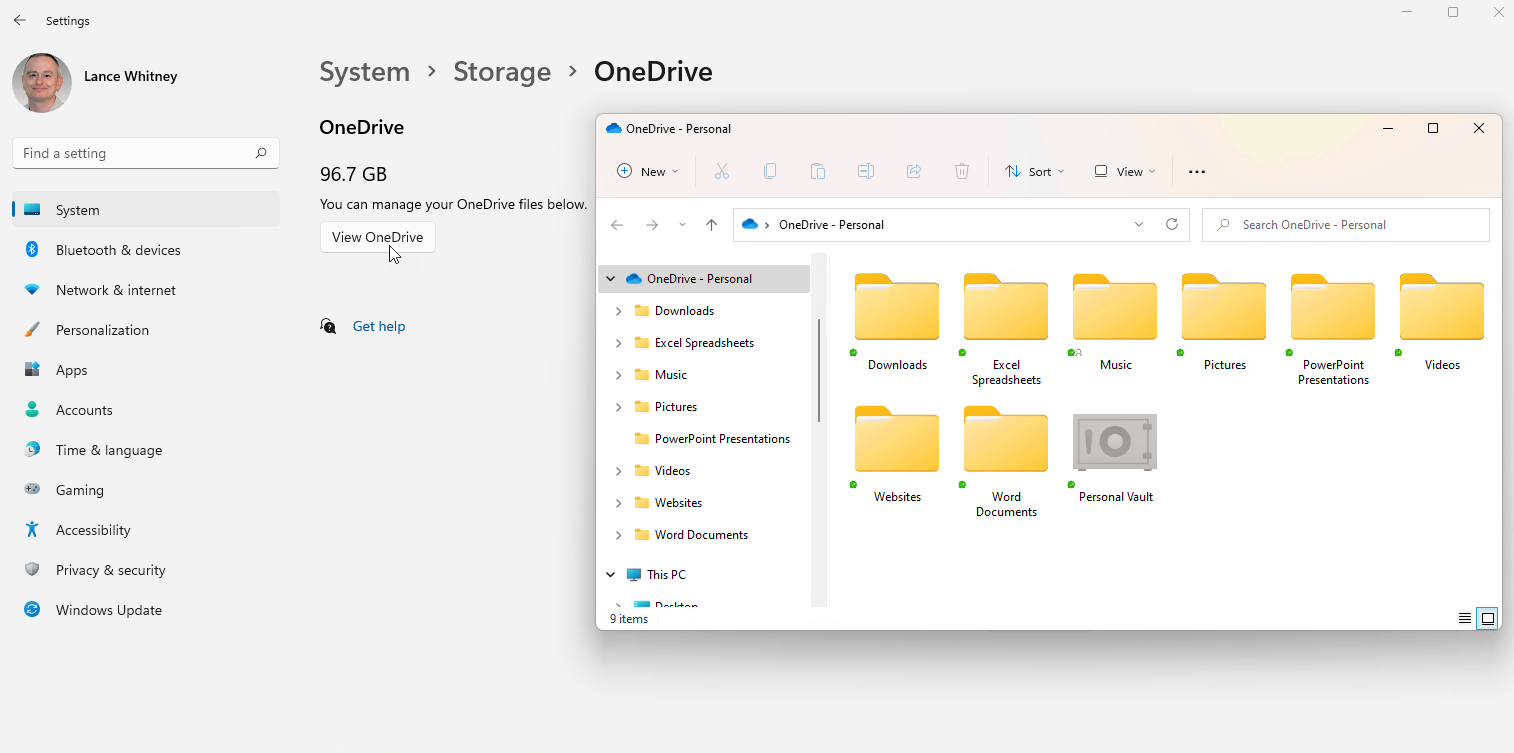
디스크 공간 확보 프로세스를 자동화하지 않으려는 경우에도 Windows는 스스로 결정을 내릴 수 있는 충분한 정보를 제공합니다. Windows는 저장소 설정 화면에서 데이터를 다른 범주로 구분하므로 드라이브의 저장소를 갉아먹는 파일 유형을 쉽게 확인하고 수동으로 공간을 확보할 수 있습니다.
예를 들어 OneDrive를 사용하여 컴퓨터에 파일을 저장하고 동기화하는 경우 OneDrive 아이콘을 클릭한 다음 OneDrive 보기 를 클릭합니다. 그러면 모든 OneDrive 파일이 표시되고 모든 항목을 검토하고 필요하지 않은 파일을 삭제할 수 있습니다.
앱 제거
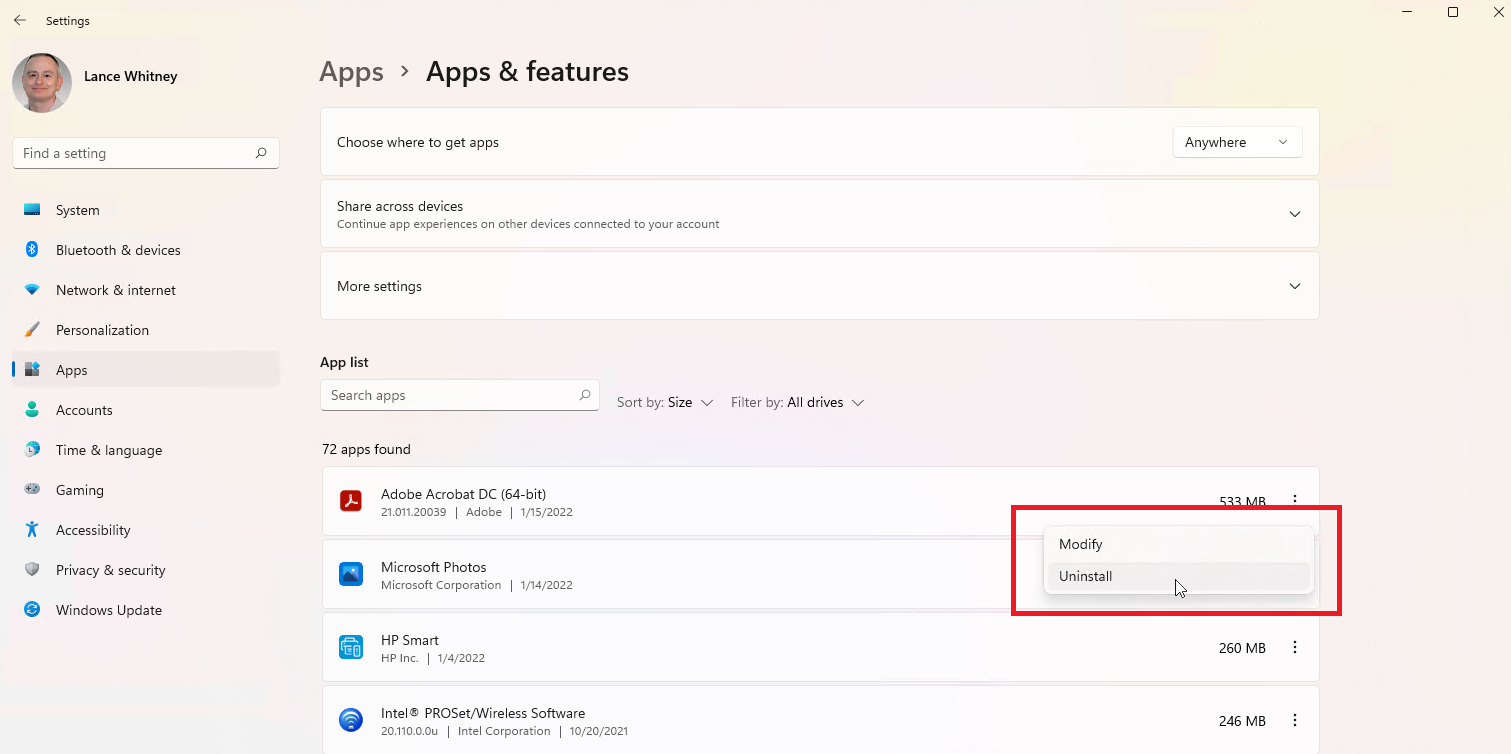
컴퓨터에 설치된 프로그램으로 동일한 작업을 수행할 수 있습니다. 설정 > 앱 > 앱 및 기능 으로 이동하여 이름, 크기 또는 설치 날짜별로 목록을 정렬할 수 있습니다. Windows 10에서 삭제하려는 앱 항목을 클릭합니다. Windows 11에서 점 3개 아이콘을 클릭한 다음 제거 명령을 선택하여 제거합니다. (앱 제거에 대한 자세한 내용은 가이드를 확인하세요.)
사진 관리
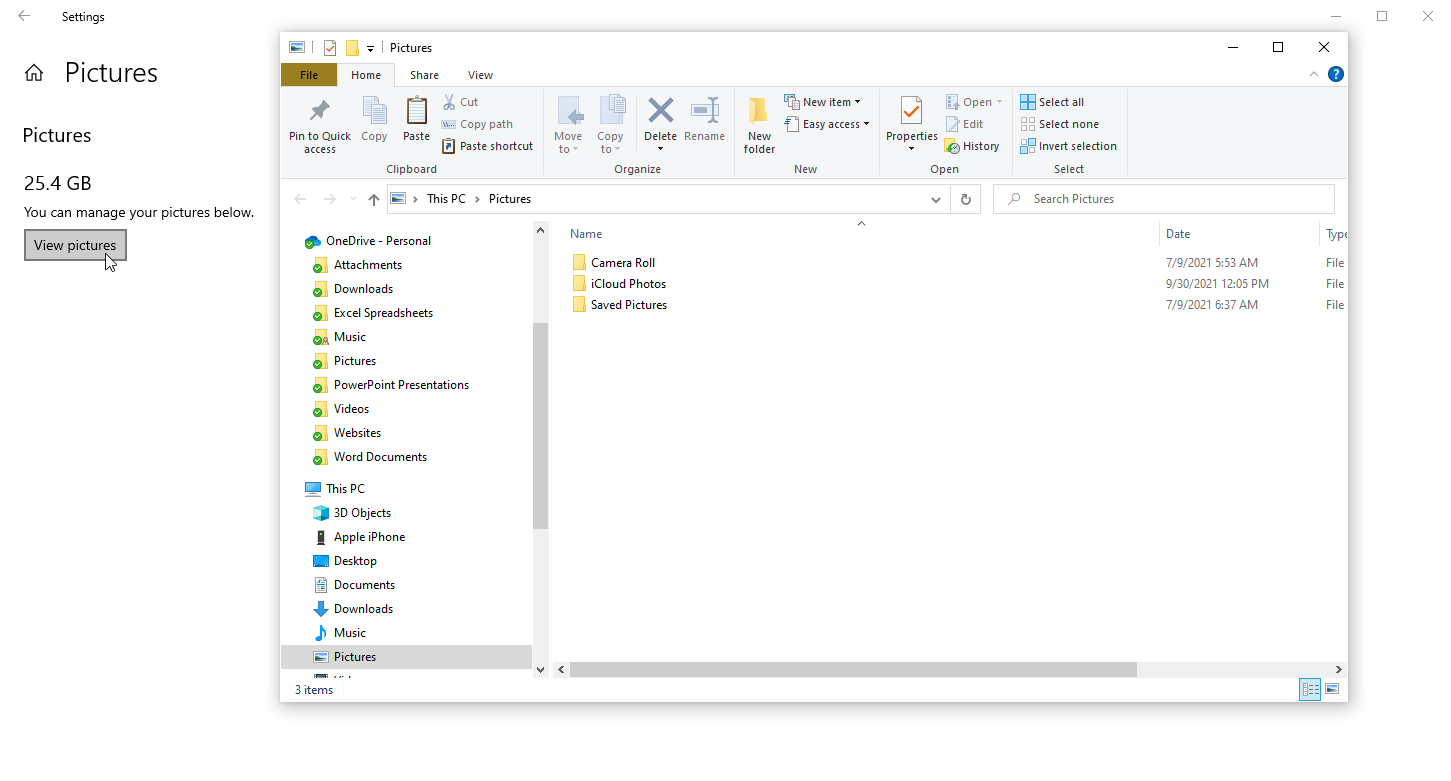
사진 및 기타 이미지를 PC의 그림 폴더에 저장하는 경우 저장소 설정 페이지에서 그림 항목을 클릭합니다. 사진 보기 를 선택하여 삭제할 이미지를 찾을 수 있는 기본 사진 위치로 이동합니다.

임시 파일 제거
확인해야 하는 또 다른 범주는 임시 파일입니다. Windows는 임시 설치 파일, 임시 인터넷 파일 및 일반적으로 필요하지 않은 기타 항목을 저장하는 습관이 있습니다. 이를 보려면 저장소 설정 화면에서 임시 파일 을 클릭하십시오.
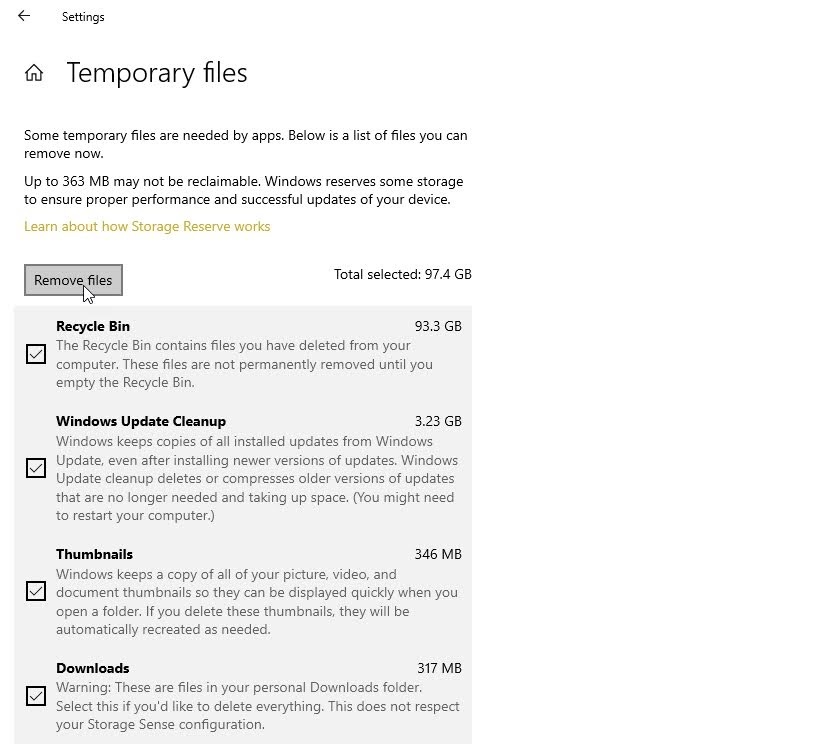
Windows는 휴지통 파일, Windows 업데이트 정리 파일, 업그레이드 로그 파일, 장치 드라이버 패키지, 임시 인터넷 파일 및 임시 파일을 포함하여 제거할 수 있는 다양한 유형의 파일을 제안합니다. Windows는 시스템을 방해하지 않고 안전하게 제거할 수 있다고 생각하는 모든 콘텐츠 유형에 자동으로 확인 표시를 추가합니다.
편집자 추천

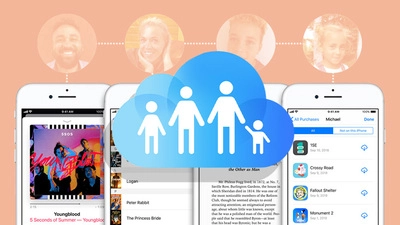
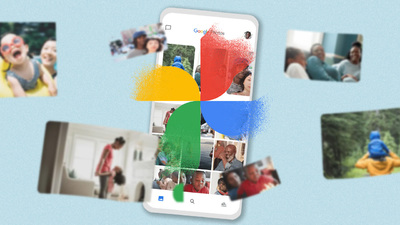
일부 콘텐츠 유형은 기본적으로 선택 해제되어 있습니다. 휴지통 옵션을 선택 취소하여 여전히 필요한 삭제된 파일을 복원할 수 있으며, 다운로드 폴더도 해당 폴더에 저장된 파일을 계속 사용할 수 있다는 가정에 따라 선택 취소될 수 있습니다. 선택 및 선택하지 않은 범주를 검토하여 변경한 다음 파일 제거 를 클릭하여 선택한 모든 콘텐츠를 제거합니다.
외부 저장소 확인
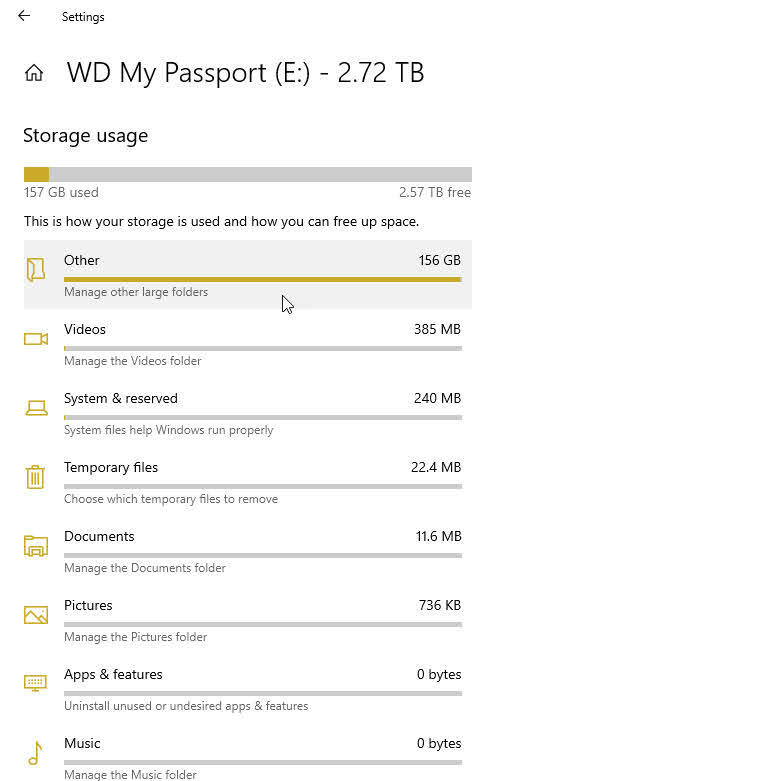
Windows에서는 USB로 연결된 모든 저장 장치에서 사용 가능한 공간을 확인할 수 있습니다. Windows 10에 연결되면 다른 드라이브의 스토리지 보기 를 클릭합니다. Windows는 기본 드라이브와 외장 드라이브를 모두 표시합니다. 카테고리별 데이터 사용량을 보려면 외장 드라이브를 선택하고 필요하지 않은 파일을 제거하십시오.
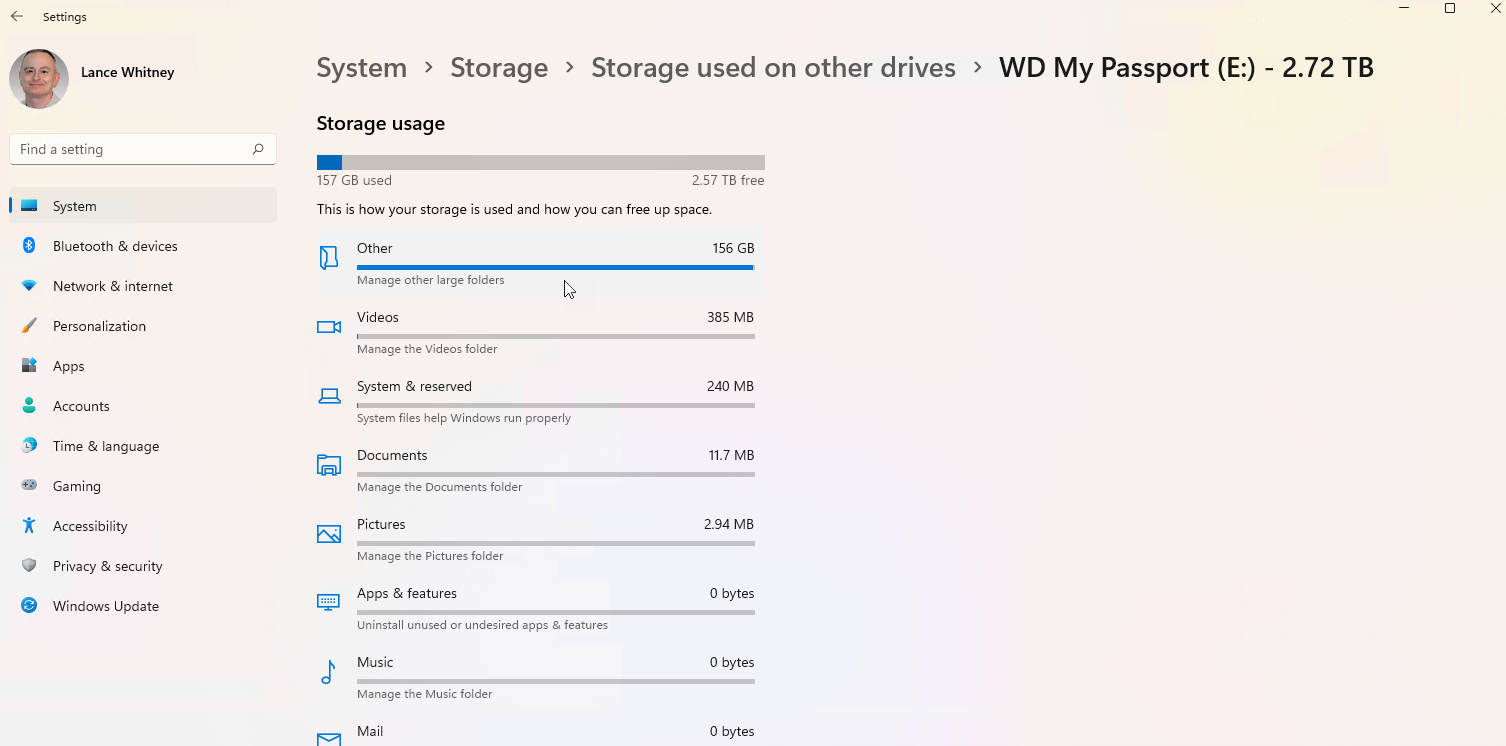
Windows 11 사용자는 고급 스토리지 설정 항목을 클릭한 다음 다른 드라이브에 사용된 스토리지 를 선택해야 합니다. 외부 드라이브를 클릭하여 검토하고 모든 파일을 제거합니다.
파일 대상 변경
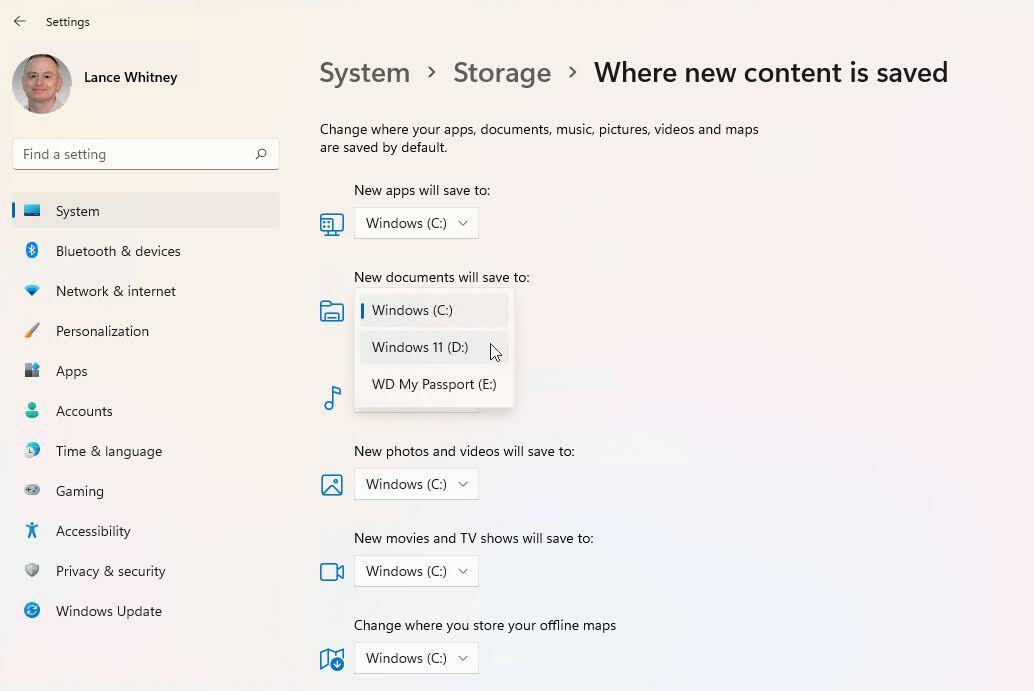
PC에 둘 이상의 디스크 드라이브가 있는 경우 새 콘텐츠가 저장되는 위치를 변경할 수 있습니다. Windows 10 에서 새 콘텐츠가 저장되는 위치 변경 링크를 클릭합니다. Windows 11에서 고급 저장소 설정 을 클릭한 다음 새 콘텐츠가 저장되는 위치 변경 을 선택합니다.
여기에서 앱, 문서, 음악, 사진 및 비디오, 영화 및 TV 프로그램, 오프라인 지도에 대한 파일이 저장되는 위치를 변경할 수 있습니다. 항목에 대한 적절한 드롭다운 메뉴를 클릭하고 항목을 다른 드라이브로 변경한 다음 적용 을 클릭하기만 하면 됩니다. 다른 고정 드라이브 또는 외장 드라이브를 선택할 수 있습니다.
두 번째 고정 드라이브는 컴퓨터에서 항상 사용할 수 있으므로 가장 부드러운 옵션입니다. 이동식 드라이브를 선택하는 경우 저장한 파일에 액세스할 때 연결해야 한다는 것을 기억해야 합니다.
정리 권장 사항
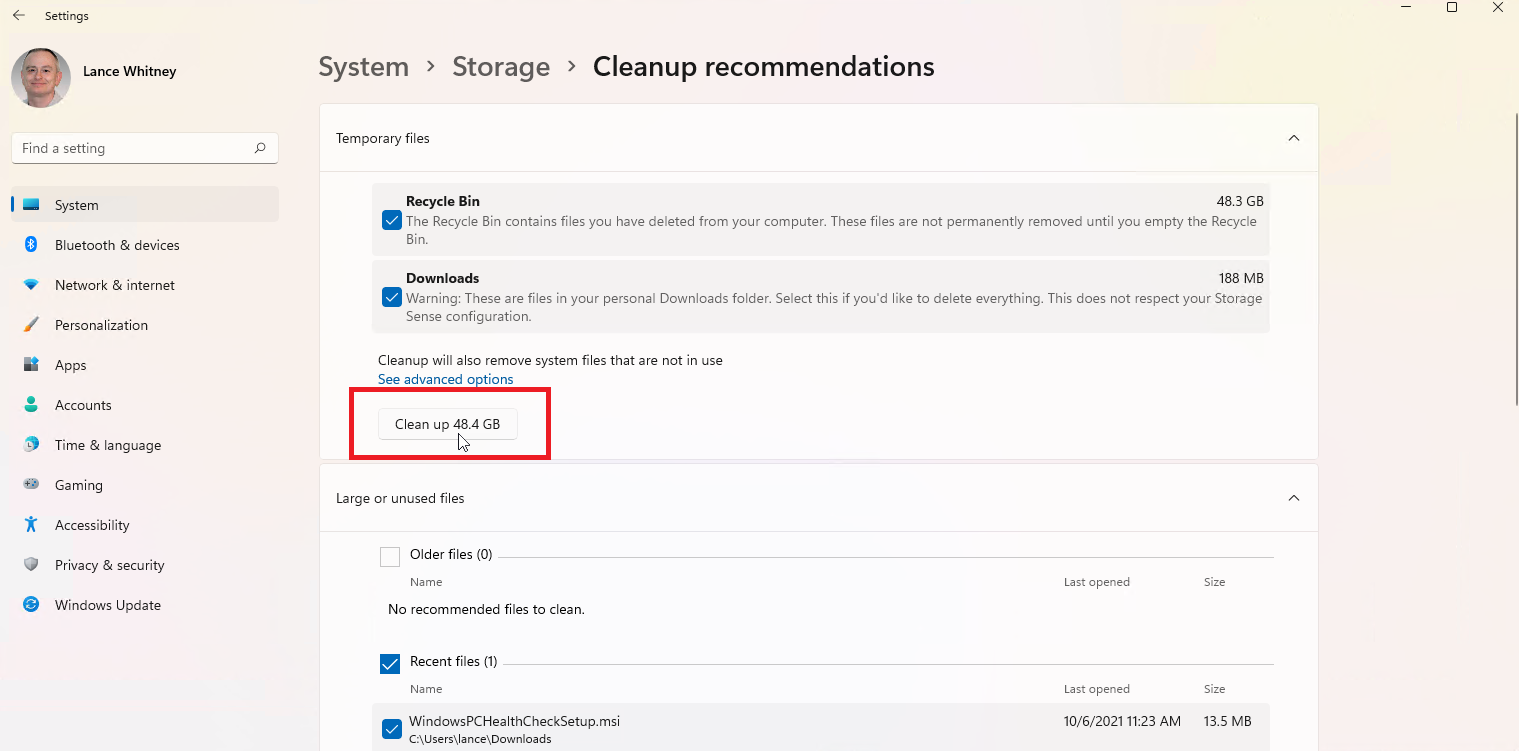
Windows 11은 디스크 공간을 확보하는 데 도움이 되는 조언을 제공합니다. 스토리지 설정 페이지의 스토리지 관리 섹션에서 정리 권장 사항 을 클릭합니다. 각 범주를 클릭하면 임시 파일, 크거나 사용하지 않는 파일, 클라우드에 동기화된 파일 및 사용하지 않는 앱 정리에 대한 Windows의 권장 사항을 볼 수 있습니다. 제거하려는 항목을 선택하고 해당 범주에 대한 정리 버튼을 클릭하여 해당 파일을 제거합니다.
