Cum să eliberați spațiu pe disc în Windows
Publicat: 2022-01-29Trebuie să eliberați spațiu pe disc pe computerul dvs. Windows? Atât Windows 10, cât și Windows 11 oferă un meniu de setări dedicat pentru a ușura procesul. Din acest meniu, puteți vedea cât spațiu a fost folosit pe dispozitivul dvs. și de ce tip de conținut.
Setările de stocare ale Windows vă permit, de asemenea, să goliți rapid spațiul și să activați Storage Sense pentru a elimina automat fișierele temporare și articolele din coșul de reciclare. Procesul funcționează similar în Windows 10 și 11, deși unele dintre ecrane și setări diferă ușor.
Deschideți Setări de stocare
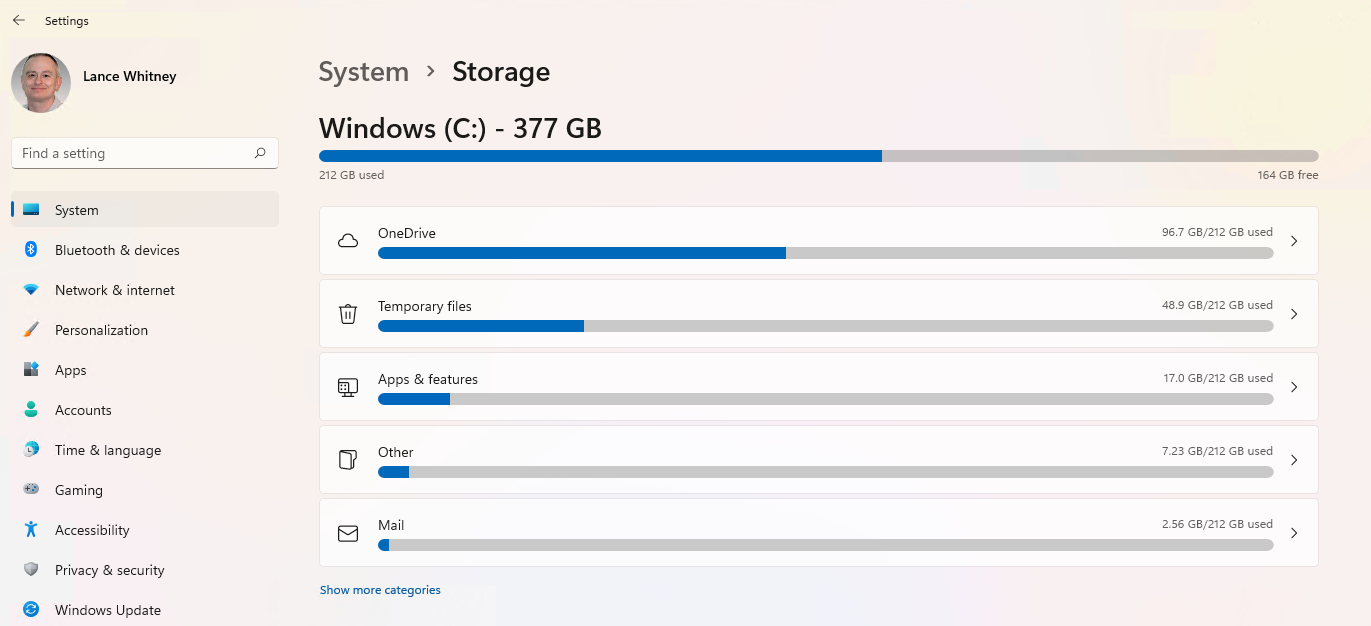
Deschideți Setări > Sistem > Spațiu de stocare pentru a vedea spațiul total pe care îl aveți disponibil, ce spațiu a fost folosit în diferitele conținuturi și categorii și cât spațiu liber rămâne pe unitate. Faceți clic pe Afișați mai multe categorii pentru a vedea spațiul de stocare utilizat de tipuri suplimentare de conținut.
Configurați Storage Sense în Windows 10
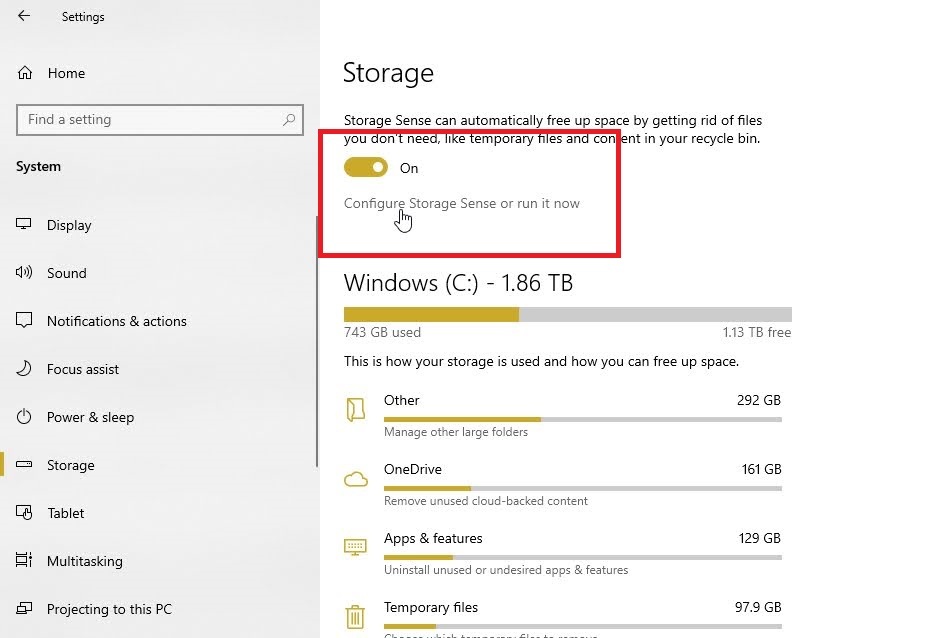
Storage Sense este o caracteristică încorporată în Windows care poate ajuta la eliberarea automată de spațiu prin eliminarea fișierelor de care nu mai aveți nevoie. Utilizatorii Windows 10 vor găsi opțiunea Storage Sense în partea de sus a ecranului de setări de stocare. Activați comutatorul pentru Storage Sense , apoi faceți clic pe linkul Configurați Storage Sense sau rulați-l acum .
Faceți clic pe caseta derulantă de sub Run Storage Sense și selectați una dintre opțiuni: În fiecare zi, În fiecare săptămână, În fiecare lună sau În timpul spațiului liber liber pe disc. Dacă aveți îndoieli, mergeți cu Când spațiu pe disc este redus . Apoi, bifați caseta de lângă Ștergeți fișierele temporare pe care aplicația mea nu le folosește .
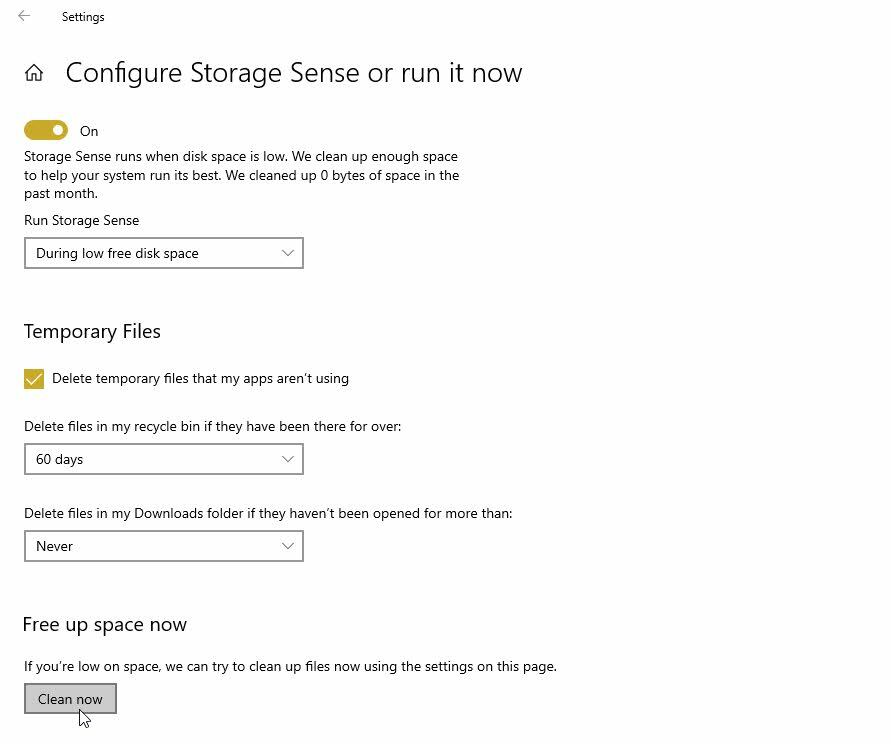
Faceți clic pe caseta derulantă de sub Ștergeți fișierele din coșul meu de reciclare dacă acestea nu au fost deschise de mai mult de . Dacă nu doriți ca fișierele de coș de reciclare să fie eliminate, selectați Niciodată. În caz contrar, puteți selecta una dintre celelalte opțiuni, cum ar fi 1 zi, 14, zile, 30 de zile sau 60 de zile.
Faceți același lucru pentru meniul din Ștergeți fișierele din dosarul meu de descărcări dacă nu au fost deschise de mai mult de . În cele din urmă, faceți clic pe butonul Curățare acum pentru a elibera spațiu pe disc chiar acum.
Configurați Storage Sense în Windows 11
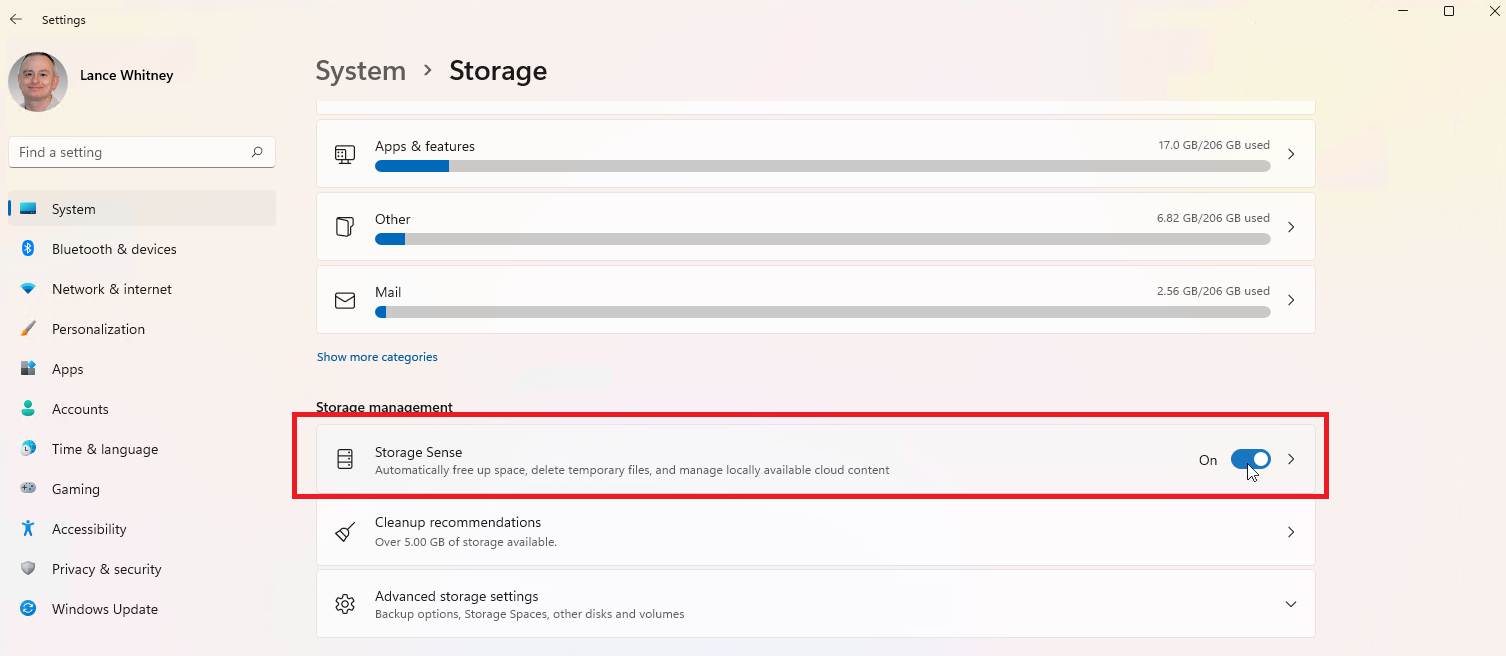
În Windows 11, caracteristica Storage Sense a fost mutată în secțiunea Storage Management din pagina de setări de stocare. Găsiți-l în partea de jos a ecranului, sub graficele spațiului de stocare curent. Porniți comutatorul pentru Storage Sense și faceți clic pe intrare pentru a o configura.
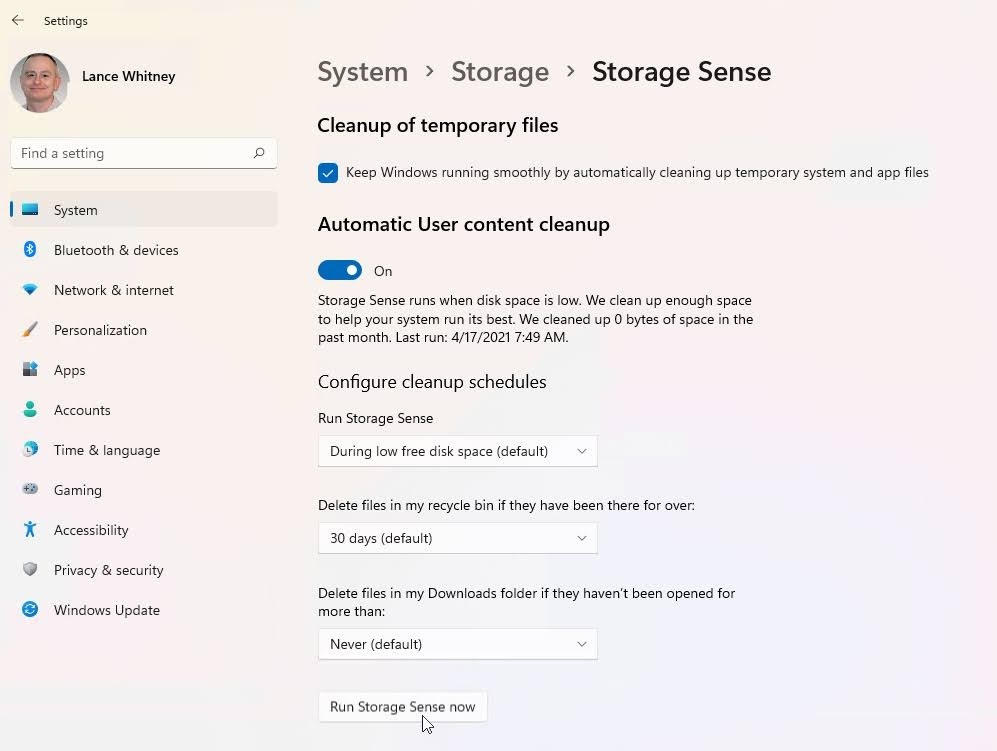
Bifați caseta de lângă Păstrați Windows să funcționeze fără probleme prin curățarea automată a fișierelor temporare de sistem și aplicații . Faceți clic pe caseta derulantă de sub Run Storage Sense și selectați una dintre cele patru opțiuni: În fiecare zi, În fiecare săptămână, În fiecare lună sau În timpul spațiului liber liber pe disc.
Faceți clic pe caseta derulantă de sub Ștergeți fișierele din coșul meu de reciclare dacă acestea nu au fost deschise de mai mult de și selectați Niciodată, 1 zi, 14, zile, 30 de zile sau 60 de zile. Faceți același lucru pentru Ștergeți fișierele din dosarul meu de descărcări dacă nu au fost deschise de mai mult de .
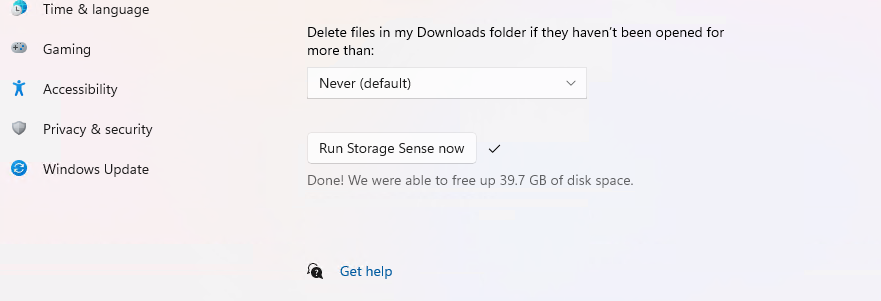
Dacă doriți să curățați unitatea imediat, faceți clic pe butonul Run Storage Sense acum . Lăsați cel puțin câteva minute pentru ca unitatea să fie curățată. După terminarea procesului, vi se va spune cât spațiu pe disc a fost eliberat.
Examinați fișierele OneDrive
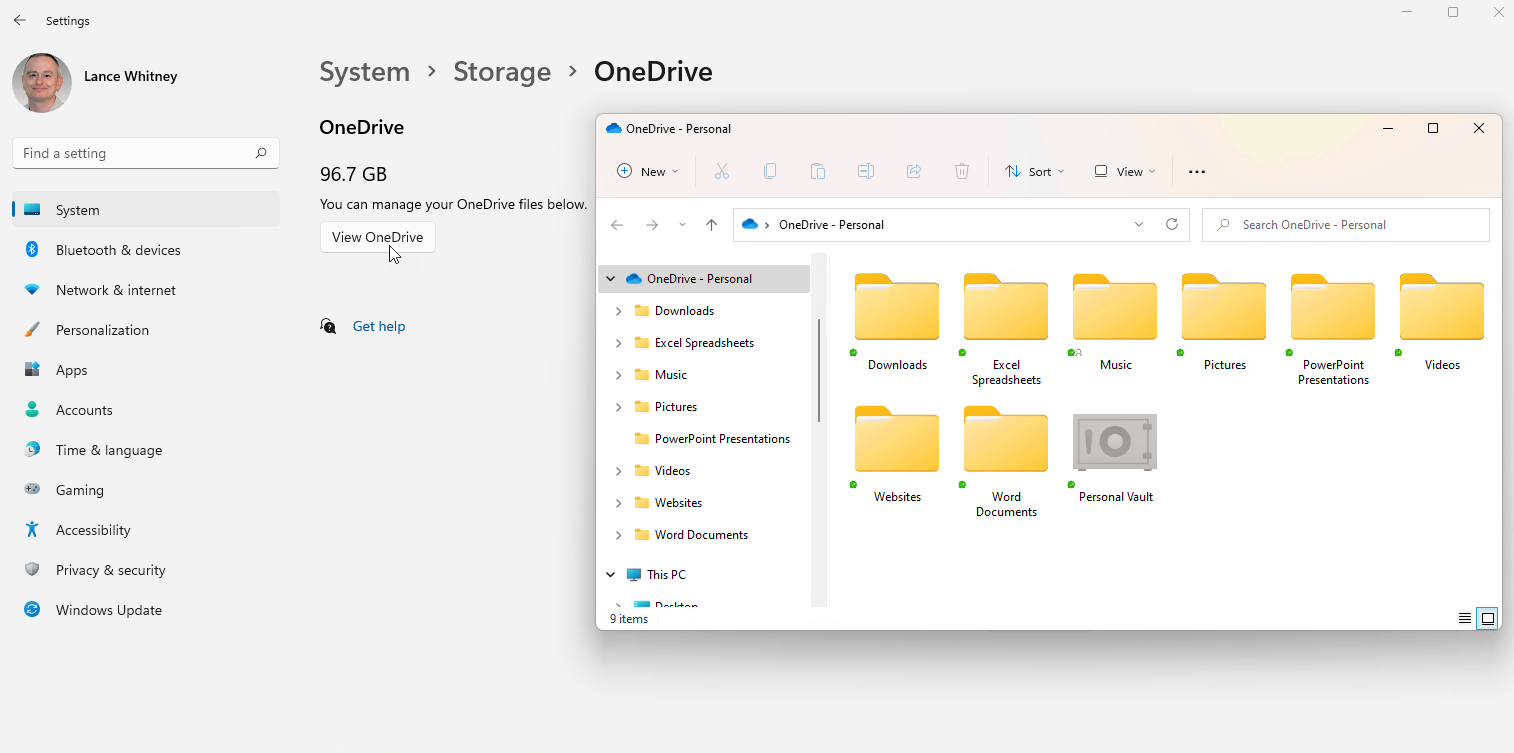
Dacă preferați să nu automatizați procesul de eliberare a spațiului pe disc, Windows încă vă oferă suficiente informații pentru a lua decizii pe cont propriu. Deoarece Windows vă separă datele în diferite categorii pe ecranul Setări de stocare, puteți vedea cu ușurință ce tipuri de fișiere consumă spațiul de stocare al unității dvs. și puteți elibera manual spațiu.
De exemplu, dacă utilizați OneDrive pentru a stoca și sincroniza fișiere pe computer, faceți clic pe pictograma OneDrive și apoi faceți clic pe Vizualizare OneDrive . Acest lucru va afișa toate fișierele OneDrive și vă va oferi șansa de a revizui totul și de a șterge ceea ce nu aveți nevoie.
Dezinstalați aplicații
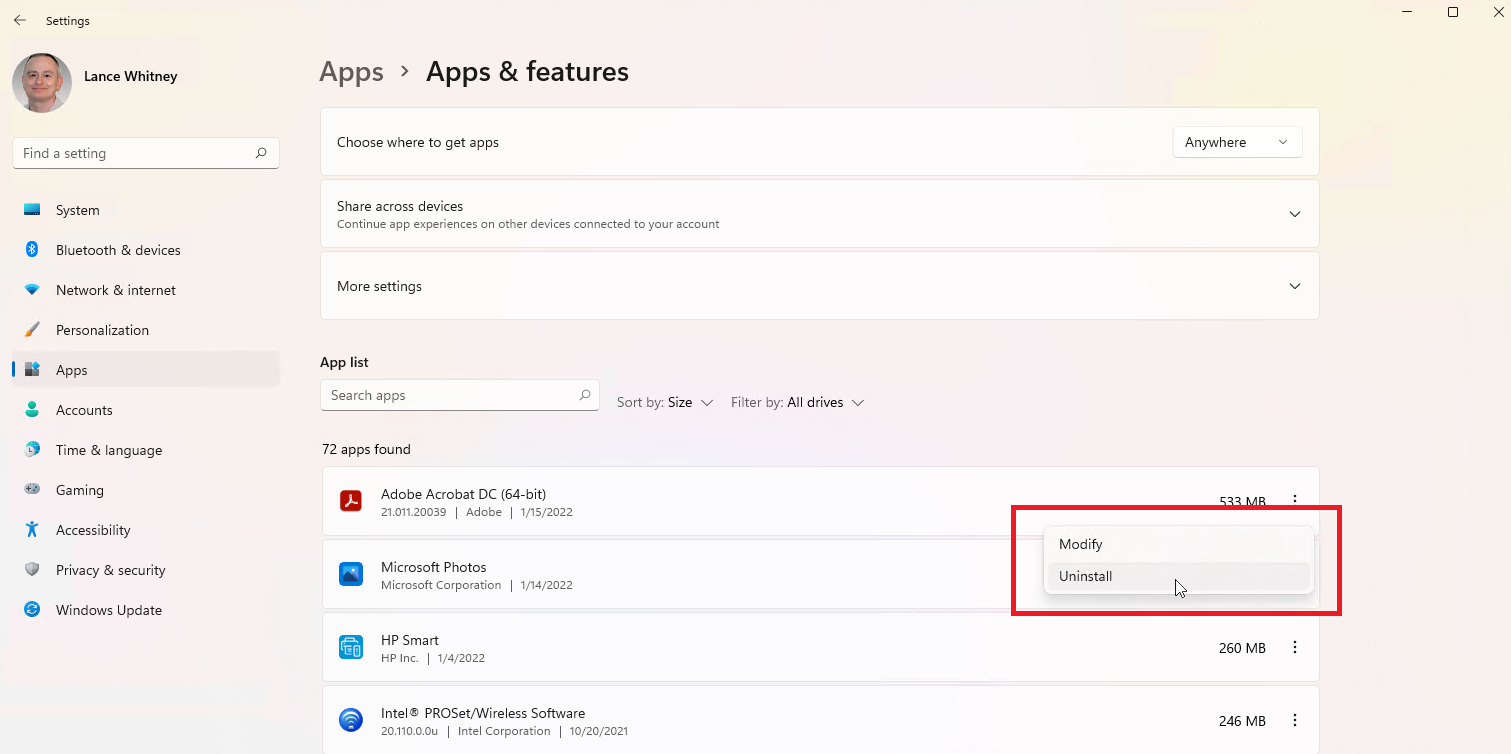
Puteți face același lucru cu programele instalate pe computer. Accesați Setări > Aplicații > Aplicații și funcții , unde puteți sorta lista după nume, dimensiune sau data instalării. În Windows 10, faceți clic pe intrarea pentru o aplicație pe care doriți să o ștergeți. În Windows 11, faceți clic pe pictograma cu trei puncte și apoi selectați comanda Dezinstalare pentru ao elimina. (Pentru mai multe despre dezinstalarea aplicațiilor, consultați ghidul nostru.)
Gestionați fotografiile
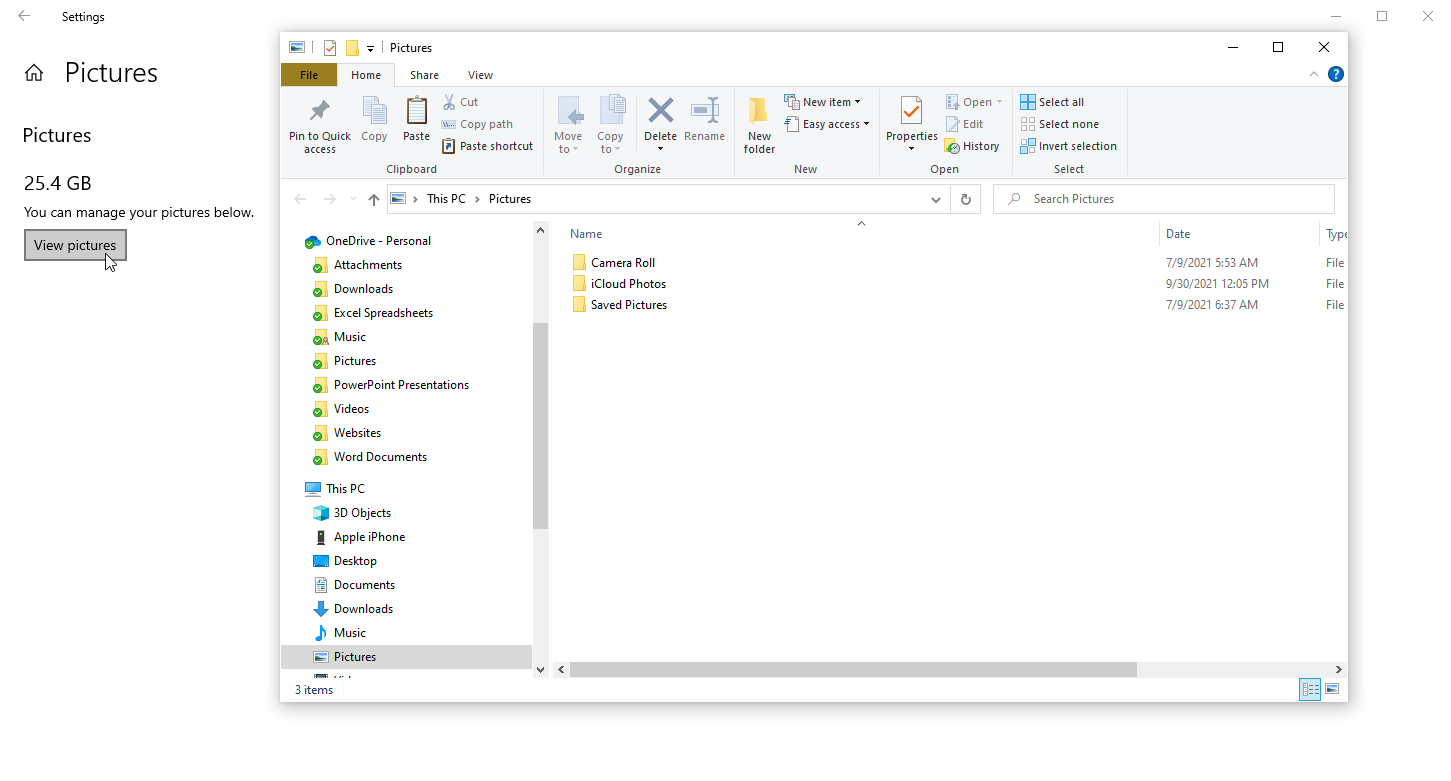
Dacă stocați fotografii și alte imagini în folderul Imagini de pe computer, faceți clic pe intrarea Imagini din pagina Setări stocare. Selectați Vizualizare imagini pentru a merge la locația implicită pentru imagini, unde puteți căuta imagini de șters.

Eliminați fișierele temporare
O altă categorie pe care ar trebui să o verificați este Fișierele temporare. Windows are obiceiul de a aduna fișiere temporare de instalare, fișiere temporare de internet și alte elemente de care de obicei nu aveți nevoie. Pentru a le vizualiza, faceți clic pe Fișiere temporare în ecranul Setări stocare.
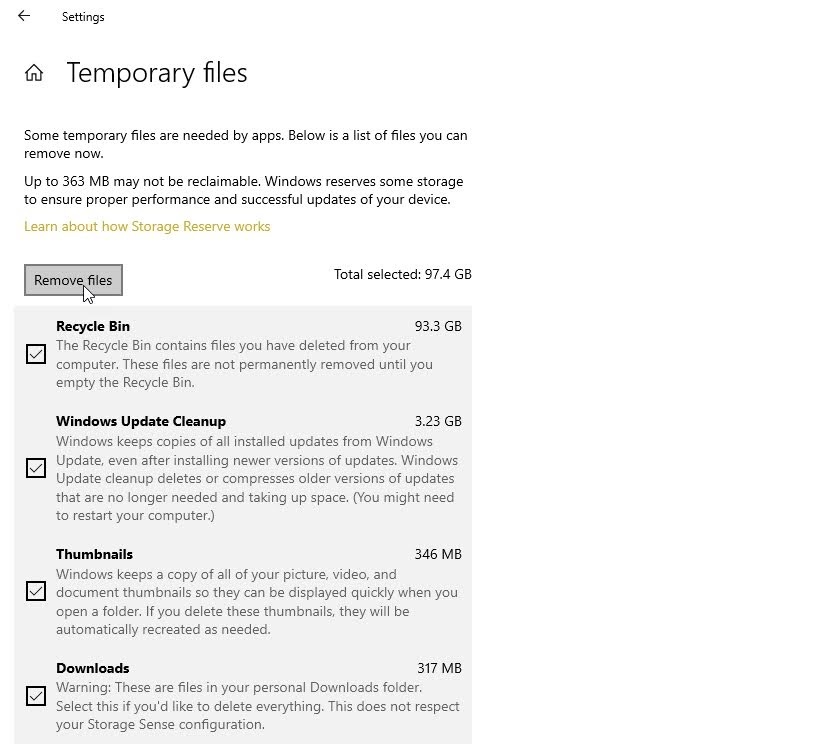
Windows sugerează diferite tipuri de fișiere pe care le puteți elimina, inclusiv fișiere coș de reciclare, fișiere Windows Update Cleanup, fișiere jurnal de upgrade, pachete de drivere de dispozitiv, fișiere temporare de internet și fișiere temporare. Windows adaugă automat o bifă la orice tip de conținut pe care crede că le puteți elimina în siguranță, fără a vă împiedica sistemul.
Recomandat de editorii noștri

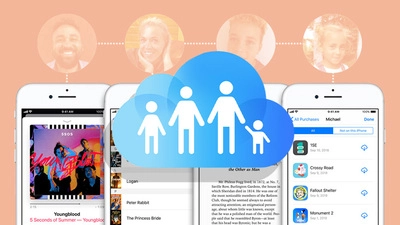
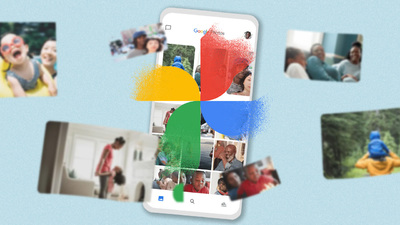
Unele tipuri de conținut sunt nebifate în mod implicit. Opțiunea Coș de reciclare poate fi debifată, astfel încât să puteți restaura orice fișiere șterse de care mai aveți nevoie, în timp ce folderul Descărcări este, de asemenea, debifat, pe baza presupunerii că ați putea folosi în continuare fișierele stocate acolo. Examinați categoriile bifate și nebifate pentru a face modificări, apoi faceți clic pe Eliminare fișiere pentru a elimina tot conținutul bifat.
Verificați stocarea externă
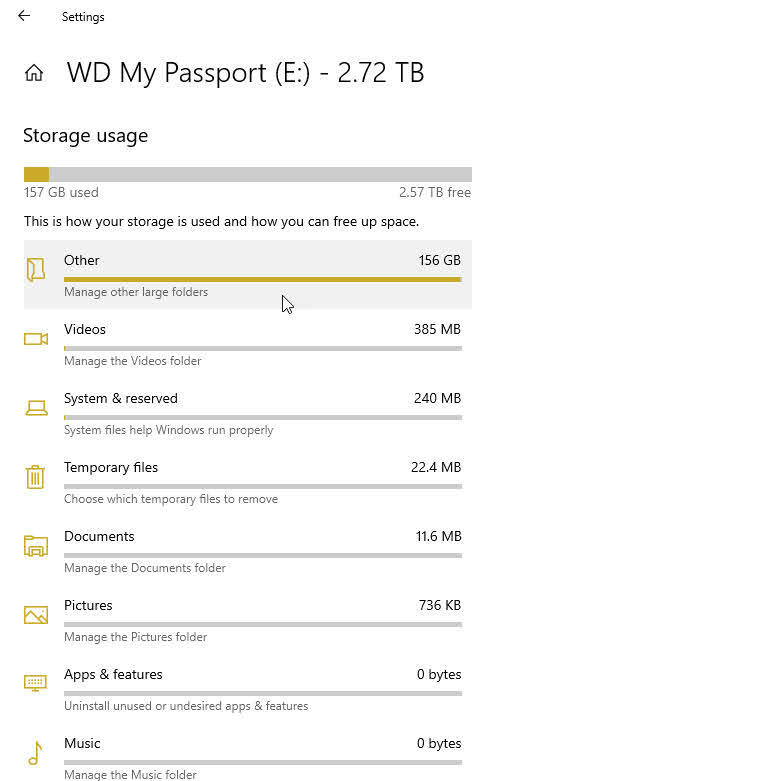
Windows vă permite să verificați spațiul disponibil pe orice dispozitiv de stocare conectat prin USB. Odată conectat în Windows 10, faceți clic pe Vizualizare spațiu de stocare pe alte unități . Windows vă arată atât unitatea dvs. principală, cât și unitatea externă. Selectați unitatea externă pentru a vedea utilizarea datelor în funcție de categorie și eliminați toate fișierele de care nu aveți nevoie.
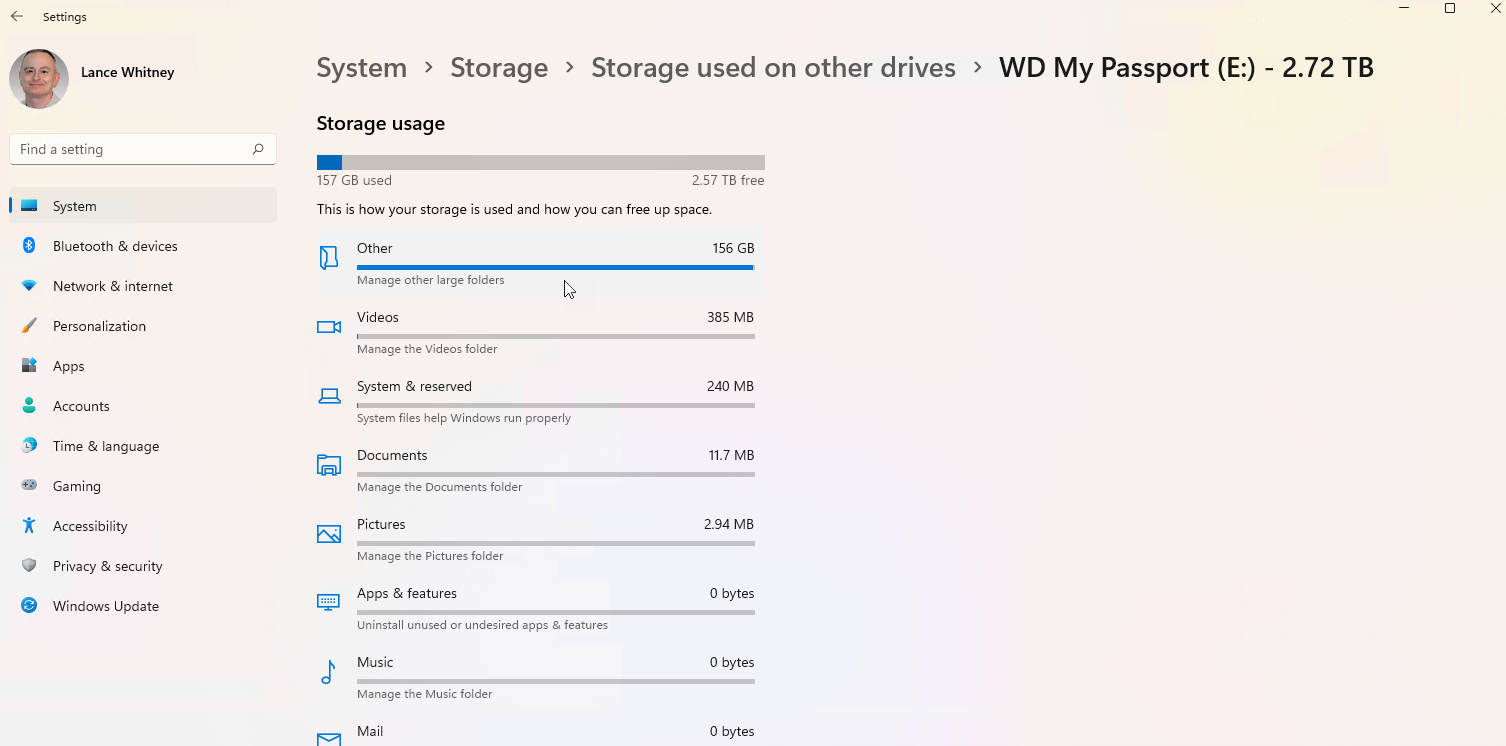
Utilizatorii Windows 11 vor trebui să facă clic pe intrarea Setări avansate de stocare , apoi să selecteze Stocare utilizată pe alte unități . Faceți clic pe unitatea externă pentru a o examina și pentru a elimina orice fișiere.
Schimbați destinația fișierului
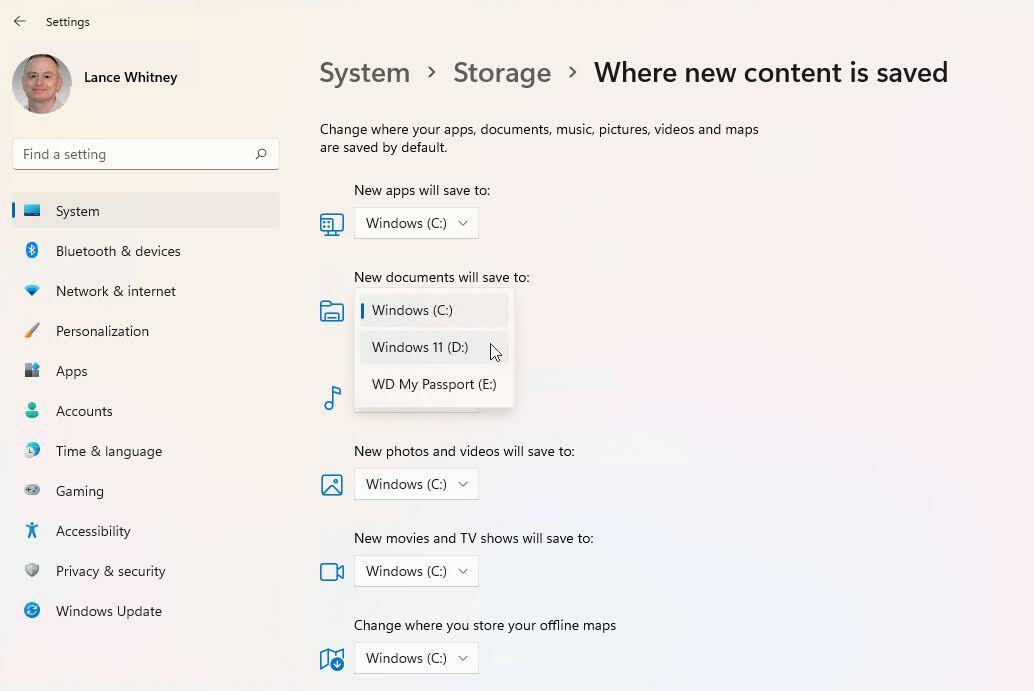
Dacă PC-ul dvs. găzduiește mai mult de o unitate de disc, puteți modifica locul în care este salvat conținutul nou. În Windows 10, faceți clic pe linkul Schimbați unde este salvat conținutul nou . În Windows 11, faceți clic pe Setări avansate de stocare și apoi selectați Modificați locul în care este salvat conținutul nou .
De aici, puteți schimba locația în care sunt salvate fișierele pentru aplicații, documente, muzică, fotografii și videoclipuri, filme și emisiuni TV și hărți offline. Doar faceți clic pe meniul derulant corespunzător pentru un articol, schimbați intrarea pe o altă unitate și faceți clic pe Aplicare . Puteți alege o altă unitate fixă sau o unitate externă.
O a doua unitate fixă este cea mai simplă opțiune, deoarece este întotdeauna disponibilă pe computer. Dacă alegeți o unitate amovibilă, va trebui să vă amintiți să o conectați atunci când doriți să accesați orice fișiere pe care le stocați pe ea.
Recomandări de curățare
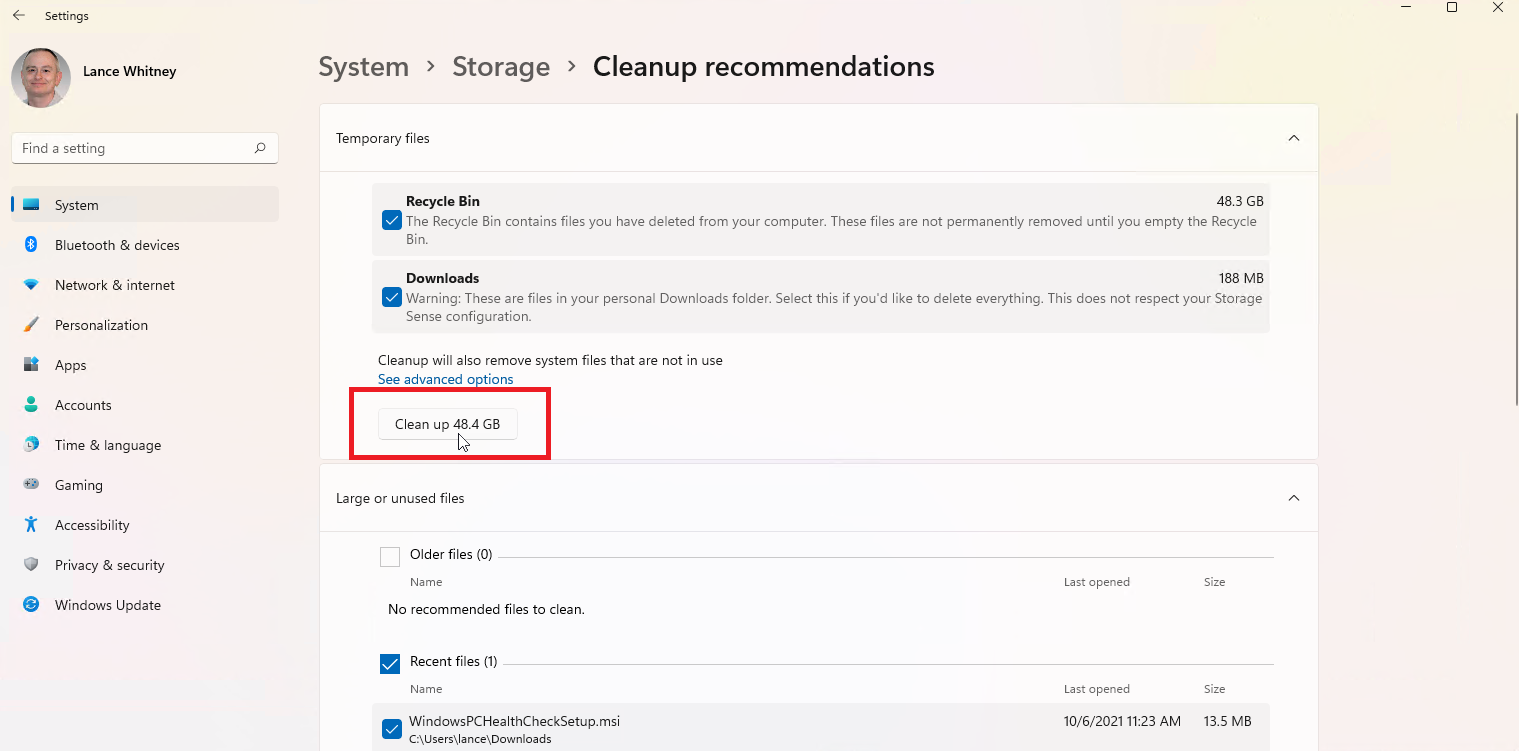
Windows 11 oferă sfaturi pentru a vă ajuta să eliberați spațiu pe disc. Faceți clic pe Recomandări de curățare în secțiunea Gestionarea stocării din pagina Setări stocare. Faceți clic pe fiecare dintre categorii pentru a vedea recomandări de la Windows privind curățarea fișierelor temporare, fișierelor mari sau neutilizate, fișierelor sincronizate cu cloud și aplicațiilor neutilizate. Verificați elementele pe care doriți să le eliminați și faceți clic pe butonul Curățare pentru acea categorie pentru a elimina acele fișiere.
