Cara Memperbaiki Kesalahan “Spotify Can't Play This Right Now” (8 Metode)
Diterbitkan: 2023-07-06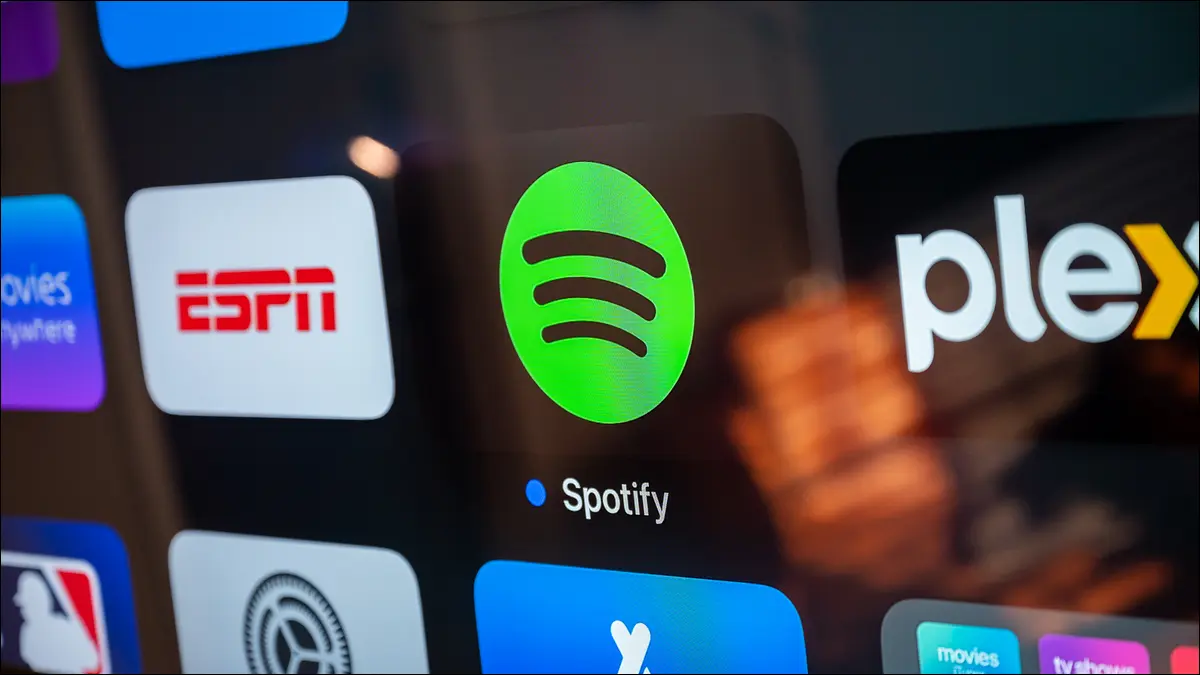
Mencoba memutar lagu favorit Anda di Spotify hanya untuk disambut dengan pesan kesalahan “Spotify Tidak Dapat Memutar Sekarang Ini”? Kami akan menunjukkan cara memperbaikinya di perangkat iPhone, Android, Windows, atau Mac Anda.
Periksa Apakah Spotify Turun
Mulai Ulang Perangkat Seluler atau Desktop Anda
Periksa Lagu Tidak Tersedia
Perbarui Spotify di Perangkat Seluler atau Desktop Anda
Matikan Akselerasi Perangkat Keras di Spotify
Hapus Cache Spotify Anda
Keluar dan Kembali Ke Akun Spotify Anda
Copot pemasangan dan Instal ulang Spotify
Periksa Apakah Spotify Turun
Salah satu alasan Anda mendapatkan kesalahan "Spotify Can't Play This Right Now" adalah karena platform sedang down. Jika server platform mengalami pemadaman, Anda tidak dapat mengalirkan semua atau lagu tertentu (lagu yang dihosting di server yang rusak).
Dalam hal ini, periksa apakah Spotify down menggunakan akun Status Spotify di Twitter atau situs Downdetector. Kedua item ini akan memberi tahu Anda jika Spotify mengalami masalah pada akhirnya. Dan jika demikian, Anda harus menunggu sampai perusahaan memperbaiki masalahnya.
Jika Spotify aktif, ikuti metode pemecahan masalah lainnya di bawah untuk mencoba memperbaiki masalah Anda.
Mulai Ulang Perangkat Seluler atau Desktop Anda
Sekarang Anda tahu Spotify tidak down, pastikan desktop atau perangkat seluler Anda tidak memiliki gangguan kecil yang menyebabkan aplikasi tidak memutar lagu Anda. Anda dapat menyelesaikan sebagian besar masalah kecil pada perangkat Anda hanya dengan me-reboot perangkat Anda.
Sangat mudah untuk memulai ulang perangkat iPhone, Android, Windows 11, Windows 10, atau Mac. Setelah Anda selesai melakukannya, luncurkan aplikasi Spotify Anda dan lihat apakah Anda dapat mendengarkan lagu favorit Anda.
TERKAIT: Mengapa Me-reboot Komputer Memperbaiki Banyak Masalah?
Periksa Lagu Tidak Tersedia
Salah satu alasan Anda tidak dapat memutar lagu Anda di Spotify adalah karena lagu Anda tidak tersedia. Spotify terkadang masih menampilkan lagu-lagu ini di daftar Anda meskipun Anda tidak dapat memutarnya. Anda akan menemukan bahwa lagu-lagu ini berwarna abu-abu di album atau daftar putar Anda.
Jika demikian halnya dengan lagu Anda, Anda tidak dapat memutarnya apa pun yang Anda lakukan. Jika Anda benar-benar ingin mendengarkan trek musik tertentu, pertimbangkan untuk menggunakan layanan streaming musik alternatif seperti YouTube Music.
TERKAIT: Apple Music vs. Spotify: Mana yang Lebih Baik?
Perbarui Spotify di Perangkat Seluler atau Desktop Anda
Gangguan kecil aplikasi Spotify dapat mencegah Anda memutar lagu favorit Anda. Dalam hal ini, coba perbaiki masalah tersebut dengan memperbarui aplikasi Anda. Sebagian besar pembaruan sering berisi perbaikan bug, yang memungkinkan Anda menambal masalah yang ada di aplikasi Anda.
Cara Anda memperbarui Spotify bergantung pada perangkat yang Anda gunakan.
Jika Anda pengguna Windows atau Mac, dari bilah menu aplikasi, pilih Bantuan > Tentang Spotify. Jika pembaruan tersedia, pilih "Klik Di Sini untuk Mengunduh".
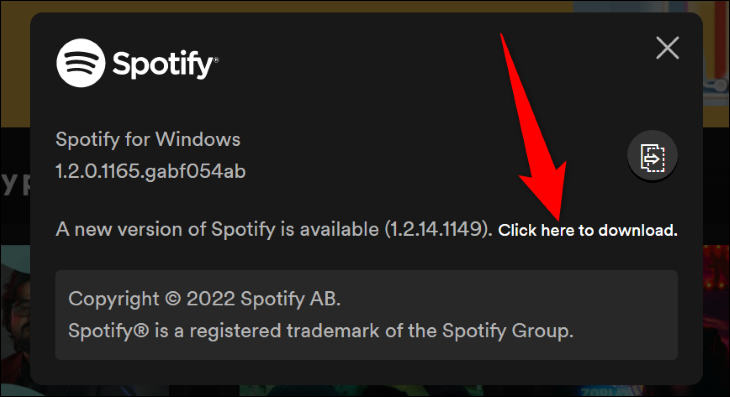
Jika Anda menggunakan ponsel Android, buka Play Store, temukan "Spotify", dan ketuk "Perbarui".
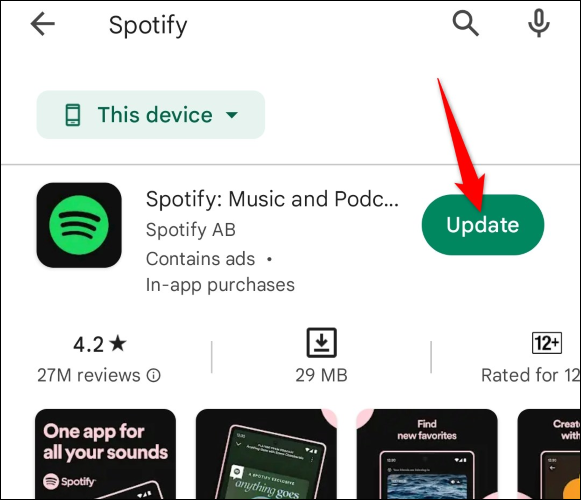
Jika Anda pengguna iPhone, akses App Store, ketuk "Pembaruan", dan pilih "Perbarui" di samping "Spotify".

Kemudian, luncurkan aplikasi Anda yang telah diperbarui dan lihat apakah Anda dapat mengakses trek musik favorit Anda.
TERKAIT: Cara Memperbarui Aplikasi di Android
Matikan Akselerasi Perangkat Keras di Spotify
Fitur akselerasi perangkat keras Spotify menggunakan komponen mesin Windows atau Mac Anda selain hanya CPU Anda untuk meningkatkan kinerja aplikasi. Saat Anda mengalami masalah dalam menggunakan fitur di aplikasi, terutama saat Anda tidak dapat memutar lagu, sebaiknya matikan fitur tersebut untuk melihat apakah masalah Anda teratasi.
Untuk menonaktifkan fitur di Spotify versi Windows, dari bilah menu aplikasi, pilih Lihat > Akselerasi Perangkat Keras.
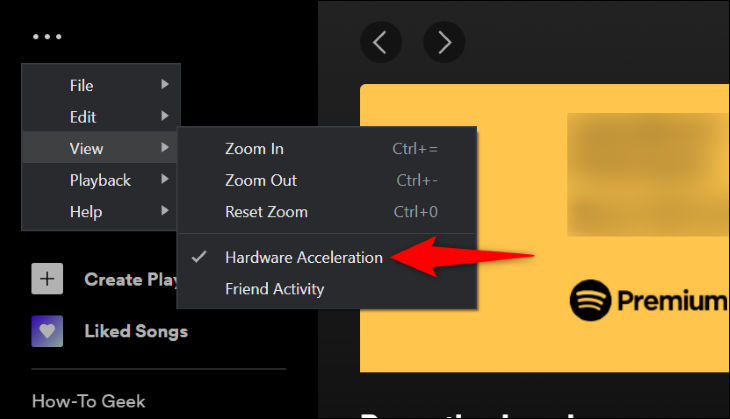
Jika Anda menggunakan Mac, dari bilah menu app, pilih Spotify > Akselerasi Perangkat Keras.
Kemudian, luncurkan kembali aplikasi dan lihat apakah Anda dapat memutar lagu Anda.
Keluar dan Kembali Ke Akun Spotify Anda
Jika aplikasi Anda memiliki masalah sesi masuk, keluar lalu masuk kembali ke akun Anda untuk kemungkinan memperbaiki masalah tersebut. Simpan detail login Spotify Anda karena Anda memerlukannya untuk masuk ke akun Anda.
Untuk memulai, jika Anda menggunakan iPhone atau ponsel Android, buka aplikasi dan ketuk ikon roda gigi di pojok kanan atas. Gulir ke bawah halaman dan pilih "Keluar".
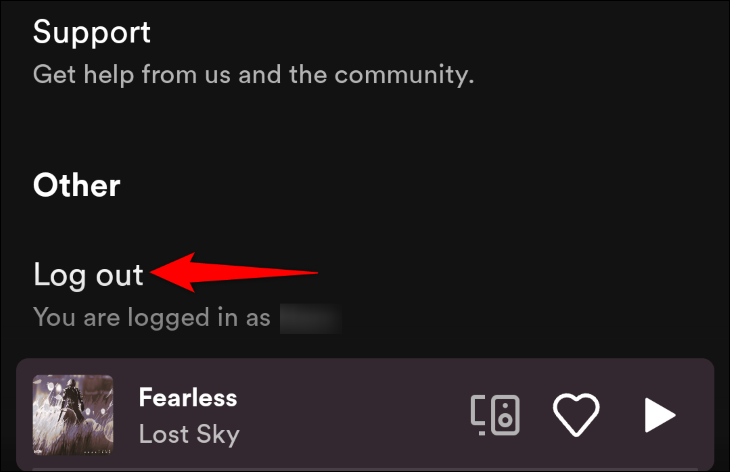
Di komputer Windows atau Mac, di pojok kanan atas Spotify, klik ikon panah bawah dan pilih "Keluar".
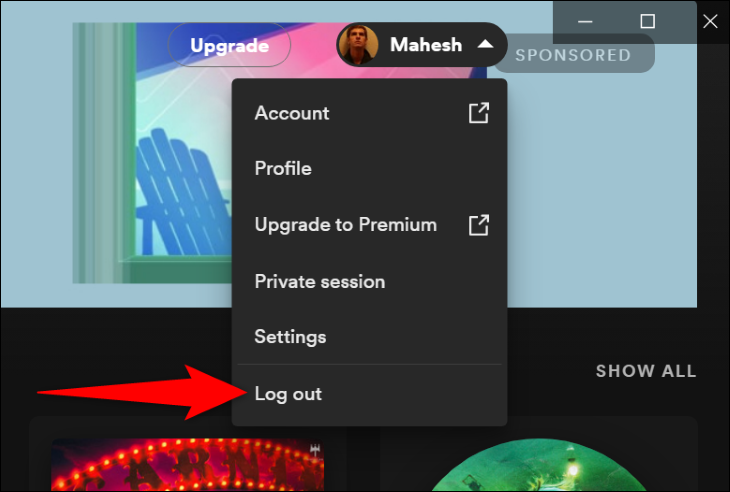
Setelah keluar, masuk kembali menggunakan metode masuk pilihan Anda. Kemudian, coba putar trek musik favorit Anda.
Copot pemasangan dan Instal ulang Spotify
Jika Anda tidak berhasil memperbaiki masalah "tidak dapat memutar ini sekarang" menggunakan metode di atas, aplikasi Anda mungkin rusak dari intinya. Dalam hal ini, cara terbaik untuk mengatasi masalah Anda adalah dengan menghapus dan menginstal ulang aplikasi.
Anda tidak akan kehilangan daftar putar atau data akun lainnya saat melakukan ini. Namun, Anda akan diminta untuk masuk kembali ke akun Anda, jadi siapkan kredensial masuk Spotify Anda.
Untuk menghapus Spotify di ponsel Android, ketuk dan tahan Spotify di laci aplikasi Anda dan pilih "Uninstall". Pilih "OK" di prompt. Kemudian, kunjungi Google Play Store, temukan “Spotify”, dan ketuk “Instal” untuk menginstal ulang aplikasi.
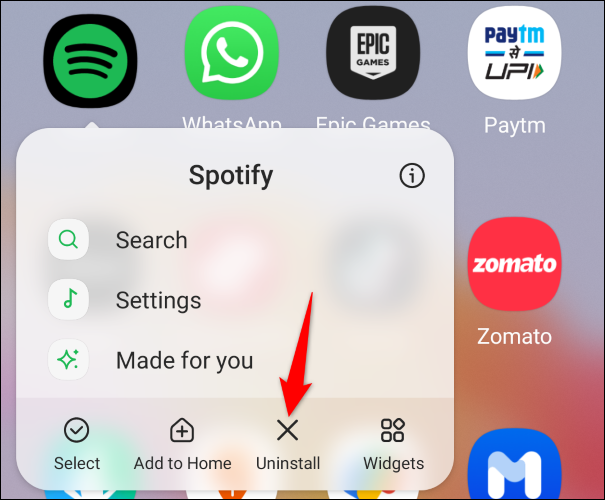
Jika Anda pengguna iPhone, ketuk dan tahan Spotify di layar beranda dan pilih Hapus Aplikasi > Hapus Aplikasi. Instal ulang aplikasi dengan mengunjungi App Store, temukan "Spotify", dan ketuk ikon unduhan.
Di Windows 11, Anda akan menuju ke Pengaturan> Aplikasi> Aplikasi Terpasang. Di sebelah Spotify, klik tiga titik, pilih "Uninstall", dan pilih "Uninstall".
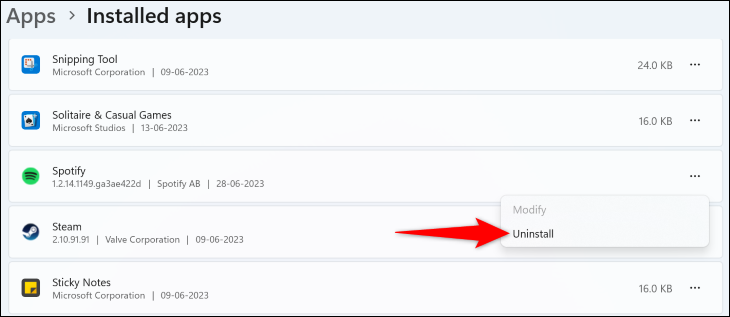
Di Windows 10, buka Pengaturan > Aplikasi. Temukan Spotify, klik "Uninstall", dan pilih "Uninstall".
Di Mac, buka Finder dan akses folder "Applications". Klik kanan Spotify dan pilih “Move to Trash.”
Kemudian, kunjungi situs web Spotify untuk mengunduh dan memasang salinan baru aplikasi di komputer Anda.
Dan itulah cara Anda mengatasi kesalahan yang mencegah Anda mengakses trek musik favorit Anda di layanan streaming ini. Selamat mendengarkan!
TERKAIT: Perbaiki: Apa yang Harus Dilakukan Jika Spotify Terus Menjeda Anda
