Basit Kılavuz: Windows'ta Eksik Güç Planı Seçeneklerini Geri Yükleme
Yayınlanan: 2023-09-10- Güç Planları Seçenekleri Neden Eksik?
- Güç Moduna Giriş
- Güç Modları Arasında Nasıl Geçiş Yapılır?
- Eksik Güç Planları Nasıl Geri Yüklenir
- Komut İstemini Kullanma
- Yapılandırma Dosyalarını Kullanma
- Özel Bir Güç Planı Oluşturun
- Sistem Kayıt Defterini kullanın
- Bilgisayarınızdan Daha Fazlasını Alın
- Çözüm
- SSS
- “Üstün Performans” Güç Planı Ne İşe Yarar?
- Güç Planını “Üstün Performans”a Nasıl Değiştiririm?
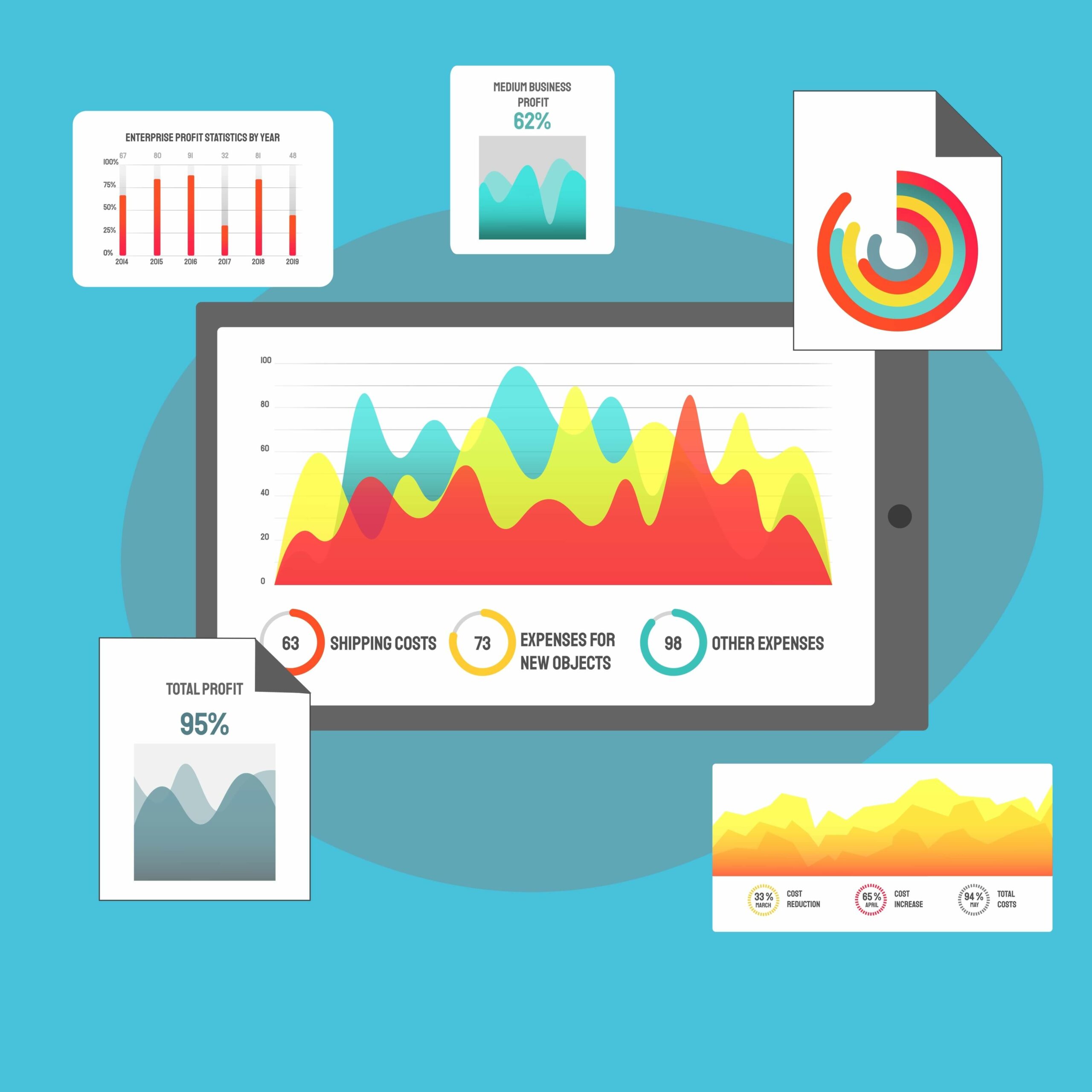
Güç planları, bilgisayarınızın güç tüketimini ve performansını belirleyen yapılandırmalardır.
Varsayılan güç planları eksikse, Denetim Masası aracılığıyla enerji tasarrufu yapma veya bilgisayarınızın performansını artırma konusunda sorun yaşarsınız .
Güç planlarınızı uygun gördüğünüz şekilde özelleştirebilseniz de , varsayılan güç planı seçenekleri bir plan seçip işinize devam etmenizi kolaylaştırır.
Bu makale, eksik Windows güç düzenlerinin nasıl geri yükleneceğini ayrıntılarıyla anlatan farklı çözümler içermektedir . Peki Windows 10 veya Windows 11 Yüksek Performanslı güç planınız eksik mi ? Onu nasıl geri alabileceğinizi öğrenmek için okumaya devam edin.
Güç Planları Seçenekleri Neden Eksik?
Windows , uzun bir süre boyunca kullanıcılara her zaman aralarından seçim yapabilecekleri üç farklı güç seçeneği sundu. Bunlar:
- Dengeli : Bu plan, kullanıcılara normal bilgisayar kullanımları için ihtiyaç duydukları tüm performansı enerji tasarrufu yaparken sağlamaya çalışır.

- Yüksek Performans : Bu güç düzeni CPU'nun ve diğer bileşenlerin tam güçte çalışmasını sağlar.Bunu kullanmak dizüstü bilgisayar pillerini tüketebilir ve Masaüstü bilgisayarların güç tüketimini artırabilir. Bununla birlikte, minimum düzeyde de olsa yine de küçük bir düzeyde enerji tasarrufu sağlamaya çalışıyor.

- Güç Tasarrufu : Bu plan, özellikle dizüstü bilgisayarlar ve mobil cihazlarda pil ömrünü koruyan bir dizi yapılandırmadır.Güç tüketimini en aza indirmek için CPU hızını ve diğer sistem ayarlarını azaltır.

- Üstün Performans : Üstün Performans güç planı ek bir plan olarak sınıflandırılır.Kullanıcılar sistem bileşenlerinin tam hızda çalışmasını istediklerinde, kaynağa aç amaçlar için ayrılmıştır.
İlgili: Nihai Performans Güç Planı Nedir ve Nasıl Etkinleştirilir?
Daha önce Yüksek Performans planını kullandıktan sonra Güç Seçenekleri sayfanıza gittiğinizde şu soruyu sorabilirsiniz: " Windows 11 Yüksek Performanslı Güç planım neden eksik ?" “Neden yalnızca Dengeli Güç planını görebiliyorum?”
Görünen o ki, bir Windows 10 güncellemesi , kullanıcıların Güç Seçenekleri sayfasındaki varsayılan güç planları arasında geçiş yapma yeteneğini ortadan kaldırdı. Yalnızca Dengeli güç seçeneği kaldı.
Bununla birlikte, Windows 10 veya Windows 11 Ultimate Performance güç planı eksikse paniğe kapılmayın. Bu yalnızca Windows 10 ve Windows 11 Pro for Workstations sürümlerinde varsayılan bir güç seçeneğidir. Bu makale aynı zamanda Windows 10 ve Windows 11'de Üstün Performans güç planının kilidini nasıl açacağınızı da gösterecektir .
Güç Moduna Giriş
Microsoft, güç planı seçeneklerini Güç Modu olarak yeniden adlandırdı . Yeni seçim özelliğine Windows 11 kullanıyorsanız Ayarlar uygulamasından, Windows 10 kullanıyorsanız sistem tepsisinden erişebilirsiniz.
Windows 11'deki Güç Modu, geleneksel güç planlarını yansıtan üç farklı plan içerir. Bunlar:
- En İyi Güç Verimliliği
- Dengeli
- En iyi performans
Windows 10 için modlar şunlardır:
- Batarya koruyucu
- Daha İyi Pil (veya önerilir)
- Daha iyi performans
- En iyi performans
Güç Modları Arasında Nasıl Geçiş Yapılır?
İşletim sisteminize bağlı olarak Güç Modlarınızı değiştirmenin farklı yolları vardır . Ancak bu yöntemlerin çalışabilmesi için önce Denetim Masası Güç Seçenekleri sayfasından Dengeli planı seçmelisiniz. Özel Plan kullanmak, değişiklikleri uygulamanızı engelleyecektir.
Windows 11 kullanıyorsanız şu adımları izleyin:
- Ayarlar uygulamasını açın, Sistem'in altına gidin ve Güç ve Pil'e tıklayın.

- Güç Modu girişinin sağındaki açılır menüye gidin ve tercih ettiğiniz güç modunu seçin.

Windows 10 kullanıyorsanız şu adımları izleyin:
Sistem tepsisindeki pil simgesine tıklayın. Simge, bilgisayarınızın saat ve tarih ekranının yanındadır.
Windows 10'da dört mod arasında geçiş yapmak için kaydırıcıyı kullanın.

Eksik Güç Planları Nasıl Geri Yüklenir
Önceki geleneksel güç planlarından memnunsanız ve güç planlarınızı eskisi gibi değiştirmek istiyorsanız, Kontrol Paneli seçeneklerini geri yüklemek için yapabileceğiniz farklı şeyler vardır.
"Windows 11 veya Windows 10 Yüksek Performanslı Güç Planı eksik" sorununu düzeltmek veya varsayılan güç planlarınızın geri kalanını geri getirmek için Komut İstemi'ni kullanabilir, bir zip dosyası indirebilir veya Kayıt Defteri Düzenleyicisi'ni kullanabilirsiniz .
Farklı yöntemleri inceleyelim.
Komut İstemini Kullanma
Komut İstemi'ni kullanmak, onu yönetici olarak başlatmayı içerir. Bu adımları takip et:
- Win+S'ye dokunun veya Başlat düğmesinin yanındaki arama kutusuna tıklayın
- Arama arayüzü açıldığındakomut istemi veya CMDyazın .
- Komut İstemi altında Yönetici Olarak Çalıştır'ı tıklayın.

- UAC iletişim penceresi göründüğünde Evet'i seçin.
Komut İstemi yükseltilmiş modda açıldıktan sonra Yüksek Performans ve Güç Tasarrufu güç planlarını geri yüklemek için aşağıdaki adımları izleyin. Her kodu yazdıktan veya yapıştırdıktan sonra Enter tuşuna basın:
- Yüksek performans:
powercfg -duplicatescheme 8c5e7fda-e8bf-4a96-9a85-a6e23a8c635c

- Güç Tasarrufu:
powercfg -duplicatescheme a1841308-3541-4fab-bc81-f71556f20b4a

- Üstün Performans
powercfg -duplicatescheme e9a42b02-d5df-448d-aa00-03f14749eb61

Dengeli planı da kopyalamak istiyorsanız aşağıdaki kodu girin:
powercfg -duplicatescheme 381b4222-f694-41f0-9685-ff5bb260df2e

Artık planları Güç Seçenekleri sayfasındaki Ek Planlar altında görebilmelisiniz.


Komutları Windows PowerShell veya Terminal'de (Windows 11) de çalıştırabilirsiniz . Başlat düğmesine sağ tıklayın veya Win+X klavye kombinasyonuna dokunun ve Terminal (Yönetici) veya Windows PowerShell (Yönetici) öğesini seçin. Şimdi, güç planlarınızı geri yüklemek için yukarıda listelenen komutlardan herhangi birini yazın.

Dengeli mod altında orijinal Yüksek Performans modunu geri yüklemek ister misiniz?
Aşağıdaki adımlar, “Pil ölçerde gösterilen planlar” altında Yüksek Performans planını nasıl ekleyeceğinizi gösterecektir.
- Dengeli planı seçin.
- Komut İstemi Penceresini başlatın.
- Aşağıdakini yazın ve Enter'a basın.
powercfg /s SCHEME_MIN
Enter tuşuna bastıktan sonra Yüksek Performans modu görünecektir.

Yapılandırma Dosyalarını Kullanma
Bu yöntem, eksik güç planlarını etkinleştirmek amacıyla.powdosyalarını içe aktarmak için Komut İstemi'nin kullanılmasını içerir .
Bu adımları takip et:
- Güç planı dosyalarını içeren ZIP dosyasını indirin .
- Dosyaları bir klasöre çıkarın ve klasörün yolunu not edin.
- Klasörü açabilir, Dosya Gezgini'ndeki adres çubuğuna gidebilir, yola tıklayabilir ve yolu kopyalamak için Win+C tuşlarına basabilirsiniz.

- Ardından, Komut İstemi'ni yönetici olarak başlatın.
- Komut İstemi penceresi açıldıktan sonra aşağıdakini yazın:
powercfg -import “<Klasör Konumu>\<güç planı dosya adı>.pow”
<Klasör Konumu> ve <güç planı dosya adı>yerine sırasıyla klasörün yolunu ve güç planı dosyasının adını yazmalısınız .
Örneğin, aşağıdaki komut Yüksek Performanslı güç planını ekleyecektir:
powercfg -import “C:\Kullanıcılar\Sam\İndirilenler\Default_Power_Plans\Yüksek performans.pow”

- Kalan planlar için işlemi tekrarlayın.
Özel Bir Güç Planı Oluşturun
Güç Seçenekleri penceresinin yeniden çalışmasına rağmen Microsoft, kullanıcıların geleneksel güç düzenlerini kullanma yeteneğini hâlâ korudu. Yine de bu planlardan herhangi birini yansıtan yeni bir plan oluşturabilirsiniz.
Bir güç planı oluşturmaya başladığınızda, varsayılan ayarları düzenlemeye devam etmeden önce güç düzeni olarak Dengeli, Güç Tasarrufu veya Yüksek Performans'tan birini seçmeniz gerekir.
Dolayısıyla, bu güç planlarından herhangi birini geri istiyorsanız özel bir plan oluşturabilir , eski varsayılan planlardan birini seçebilir ve buna göre adlandırabilirsiniz.
Bunu nasıl yapacağınız aşağıda açıklanmıştır:
- Denetim Masasını başlatın. Başlat menüsüne “Kontrol” yazın ve Denetim Masası'nı tıklayın.
- Görüntüleme Ölçütü açılır menüsüne gidin ve Büyük Simgeler'i seçin.
- Güç Seçenekleri simgesini tıklayın.

- Ekranın sol tarafına gidin ve Güç Planı Oluştur bağlantısını tıklayın.

- Ardından güç seçeneklerinden birini seçin ve adını girin. Örneğin, Yüksek Performans seçeneğini tercih ediyorsanız yeni güç planınızın adını Yüksek Performans olarak değiştirin.

- Sonrakine tıkla.
- Windows'un ne zaman ekranınızı kapatması gerektiğini ve işlem yapılmadığında bilgisayarınızı uyku moduna geçirmesi gerektiğini seçin ve Oluştur'a tıklayın.

Sistem Kayıt Defterini kullanın
Eksik planları etkinleştirmenin başka bir yolu da Kayıt Defteri Düzenleyicisi'ni kullanarak Windows kayıt defterinde ince ayar yapmaktır . Bu yöntem oldukça risklidir çünkü hata yapmak işletim sisteminizde kararlılık sorunlarına neden olabilir ve kayıt defteri öğelerini düzeltmeye başlamanıza neden olabilir .
Bu nedenle ne yaptığınızı bildiğinizden emin olun ve adımları dikkatlice izleyin. Ayrıca kayıt defterini yedeklemenizi de öneririz .
Bu adımları takip et:
- Görev çubuğunuzdaki Başlat düğmesine sağ tıklayın ve Uzman Kullanıcı menüsünde Çalıştır'ı seçin.

- Metin kutusunaregedit yazın ve Tamam'a tıklayın.

- Kayıt Defteri Düzenleyicisi açıldığında aşağıdaki konuma gidin:
HKEY_LOCAL_MACHINE\SYSTEM\CurrentControlSet\Control\Power
- Ardından Güç klasörüne tıklayın, ekranın sağ tarafına gidin ve CsEnabled'a çift tıklayın.
- Değer Verisi metin kutusuna 0 girin ve Tabanın Onaltılık olarak ayarlandığından emin olun.
- Tamam'ı tıklayın.

- Şimdi Güç Seçenekleri penceresini kontrol edin.
İlgili: Neden bir Kayıt Defteri Temizleyicisine İhtiyacınız Var?
Bilgisayarınızdan Daha Fazlasını Alın
Peki ya çeşitli ihtiyaçlara göre uyarlanmış daha fazla güç planı alabilseydiniz? Kullanıcılar güç tüketimi ve performans arasında geçiş yaparken diğer kolaylaştırılmış güç planlarından da yararlanabilirler.
Gelişmiş güç ayarları seçeneğini her zaman kullanabilirsiniz ancak bu çok zaman alır.
Auslogics BoostSpeed'i kullanmak size farklı amaçları hedefleyen daha önceden yapılandırılmış seçenekler sunar. Programı indirip yükledikten sonra Ek Planlar bölümünde farklı güç planları göreceksiniz. Varsayılan şemalar üzerine kuruludurlar ancak daha hedefli ayarlara sahiptirler.
Onlar içerir:

- Auslogics Ekonomi Güç Planı : Ekonomi güç planı, CPU'nuzun ve diğer bileşenlerin çok fazla güç çekmesini gerektiren uygulamaları ve özellikleri devre dışı bırakır.Dizüstü bilgisayarın pil ömrünü uzatmak için Windows Güç Tasarrufunu etkinleştirir ve geliştirir.
- Auslogics Oyun Güç Planı : Bu plan, oyun dışı özellikleri devre dışı bırakır, çoğu arka plan görevini kapatır ve bilgisayarınızı maksimum performansa ayarlar.
- Auslogics Office Güç Planı : Office planı, iş için yeterli performans ve uzun pil ömrü sağlamak üzere oyun özelliklerini devre dışı bırakır ve diğer gerekli olmayan uygulamaları kapatır.
Çözüm
Windows 10 ve Windows 11'de Ultimate Performance planını ve diğer eksik varsayılan güç planlarını bu şekilde ekleyebilirsiniz. Henüz Denetim Masası arayüzünden geçmek istemiyorsanız artık planlar arasında kolaylıkla geçiş yapabilirsiniz.
SSS
“Üstün Performans” Güç Planı Ne İşe Yarar?
Üstün Performanslı güç planı, CPU'nun, sabit sürücünün ve diğer bileşenlerin maksimum kapasitede çalışmasını sağlamak için güç yönetimi kısıtlamalarını ortadan kaldırır.
Güç Planını “Üstün Performans”a Nasıl Değiştiririm?
Ultimate Performance güç planını seçmek için Başlat menüsünde "Güç planı" arayabilir, "Bir güç planı seçin"i tıklayabilir ve "Ek planları göster" bölümünü genişletebilirsiniz. Plan görünmüyorsa etkinleştirmek için makaledeki ipuçlarını kullanın.
