คำแนะนำง่ายๆ: วิธีคืนค่าตัวเลือกแผนการใช้พลังงานที่หายไปบน Windows
เผยแพร่แล้ว: 2023-09-10- เหตุใดตัวเลือกแผนการใช้พลังงานจึงหายไป?
- ขอแนะนำโหมดพลังงาน
- วิธีสลับระหว่างโหมดพลังงาน
- วิธีคืนค่าแผนการใช้พลังงานที่หายไป
- การใช้พรอมต์คำสั่ง
- การใช้ไฟล์กำหนดค่า
- สร้างแผนการใช้พลังงานแบบกำหนดเอง
- ใช้รีจิสทรีของระบบ
- รับประโยชน์เพิ่มเติมจากพีซีของคุณ
- บทสรุป
- คำถามที่พบบ่อย
- แผนการใช้พลังงาน "ประสิทธิภาพขั้นสูงสุด" ทำหน้าที่อะไร?
- ฉันจะเปลี่ยนแผนการใช้พลังงานเป็น "ประสิทธิภาพขั้นสูงสุด" ได้อย่างไร
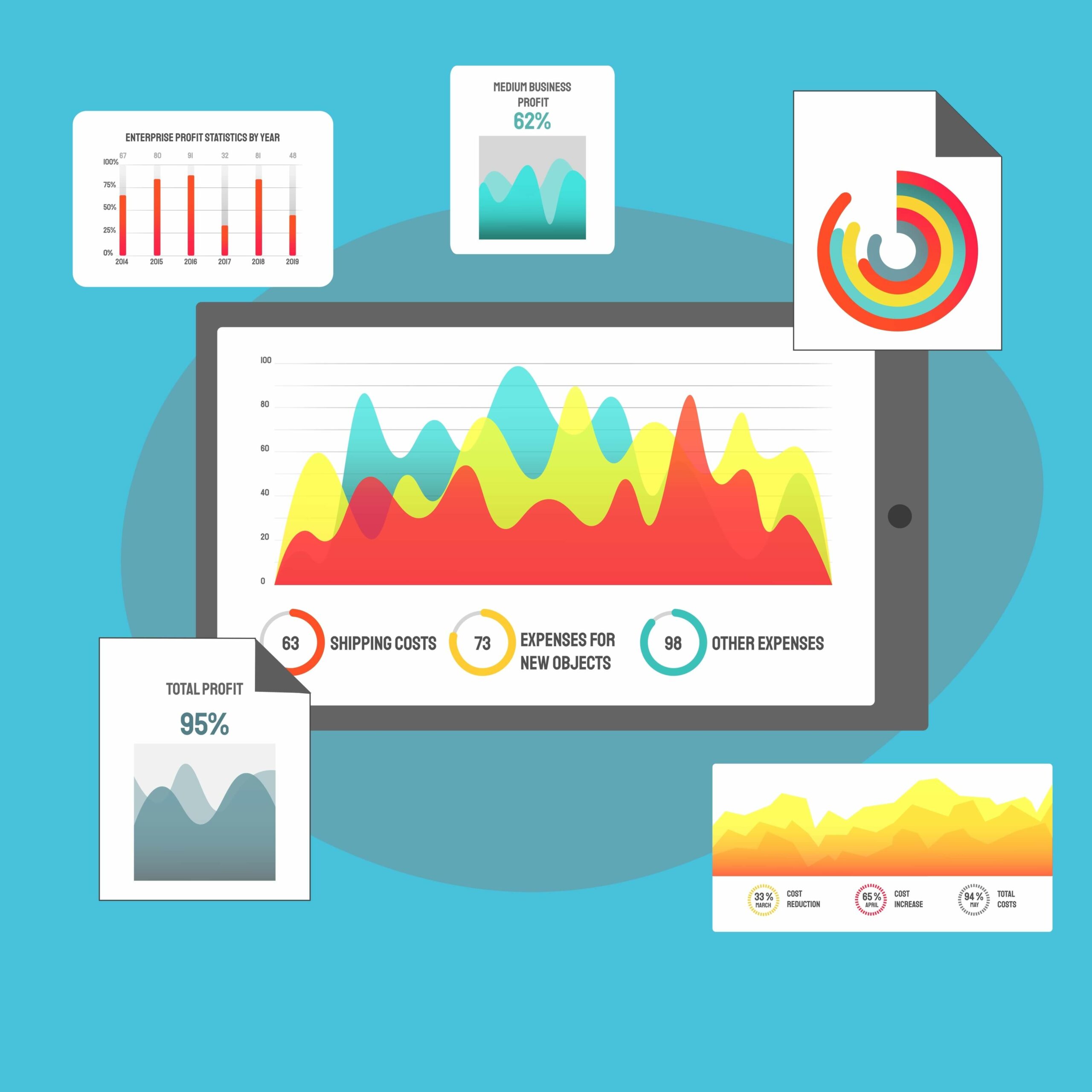
แผนการใช้พลังงานคือการกำหนดค่าที่กำหนดการใช้พลังงานและประสิทธิภาพของคอมพิวเตอร์ของคุณ
คุณจะประสบปัญหาในการประหยัดพลังงานหรือ ปรับปรุงประสิทธิภาพของพีซีของคุณ ผ่านแผงควบคุม หากไม่มีแผนการใช้พลังงานเริ่มต้น
แม้ว่าคุณจะสามารถ ปรับแต่งแผนการใช้พลังงานตามที่เห็นสมควรได้ แต่ ตัวเลือกแผนพลังงานเริ่มต้นจะช่วยให้เลือกแผนงานและดำเนินธุรกิจของคุณได้ง่ายขึ้น
บทความนี้ประกอบด้วยวิธีแก้ปัญหาต่างๆ ที่ให้ ราย ละเอียดเกี่ยวกับวิธีการคืนค่า แผนการใช้พลังงานของ Windows ที่หายไป แผนการใช้พลังงาน Windows 10 หรือ Windows 11 High Performance ของคุณ หายไป หรือไม่ อ่านต่อเพื่อดูว่าคุณสามารถนำมันกลับมาได้อย่างไร
เหตุใดตัวเลือกแผนการใช้พลังงานจึงหายไป?
Windows เสนอ ตัวเลือกพลังงาน ที่แตกต่างกันสามแบบ ให้ผู้ใช้เลือกมาเป็นเวลานานเสมอ พวกเขาคือ:
- สมดุล : แผนนี้พยายามมอบประสิทธิภาพทั้งหมดที่จำเป็นสำหรับการใช้คอมพิวเตอร์เป็นประจำให้กับผู้ใช้ ในขณะเดียวกันก็ประหยัดพลังงาน

- ประสิทธิภาพสูง : รูปแบบการใช้พลังงานนี้ทำให้ CPU และส่วนประกอบอื่น ๆ ทำงานได้อย่างเต็มกำลังการใช้อาจทำให้แบตเตอรี่แล็ปท็อปหมดและเพิ่มการใช้พลังงานของคอมพิวเตอร์เดสก์ท็อป อย่างไรก็ตาม ยังคงพยายามรักษาระดับการอนุรักษ์พลังงานในระดับเล็กๆ แม้ว่าจะเพียงเล็กน้อยก็ตาม

- ประหยัดพลังงาน : แผนนี้เป็นชุดการกำหนดค่าที่ช่วยประหยัดอายุการใช้งานแบตเตอรี่ โดยเฉพาะบนแล็ปท็อปและอุปกรณ์เคลื่อนที่จะลดความเร็วของ CPU และการตั้งค่าระบบอื่นๆ เพื่อลดการใช้พลังงาน

- ประสิทธิภาพขั้นสูงสุด : แผนการใช้พลังงานขั้นสูงสุด จัดอยู่ในประเภทแผนเพิ่มเติมสงวนไว้สำหรับวัตถุประสงค์ที่ต้องการทรัพยากรเมื่อผู้ใช้ต้องการให้ส่วนประกอบของระบบทำงานอย่างเต็มที่
ที่เกี่ยวข้อง: Ultimate Performance Power Plan คืออะไร และจะเปิดใช้งานได้อย่างไร
เมื่อมุ่งหน้าไปที่หน้าตัวเลือกการใช้พลังงานของคุณหลังจากใช้แผนประสิทธิภาพสูงก่อนหน้านี้ คุณอาจถามว่า “เหตุใด แผนพลังงานประสิทธิภาพสูงของ Windows 11 ของฉันจึงหายไป ” “เหตุใดฉันจึงเห็นเพียงแผนพลังสมดุลเท่านั้น”
ปรากฎว่า การอัปเดต Windows 10 ทำให้ผู้ใช้สามารถสลับระหว่างแผนการใช้พลังงานเริ่มต้นในหน้าตัวเลือกการใช้พลังงานได้ เหลือเพียงตัวเลือกพลังสมดุลเท่านั้น
ที่กล่าวว่าหากแผนการใช้พลังงาน Windows 10 หรือ Windows 11 Ultimate Performance หายไป อย่าตกใจ นี่เป็นเพียงตัวเลือกการใช้พลังงานเริ่มต้นใน รุ่น Windows 10 และ Windows 11 Pro for Workstations บทความนี้จะแสดง วิธีปลดล็อกแผนการใช้พลังงานขั้นสูงสุด ใน Windows 10 และ Windows 11
ขอแนะนำโหมดพลังงาน
Microsoft เปลี่ยนชื่อตัวเลือกแผนการใช้พลังงานเป็น Power Mode คุณสามารถเข้าถึงคุณสมบัติการเลือกใหม่ในแอปพลิเคชันการตั้งค่าหากคุณใช้ Windows 11 หรือถาดระบบหากคุณใช้ Windows 10
โหมดพลังงานบน Windows 11 มีแผนที่แตกต่างกันสามแผนซึ่งสะท้อนแผนการใช้พลังงานแบบเดิม พวกเขาคือ:
- ประสิทธิภาพการใช้พลังงานที่ดีที่สุด
- สมดุล
- ประสิทธิภาพที่ดีที่สุด
สำหรับ Windows 10 โหมดต่างๆ ได้แก่:
- ประหยัดแบตเตอรี่
- แบตเตอรี่ที่ดีกว่า (หรือแนะนำ)
- ประสิทธิภาพที่ดีขึ้น
- ประสิทธิภาพที่ดีที่สุด
วิธีสลับระหว่างโหมดพลังงาน
มีหลายวิธีในการ เปลี่ยนโหมดพลังงานของคุณ ขึ้นอยู่กับระบบปฏิบัติการของคุณ อย่างไรก็ตาม คุณต้องเลือกแผน Balanced จากหน้าตัวเลือกการใช้พลังงานของแผงควบคุมก่อนที่วิธีการเหล่านี้จะสามารถทำงานได้ การใช้แผนแบบกำหนดเองจะป้องกันไม่ให้คุณใช้การเปลี่ยนแปลง
หากคุณใช้ Windows 11 ให้ทำตามขั้นตอนเหล่านี้:
- เปิดแอปพลิเคชันการตั้งค่า เลื่อนลงไปใต้ระบบ แล้วคลิกพลังงานและแบตเตอรี่

- ไปที่เมนูแบบเลื่อนลงทางด้านขวาของรายการโหมดพลังงานและเลือกโหมดพลังงานที่คุณต้องการ

หากคุณใช้ Windows 10 ให้ทำตามขั้นตอนเหล่านี้:
คลิกไอคอนแบตเตอรี่ในถาดระบบ ไอคอนนี้จะอยู่ข้างช่องแสดงเวลาและวันที่ของคอมพิวเตอร์
ใช้แถบเลื่อนเพื่อสลับระหว่างสี่โหมดใน Windows 10

วิธีคืนค่าแผนการใช้พลังงานที่หายไป
หากคุณพอใจกับแผนการใช้พลังงานแบบเดิมมากขึ้น และต้องการ เปลี่ยนแผนการใช้พลังงาน เหมือนเช่นเคย มีหลายสิ่งที่คุณสามารถทำได้เพื่อคืนค่าตัวเลือกแผงควบคุม
คุณสามารถใช้ Command Prompt ดาวน์โหลดไฟล์ zip หรือไปที่ Registry Editor เพื่อแก้ไขปัญหา “Windows 11 หรือ Windows 10 High Performance Power Plan หายไป” หรือนำแผนการใช้พลังงานเริ่มต้นที่เหลือกลับมา
เรามาดูวิธีการต่างๆ กัน
การใช้พรอมต์คำสั่ง
การใช้ Command Prompt เกี่ยวข้องกับการเปิดใช้งานในฐานะผู้ดูแลระบบ ทำตามขั้นตอนเหล่านี้:
- แตะ Win+S หรือคลิกช่องค้นหาถัดจากปุ่มเริ่ม
- พิมพ์command prompt หรือ CMDเมื่ออินเทอร์เฟซการค้นหาเปิดขึ้น
- คลิกเรียกใช้ในฐานะผู้ดูแลระบบภายใต้พร้อมรับคำสั่ง

- เลือกใช่เมื่อหน้าต่างโต้ตอบ UAC ปรากฏขึ้น
หลังจากที่พรอมต์คำสั่งเปิดขึ้นในโหมดยกระดับ ให้ทำตามขั้นตอนเหล่านี้เพื่อคืนค่าแผนการใช้พลังงานประสิทธิภาพสูงและประหยัดพลังงาน กด Enter หลังจากพิมพ์หรือวางแต่ละโค้ด:
- ประสิทธิภาพสูง:
powercfg -โครงการที่ซ้ำกัน 8c5e7fda-e8bf-4a96-9a85-a6e23a8c635c

- ประหยัดพลังงาน:
powercfg -โครงการซ้ำ a1841308-3541-4fab-bc81-f71556f20b4a

- สุดยอดประสิทธิภาพ
powercfg -โครงการซ้ำ e9a42b02-d5df-448d-aa00-03f14749eb61

หากคุณต้องการทำซ้ำแผน Balanced ด้วย ให้ป้อนรหัสต่อไปนี้:
powercfg -โครงการที่ซ้ำกัน 381b4222-f694-41f0-9685-ff5bb260df2e

ตอนนี้คุณควรจะเห็นแผนภายใต้แผนเพิ่มเติมในหน้าตัวเลือกการใช้พลังงาน


คุณยังสามารถเรียกใช้คำสั่งใน Windows PowerShell หรือ Terminal (Windows 11) คลิกขวาที่ปุ่ม Start หรือแตะคำสั่งผสมแป้นพิมพ์ Win + X แล้วเลือก Terminal (Admin) หรือ Windows PowerShell (Admin) ตอนนี้ให้พิมพ์คำสั่งใด ๆ ที่แสดงไว้ด้านบนเพื่อคืนค่าแผนการใช้พลังงานของคุณ

คุณต้องการกู้คืนโหมด High Performance ดั้งเดิมภายใต้โหมด Balanced หรือไม่?
ขั้นตอนต่อไปนี้จะแสดง วิธีเพิ่มแผนประสิทธิภาพสูง ภายใต้ "แผนที่แสดงบนตัววัดแบตเตอรี่"
- เลือกแผนสมดุล
- เปิดหน้าต่างพร้อมรับคำสั่ง
- พิมพ์ข้อความต่อไปนี้แล้วกด Enter
powercfg /s SCHEME_MIN
หลังจากกด Enter โหมดประสิทธิภาพสูงจะปรากฏขึ้น

การใช้ไฟล์กำหนดค่า
วิธีนี้เกี่ยวข้องกับการใช้ Command Prompt เพื่อนำเข้า ไฟล์.powเพื่อเปิดใช้งานแผนการใช้พลังงานที่ขาดหายไป
ทำตามขั้นตอนเหล่านี้:
- ดาวน์โหลดไฟล์ ZIP ที่มีไฟล์แผนการใช้พลังงาน
- แยกไฟล์ไปยังโฟลเดอร์และจดบันทึกเส้นทางไปยังโฟลเดอร์
- คุณสามารถเปิดโฟลเดอร์ ไปที่แถบที่อยู่ใน File Explorer คลิกเส้นทาง แล้วกด Win+C เพื่อคัดลอกเส้นทาง

- จากนั้นเปิด Command Prompt ในฐานะผู้ดูแลระบบ
- หลังจากหน้าต่างพร้อมรับคำสั่งเปิดขึ้น ให้พิมพ์ดังต่อไปนี้:
powercfg - นำเข้า “<ตำแหน่งโฟลเดอร์>\<ชื่อไฟล์แผนการใช้พลังงาน>.pow”
คุณต้องแทนที่ <ตำแหน่งโฟลเดอร์> และ <ชื่อไฟล์แผนการใช้พลังงาน>ด้วยเส้นทางไปยังโฟลเดอร์และชื่อของไฟล์แผนการใช้พลังงานตามลำดับ
ตัวอย่างเช่น คำสั่งต่อไปนี้จะเพิ่มแผนการใช้พลังงานประสิทธิภาพสูง:
powercfg - นำเข้า “C:\Users\Sam\Downloads\Default_Power_Plans\High performance.pow”

- ทำซ้ำขั้นตอนสำหรับแผนที่เหลือ
สร้างแผนการใช้พลังงานแบบกำหนดเอง
แม้จะมีการปรับปรุงหน้าต่างตัวเลือกการใช้พลังงานใหม่ แต่ Microsoft ยังคงรักษาความสามารถของผู้ใช้ในการใช้รูปแบบการใช้พลังงานแบบเดิมได้ คุณยังคงสามารถสร้างแผนใหม่ที่สะท้อนถึงแผนงานเหล่านั้นได้
เมื่อใดก็ตามที่คุณเริ่มสร้างแผนการใช้พลังงาน คุณจะต้องเลือกรูปแบบการใช้พลังงานแบบสมดุล การประหยัดพลังงาน หรือประสิทธิภาพสูง ก่อนที่คุณจะสามารถแก้ไขการตั้งค่าเริ่มต้นได้
ดังนั้น หากคุณต้องการแผนการใช้พลังงานใดๆ กลับคืนมา คุณสามารถ สร้างแผนแบบกำหนดเอง เลือกแผนเริ่มต้นแผนใดแผนหนึ่งในอดีต และตั้งชื่อตามนั้น
ต่อไปนี้เป็นวิธีดำเนินการ:
- เปิดแผงควบคุม พิมพ์ “Control” ในเมนู Start แล้วคลิก Control Panel
- ไปที่เมนูแบบเลื่อนลงดูตามแล้วเลือกไอคอนขนาดใหญ่
- คลิกไอคอนตัวเลือกการใช้พลังงาน

- ไปที่ด้านซ้ายของหน้าจอแล้วคลิกลิงก์สร้างแผนการใช้พลังงาน

- จากนั้นเลือกหนึ่งในตัวเลือกพลังงานแล้วป้อนชื่อ ตัวอย่างเช่น เปลี่ยนชื่อแผนการใช้พลังงานใหม่ของคุณเป็น ประสิทธิภาพสูง หากคุณเลือกตัวเลือกประสิทธิภาพสูง

- คลิกถัดไป
- เลือกเวลาที่ Windows ควรปิดจอแสดงผลและทำให้คอมพิวเตอร์เข้าสู่โหมดสลีปหลังจากไม่มีการใช้งาน แล้วคลิกสร้าง

ใช้รีจิสทรีของระบบ
อีกวิธีหนึ่งใน การ เปิดใช้งานแผนที่ขาดหายไปคือการปรับแต่งรีจิสทรีของ Windows โดยใช้ Registry Editor วิธีการนี้ค่อนข้างมีความเสี่ยงเนื่องจากการทำผิด พลาด อาจทำให้เกิดปัญหาด้านความเสถียรกับระบบปฏิบัติการของคุณ ซึ่งทำให้คุณต้องเริ่ม แก้ไขรายการรีจิสทรี
ดังนั้นตรวจสอบให้แน่ใจว่าคุณรู้ว่าคุณกำลังทำอะไรอยู่และทำตามขั้นตอนอย่างระมัดระวัง เราขอแนะนำให้คุณ สำรองข้อมูลรีจิสทรี ด้วย
ทำตามขั้นตอนเหล่านี้:
- คลิกขวาที่ปุ่ม Start บนทาสก์บาร์แล้วเลือก Run ในเมนู Power User

- พิมพ์regedit ลงในกล่องข้อความแล้วคลิกตกลง

- นำทางไปยังตำแหน่งต่อไปนี้เมื่อ Registry Editor เปิดขึ้น:
HKEY_LOCAL_MACHINE\SYSTEM\CurrentControlSet\Control\Power
- จากนั้นคลิกโฟลเดอร์ Power ไปที่ด้านขวาของหน้าจอ แล้วดับเบิลคลิก CsEnabled
- ป้อน 0 ในกล่องข้อความ Value Data และตรวจสอบให้แน่ใจว่าตั้งค่าฐานเป็นเลขฐานสิบหก
- คลิกตกลง

- ตอนนี้ตรวจสอบหน้าต่างตัวเลือกการใช้พลังงาน
ที่เกี่ยวข้อง: ทำไมคุณถึงต้องการ Registry Cleaner?
รับประโยชน์เพิ่มเติมจากพีซีของคุณ
จะเป็นอย่างไรหากคุณสามารถขอรับแผนการใช้พลังงานเพิ่มเติมที่ปรับให้เหมาะกับความต้องการที่หลากหลายได้ ในขณะที่ผู้ใช้สลับระหว่างการใช้พลังงานและประสิทธิภาพ พวกเขาสามารถได้รับประโยชน์จากแผนการใช้พลังงานที่มีประสิทธิภาพอื่นๆ
คุณสามารถใช้ ตัวเลือก การตั้งค่าพลังงานขั้นสูง ได้ตลอดเวลา แต่ต้องใช้เวลามาก
การใช้ Auslogics BoostSpeed จะทำให้คุณมีตัวเลือกที่กำหนดค่าไว้ล่วงหน้ามากขึ้นซึ่งกำหนดเป้าหมายตามวัตถุประสงค์ที่แตกต่างกัน เมื่อดาวน์โหลดและติดตั้งโปรแกรม คุณจะเห็นแผนการใช้พลังงานที่แตกต่างกันในส่วนแผนเพิ่มเติม สร้างขึ้นจากรูปแบบเริ่มต้น แต่มีการตั้งค่าที่ตรงเป้าหมายมากขึ้น
ประกอบด้วย:

- แผนการใช้พลังงานแบบประหยัดของ Auslogics : แผนการใช้พลังงานแบบประหยัดจะปิดใช้งานแอปพลิเคชันและคุณสมบัติที่ต้องใช้ CPU และส่วนประกอบอื่นๆ ของคุณเพื่อดึงพลังงานมากเกินไปมันเปิดใช้งานและปรับปรุง Windows Power Saver เพื่อยืดอายุแบตเตอรี่แล็ปท็อป
- แผนการใช้พลังงานเกมของ Auslogics : แผนนี้จะปิดการใช้งานคุณสมบัติที่ไม่ใช่เกม ปิดงานเบื้องหลังส่วนใหญ่ และตั้งค่าพีซีของคุณให้มีประสิทธิภาพสูงสุด
- แผนการใช้พลังงานของสำนักงาน Auslogics : แผน Office จะปิดใช้งานคุณสมบัติการเล่นเกมและปิดแอปที่ไม่จำเป็นอื่น ๆ เพื่อให้มีประสิทธิภาพเพียงพอสำหรับการทำงานและอายุการใช้งานแบตเตอรี่ที่ยาวนานขึ้น
บทสรุป
นั่นคือวิธีการเพิ่มแผนประสิทธิภาพขั้นสูงสุดและแผนการใช้พลังงานเริ่มต้นอื่นๆ ที่ขาดหายไปใน Windows 10 และ Windows 11 ตอนนี้คุณสามารถสลับระหว่างแผนต่างๆ ได้อย่างง่ายดาย หากคุณยังไม่ต้องการดำเนินการต่อจากอินเทอร์เฟซของแผงควบคุม
คำถามที่พบบ่อย
แผนการใช้พลังงาน "ประสิทธิภาพขั้นสูงสุด" ทำหน้าที่อะไร?
แผนการใช้พลังงาน Ultimate Performance จะขจัดข้อจำกัดด้านการจัดการพลังงานเพื่อให้แน่ใจว่า CPU, ฮาร์ดไดรฟ์ และส่วนประกอบอื่นๆ ทำงานที่ความจุสูงสุด
ฉันจะเปลี่ยนแผนการใช้พลังงานเป็น "ประสิทธิภาพขั้นสูงสุด" ได้อย่างไร
คุณสามารถค้นหา "แผนการใช้พลังงาน" ในเมนู Start คลิก "เลือกแผนการใช้พลังงาน" และขยายส่วน "แสดงแผนเพิ่มเติม" เพื่อเลือกแผนการใช้พลังงานขั้นสูงสุด หากไม่เห็นแผน ให้ใช้เคล็ดลับในบทความเพื่อเปิดใช้งาน
