Mengapa QtFM Bisa Menjadi File Manager Linux Favorit Saya
Diterbitkan: 2023-02-04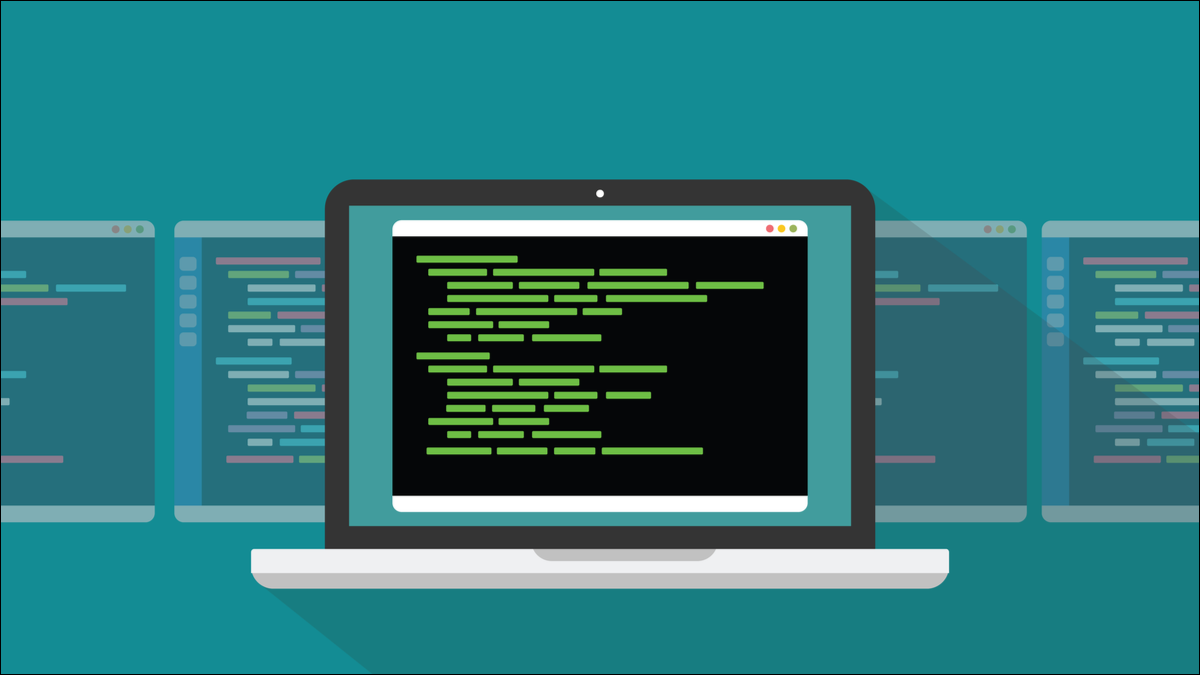
Manajer file Qt yang disebut QtFM memiliki fitur hebat, seperti menyimpan perintah khusus sehingga Anda tidak perlu membuka jendela terminal Linux untuk menjalankannya. Satu-satunya kelemahan adalah menginstalnya. Mari kita lihat apa yang membuat browser file ini spesial dan bagaimana Anda bisa (mungkin) mencobanya.
Apa yang Membuat QtFM menjadi Pengelola File Linux yang Hebat
Menginstal QtFM
Bepergian di QtFM
Bagian Terbaik: Tindakan Kustom
Hebat, Selain Instalasi
Apa yang Membuat QtFM menjadi Pengelola File Linux yang Hebat
Siapa pun yang menggunakan lingkungan desktop grafis menggunakan pengelola file. Di Linux, ada banyak pilihan. Pilihan itu bagus, selama penawaran yang berbeda benar-benar menawarkan sesuatu yang berbeda.
Sebagian besar pengelola file, juga disebut browser file, melakukan hal yang sama. Mereka membiarkan Anda menavigasi sistem file, dan memeriksa atau memilih file dan direktori. Anda dapat menyalin dan memindahkan file menggunakan drag and drop. Anda dapat menghapus atau mengganti nama file, dan membuka file atau menjalankan aplikasi dengan mengkliknya.
Tindakan lain dapat dilakukan dengan mengklik kanan file atau direktori, atau latar belakang direktori, dan memilih opsi dari menu konteks. Manajer file Qt, QtFM, memudahkan untuk menambahkan perintah kustom sensitif ekstensi yang disebut tindakan ke menu konteks klik kanan.
Tindakan khusus hanya akan muncul di menu konteks saat file yang Anda klik kanan cocok dengan definisi tindakan. Anda dapat menentukan banyak sekali perintah, tetapi Anda hanya akan melihat perintah yang relevan dengan file yang telah Anda klik.
Dengan menempatkan fungsionalitas itu di dalam pengelola file, Anda mengurangi berapa kali Anda perlu melompat keluar ke jendela terminal. Dan karena Anda tidak perlu mengetikkan perintah, Anda tidak akan salah ketik.
Selain itu, karena perintah tidak dimasukkan melalui jendela terminal, perintah tersebut tidak akan berakhir di riwayat perintah Anda. Anda tidak perlu perintah umum dan berulang yang mengacaukan riwayat Anda.
TERKAIT: Pengelola File Alternatif Terbaik untuk Windows, Mac, dan Linux
Menginstal QtFM
Satu-satunya masalah dengan QtFM adalah mungkin tidak tersedia untuk distribusi Linux Anda. Beberapa distribusi memiliki paket QtFM dalam repositori mereka, tetapi banyak yang tidak. Anehnya, baik Fedora maupun Ubuntu tidak melakukannya.
Jika sebuah proyek Linux tidak ingin mendukung banyak format kemasan yang berbeda, proyek tersebut biasanya memberikan Flatpak, Snap, atau AppImage. QtFM tidak melakukan semua itu, dan sepertinya tidak ada orang lain yang peduli. Mungkin itu karena format ini pasti menyebabkan penundaan waktu peluncuran, dan tidak ada yang menginginkan pengelola file yang lamban. Kecepatan peluncuran sangat penting. Manajer file yang lambat akan menjadi sangat tua, sangat cepat.
Satu-satunya opsi lain yang Anda miliki adalah menginstal dari sumber. QtFM ditulis menggunakan toolkit GUI aplikasi Qt. Ia bekerja dengan banyak lingkungan desktop yang berbeda. "Qt" tampaknya diucapkan "imut", tetapi tidak ada yang lucu tentang menginstal QtFM secara manual.
Instruksi build diberikan di halaman GitHub proyek. Mulai Januari 2023, mereka tidak berhasil untuk kami, setelah banyak upaya. Mungkin instruksinya perlu diperbarui. QtFM masih merupakan proyek aktif, dengan komitmen ditambahkan ke GitHub mereka dalam dua bulan terakhir, jadi mungkin instruksinya akan diperbarui, atau diperluas dan diklarifikasi.
Beruntung bagi saya, QtFM telah dikemas untuk distribusi berbasis Arch, dan dapat ditemukan di Arch User Repository. Itu berarti Anda dapat menginstalnya di distribusi berbasis Arch mana pun menggunakan pembantu AUR favorit Anda.
Misalnya, untuk menginstalnya di Manjaro, menggunakan yay , yang perlu Anda lakukan hanyalah mengetik:
yay qtfm

Jika Anda belum memiliki yay , Anda dapat menginstalnya dengan:
sudo pacman -S yay
Bepergian di QtFM
QtFM mengikuti desain pengelola file tradisional. Daftar lokasi dan direktori ditampilkan di panel samping di sebelah kiri. Satu klik memilih lokasi. Panel utama menampilkan file dan direktori yang terletak di lokasi saat ini. Mengklik dua kali direktori di panel utama membuka direktori itu.
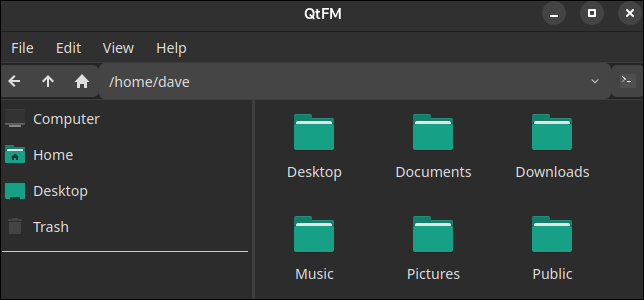
Tombol pada toolbar membawa Anda ke lokasi sebelumnya, naik satu tingkat direktori, atau ke direktori home Anda. Jalur ke lokasi yang saat ini dilihat ditampilkan.
Di komputer uji kami, GNOME disetel untuk menggunakan mode gelap, dan QtFM secara otomatis mencocokkannya. Namun, QtFM tetap dalam mode gelap saat GNOME dialihkan ke mode terang, bahkan setelah menutup dan membuka kembali QtFM. QtFM memiliki opsi di Edit > Settings > Appearances tetapi ini tidak berpengaruh apa pun.
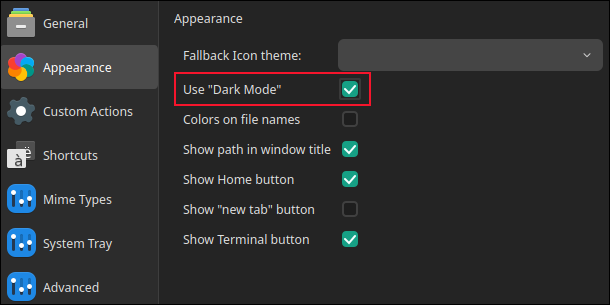
Di komputer lain yang menjalankan EndeavourOS, mode terang dan mode gelap berfungsi seperti yang diharapkan.
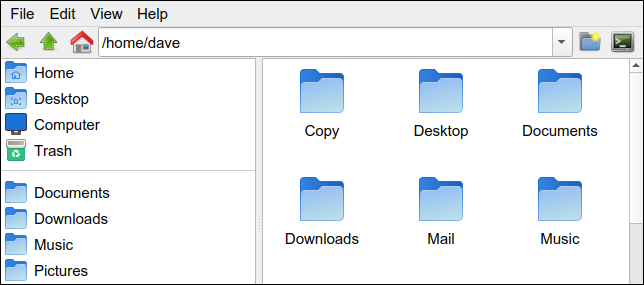
Daftar lokasi di panel samping cukup jarang untuk memulai. Untuk mengisi daftar dengan lokasi pilihan Anda sendiri, klik kanan pada direktori di panel utama dan pilih "Tambahkan bookmark" dari menu konteks.
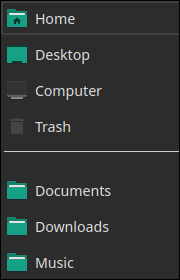
Anda juga dapat mengeklik entri di panel samping untuk menyeretnya ke atas dan ke bawah sehingga menempati posisi baru dalam daftar.
Mengklik kanan latar belakang panel utama membuka menu konteks yang memungkinkan Anda membuat file atau direktori baru, naik satu tingkat direktori, pindah ke lokasi sebelumnya, menambahkan bookmark, atau melihat properti direktori saat ini.
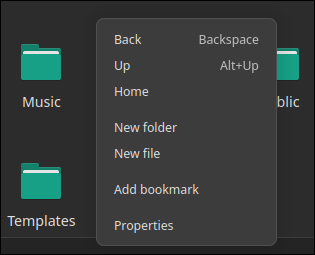

QtFM memiliki empat menu pendek. Banyak tindakan menu dipetakan ke pintasan keyboard. Ini adalah yang mungkin paling sering Anda gunakan.
- Ctrl+N : Buka instance QtFM baru.
- Ctrl+T : Buka tab baru.
- Ctrl+W : Tutup tab saat ini.
- Ctrl+C : Salin.
- Ctrl+V : Tempel.
- Alt+Up : Naik satu tingkat di pohon direktori.
- Backspace : Pindah ke lokasi sebelumnya.
- Ctrl+H : Beralih menampilkan file tersembunyi.
- Del : Pindahkan ke Sampah.
- Shift+Del : Hapus segera, jangan pindah ke Trash.
- F1 : Buka jendela terminal di lokasi saat ini.
- Ctrl+Q : Keluar. Menutup QtFM.
- F2 : Ganti nama file atau direktori yang disorot.
- Ctrl+- : Perkecil.
- Ctrl++ : Memperbesar.
- F3 : Beralih tampilan ikon dan daftar.
- F4 : Dalam tampilan daftar, matikan tampilan detail.
- F5 : Segarkan tampilan saat ini.
Untuk membuka jendela terminal di lokasi saat ini, klik tombol "Terminal" di ujung kanan toolbar. Secara default ini diatur untuk membuka xterm, yang ditemukan di sebagian besar sistem Linux.
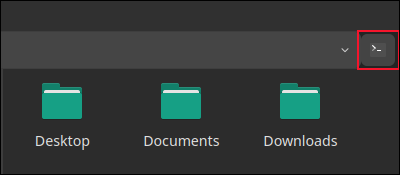
Anda dapat mengubahnya untuk membuka emulator terminal pilihan Anda dengan mengakses dialog “Pengaturan” dari Edit > Pengaturan. Ubah bidang "Perintah" untuk entri "Terminal Emulator" di panel "Umum".
Untuk GNOME, ini akan menjadi "terminal gnome".
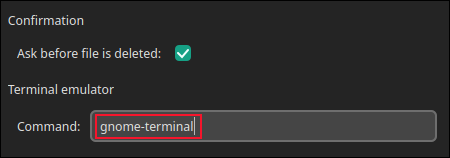
Jika Anda telah menginstal emulator terminal yang berbeda, masukkan perintah yang digunakan untuk meluncurkannya.
Bagian Terbaik: Tindakan Kustom
Untuk kebutuhan saya, kekuatan QtFM terletak pada caranya memungkinkan Anda membuat tindakan khusus dengan mudah. Ini adalah perintah yang diterapkan ke file atau direktori. Ketika mereka diterapkan ke file, mereka peka terhadap ekstensi file. Saat Anda mengklik kanan file, Anda hanya akan melihat tindakan kustom yang berlaku untuk jenis file tersebut.
Untuk membuat tindakan khusus, navigasikan ke Edit > Pengaturan > Tindakan Kustom.
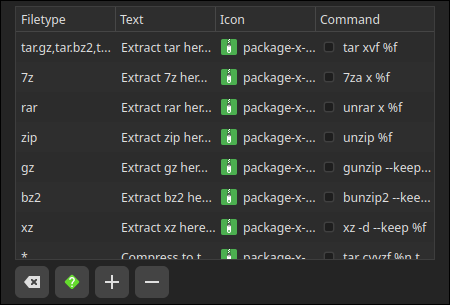
Tindakan kustom yang ada ditampilkan. Empat tombol di bawah daftar tindakan adalah:
- Pulihkan tindakan kustom ke nilai defaultnya.
- Menampilkan teks bantuan singkat.
- Tambahkan tindakan baru.
- Hapus tindakan yang disorot.
Tindakan kustom terdiri dari:
- Filetype : Ini bisa berupa ekstensi file, tanda bintang "*" yang berarti semua file dan direktori, "folder" yang berarti direktori apa pun, atau nama direktori tertentu.
- Teks : Deskripsi teks tentang tindakan.
- Ikon : Anda memilih ikon dari daftar panjang yang diisi QtFM dari ikon yang tersedia di komputer Anda.
- Command : Perintah aktual yang ingin Anda jalankan. Ini dalam sintaks shell standar, dengan beberapa token khusus. Anda dapat menggunakan "%f" untuk mewakili file yang dipilih dari file, "%F" untuk mewakili file atau file yang dipilih bersama dengan jalur sistem file lengkapnya, atau "%n" untuk mewakili nama file saat ini.
- Kotak centang : Kotak centang di setiap bidang perintah digunakan bersama dengan kotak centang "Tampilkan Dialog Dengan Keluaran Tindakan". Ketika kotak centang itu dipilih, semua perintah yang masing-masing kotak centangnya dipilih akan menampilkan kotak dialog yang memperlihatkan detail perintah saat dijalankan, dan menangkap output apa pun dari perintah tersebut.
Klik tombol “ + ” untuk membuat tindakan kustom baru. Tindakan kosong ditambahkan ke bagian bawah daftar.
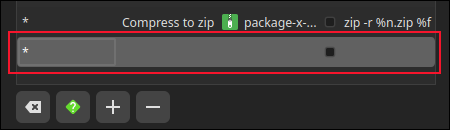
Klik dua kali salah satu bidang kosong untuk mengeditnya. Kami akan menyiapkan tindakan kustom untuk memanggil utilitas konversi dokumen pandoc untuk membuat versi HMTL dari file Markdown.
Entri lapangan kami adalah:
- Filetype : "MD", ekstensi file Markdown default.
- Teks : “Buat HTML”.
- Ikon : Utilitas
pandoctidak memiliki ikon, jadi kami membiarkannya kosong. - Perintah : “pandoc -o draft.html %f.” Ini memberitahu
pandocuntuk membuat file bernama "draft.html" dari Markdown di file bernama "%f."
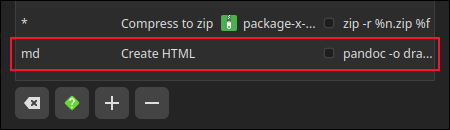
Klik tombol "Simpan" ketika Anda telah mengisi kolom.
Jika kami menavigasi ke lokasi yang memiliki file Markdown di dalamnya, kami dapat memeriksa tindakan kustom baru kami. Kami memiliki dua file di direktori "~/Documents" kami. Salah satunya adalah file penurunan harga, yang lainnya adalah dokumen LibreOffice.
Mengklik kanan file ODT menghasilkan menu konteks. Seperti yang kami harapkan, tindakan kustom baru tidak muncul.
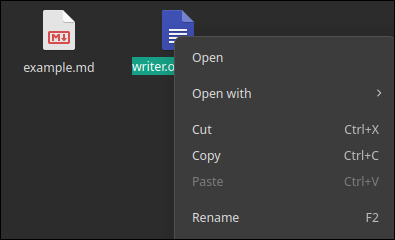
Tindakan baru muncul di menu konteks untuk file Markdown.
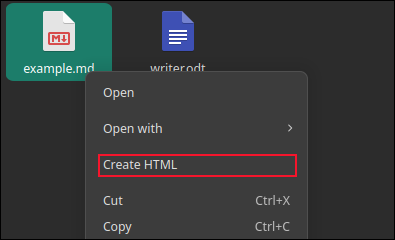
Jika kita memilih tindakan kustom, pandoc dipanggil dan file HTML dibuat bernama "draft.html".
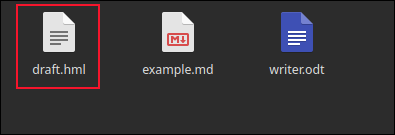
TERKAIT: Cara Menggunakan pandoc untuk Mengonversi File di Baris Perintah Linux
Hebat, Selain Instalasi
QtFM adalah pengelola file yang hebat dalam banyak hal, tetapi tidak akan mendapatkan adopsi yang lebih luas kecuali proses instalasinya disederhanakan untuk lebih banyak distribusi Linux.
Sayang sekali karena tindakan khusus dan kemudahan penggunaannya benar-benar membedakan QtFM dari pengelola file lainnya. Bahkan jika Anda tidak ingin mengadopsi QtFM sebagai pengelola file reguler Anda, mungkin ada baiknya mengonfigurasi beberapa tindakan kustom yang akan membantu mengoptimalkan salah satu alur kerja Anda yang lebih fiddly, dan menggunakannya hanya untuk kesempatan tersebut.
TERKAIT: Sistem File Linux Yang Harus Anda Gunakan?

