QtFM Neden Favori Linux Dosya Yöneticim Olabilir?
Yayınlanan: 2023-02-04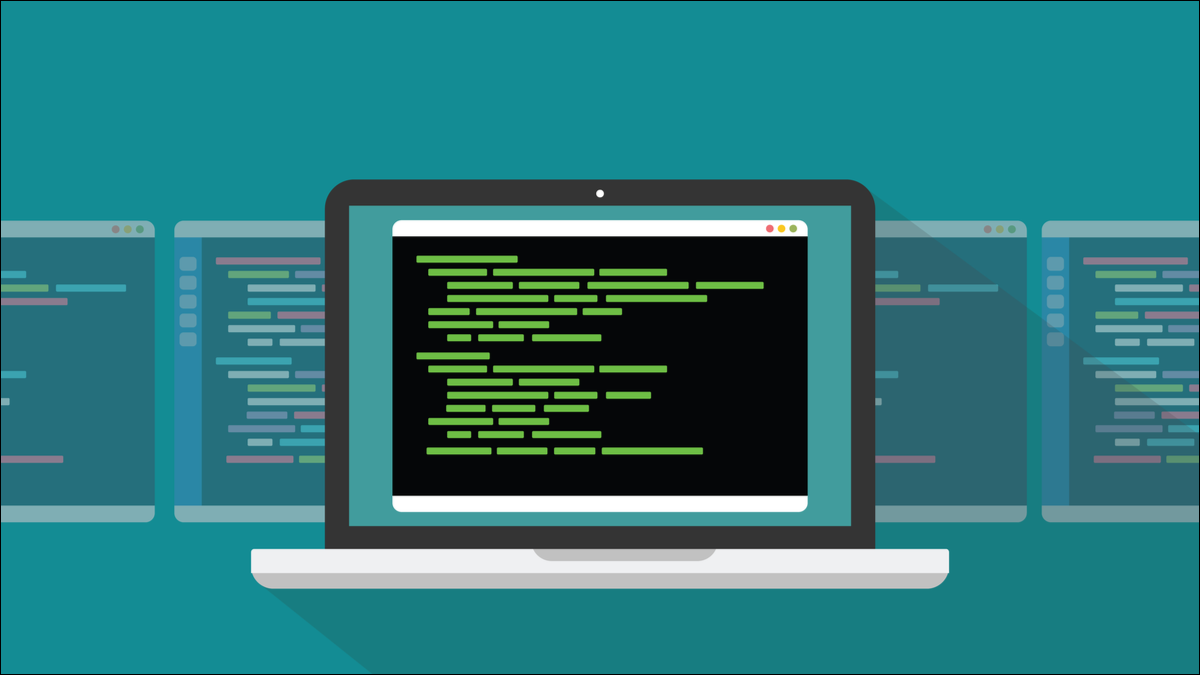
QtFM adlı Qt dosya yöneticisi, özel komutları depolamak gibi harika özelliklere sahiptir, böylece bunları çalıştırmak için bir Linux terminal penceresi açmanıza gerek kalmaz. Tek dezavantajı, onu yüklemektir. Bu dosya tarayıcısını neyin özel kıldığına ve nasıl (belki) deneyebileceğinize bakalım.
QtFM'yi Harika Bir Linux Dosya Yöneticisi Yapan Nedir?
QtFM Kurulumu
QtFM'de Dolaşmak
En İyi Bölüm: Özel Eylemler
Kurulum Hariç Harika
QtFM'yi Harika Bir Linux Dosya Yöneticisi Yapan Nedir?
Grafik masaüstü ortamı kullanan herkes bir dosya yöneticisi kullanır. Linux'ta seçim yapabileceğiniz çok şey var. Farklı teklifler aslında farklı bir şey sunduğu sürece seçim iyidir.
Dosya tarayıcıları olarak da adlandırılan çoğu dosya yöneticisi aynı şeyi yapar. Dosya sisteminde gezinmenize ve dosya ve dizinleri incelemenize veya seçmenize izin verirler. Dosyaları sürükleyip bırakarak kopyalayabilir ve taşıyabilirsiniz. Dosyaları silebilir veya yeniden adlandırabilir, üzerlerine tıklayarak dosyaları açabilir veya uygulamaları çalıştırabilirsiniz.
Diğer eylemler, bir dosyaya veya dizine veya bir dizinin arka planına sağ tıklanarak ve bağlam menülerinden seçenekler seçilerek gerçekleştirilebilir. Qt dosya yöneticisi QtFM, bağlam menülerini sağ tıklamak için eylemler adı verilen uzantıya duyarlı özel komutlar eklemeyi kolaylaştırır.
Özel bir eylem, yalnızca sağ tıklattığınız dosya bir eylemin tanımıyla eşleştiğinde içerik menüsünde görünür. Tanımlanmış çok sayıda komutunuz olabilir, ancak yalnızca tıkladığınız dosyayla ilgili olanları görürsünüz.
Bu işlevi dosya yöneticisine yerleştirerek, bir terminal penceresine atlamanız gereken sayıyı azaltırsınız. Ve komutu yazmanız gerekmediğinden yanlış yazmazsınız.
Ayrıca, komut bir terminal penceresinden girilmediğinden, komut geçmişinizde yer almayacaktır. Geçmişinizi karıştıran yaygın, tekrarlayan komutlara ihtiyacınız yok.
İLGİLİ: Windows, Mac ve Linux için En İyi Alternatif Dosya Yöneticileri
QtFM Kurulumu
QtFM ile ilgili tek sorun, Linux dağıtımınız için mevcut olmayabilir. Bazı dağıtımların depolarında paketlenmiş QtFM vardır, ancak çoğunda yoktur. Şaşırtıcı bir şekilde, ne Fedora ne de Ubuntu yapmaz.
Bir Linux projesi birçok farklı paketleme biçimini desteklemek istemiyorsa, genellikle bir Flatpak, Snap veya AppImage sunar. QtFM bunların hiçbirini yapmıyor ve kimse de rahatsız olmuş gibi görünmüyor. Belki de bunun nedeni, bu formatların kaçınılmaz olarak başlatma süresi gecikmeleri getirmesi ve kimsenin gecikmeli bir dosya yöneticisi istememesidir. Fırlatma hızı çok önemlidir. Yavaş bir dosya yöneticisi çok çabuk eskirdi.
Sahip olduğunuz diğer tek seçenek, kaynaktan yüklemektir. QtFM, Qt uygulama GUI araç takımı kullanılarak yazılmıştır. Birçok farklı masaüstü ortamıyla çalışır. Görünüşe göre "Qt", "sevimli" olarak telaffuz ediliyor, ancak QtFM'yi elle kurmanın sevimli bir tarafı yok.
Derleme yönergeleri, projenin GitHub sayfasında verilmiştir. 2023 Ocak ayı itibari ile bir çok denemeden sonra bizde çalışmadılar. Belki de talimatların güncellenmesi gerekiyor. QtFM, son iki ay içinde GitHub'larına eklenen taahhütlerle hala aktif bir projedir, bu nedenle belki talimatlar güncellenecek veya genişletilecek ve açıklığa kavuşturulacaktır.
Neyse ki QtFM, Arch tabanlı dağıtımlar için paketlendi ve Arch Kullanıcı Deposunda bulunabilir. Bu, favori AUR yardımcınızı kullanarak onu herhangi bir Arch tabanlı dağıtıma kurabileceğiniz anlamına gelir.
Örneğin, yay kullanarak Manjaro'ya kurmak için tek yapmanız gereken şunu yazmak:
yaşasın qtfm

Halihazırda yay sahip değilseniz, şununla yükleyebilirsiniz:
sudo pacman -S yay
QtFM'de Dolaşmak
QtFM, geleneksel dosya yöneticisi tasarımını takip eder. Soldaki yan bölmede konumların ve dizinlerin bir listesi görüntülenir. Tek bir tıklama bir konum seçer. Ana panel, geçerli konumda bulunan dosyaları ve dizinleri görüntüler. Ana panelde bir dizine çift tıklandığında o dizini açılır.
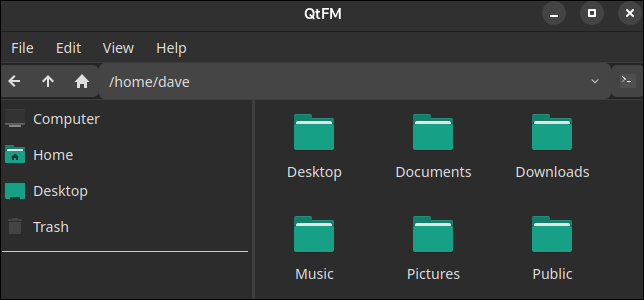
Araç çubuğundaki düğmeler sizi önceki konumunuza, bir üst dizin düzeyine veya ana dizininize götürür. Şu anda görüntülenen konumun yolu görüntülenir.
Test bilgisayarımızda, GNOME karanlık modu kullanacak şekilde ayarlandı ve QtFM otomatik olarak buna uydu. Ancak QtFM, GNOME açık moda geçirildiğinde, QtFM'yi kapatıp yeniden açtıktan sonra bile karanlık modda kaldı. QtFM'nin Düzenle > Ayarlar > Görünümler'de bir seçeneği vardır ancak bunun herhangi bir etkisi olmamıştır.
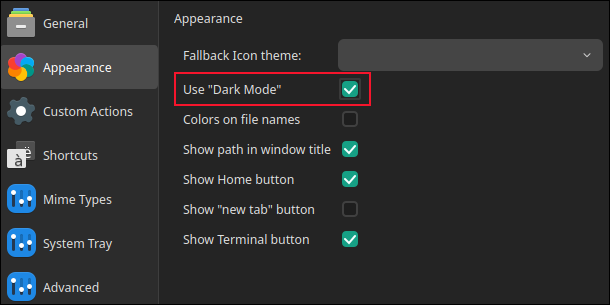
EndeavourOS çalıştıran farklı bir bilgisayarda, ışık modu ve karanlık mod beklendiği gibi çalıştı.
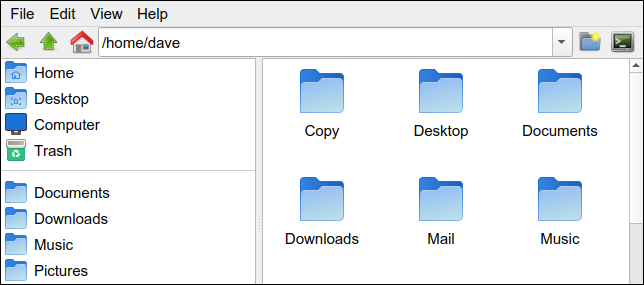
Yan bölmedeki konumların listesi, başlamak için oldukça seyrek. Listeyi kendi seçtiğiniz konumlarla doldurmak için ana bölmede bir dizine sağ tıklayın ve içerik menüsünden "Yer imi ekle"yi seçin.
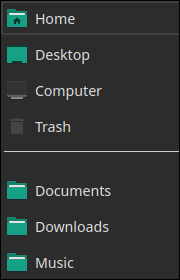
Listede yeni bir konum alması için yan bölmedeki bir girişi yukarı ve aşağı sürüklemek için de tıklayabilirsiniz.
Ana panelin arka planına sağ tıklandığında, yeni bir dosya veya dizin oluşturmanıza, bir dizin düzeyi yukarı çıkmanıza, bir önceki konuma gitmenize, yer imi eklemenize veya geçerli dizinin özelliklerini görmenize olanak tanıyan bir bağlam menüsü açılır.
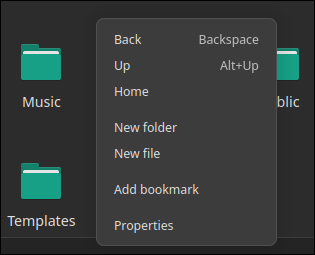

QtFM'nin dört kısa menüsü vardır. Menü eylemlerinin çoğu klavye kısayollarına eşlenmiştir. Muhtemelen en çok kullanacağınız bunlardır.
- Ctrl+N : Yeni bir QtFM örneği açın.
- Ctrl+T : Yeni bir sekme açın.
- Ctrl+W : Geçerli sekmeyi kapatın.
- Ctrl+C : Kopyala.
- Ctrl+V : Yapıştır.
- Alt+Yukarı : Dizin ağacında bir düzey yukarı git.
- Geri al : Bir önceki konuma gidin.
- Ctrl+H : Gizli dosyaları gösterir.
- Del : Çöp Kutusuna Taşı.
- Shift+Del : Hemen silin, Çöp Kutusuna taşımayın.
- F1 : Geçerli konumda bir terminal penceresi açın.
- Ctrl+Q : Çık. QtFM'yi kapatır.
- F2 : Vurgulanan dosya veya dizini yeniden adlandırın.
- Ctrl+- : Uzaklaştır.
- Ctrl++ : Yakınlaştır.
- F3 : Simge ve liste görünümlerini değiştirin.
- F4 : Liste görünümünde ayrıntılı görünümü değiştirir.
- F5 : Mevcut görünümü yeniler.
Geçerli konumda bir terminal penceresi açmak için, araç çubuğunun en sağındaki “Terminal” düğmesine tıklayın. Varsayılan olarak bu, çoğu Linux sisteminde bulunan xterm'i açacak şekilde ayarlanmıştır.
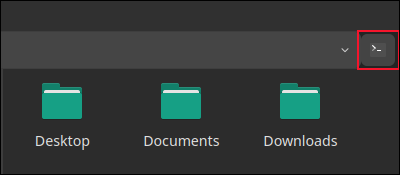
Düzenle > Ayarlar'dan "Ayarlar" iletişim kutusuna erişerek tercih ettiğiniz terminal öykünücüsünü açmak için bunu değiştirebilirsiniz. "Genel" bölmesindeki "Terminal Öykünücüsü" girişi için "Komut" alanını değiştirin.
GNOME için bu "gnome-terminal" olacaktır.
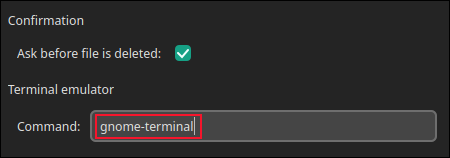
Farklı bir terminal öykünücüsü yüklediyseniz, onu başlatmak için kullanılan komutu girin.
En İyi Bölüm: Özel Eylemler
İhtiyaçlarım için, QtFM'nin gücü, kolayca özel eylemler oluşturmanıza izin vermesidir. Bunlar bir dosyaya veya dizine uygulanan komutlardır. Dosyalara uygulandıklarında dosya uzantısına duyarlıdırlar. Bir dosyaya sağ tıkladığınızda, yalnızca o dosya türü için geçerli olan özel eylemleri görürsünüz.
Özel eylemler oluşturmak için Düzen > Ayarlar > Özel Eylemler'e gidin.
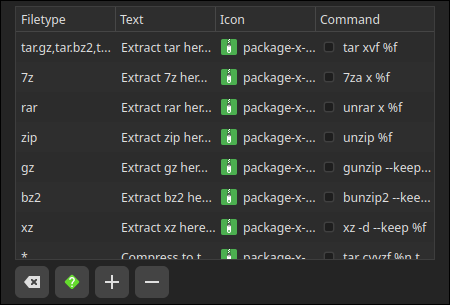
Mevcut özel eylemler görüntülenir. Eylemler listesinin altındaki dört düğme şunlardır:
- Özel eylemleri varsayılan değerlerine geri yükleyin.
- Kısa bir yardım metni görüntüleyin.
- Yeni bir işlem ekleyin.
- Vurgulanan eylemi silin.
Özel bir eylem şunlardan oluşur:
- Filetype : Bu bir dosya uzantısı, yıldız işareti "*" tüm dosyalar ve dizinler, "klasör" herhangi bir dizin veya belirli bir dizinin adı olabilir.
- Metin : Eylemin metin açıklaması.
- Simge : Simgeyi, QtFM'nin bilgisayarınızdaki mevcut simgelerden doldurduğu uzun bir listeden seçersiniz.
- Komut : Yürütmesini istediğiniz asıl komut. Bu, birkaç özel belirteçle birlikte standart kabuk sözdizimindedir. Seçilen dosya dosyasını temsil etmek için “%f”, tam dosya sistemi yolu ile birlikte seçilen dosya veya dosyaları temsil etmek için “%F” veya geçerli dosya adını temsil etmek için “%n” kullanabilirsiniz.
- Onay Kutusu : Her komut alanındaki onay kutusu, “Eylemin Çıktısıyla İletişim Kutusunu Göster” onay kutusuyla birlikte kullanılır. Bu onay kutusu seçildiğinde, kendi onay kutuları seçili olan tüm komutlar, çalışırken komutun ayrıntılarını gösteren ve komuttan tüm çıktıları yakalayan bir iletişim kutusu gösterir.
Yeni bir özel eylem oluşturmak için “ + ” düğmesine tıklayın. Listenin en altına boş bir işlem eklenir.
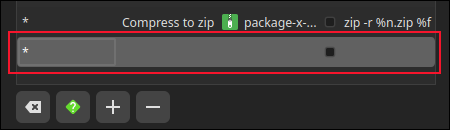
Düzenlemek için boş alanlardan birine çift tıklayın. Bir Markdown dosyasının HMTL sürümünü oluşturmak için pandoc belge dönüştürme yardımcı programını çağırmak üzere özel bir eylem oluşturacağız.
Alan girişlerimiz:
- Dosya türü : “MD”, varsayılan Markdown dosya uzantısı.
- Metin : "HTML Oluştur".
- Simge :
pandocyardımcı programının bir simgesi yoktur, bu nedenle burayı boş bıraktık. - Komut : “pandoc -o draft.html %f.” Bu,
pandoc"%f" adlı dosyadaki Markdown'dan "draft.html" adlı bir dosya oluşturmasını söyler.
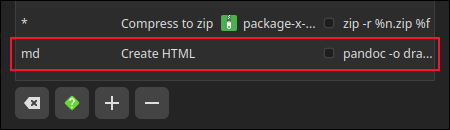
Alanları doldurduğunuzda “Kaydet” butonuna tıklayın.
İçinde Markdown dosyası olan bir konuma gidersek, yeni özel eylemimizi kontrol edebiliriz. “~/Documents” dizinimizde iki dosyamız var. Biri bir işaretleme dosyası, diğeri bir LibreOffice belgesidir.
ODT dosyasına sağ tıklamak bir içerik menüsü oluşturur. Beklediğimiz gibi, yeni özel işlem görünmüyor .
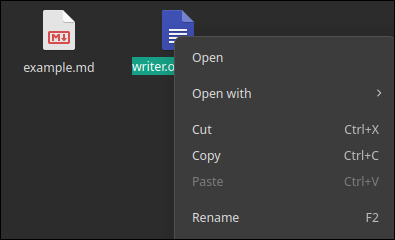
Yeni eylem , Markdown dosyası için içerik menüsünde görünür.
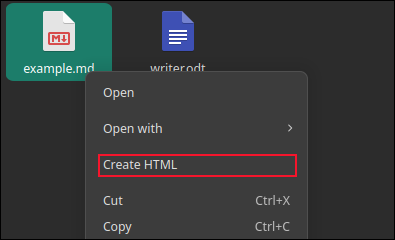
Özel eylemi seçersek, pandoc çağrılır ve "draft.html" adında bir HTML dosyası oluşturulur.
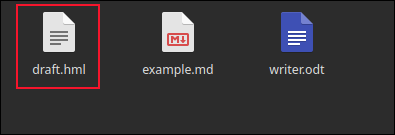
İLGİLİ: Linux Komut Satırında Dosyaları Dönüştürmek için pandoc Nasıl Kullanılır
Kurulum Hariç Harika
QtFM birçok yönden harika bir dosya yöneticisidir, ancak kurulum süreci daha fazla Linux dağıtımı için basitleştirilmedikçe daha geniş bir kabul görmeyecektir.
Bu üzücü çünkü özel eylemler ve bunların kullanım kolaylığı, QtFM'yi diğer dosya yöneticilerinden gerçekten ayırıyor. QtFM'yi normal dosya yöneticiniz olarak benimsemek istemeseniz bile, daha zahmetli iş akışlarınızdan birini optimize etmeye ve onu yalnızca bu durumlar için kullanmaya yardımcı olacak bazı özel eylemler yapılandırmaya değer olabilir.
İLGİLİ: Hangi Linux Dosya Sistemini Kullanmalısınız?

