De ce QtFM ar putea deveni managerul meu de fișiere Linux preferat
Publicat: 2023-02-04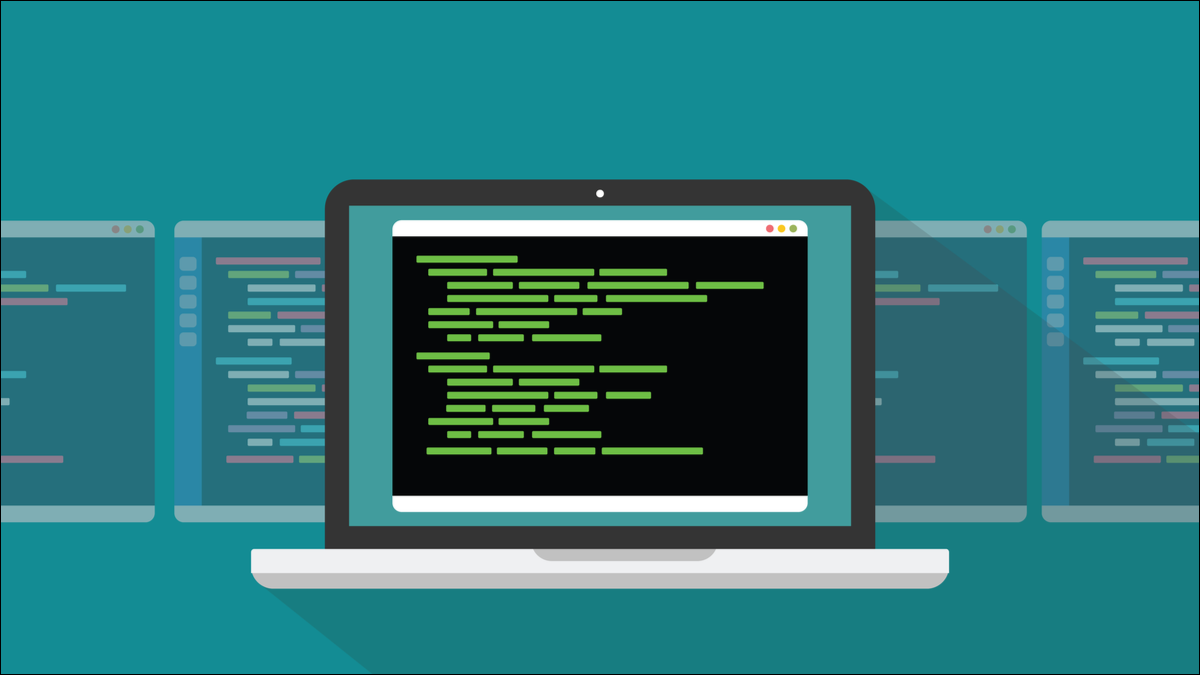
Managerul de fișiere Qt numit QtFM are caracteristici excelente, cum ar fi stocarea comenzilor personalizate, astfel încât să nu fie nevoie să deschideți o fereastră de terminal Linux pentru a le rula. Singurul dezavantaj este instalarea acestuia. Să ne uităm la ce face acest browser de fișiere special și cum îl puteți (poate) încerca.
Ce face din QtFM un excelent manager de fișiere Linux
Instalarea QtFM
Deplasarea în QtFM
Partea cea mai bună: acțiuni personalizate
Super, în afară de instalare
Ce face din QtFM un excelent manager de fișiere Linux
Oricine folosește un mediu desktop grafic folosește un manager de fișiere. Pe Linux, există o mulțime din care să alegeți. Alegerea este bună, atâta timp cât diferitele oferte oferă de fapt ceva diferit.
Majoritatea managerilor de fișiere, numiți și browsere de fișiere, fac aceleași lucruri. Vă permit să navigați în sistemul de fișiere și să inspectați sau să selectați fișiere și directoare. Puteți copia și muta fișiere folosind drag and drop. Puteți șterge sau redenumi fișiere și puteți deschide fișiere sau rula aplicații făcând clic pe ele.
Alte acțiuni pot fi efectuate făcând clic dreapta pe un fișier sau director, sau pe fundalul unui director și selectând opțiuni din meniurile contextuale. Managerul de fișiere Qt, QtFM, facilitează adăugarea de comenzi personalizate sensibile la extensii numite acțiuni pentru a face clic dreapta pe meniurile contextuale.
O acțiune personalizată va apărea în meniul contextual numai atunci când fișierul pe care ați făcut clic dreapta se potrivește cu definiția unei acțiuni. Puteți avea foarte multe comenzi definite, dar le veți vedea doar pe cele care sunt relevante pentru fișierul pe care l-ați făcut clic.
Prin plasarea acestei funcționalități în managerul de fișiere, reduceți numărul de ori de care trebuie să accesați o fereastră de terminal. Și pentru că nu trebuie să tastați comanda, nu o veți greși.
De asemenea, deoarece comanda nu este introdusă printr-o fereastră de terminal, aceasta nu va ajunge în istoricul comenzilor. Nu aveți nevoie de comenzi obișnuite, repetitive, care vă aglomerează istoricul.
RELATE: Cei mai buni manageri de fișiere alternativi pentru Windows, Mac și Linux
Instalarea QtFM
Singura problemă cu QtFM este că s-ar putea să nu fie disponibil pentru distribuția dvs. Linux. Unele distribuții au QtFM împachetat în depozitele lor, dar multe nu au. În mod surprinzător, nici Fedora, nici Ubuntu nu o fac.
Dacă un proiect Linux nu dorește să accepte multe formate de ambalare diferite, de obicei oferă un Flatpak, Snap sau AppImage. QtFM nu face nimic din toate astea și nimeni altcineva nu pare să fi deranjat. Poate că asta se datorează faptului că aceste formate introduc în mod inevitabil întârzieri în timpul lansării și nimeni nu vrea un manager de fișiere întârziat. Viteza de lansare este crucială. Un manager de fișiere lent ar îmbătrâni foarte repede, foarte repede.
Singura altă opțiune pe care o aveți este instalarea din sursă. QtFM este scris folosind setul de instrumente GUI al aplicației Qt. Funcționează cu multe medii desktop diferite. „Qt” este aparent pronunțat „drăguț”, dar nu este nimic drăguț în a instala QtFM manual.
Instrucțiunile de construire sunt date pe pagina GitHub a proiectului. Din ianuarie 2023, la noi nu au mai funcționat, după multe încercări. Poate că instrucțiunile trebuie actualizate. QtFM este încă un proiect activ, cu comite-uri adăugate la GitHub-ul lor în ultimele două luni, așa că poate că instrucțiunile vor fi actualizate, sau extinse și clarificate.
Din fericire pentru mine, QtFM a fost împachetat pentru distribuții bazate pe Arch și poate fi găsit în Arch User Repository. Asta înseamnă că îl puteți instala pe orice distribuție bazată pe Arch folosind ajutorul AUR preferat.
De exemplu, pentru a-l instala pe Manjaro, folosind yay , tot ce trebuie să faceți este să tastați:
da qtfm

Dacă nu aveți deja yay , îl puteți instala cu:
sudo pacman -S da
Deplasarea în QtFM
QtFM urmează designul tradițional al managerului de fișiere. O listă de locații și directoare este afișată într-un panou lateral din stânga. Un singur clic selectează o locație. Panoul principal afișează fișierele și directoarele aflate în locația curentă. Făcând dublu clic pe un director din panoul principal, se deschide acel director.
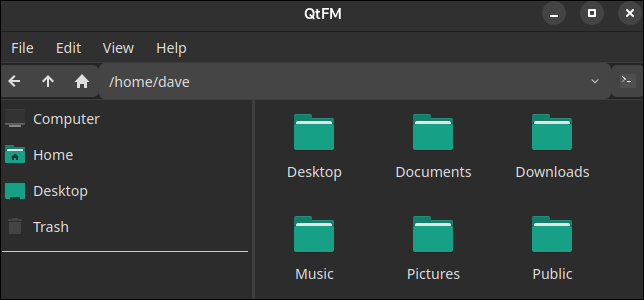
Butoanele de pe bara de instrumente vă duc la locația anterioară, în sus cu un nivel de director sau în directorul de pornire. Este afișată calea către locația vizualizată curent.
Pe computerul nostru de testare, GNOME a fost setat să folosească modul întunecat, iar QtFM s-a potrivit automat cu acesta. Cu toate acestea, QtFM a rămas în modul întunecat când GNOME a fost comutat în modul luminos, chiar și după închiderea și redeschiderea QtFM. QtFM are o opțiune în Editare > Setări > Aspecte, dar aceasta nu a avut niciun efect.
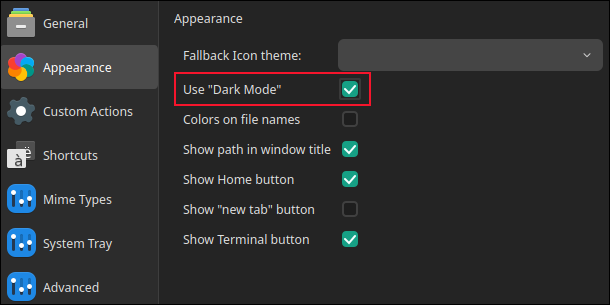
Pe un alt computer care rulează EndeavourOS, modul luminos și modul întunecat au funcționat conform așteptărilor.
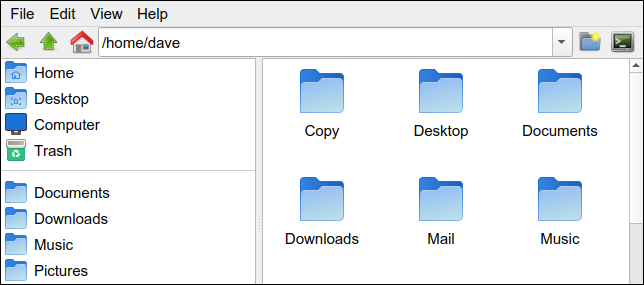
Lista locațiilor din panoul lateral este destul de rară pentru început. Pentru a completa lista cu propriile locații selectate, faceți clic dreapta pe un director din panoul principal și selectați „Adăugați marcaj” din meniul contextual.
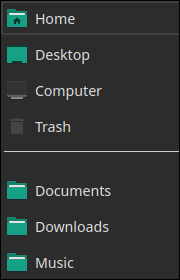
De asemenea, puteți face clic pe o intrare din panoul lateral pentru a o trage în sus și în jos, astfel încât să ocupe o nouă poziție în listă.
Făcând clic dreapta pe fundalul panoului principal, se deschide un meniu contextual care vă permite să creați un nou fișier sau director, să mutați un nivel de director în sus, să treceți la locația anterioară, să adăugați un marcaj sau să vedeți proprietățile directorului curent.
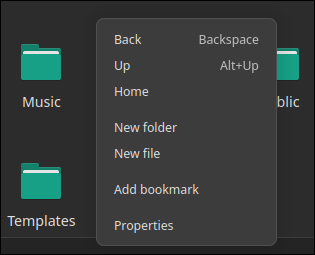
QtFM are patru meniuri scurte. Multe dintre acțiunile din meniu sunt mapate la comenzile rapide de la tastatură. Acestea sunt cele pe care probabil le vei folosi cel mai mult.

- Ctrl+N : Deschideți o nouă instanță QtFM.
- Ctrl+T : deschide o filă nouă.
- Ctrl+W : Închide fila curentă.
- Ctrl+C : Copiere.
- Ctrl+V : Lipire.
- Alt+Sus : Mută-te cu un nivel în sus în arborele de directoare.
- Backspace : deplasați-vă la locația anterioară.
- Ctrl+H : Comută afișarea fișierelor ascunse.
- Del : Mută în Coș de gunoi.
- Shift+Del : ștergeți imediat, nu mutați în Coșul de gunoi.
- F1 : Deschideți o fereastră de terminal în locația curentă.
- Ctrl+Q : Ieșire. Închide QtFM.
- F2 : Redenumiți fișierul sau directorul evidențiat.
- Ctrl+- : Micșorează.
- Ctrl++ : Măriți.
- F3 : Comutați vizualizările pictogramei și listei.
- F4 : În vizualizarea listă, comută afișarea detaliată.
- F5 : Actualizează vizualizarea curentă.
Pentru a deschide o fereastră de terminal în locația curentă, faceți clic pe butonul „Terminal” din extrema dreaptă a barei de instrumente. În mod implicit, acesta este setat să deschidă xterm, care se găsește pe majoritatea sistemelor Linux.
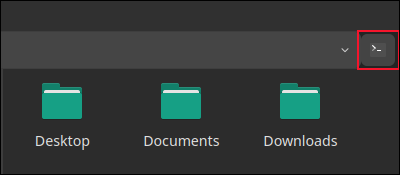
Puteți modifica acest lucru pentru a deschide emulatorul de terminal preferat, accesând dialogul „Setări” din Editare > Setări. Modificați câmpul „Comandă” pentru intrarea „Emulator terminal” din panoul „General”.
Pentru GNOME, acesta va fi „gnome-terminal”.
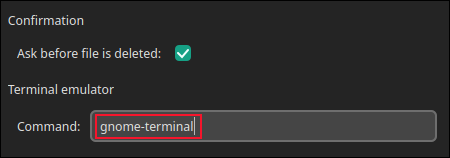
Dacă ați instalat un emulator de terminal diferit, introduceți comanda folosită pentru a-l lansa.
Partea cea mai bună: acțiuni personalizate
Pentru nevoile mele, puterea QtFM constă în modul în care vă permite să creați cu ușurință acțiuni personalizate. Acestea sunt comenzi care sunt aplicate unui fișier sau director. Când sunt aplicate fișierelor, acestea sunt sensibile la extensiile de fișiere. Când faceți clic dreapta pe un fișier, veți vedea doar acțiunile personalizate care sunt aplicabile acelui tip de fișier.
Pentru a crea acțiuni personalizate, navigați la Editare > Setări > Acțiuni personalizate.
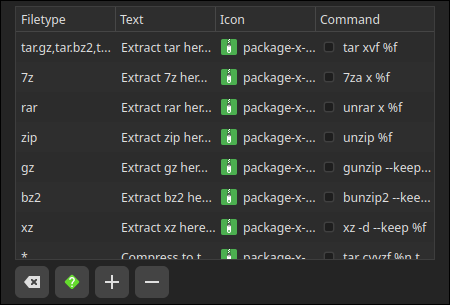
Sunt afișate acțiunile personalizate existente. Cele patru butoane de sub lista de acțiuni sunt:
- Restabiliți acțiunile personalizate la valorile lor implicite.
- Afișați un scurt text de ajutor.
- Adăugați o acțiune nouă.
- Ștergeți acțiunea evidențiată.
O acțiune personalizată este formată din:
- Tip de fișier : aceasta poate fi o extensie de fișier, un asterisc „*” care înseamnă toate fișierele și directoarele, „dosarul” care înseamnă orice director sau numele unui anumit director.
- Text : O descriere text a acțiunii.
- Pictogramă : alegeți pictograma dintr-o listă lungă pe care QtFM o populează din pictogramele disponibile pe computer.
- Comanda : Comanda reală pe care doriți să o executați. Aceasta este în sintaxa shell standard, cu câteva jetoane speciale. Puteți folosi „%f” pentru a reprezenta fișierul selectat de fișiere, „%F” pentru a reprezenta fișierul sau fișierele selectate împreună cu calea completă a sistemului de fișiere sau „%n” pentru a reprezenta numele curent al fișierului.
- Casetă de selectare: caseta de selectare din fiecare câmp de comandă este utilizată împreună cu caseta de selectare „Afișați dialogul cu rezultatul acțiunii”. Când acea casetă de selectare este selectată, toate comenzile care au casetele de selectare individuale selectate vor afișa o casetă de dialog care arată detaliile comenzii în timp ce rulează și captează orice rezultat din comandă.
Faceți clic pe butonul „ + ” pentru a crea o nouă acțiune personalizată. O acțiune goală este adăugată în partea de jos a listei.
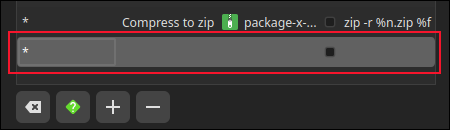
Faceți dublu clic pe unul dintre câmpurile goale pentru a-l edita. Vom configura o acțiune personalizată pentru a apela utilitarul de conversie a documentelor pandoc pentru a crea o versiune HMTL a unui fișier Markdown.
Intrările noastre de câmp sunt:
- Tip de fișier: „MD”, extensia implicită de fișier Markdown.
- Text : „Creează HTML”.
- Pictogramă : utilitarul
pandocnu are pictogramă, așa că am lăsat necompletat. - Comanda : „pandoc -o draft.html %f.” Acest lucru îi spune
pandocsă creeze un fișier numit „draft.html” din Markdown din fișierul numit „%f”.
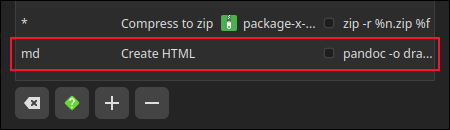
Faceți clic pe butonul „Salvați” după ce ați completat câmpurile.
Dacă navigăm într-o locație care conține un fișier Markdown, putem verifica noua noastră acțiune personalizată. Avem două fișiere în directorul nostru „~/Documents”. Unul este un fișier de reducere, celălalt este un document LibreOffice.
Făcând clic dreapta pe fișierul ODT, apare un meniu contextual. După cum ne așteptăm, noua acțiune personalizată nu apare.
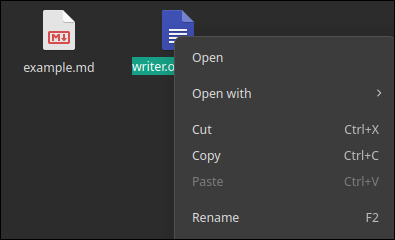
Noua acțiune apare în meniul contextual pentru fișierul Markdown.
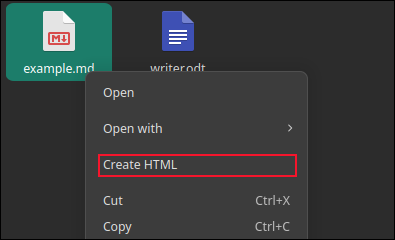
Dacă selectăm acțiunea personalizată, este invocat pandoc și este creat un fișier HTML numit „draft.html”.
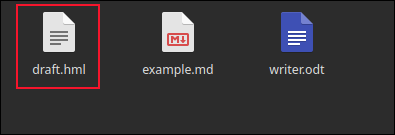
LEGATE: Cum să utilizați pandoc pentru a converti fișiere pe linia de comandă Linux
Super, în afară de instalare
QtFM este un manager de fișiere excelent din multe puncte de vedere, dar nu va câștiga o adoptare mai largă decât dacă procesul de instalare este simplificat pentru mai multe distribuții Linux.
Este păcat, deoarece acțiunile personalizate și ușurința lor de utilizare îl deosebesc într-adevăr pe QtFM de alți manageri de fișiere. Chiar dacă nu ați vrut să adoptați QtFM ca manager de fișiere obișnuit, ar putea merita să configurați câteva acțiuni personalizate care vă vor ajuta să optimizați unul dintre fluxurile de lucru mai complicate și să îl utilizați doar pentru acele ocazii.
LEGATE: Ce sistem de fișiere Linux ar trebui să utilizați?

