Por que o QtFM pode se tornar meu gerenciador de arquivos Linux favorito
Publicados: 2023-02-04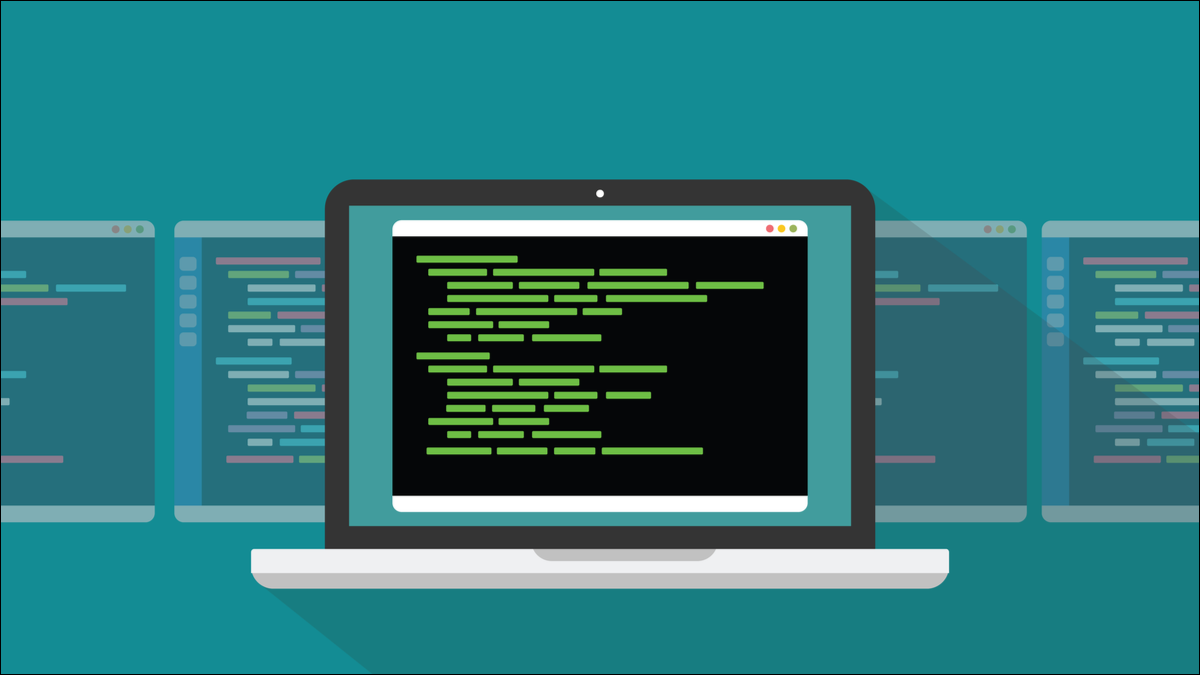
O gerenciador de arquivos Qt chamado QtFM tem ótimos recursos, como armazenar comandos personalizados para que você não precise abrir uma janela de terminal Linux para executá-los. A única desvantagem é instalá-lo. Vejamos o que torna esse navegador de arquivos especial e como você pode (talvez) experimentá-lo.
O que torna o QtFM um ótimo gerenciador de arquivos Linux
Instalando o QtFM
Como se locomover no QtFM
A melhor parte: ações personalizadas
Ótimo, além da instalação
O que torna o QtFM um ótimo gerenciador de arquivos Linux
Qualquer pessoa que use um ambiente gráfico de área de trabalho usa um gerenciador de arquivos. No Linux, há muito por onde escolher. A escolha é boa, desde que as diferentes ofertas realmente ofereçam algo diferente.
A maioria dos gerenciadores de arquivos, também chamados de navegadores de arquivos, faz as mesmas coisas. Eles permitem que você navegue pelo sistema de arquivos e inspecione ou selecione arquivos e diretórios. Você pode copiar e mover arquivos arrastando e soltando. Você pode excluir ou renomear arquivos e abrir arquivos ou executar aplicativos clicando neles.
Outras ações podem ser executadas clicando com o botão direito do mouse em um arquivo ou diretório, ou no plano de fundo de um diretório e selecionando opções nos menus de contexto. O gerenciador de arquivos Qt, QtFM, facilita a adição de comandos personalizados sensíveis à extensão chamados ações para clicar com o botão direito do mouse nos menus de contexto.
Uma ação personalizada só aparecerá no menu de contexto quando o arquivo em que você clicou com o botão direito corresponder à definição de uma ação. Você pode ter muitos comandos definidos, mas verá apenas aqueles que são relevantes para o arquivo em que clicou.
Ao colocar essa funcionalidade no gerenciador de arquivos, você reduz o número de vezes que precisa pular para uma janela de terminal. E como você não precisa digitar o comando, não o digitará incorretamente.
Além disso, como o comando não é inserido por meio de uma janela de terminal, ele não terminará em seu histórico de comandos. Você não precisa de comandos comuns e repetitivos bagunçando seu histórico.
RELACIONADO: Os melhores gerenciadores de arquivos alternativos para Windows, Mac e Linux
Instalando o QtFM
O único problema com o QtFM é que ele pode não estar disponível para sua distribuição Linux. Algumas distribuições têm o QtFM empacotado em seus repositórios, mas muitas não. Surpreendentemente, nem o Fedora nem o Ubuntu o fazem.
Se um projeto Linux não quiser oferecer suporte a muitos formatos de empacotamento diferentes, ele geralmente entrega um Flatpak, Snap ou AppImage. QtFM não faz nada disso, e ninguém mais parece ter se incomodado também. Talvez seja porque esses formatos inevitavelmente apresentam atrasos no tempo de inicialização e ninguém quer um gerenciador de arquivos lento. A velocidade de lançamento é crucial. Um gerenciador de arquivos lento envelheceria muito rapidamente.
A única outra opção que você tem é instalar a partir da fonte. O QtFM é escrito usando o kit de ferramentas GUI do aplicativo Qt. Ele funciona com muitos ambientes de desktop diferentes. “Qt” é aparentemente pronunciado “cute”, mas não há nada de legal em instalar o QtFM manualmente.
As instruções de construção são fornecidas na página GitHub do projeto. Em janeiro de 2023, eles não funcionaram para nós, depois de muitas tentativas. Talvez as instruções precisem ser atualizadas. O QtFM ainda é um projeto ativo, com commits adicionados ao GitHub nos últimos dois meses, então talvez as instruções sejam atualizadas ou expandidas e esclarecidas.
Felizmente para mim, o QtFM foi empacotado para distribuições baseadas em Arch e pode ser encontrado no Arch User Repository. Isso significa que você pode instalá-lo em qualquer distribuição baseada em Arch usando seu auxiliar AUR favorito.
Por exemplo, para instalá-lo no Manjaro, usando yay , basta digitar:
sim qtfm

Se você ainda não tem yay , você pode instalá-lo com:
sudo pacman -S sim
Como se locomover no QtFM
O QtFM segue o design tradicional do gerenciador de arquivos. Uma lista de locais e diretórios é exibida em um painel lateral à esquerda. Um único clique seleciona um local. O painel principal exibe arquivos e diretórios localizados no local atual. Clicar duas vezes em um diretório no painel principal abre esse diretório.
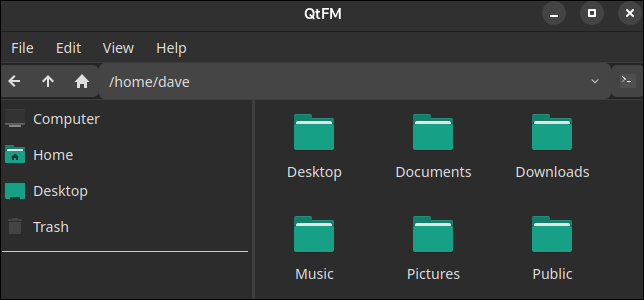
Os botões na barra de ferramentas levam você ao local anterior, subindo um nível de diretório ou ao seu diretório inicial. O caminho para o local atualmente visualizado é exibido.
Em nosso computador de teste, o GNOME foi configurado para usar o modo escuro e o QtFM correspondeu automaticamente a isso. No entanto, o QtFM permaneceu no modo escuro quando o GNOME mudou para o modo claro, mesmo depois de fechar e reabrir o QtFM. O QtFM tem uma opção em Editar > Configurações > Aparências, mas isso não teve nenhum efeito.
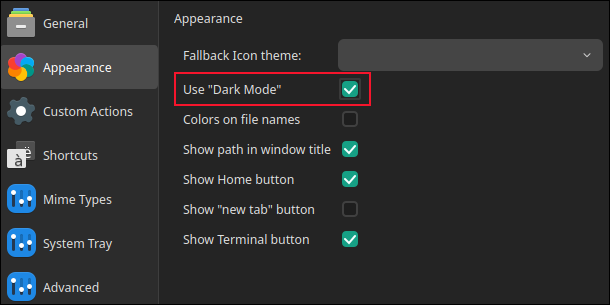
Em um computador diferente executando o EndeavourOS, o modo claro e o modo escuro funcionaram conforme o esperado.
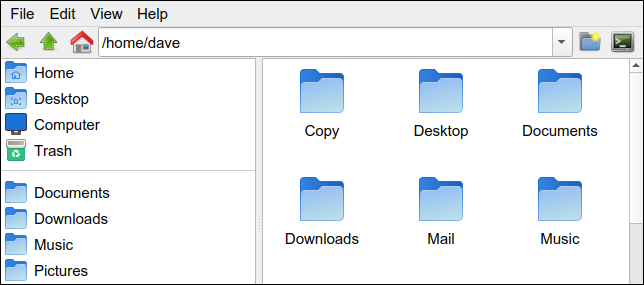
A lista de locais no painel lateral é bastante esparsa para começar. Para preencher a lista com seus próprios locais selecionados, clique com o botão direito do mouse em um diretório no painel principal e selecione “Adicionar marcador” no menu de contexto.
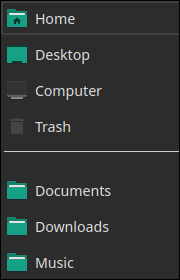
Você também pode clicar em uma entrada no painel lateral para arrastá-la para cima e para baixo para que ocupe uma nova posição na lista.
Clicar com o botão direito do mouse no plano de fundo do painel principal abre um menu de contexto que permite criar um novo arquivo ou diretório, subir um nível de diretório, mover para o local anterior, adicionar um marcador ou ver as propriedades do diretório atual.
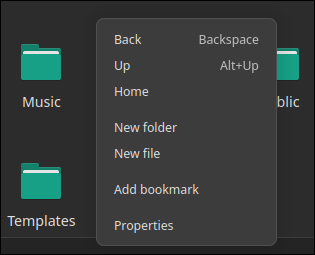

QtFM tem quatro menus curtos. Muitas das ações do menu são mapeadas para atalhos de teclado. Estes são os que você provavelmente usará mais.
- Ctrl+N : Abre uma nova instância do QtFM.
- Ctrl+T : abre uma nova guia.
- Ctrl+W : Fecha a guia atual.
- Ctrl+C : Copiar.
- Ctrl+V : Colar.
- Alt+Up : Mover um nível para cima na árvore de diretórios.
- Backspace : Mover para o local anterior.
- Ctrl+H : Alterna a exibição de arquivos ocultos.
- Del : Mover para a Lixeira.
- Shift+Del : Exclua imediatamente, não mova para a Lixeira.
- F1 : Abre uma janela de terminal no local atual.
- Ctrl+Q : Sair. Fecha o QtFM.
- F2 : Renomeie o arquivo ou diretório destacado.
- Ctrl+- : Reduzir.
- Ctrl++ : Ampliar.
- F3 : Alterna o ícone e as exibições de lista.
- F4 : Na exibição de lista, alterna a exibição detalhada.
- F5 : Atualiza a exibição atual.
Para abrir uma janela de terminal no local atual, clique no botão “Terminal” na extremidade direita da barra de ferramentas. Por padrão, isso é definido como open xterm, que é encontrado na maioria dos sistemas Linux.
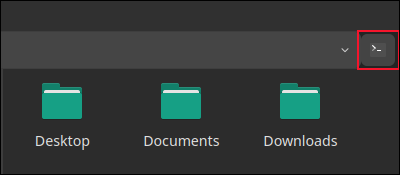
Você pode alterar isso para abrir seu emulador de terminal preferido acessando a caixa de diálogo “Configurações” em Editar > Configurações. Altere o campo “Comando” para a entrada “Emulador de terminal” no painel “Geral”.
Para o GNOME, será “gnome-terminal”.
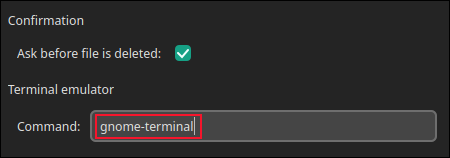
Se você instalou um emulador de terminal diferente, insira o comando usado para iniciá-lo.
A melhor parte: ações personalizadas
Para minhas necessidades, o poder do QtFM reside na maneira como ele permite que você crie facilmente ações personalizadas. Estes são comandos que são aplicados a um arquivo ou diretório. Quando são aplicados a arquivos, eles são sensíveis à extensão do arquivo. Ao clicar com o botão direito do mouse em um arquivo, você verá apenas as ações personalizadas aplicáveis a esse tipo de arquivo.
Para criar ações personalizadas, navegue até Editar > Configurações > Ações personalizadas.
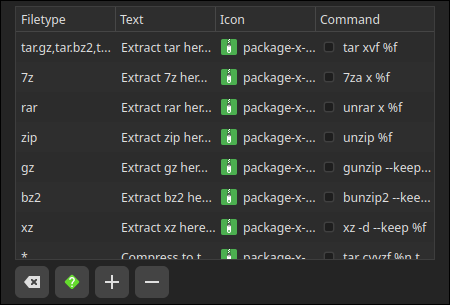
As ações personalizadas existentes são exibidas. Os quatro botões abaixo da lista de ações são:
- Restaure as ações personalizadas para seus valores padrão.
- Exiba um pequeno texto de ajuda.
- Adicione uma nova ação.
- Exclua a ação destacada.
Uma ação personalizada é composta por:
- Tipo de arquivo: pode ser uma extensão de arquivo, um asterisco “*” significando todos os arquivos e diretórios, “pasta” significando qualquer diretório ou o nome de um diretório específico.
- Texto : Uma descrição de texto da ação.
- Ícone : você escolhe o ícone de uma longa lista que o QtFM preenche a partir dos ícones disponíveis em seu computador.
- Comando : O comando real que você deseja executar. Isso está na sintaxe padrão do shell, com alguns tokens especiais. Você pode usar “%f” para representar o arquivo de arquivos selecionado, “%F” para representar o arquivo ou arquivos selecionados junto com o caminho completo do sistema de arquivos ou “%n” para representar o nome do arquivo atual.
- Caixa de seleção: A caixa de seleção em cada campo de comando é usada em conjunto com a caixa de seleção “Mostrar caixa de diálogo com a saída da ação”. Quando essa caixa de seleção estiver marcada, todos os comandos que tiverem suas caixas de seleção individuais marcadas mostrarão uma caixa de diálogo que mostra os detalhes do comando enquanto ele é executado e captura qualquer saída do comando.
Clique no botão “ + ” para criar uma nova ação personalizada. Uma ação vazia é adicionada ao final da lista.
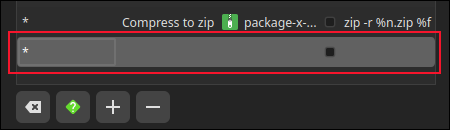
Clique duas vezes em um dos campos vazios para editá-lo. Vamos configurar uma ação personalizada para chamar o utilitário de conversão de documento pandoc para criar uma versão HMTL de um arquivo Markdown.
Nossas entradas de campo são:
- Tipo de arquivo: “MD”, a extensão de arquivo Markdown padrão.
- Texto : “Criar HTML”.
- Ícone : o utilitário
pandocnão possui um ícone, então deixamos em branco. - Comando : “pandoc -o rascunho.html %f.” Isso diz ao
pandocpara criar um arquivo chamado “draft.html” do Markdown no arquivo chamado “%f”.
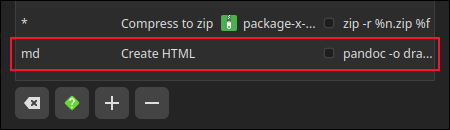
Clique no botão “Salvar” quando tiver preenchido os campos.
Se navegarmos para um local que contém um arquivo Markdown, podemos verificar nossa nova ação personalizada. Temos dois arquivos em nosso diretório “~/Documents”. Um é um arquivo markdown, o outro é um documento do LibreOffice.
Clicar com o botão direito do mouse no arquivo ODT produz um menu de contexto. Como esperávamos, a nova ação personalizada não aparece.
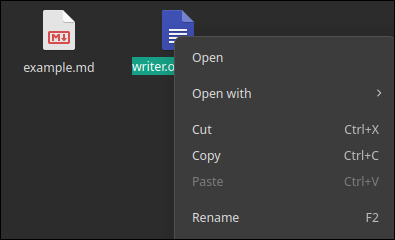
A nova ação aparece no menu de contexto do arquivo Markdown.
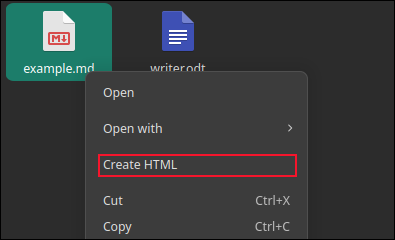
Se selecionarmos a ação personalizada, o pandoc é invocado e um arquivo HTML chamado “draft.html” é criado.
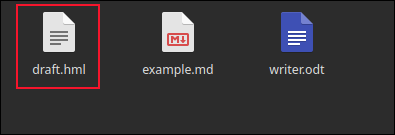
RELACIONADO: Como usar o pandoc para converter arquivos na linha de comando do Linux
Ótimo, além da instalação
O QtFM é um ótimo gerenciador de arquivos de várias maneiras, mas não terá uma adoção mais ampla, a menos que o processo de instalação seja simplificado para mais distribuições do Linux.
É uma pena porque as ações personalizadas e sua facilidade de uso realmente diferenciam o QtFM de outros gerenciadores de arquivos. Mesmo que você não queira adotar o QtFM como seu gerenciador de arquivos regular, pode valer a pena configurar algumas ações personalizadas que ajudarão a otimizar um de seus fluxos de trabalho mais complicados e usá-lo apenas para essas ocasiões.
RELACIONADO: Qual sistema de arquivos do Linux você deve usar?

