QtFM が私のお気に入りの Linux ファイル マネージャーになる理由
公開: 2023-02-04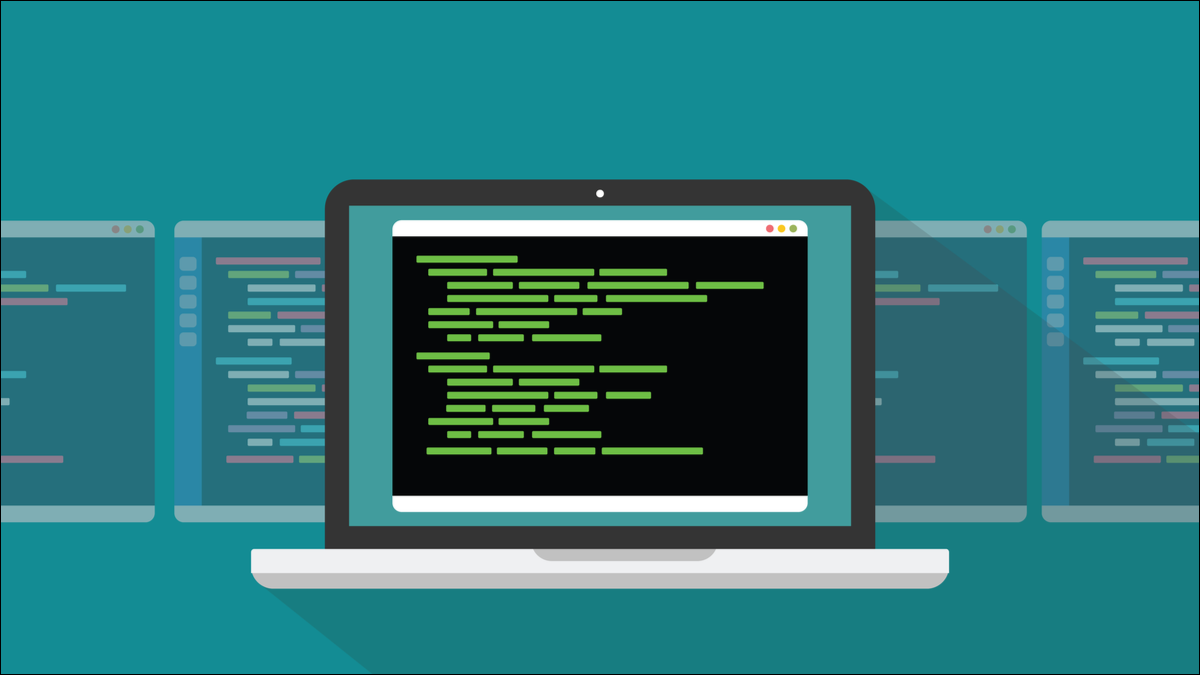
QtFM と呼ばれる Qt ファイル マネージャーには、カスタム コマンドを保存するなどの優れた機能があるため、コマンドを実行するために Linux ターミナル ウィンドウを開く必要はありません。 唯一の欠点は、それをインストールすることです。 このファイル ブラウザが特別な理由と、(おそらく) 試してみる方法を見てみましょう。
QtFM が優れた Linux ファイル マネージャーである理由
QtFM のインストール
QtFM での移動
最良の部分: カスタム アクション
インストールは別として、素晴らしい
QtFM が優れた Linux ファイル マネージャーである理由
グラフィカル デスクトップ環境を使用している人は誰でもファイル マネージャーを使用します。 Linux では、多くの選択肢があります。 さまざまな製品が実際に異なるものを提供している限り、選択は良いことです。
ファイル ブラウザとも呼ばれるほとんどのファイル マネージャは、同じことを行います。 これらを使用すると、ファイル システムをナビゲートし、ファイルとディレクトリを検査または選択できます。 ドラッグ アンド ドロップを使用して、ファイルをコピーおよび移動できます。 ファイルを削除または名前変更したり、ファイルをクリックしてファイルを開いたり、アプリケーションを実行したりできます。
ファイルやディレクトリ、またはディレクトリの背景を右クリックし、コンテキスト メニューからオプションを選択すると、他のアクションを実行できます。 Qt ファイル マネージャーである QtFM を使用すると、アクションと呼ばれる拡張子に依存するカスタム コマンドを右クリックのコンテキスト メニューに簡単に追加できます。
カスタム アクションは、右クリックしたファイルがアクションの定義と一致する場合にのみ、コンテキスト メニューに表示されます。 非常に多くのコマンドを定義できますが、クリックしたファイルに関連するコマンドのみが表示されます。
その機能をファイル マネージャー内に配置することで、ターミナル ウィンドウに移動する必要がある回数を減らすことができます。 また、コマンドを入力する必要がないため、入力ミスもありません。
また、コマンドはターミナル ウィンドウから入力されないため、コマンド履歴には残りません。 履歴を乱雑にする一般的な反復コマンドは必要ありません。
関連: Windows、Mac、および Linux に最適な代替ファイル マネージャー
QtFM のインストール
QtFM の唯一の問題は、Linux ディストリビューションでは利用できない可能性があることです。 一部のディストリビューションでは、QtFM がリポジトリにパッケージ化されていますが、多くのディストリビューションではパッケージ化されていません。 驚くべきことに、Fedora も Ubuntu もそうではありません。
Linux プロジェクトが多くの異なるパッケージ形式をサポートしたくない場合、通常は Flatpak、Snap、または AppImage を提供します。 QtFM はそのようなことは何もしませんし、他の誰も気にしていないようです。 おそらく、これらのフォーマットでは必然的に起動時間の遅延が発生するためであり、遅延のあるファイル マネージャーは誰も望んでいません。 発射速度は重要です。 遅いファイル マネージャーは、非常に急速に古くなります。
あなたが持っている唯一の他のオプションは、ソースからインストールすることです. QtFM は、Qt アプリケーション GUI ツールキットを使用して記述されています。 多くの異なるデスクトップ環境で動作します。 「Qt」は「かわいい」と発音されているようですが、QtFM を手動でインストールすることは決してかわいいことではありません。
ビルド手順は、プロジェクトの GitHub ページに記載されています。 2023 年 1 月の時点で、何度も試みた結果、うまくいきませんでした。 おそらく、指示を更新する必要があります。 QtFM はまだアクティブなプロジェクトであり、過去 2 か月以内にコミットが GitHub に追加されているため、おそらく指示が更新されるか、拡張および明確化されるでしょう。
幸運なことに、QtFM は Arch ベースのディストリビューション用にパッケージ化されており、Arch User Repository で見つけることができます。 つまり、お気に入りの AUR ヘルパーを使用して Arch ベースのディストリビューションにインストールできます。
たとえば、 yayを使用して Manjaro にインストールするには、次のように入力するだけです。
やあqtfm

yayがまだない場合は、次の方法でインストールできます。
sudo pacman -S yay
QtFM での移動
QtFM は、従来のファイル マネージャーの設計に従います。 場所とディレクトリのリストが左側のサイド ペインに表示されます。 シングルクリックで場所を選択します。 メイン パネルには、現在の場所にあるファイルとディレクトリが表示されます。 メイン パネルでディレクトリをダブルクリックすると、そのディレクトリが開きます。
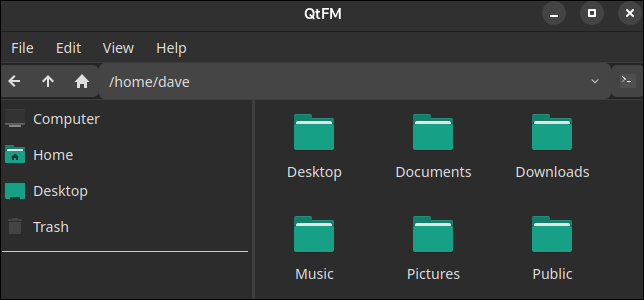
ツールバーのボタンを使用すると、以前の場所、1 つ上のディレクトリ レベル、またはホーム ディレクトリに移動できます。 現在表示されている場所へのパスが表示されます。
テスト コンピューターでは、GNOME はダーク モードを使用するように設定されており、QtFM はこれに自動的に対応しました。 ただし、QtFM を閉じて再度開いた後でも、GNOME がライト モードに切り替えられたとき、QtFM はダーク モードのままでした。 QtFM には [編集] > [設定] > [外観] にオプションがありますが、これは何の効果もありませんでした。
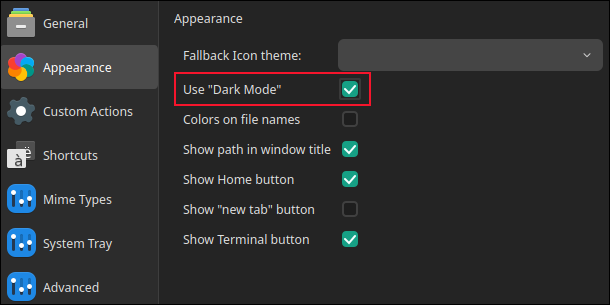
EndeavourOS を実行している別のコンピューターでは、ライト モードとダーク モードが期待どおりに機能しました。
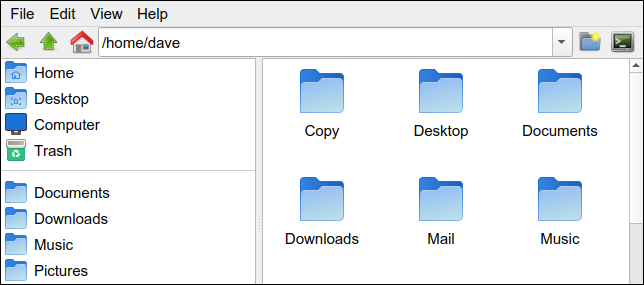
サイド ペインの場所のリストは、最初はかなりまばらです。 独自に選択した場所をリストに追加するには、メイン ペインでディレクトリを右クリックし、コンテキスト メニューから [ブックマークの追加] を選択します。
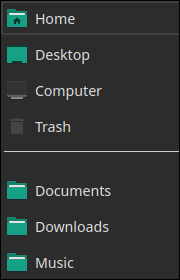
サイド ペインのエントリをクリックして上下にドラッグし、リスト内の新しい位置を占めることもできます。
メイン パネルの背景を右クリックすると、新しいファイルまたはディレクトリの作成、1 つ上のディレクトリ レベルへの移動、前の場所への移動、ブックマークの追加、または現在のディレクトリのプロパティの表示を行うことができるコンテキスト メニューが開きます。
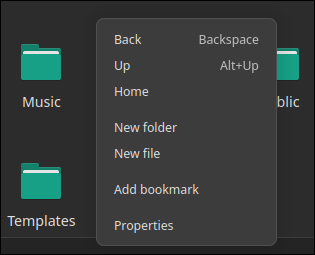
QtFM には 4 つのショート メニューがあります。 メニュー アクションの多くは、キーボード ショートカットにマッピングされています。 これらは、おそらく最もよく使用するものです。

- Ctrl+N : 新しい QtFM インスタンスを開きます。
- Ctrl+T : 新しいタブを開きます。
- Ctrl+W : 現在のタブを閉じます。
- Ctrl+C : コピー。
- Ctrl+V : 貼り付け。
- Alt+Up : ディレクトリ ツリーで 1 レベル上に移動します。
- Backspace : 前の場所に移動します。
- Ctrl+H : 隠しファイルの表示を切り替えます。
- Del : ゴミ箱に移動します。
- Shift+Del : すぐに削除します。ゴミ箱には移動しません。
- F1 : 現在の場所でターミナル ウィンドウを開きます。
- Ctrl+Q : 終了します。 QtFM を閉じます。
- F2 : 強調表示されたファイルまたはディレクトリの名前を変更します。
- Ctrl+- : ズームアウトします。
- Ctrl++ : ズームインします。
- F3 : アイコンとリスト ビューを切り替えます。
- F4 : リスト ビューでは、詳細表示を切り替えます。
- F5 : 現在のビューを更新します。
現在の場所でターミナル ウィンドウを開くには、ツールバーの右端にある [ターミナル] ボタンをクリックします。 デフォルトでは、これはほとんどの Linux システムで見られる xterm を開くように設定されています。
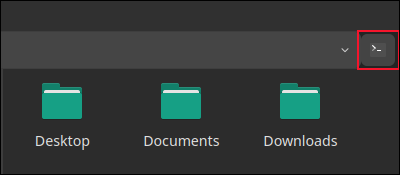
[編集] > [設定] から [設定] ダイアログにアクセスして、好みのターミナル エミュレータを開くようにこれを変更できます。 「一般」ペインの「ターミナルエミュレータ」エントリの「コマンド」フィールドを変更します。
GNOME の場合、これは「gnome-terminal」になります。
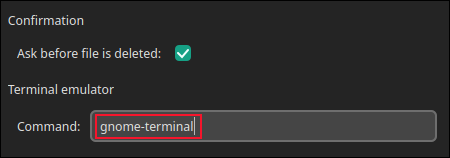
別のターミナル エミュレータをインストールした場合は、その起動に使用したコマンドを入力します。
最良の部分: カスタム アクション
私のニーズでは、QtFM の威力は、カスタム アクションを簡単に作成できるところにあります。 これらは、ファイルまたはディレクトリに適用されるコマンドです。 それらがファイルに適用されると、ファイル拡張子に依存します。 ファイルを右クリックすると、そのファイル タイプに適用可能なカスタム アクションのみが表示されます。
カスタム アクションを作成するには、[編集] > [設定] > [カスタム アクション] に移動します。
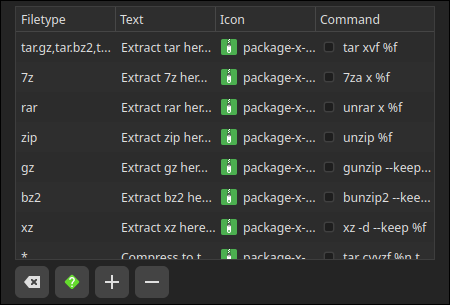
既存のカスタム アクションが表示されます。 アクションのリストの下にある 4 つのボタンは次のとおりです。
- カスタム アクションをデフォルト値に戻します。
- 短いヘルプ テキストを表示します。
- 新しいアクションを追加します。
- 強調表示されたアクションを削除します。
カスタム アクションは次のもので構成されます。
- ファイルタイプ: ファイル拡張子、すべてのファイルとディレクトリを意味するアスタリスク「*」、任意のディレクトリを意味する「フォルダ」、または特定のディレクトリの名前を指定できます。
- Text : アクションのテキスト説明。
- アイコン: QtFM がコンピュータで使用可能なアイコンから生成する長いリストからアイコンを選択します。
- Command : 実行したい実際のコマンド。 これは標準のシェル構文で、いくつかの特別なトークンがあります。 「%f」を使用して選択したファイルのファイルを表すか、「%F」を使用して選択したファイルまたはファイルとその完全なファイル システム パスを表すか、または「%n」を使用して現在のファイル名を表すことができます。
- チェックボックス : 各コマンドフィールドのチェックボックスは、[アクションの出力とともにダイアログを表示] チェックボックスと組み合わせて使用されます。 そのチェックボックスが選択されている場合、個々のチェックボックスが選択されているすべてのコマンドは、実行中のコマンドの詳細を示すダイアログ ボックスを表示し、コマンドからの出力をキャプチャします。
「 + 」ボタンをクリックして、新しいカスタム アクションを作成します。 リストの一番下に空のアクションが追加されます。
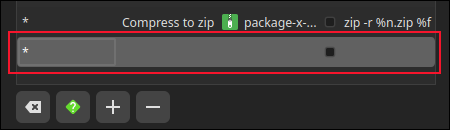
空のフィールドの 1 つをダブルクリックして編集します。 pandocドキュメント変換ユーティリティを呼び出して Markdown ファイルの HMTL バージョンを作成するカスタム アクションを設定します。
フィールド エントリは次のとおりです。
- Filetype : 「MD」、デフォルトの Markdown ファイル拡張子。
- テキスト: 「HTML を作成」。
- アイコン:
pandocユーティリティにはアイコンがないため、空白のままにしました。 - コマンド: 「pandoc -o draft.html %f.」 これは、「%f」という名前のファイルの Markdown から「draft.html」というファイルを作成するように
pandocに指示します。
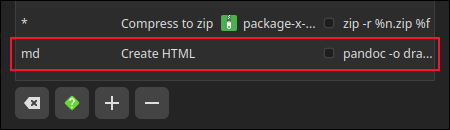
フィールドに入力したら、「保存」ボタンをクリックします。
Markdown ファイルがある場所に移動すると、新しいカスタム アクションを確認できます。 「~/Documents」ディレクトリに 2 つのファイルがあります。 1 つはマークダウン ファイルで、もう 1 つは LibreOffice ドキュメントです。
ODT ファイルを右クリックすると、コンテキスト メニューが表示されます。 予想どおり、新しいカスタム アクションは表示されません。
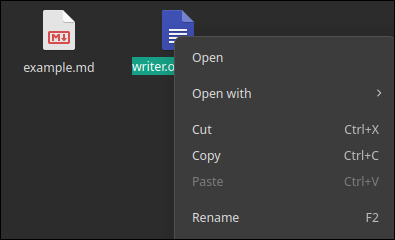
新しいアクションは、Markdown ファイルのコンテキスト メニューに表示されます。
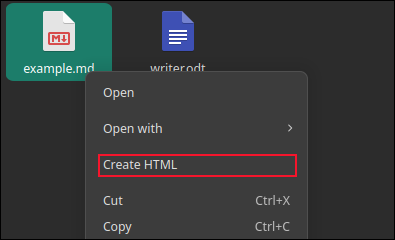
カスタム アクションを選択すると、 pandocが呼び出され、「draft.html」という HTML ファイルが作成されます。
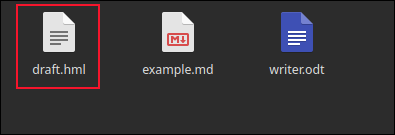
関連: Linux コマンド ラインで pandoc を使用してファイルを変換する方法
インストールは別として、素晴らしい
QtFM は多くの点で優れたファイル マネージャーですが、より多くの Linux ディストリビューションでインストール プロセスが簡素化されない限り、広く採用されることはありません。
カスタム アクションとその使いやすさにより、QtFM は他のファイル マネージャーと一線を画しているため、これは残念です。 通常のファイル マネージャーとして QtFM を採用したくない場合でも、面倒なワークフローの 1 つを最適化するのに役立ついくつかのカスタム アクションを構成し、それらの場合にのみ使用することをお勧めします。
関連:どの Linux ファイル システムを使用する必要がありますか?

