Guida definitiva: come modificare il browser predefinito in Windows 11
Pubblicato: 2023-08-12- Come impostare il browser predefinito in Windows 11
- Metodo 1: utilizzo delle impostazioni
- Metodo 2: utilizzo del Pannello di controllo
- Metodo 3: utilizzo delle impostazioni di Google Chrome
- Risoluzione dei problemi: problemi comuni e soluzioni
- 1. Impostazioni del browser non applicate
- 2. Il browser predefinito continua a cambiare
- Usa un software di sicurezza affidabile
- 3. Impossibile impostare Chrome come browser predefinito
- Aggiorna Chrome
- Impostazioni di Chrome
- Metodi alternativi
- Suggerimenti per ottimizzare l'esperienza del browser
- 1. Svuotare regolarmente cache e cookie
- 2. Mantenere aggiornato il browser
- 3. Gestione di estensioni e componenti aggiuntivi
- 4. Utilizzo delle funzioni di produttività
- Conclusione
- FAQ
- Come rendere Firefox il browser predefinito su Windows 11
- Come rimuovere Microsoft Edge come browser predefinito in Windows 11
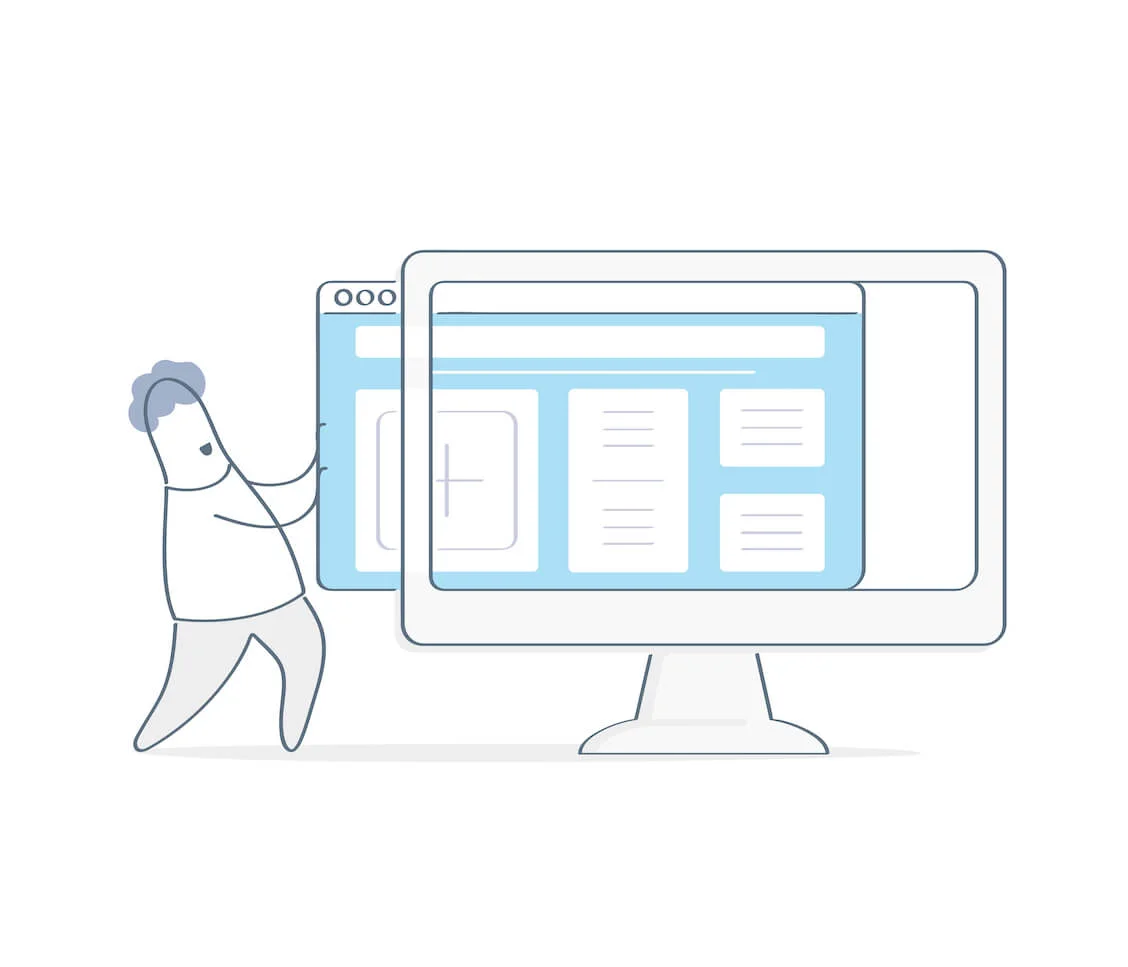
Se vuoi sapere come modificare il browser predefinito Windows 11 , sei nel posto giusto! Anche se Microsoft Edge ha apportato grandi miglioramenti nel corso degli anni, Google Chrome domina ancora il mercato con un margine significativo.
La versione originale del sistema operativo Microsoft rendeva difficile l'utilizzo di un altro browser come predefinito fino a quando non hanno ricevuto numerosi reclami. Ora è facile cambiare Edge come browser predefinito.
Tuttavia, potresti riscontrare situazioni in cui il tuo browser di terze parti predefinito cambia senza la tua autorizzazione. Indipendentemente da ciò, questa guida ti mostrerà come impostare il browser predefinito Windows 11 senza affrontare tali problemi.
Cominciamo.
Come impostare il browser predefinito in Windows 11
Questa sezione ti mostrerà come impostare Google Chrome come browser predefinito in Windows 11, inclusi altri browser di terze parti. Esaminali e usa il metodo che funziona meglio per te.
Metodo 1: utilizzo delle impostazioni
Ecco come impostare Chrome come browser predefinito Windows 11. Ricorda che puoi utilizzare questo metodo per cambiare il browser predefinito con altri browser di terze parti come Opera, Firefox, ecc.
- Premi il logo di Windows e fai clic su "Impostazioni ".In alternativa, premi il "logo Windows + I" per aprire immediatamente l'app Impostazioni

- Seleziona "App ", che si trova nella barra laterale sinistra, e seleziona " App predefinite."

- Fare clic sul browser che si desidera impostare come predefinito.

- Selezionare "Imposta predefinito."

- Assicurati che le sezioni HTTP e HTTPS siano impostate sul tuo browser predefinito preferito. In caso contrario, cambiali.

Ricorda che quando fai clic su un collegamento in Windows News o Windows Search, verrà sempre aperto in Microsoft Edge. Non importa se il tuo browser predefinito è un browser di terze parti.
Leggi anche: Qual è il miglior browser Internet?
Metodo 2: utilizzo del Pannello di controllo
Ecco come rendere il browser predefinito di Chrome Windows 11 utilizzando il pannello di controllo :
- Fare clic sulla barra di ricerca di Windows e digitare "Pannello di controllo.” per avviare il programma. Premi "Logo Windows + R" per aprire la finestra di dialogo Esegui.Quindi digitare "Pannello di controllo " e premere "Invio"per aprire l'app.

- Modificare "Visualizza per " nel Pannello di controllo in " Icone grandi" o "Icone piccole"."

- Fai clic su "Programmi predefiniti".In alternativa, puoi digitare "Programmi predefiniti " nella barra di ricerca per aprire il programma.
- Fare clic su " Imposta i programmi predefiniti".

- Verrai reindirizzato alle Impostazioni di Windows, dove fai clic sul tuo browser preferito, come il browser Opera.
- Fare clic su"Imposta predefinito".

Correlati: Pannello di controllo di Windows 10: dove trovarlo
Metodo 3: utilizzo delle impostazioni di Google Chrome
Se desideri impostare il browser predefinito Windows 11 in Google Chrome, procedi nel seguente modo:
- Avvia il browser Google Chrome.
- Fai clic sull'icona del menu a tre punti nell'angolo in alto a destra per aprire il menu a discesa e fai clic su "Impostazioni ".

- Scorri verso il basso e fai clic su "All'avvio " nella barra laterale sinistra.


- Selezionare "Apri una pagina specifica o un insieme di pagine." Quindi fai clic su "Aggiungi una nuova pagina " e inserisci l'URL della tua home page preferita.

- Fai clic su "Browser predefinito " e " Rendi predefinito".” per impostare Google Chrome come browser predefinito.

- In alternativa, digita "chrome://settings/defaultBrowser " nel tuo browser Chrome per impostare Chrome come Windows 11 predefinito .
Risoluzione dei problemi: problemi comuni e soluzioni
È facile impostare Chrome come browser predefinito Windows 11, inclusi i browser di terze parti. Ma, a volte, i problemi possono impedire l'implementazione delle impostazioni desiderate.
Ti mostreremo i problemi che potresti incontrare e i modi per risolverli:
1. Impostazioni del browser non applicate
A volte, quando imposti il browser predefinito di Google Windows 11, i collegamenti si aprono ancora in un altro browser dopo averli salvati. Se questa è la tua situazione, riavvia il computer. A volte, tutto ciò che serve per correggere questo problema è un riavvio.
Inoltre, assicurati che le impostazioni "App predefinite" in Windows 11 abbiano il browser predefinito impostato in modo appropriato. E assicurati che il tuo browser preferito sia selezionato.
2. Il browser predefinito continua a cambiare
Diversi motivi possono far sì che il tuo browser predefinito preferito continui a cambiare anche dopo aver appreso come impostare Chrome come browser predefinito Windows 11.
Innanzitutto, alcune applicazioni possono modificare le impostazioni predefinite del browser. Quindi cerca e rimuovi tutti i programmi di terze parti che potrebbero causare il problema.
Puoi utilizzare programmi software affidabili come Auslogics BoostSpeed 13 per aiutarti a risolvere il problema.
Ad esempio, l'applicazione ha una funzione "Startup Manager" che ti aiuta a gestire quali app si avviano automaticamente.
Se una terza parte è responsabile delle modifiche alle impostazioni predefinite del browser, potrebbe identificare e disabilitare la funzione.
Correlati: Velocizza il computer lento come un professionista - Presentazione di Auslogics BoostSpeed 13
Usa un software di sicurezza affidabile
Utilizza un software di sicurezza affidabile per eseguire una scansione completa del malware sul tuo computer per assicurarti che nessuna applicazione dannosa modifichi le tue impostazioni. Puoi controllare Auslogics Anti-Malware per verificare accuratamente la presenza di malware ed eliminarli.
Inoltre, assicurati che la versione di Windows 11 che stai utilizzando sia aggiornata. A volte, gli aggiornamenti di Windows possono risolvere il problema.
Correlati: Auslogics Anti-Malware: caratteristiche e recensioni
3. Impossibile impostare Chrome come browser predefinito
Se imposti il browser predefinito Windows 11 , ma non funziona, considera le seguenti soluzioni:
Aggiorna Chrome
Assicurati che sul tuo computer sia installata la versione più recente di Google Chrome.
Impostazioni di Chrome
Assicurati che Chrome sia impostato per aprire una pagina o una pagina specifica nelle impostazioni di Chrome. Visita le impostazioni del " Browser predefinito " in Chrome, quindi seleziona " Rendi predefinito".“
Metodi alternativi
Se le normali impostazioni di Windows 11 non funzionano, prova a impostare Chrome come browser predefinito utilizzando i metodi discussi in questa pagina. Se il problema persiste, ripristina le impostazioni predefinite di Chrome prima di impostarlo nuovamente come browser predefinito.
Suggerimenti per ottimizzare l'esperienza del browser
Puoi migliorare notevolmente la tua esperienza di navigazione web implementando utili metodi di ottimizzazione. Ecco alcuni suggerimenti cruciali che puoi implementare:
1. Svuotare regolarmente cache e cookie
Il tuo browser crea file temporanei come cookie e cache nel tempo e questo può rallentare la velocità di navigazione. Puoi migliorare le prestazioni e la privacy eliminando regolarmente questi file.
È possibile utilizzare lo strumento Disk Cleaner di Auslogic per scansionare ed eliminare gli elementi non necessari, inclusi la cache del browser e i cookie. Questo è il modo più semplice e veloce per migliorare la tua esperienza di navigazione.
Correlati: Ottieni il massimo dalla prova gratuita di Auslogics BoostSpeed
2. Mantenere aggiornato il browser
Gli aggiornamenti del browser di solito includono aggiornamenti di sicurezza, correzioni di bug e miglioramenti della velocità. Puoi sfruttare i miglioramenti più recenti aggiornando il tuo browser.
3. Gestione di estensioni e componenti aggiuntivi

Le estensioni e i componenti aggiuntivi del browser possono potenziare la funzionalità del tuo browser. Tuttavia, avere troppe estensioni o estensioni non ben ottimizzate può rallentare il browser e potenzialmente causare problemi di compatibilità.
Per migliorare la velocità del browser, puoi esaminare e gestire rapidamente le estensioni del browser con Auslogics BoostSpeed.
4. Utilizzo delle funzioni di produttività
Nei browser sono disponibili numerosi strumenti di produttività, inclusi segnalibri, strumenti integrati e gestione delle schede. Quindi, dopo aver appreso come cambiare il browser in Google, puoi utilizzare queste funzionalità per navigare sul Web più rapidamente.
Conclusione
Rispetto alle versioni precedenti di Windows, la modifica del browser predefinito è diventata un processo più fluido. Quindi puoi imparare rapidamente come impostare Google come browser predefinito Windows 11.
In questa guida, abbiamo delineato i metodi per modificare i browser predefiniti su Windows 11. Puoi designare il tuo browser preferito come predefinito utilizzando il menu delle impostazioni, il Pannello di controllo o le opzioni specifiche del browser.
Svuotare la cache e aggiornare il browser sono due modi semplici ma efficaci per migliorare la tua esperienza online. Puoi semplificare la navigazione controllando le estensioni e utilizzando gli strumenti di produttività.
FAQ
Come rendere Firefox il browser predefinito su Windows 11
Per impostare Firefox come browser predefinito, apri "Impostazioni". Quindi seleziona "App", quindi "App predefinite". Cerca "Mozilla Firefox" e fai clic su di esso. Infine, fai clic su "Imposta predefinito".
Come rimuovere Microsoft Edge come browser predefinito in Windows 11
Se desideri rimuovere Microsoft Edge come browser predefinito, apri "Impostazioni". Vai su "App", quindi su "App predefinite". Quindi scegli un altro browser per sostituire Edge.
