使用すべき Windows ファイル エクスプローラーの 10 の機能
公開: 2023-02-07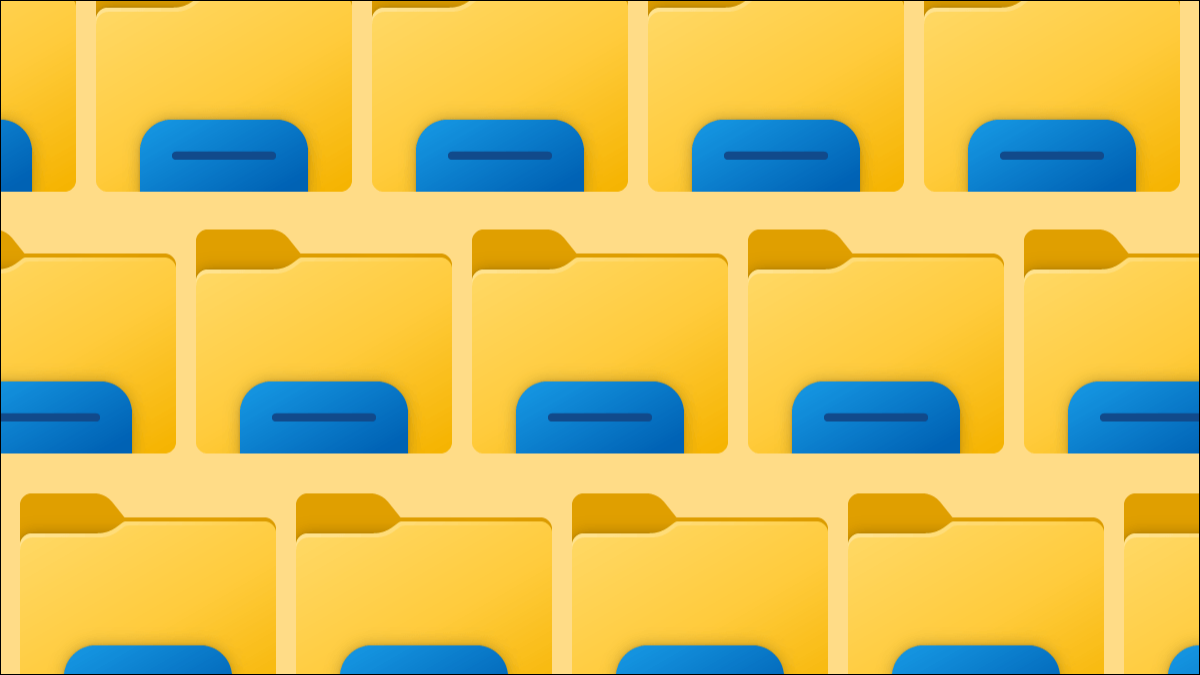
Windows ファイル エクスプローラーは、PC で最もよく使用されるツールの 1 つです。 これは、保存される可能性のあるファイルやその他のものを見つけるためのホームです。 Windows 10 または Windows 11 を使用しているかどうかに関係なく、いくつかのヒントとコツを使用すると、さらにうまく機能する可能性があります。
ファイル エクスプローラーをすばやく開く
スタート メニューからファイル エクスプローラーを起動する可能性は十分にありますが、実際にはさまざまな方法で実行できます。 ファイル エクスプローラーを頻繁に開く場合は、新しいショートカットを試してください。
Windows 10 のこれらのショートカットは、Windows 11 にも適用されます。 最も速いショートカットには、スタート ボタンを右クリックして、キーボード コンボ Windows キー + E を使用することが含まれます。それはたくさん。
関連: Windows 10 でファイル エクスプローラーを開く 12 の方法
複数のエクスプローラー タブを開く
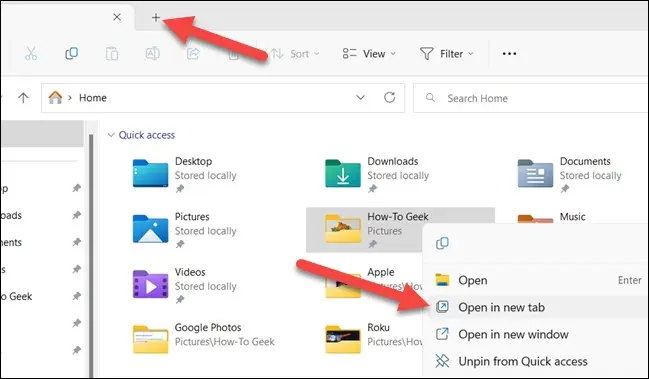
多くの人が Windows 10 のファイル エクスプローラー機能のタブを望んでいましたが、実現しませんでした。 ありがたいことに、マイクロソフトは Windows 11 でその問題を修正しました。 Microsoft は、2022 年 11 月のセキュリティ更新プログラムと共に、ファイル エクスプローラーのタブを Windows 11 に追加しました。
ファイル エクスプローラーのタブは、Web ブラウザーの場合と基本的に同じように機能します。 トップバーの「+」アイコンをクリックして新しいエクスプローラータブを開くか、フォルダーを右クリックして「新しいタブで開く」を選択します。 Ctrl+T を押して新しいタブを開くこともできます。
Windows 10 ユーザーは引き続きファイル エクスプローラーでタブを取得できます。Windows 10 でファイル エクスプローラーのタブを取得するには、サードパーティ アプリをインストールするだけで済みます。
ごみ箱とコントロール パネルをエクスプローラーに追加する
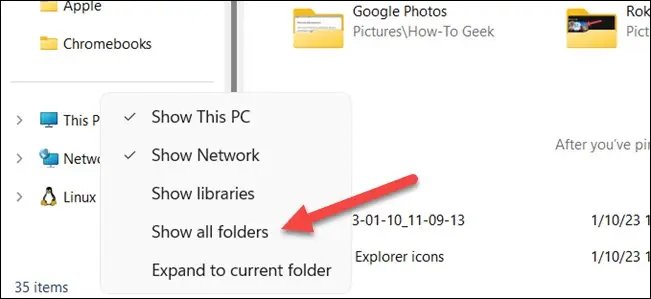
デフォルトでは、ごみ箱とコントロール パネルはファイル エクスプローラーに表示されません。 ただし、すばやくアクセスできるように簡単に表示できます。「クイック アクセス」機能を使用する必要さえありません。
これを行うには、ファイル エクスプローラーを開き、左側のサイドバーの空白スペースを右クリックします。 メニューから「すべてのフォルダを表示」を有効にすると、ごみ箱とコントロール パネルが表示されます。 それでおしまい!
ファイル エクスプローラーのプレビュー ペインを表示する
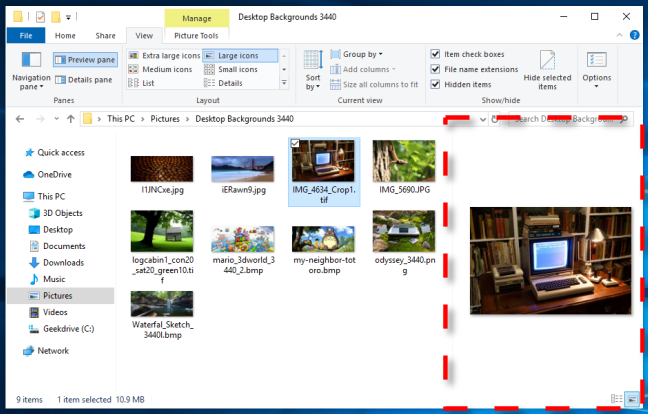
特定のファイルを探しているが、ファイル名を思い出せない場合は、ファイル エクスプローラーのプレビュー ウィンドウを使用すると、ファイルを開かずにプレビューすることができます。 デフォルトでは有効になっていませんが、有効にする必要があります。
Windows 10 と Windows 11 では、プレビュー ウィンドウを有効にする方法が異なります。Windows 11 では、エクスプローラーを開き、上部のツールバーで [表示] を選択します。 次に、メニューから [表示] > [プレビュー ペイン] をクリックします。 ファイルを選択すると、右側のサイドバーにプレビューが表示されます。
関連: Windows 10 でエクスプローラーのプレビュー ウィンドウを表示する方法
ファイル エクスプローラーから検索履歴を削除する
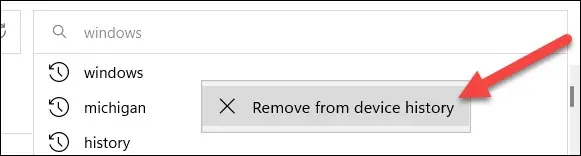
Windows は、ファイル エクスプローラーで使用した検索用語を保存します。 これは検索を繰り返す場合に便利ですが、時々候補をクリアしたい場合があります。 ありがたいことに、Windows 10 および 11 では簡単に実行できます。
まず、用語を右クリックして [デバイス履歴から削除] を選択するだけです。 完全な検索履歴を削除したい場合は、それも可能です。 Windows 10 でこれを行うには、ガイドに従ってください。 [オプション] ウィンドウから、[ファイル エクスプローラーの履歴を消去] の横にある [消去] をクリックします。

関連: Windows ファイル エクスプローラーで検索履歴を削除する方法
ファイル エクスプローラーを管理者として実行する
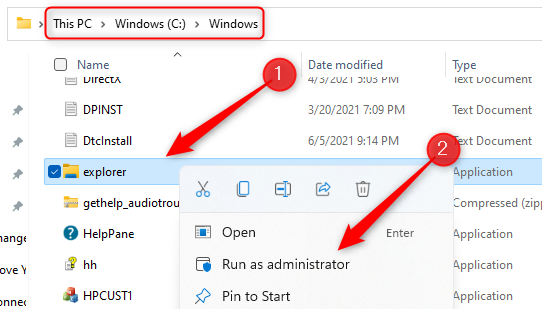
デフォルトでは、Windows 11 でファイル エクスプローラーを開くと、標準の権限で開きます。 ただし、特定のタスクを実行したり、より多くのオプションを表示したりするために、昇格された特権で実行する必要がある場合があります。 そのためには、ファイル エクスプローラーを管理者として実行する必要があります。
ほとんどのアプリとは異なり、単純に右クリックして [管理者として実行] を選択することはできません。 代わりに、Explorer EXE を見つけて右クリックし、「管理者として実行」する必要があります。 Windows 10 と 11 の両方で、この PC > Windows (C:) > Windows でファイルを見つけることができます。
関連: Windows 11 でファイル エクスプローラーを管理者として実行する方法
ファイル エクスプローラーのチェック ボックスをオフにする
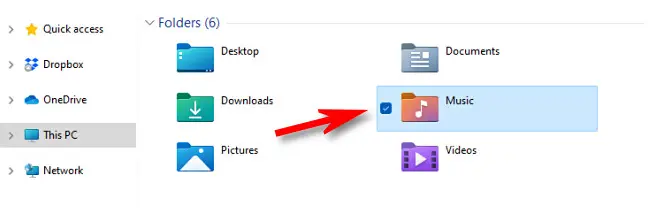
Windows Vista 以降、ファイルを選択すると、ファイル エクスプローラーにチェック ボックスが表示されるようになりました。 これは、複数のアイテムを選択できることを示していますが、不要で煩わしいと感じるかもしれません。
幸いなことに、Windows 11 と Windows 10 のチェックボックスを簡単に非表示 (または表示) にできます。プロセスは Windows 10 と 11 で同じですが、Windows 10 では、[表示] メニューから [表示] をクリックすることをスキップできます。 .
関連: Windows 11 でファイル エクスプローラーのチェック ボックスをオフにする方法
クイック アクセスからフォルダーを追加または削除する
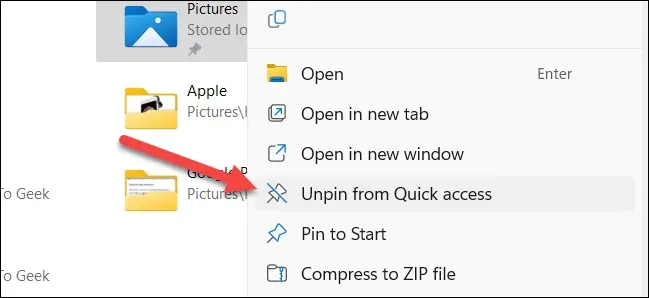
「クイック アクセス」は、ファイル エクスプローラーの左側のサイドバーにある領域で、ご想像のとおり、クイック アクセス用にフォルダーを固定できます。 デフォルトでは、いくつかの一般的なフォルダーが含まれていますが、自分でカスタマイズする必要があります。
フォルダを右クリックして、[クイック アクセスに固定] または [クイック アクセスに固定解除] を選択するだけです。 これで、毎回フォルダーを検索する必要がなくなりました。
関連: Windows 10 でエクスプローラーのクイック アクセス ツールバーをカスタマイズする方法
ファイル エクスプローラーに Google ドライブを追加する
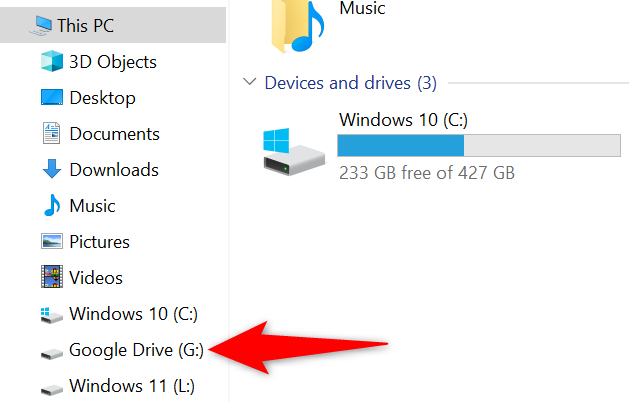
Windows ファイル エクスプローラーは、Windows ファイル専用である必要はありません。 エクスプローラーで Google ドライブに直接ショートカットを追加することもできます。 Google は、これを起動して実行するためのツールを提供しています。 完了すると、Google ドライブのエクスプローラーに新しい「G:」ドライブが表示されます。
関連: Google ドライブをファイル エクスプローラーに追加する方法
ファイルエクスプローラーを「このPC」で開くように設定します
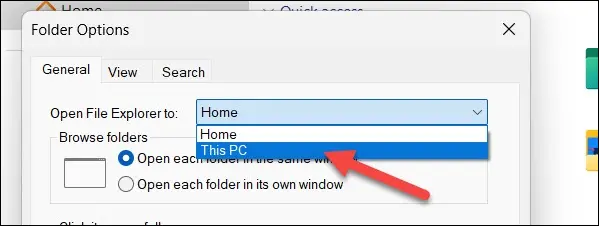
Windows 10 および 11 は、デフォルトでファイル エクスプローラーを開き、「クイック アクセス」フォルダーを開きます。Windows 11 では、これを「ホーム」と呼びます。 代わりに「このPC」を開くように変更できます。
Windows 11 の場合、エクスプローラー ツールバーの 3 つのドット アイコンをクリックし、[オプション] > [エクスプローラーを開く] に移動して、[この PC] を選択します。 「適用」をクリックします。
Windows 10 の場合は、エクスプローラーの [表示] タブをクリックし、[オプション] を選択します。 [エクスプローラーを開く] で [この PC] を選択し、[適用] をクリックします。
ファイル エクスプローラーは、Windows PC での生産性向上のために欠かせないツールであるため、思い通りに機能することが重要です。 願わくば、これらのヒントと裏技をあなたの後ろポケットに入れておけば、あなたとファイルの間の摩擦が少なくなるでしょう.
関連:使用すべき10の非表示のWindows 10機能
