10 คุณสมบัติ Windows File Explorer ที่คุณควรใช้
เผยแพร่แล้ว: 2023-02-07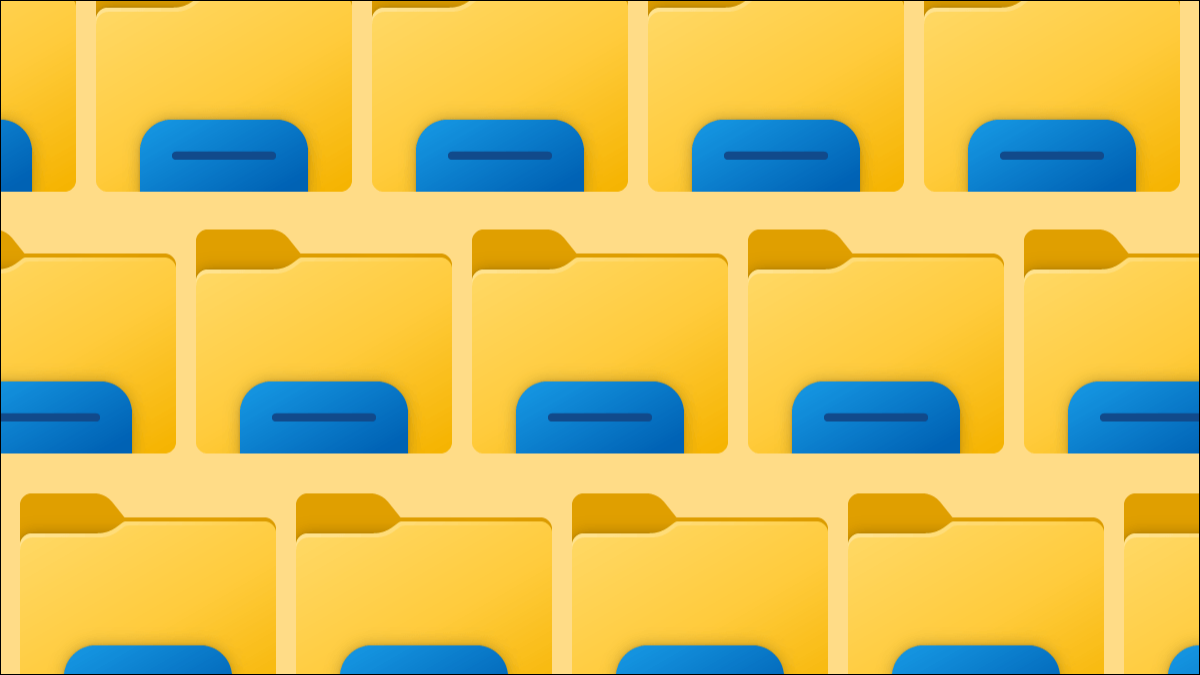
Windows File Explorer เป็นหนึ่งในเครื่องมือที่ใช้มากที่สุดในพีซีของคุณ เป็นบ้านสำหรับค้นหาไฟล์และสิ่งอื่นๆ ที่อาจบันทึกไว้ เคล็ดลับและกลเม็ดเล็กๆ น้อยๆ สามารถทำให้ทำงานได้ดียิ่งขึ้น ไม่ว่าคุณจะใช้ Windows 10 หรือ Windows 11
เปิด File Explorer อย่างรวดเร็ว
มีโอกาสที่ดีที่คุณจะเปิด File Explorer จากเมนู Start แต่จริงๆแล้วมีหลายวิธีที่จะทำได้ หากคุณพบว่าตัวเองเปิด File Explorer บ่อยครั้ง คุณอาจต้องการลองใช้ทางลัดใหม่
ทางลัดเหล่านี้สำหรับ Windows 10 ยังนำไปใช้กับ Windows 11 ทางลัดที่เร็วที่สุดสองสามรายการ ได้แก่ การคลิกขวาที่ปุ่ม Start และใช้แป้นพิมพ์ผสม Windows key + E แน่นอนว่าการปักหมุด File Explorer ไว้ที่ทาสก์บาร์จะเร็วที่สุดหากคุณใช้ มันมาก
ที่เกี่ยวข้อง: 12 วิธีในการเปิด File Explorer ใน Windows 10
เปิดแท็บ File Explorer หลายแท็บ
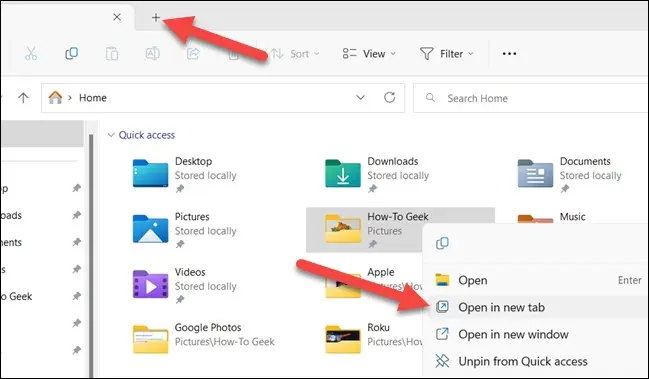
หลายคนต้องการแท็บในคุณสมบัติ File Explorer ของ Windows 10 แต่พวกเขาไม่เคยได้รับ Microsoft แก้ไขปัญหานั้นใน Windows 11 ด้วยความขอบคุณ Microsoft เพิ่มแท็บ File Explorer ใน Windows 11 พร้อมกับการอัปเดตความปลอดภัยในเดือนพฤศจิกายน 2565
แท็บใน File Explorer ทำงานโดยพื้นฐานแล้วเหมือนกับที่ทำในเว็บเบราว์เซอร์ เพียงคลิกไอคอน “+” ในแถบด้านบนเพื่อเปิดแท็บ Explorer ใหม่ หรือคลิกขวาที่โฟลเดอร์แล้วเลือก “เปิดในแท็บใหม่” คุณยังสามารถกด Ctrl+T เพื่อเปิดแท็บใหม่
ผู้ใช้ Windows 10 ยังสามารถรับแท็บใน File Explorer ได้ เพียงแต่ต้องติดตั้งแอปของบุคคลที่สามเพื่อรับแท็บ File Explorer ใน Windows 10
เพิ่มถังรีไซเคิลและแผงควบคุมใน File Explorer
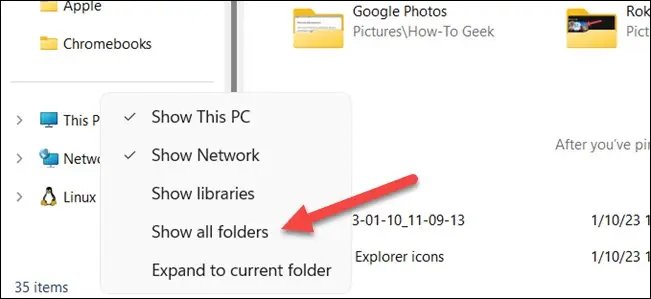
ตามค่าเริ่มต้น ถังรีไซเคิลและแผงควบคุมจะไม่ปรากฏใน File Explorer อย่างไรก็ตาม คุณสามารถแสดงข้อมูลเหล่านี้เพื่อการเข้าถึงด่วนได้อย่างง่ายดาย โดยที่คุณไม่ต้องใช้คุณลักษณะ “การเข้าถึงด่วน” เลยด้วยซ้ำ
ในการทำเช่นนั้น ให้เปิด File Explorer แล้วคลิกขวาที่พื้นที่ว่างในแถบด้านข้างซ้าย เปิดใช้งาน “แสดงโฟลเดอร์ทั้งหมด” จากเมนู แล้วคุณจะเห็นถังรีไซเคิลและแผงควบคุม แค่นั้นแหละ!
แสดงบานหน้าต่างแสดงตัวอย่าง File Explorer
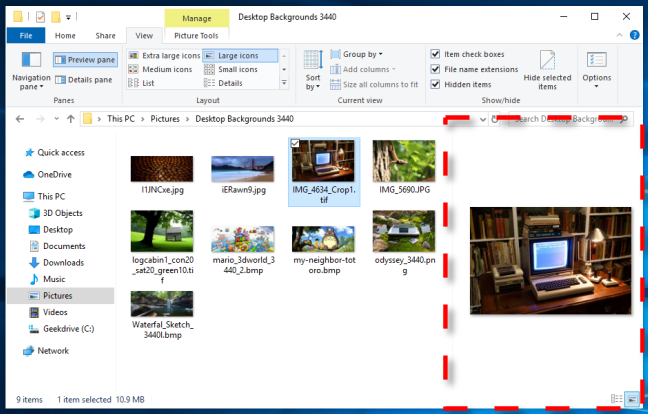
หากคุณกำลังมองหาไฟล์ใดไฟล์หนึ่ง แต่คุณจำชื่อไฟล์ไม่ได้ บานหน้าต่างแสดงตัวอย่างใน File Explorer จะช่วยให้คุณสามารถดูได้โดยไม่ต้องเปิดไฟล์ มันไม่ได้เปิดใช้งานตามค่าเริ่มต้น แต่คุณควรเปิดใช้งาน
การเปิดใช้งานบานหน้าต่างแสดงตัวอย่างจะแตกต่างกันใน Windows 10 และ Windows 11 ใน Windows 11 ให้เปิด File Explorer แล้วเลือก “View” ในแถบเครื่องมือด้านบนสุด จากนั้นคลิก แสดง > ดูตัวอย่างบานหน้าต่าง จากเมนู ตอนนี้ เมื่อคุณเลือกไฟล์ คุณจะเห็นการแสดงตัวอย่างในแถบด้านข้างขวา
ที่เกี่ยวข้อง: วิธีแสดงบานหน้าต่างแสดงตัวอย่างของ File Explorer ใน Windows 10
ลบประวัติการค้นหาจาก File Explorer
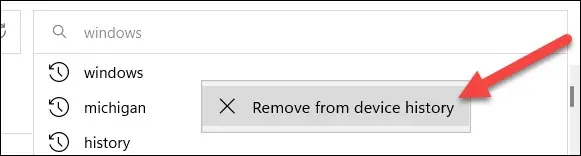
Windows จะบันทึกคำค้นหาที่คุณใช้ใน File Explorer ซึ่งมีประโยชน์สำหรับการค้นหาซ้ำๆ แต่คุณอาจต้องการล้างคำแนะนำเป็นครั้งคราว โชคดีที่ทำได้ง่ายใน Windows 10 และ 11
ขั้นแรก คุณสามารถคลิกขวาที่คำและเลือก “ลบออกจากประวัติอุปกรณ์” หากคุณต้องการลบประวัติการค้นหาทั้งหมด คุณสามารถทำได้เช่นกัน ทำตามคำแนะนำของเราในการดำเนินการนี้ใน Windows 10 สำหรับ Windows 11 คุณจะต้องคลิกไอคอนสามจุดในแถบเครื่องมือด้านบนแล้วไปที่ "ตัวเลือก" จากหน้าต่างตัวเลือก คลิก “ล้าง” ถัดจาก “ล้างประวัติ File Explorer”

ที่เกี่ยวข้อง: วิธีลบประวัติการค้นหาใน Windows File Explorer
เรียกใช้ File Explorer ในฐานะผู้ดูแลระบบ
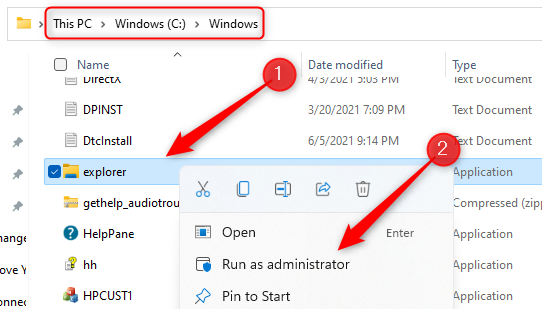
ตามค่าเริ่มต้น เมื่อคุณเปิด File Explorer บน Windows 11 ไฟล์นั้นจะเปิดขึ้นพร้อมกับสิทธิ์มาตรฐาน อย่างไรก็ตาม คุณอาจต้องเรียกใช้งานด้วยสิทธิ์ขั้นสูงเพื่อทำงานบางอย่างหรือเพื่อดูตัวเลือกเพิ่มเติม คุณจะต้องเรียกใช้ File Explorer ในฐานะผู้ดูแลระบบ
ไม่เหมือนกับแอปส่วนใหญ่ตรงที่คุณไม่สามารถคลิกขวาแล้วเลือก “เรียกใช้ในฐานะผู้ดูแลระบบ” คุณต้องค้นหา Explorer EXE และคลิกขวาที่ "Run as Administrator" สำหรับทั้ง Windows 10 และ 11 คุณสามารถค้นหาไฟล์ได้ที่ This PC > Windows (C:) > Windows
ที่เกี่ยวข้อง: วิธีเรียกใช้ File Explorer ในฐานะผู้ดูแลระบบใน Windows 11
ปิดกล่องกาเครื่องหมาย File Explorer
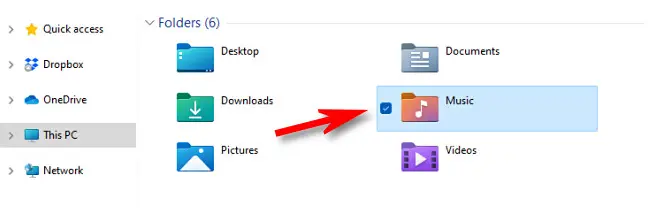
เริ่มตั้งแต่ Windows Vista โปรแกรม File Explorer แสดงกล่องกาเครื่องหมายเมื่อคุณเลือกไฟล์ นี่เป็นการระบุว่าคุณสามารถเลือกได้หลายรายการ แต่คุณอาจพบว่าไม่จำเป็นและน่ารำคาญ
ข่าวดีก็คือการซ่อน (หรือแสดง) ช่องทำเครื่องหมายใน Windows 11 และ Windows 10 ทำได้ง่าย ขั้นตอนจะเหมือนกันใน Windows 10 และ 11 แต่ใน Windows 10 คุณสามารถข้ามการคลิก "แสดง" จากเมนู "ดู" ได้ .
ที่เกี่ยวข้อง: วิธีปิดกล่องกาเครื่องหมาย File Explorer ใน Windows 11
เพิ่มหรือลบโฟลเดอร์ออกจาก Quick Access
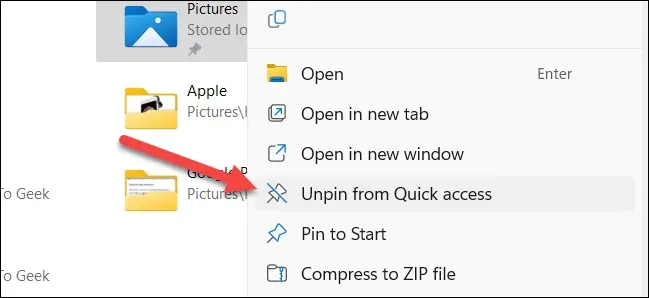
“การเข้าถึงด่วน” คือพื้นที่ในแถบด้านข้างซ้ายของ File Explorer ที่สามารถมีโฟลเดอร์ที่ปักหมุดไว้ ซึ่งคุณคงเดาได้ว่าเข้าถึงด่วน มันเต็มไปด้วยโฟลเดอร์ทั่วไปสองสามโฟลเดอร์ตามค่าเริ่มต้น แต่คุณควรปรับแต่งมันด้วยตัวคุณเอง
สิ่งที่คุณต้องทำคือคลิกขวาที่โฟลเดอร์แล้วเลือก “ปักหมุดที่ Quick Access” หรือ “Unpin to Quick Access” ตอนนี้คุณไม่ต้องไปค้นหาโฟลเดอร์ทุกครั้ง
ที่เกี่ยวข้อง: วิธีปรับแต่งแถบเครื่องมือด่วนของ File Explorer ใน Windows 10
เพิ่ม Google Drive ไปที่ File Explorer
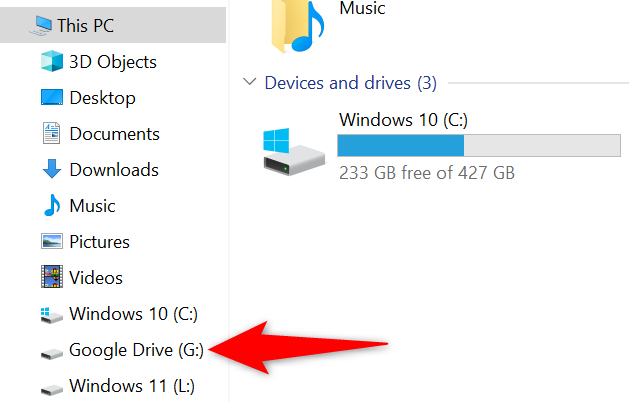
Windows File Explorer ไม่จำเป็นต้องใช้สำหรับไฟล์ Windows เท่านั้น คุณยังสามารถเพิ่มทางลัดไปยัง Google Drive ได้โดยตรงใน File Explorer Google มีเครื่องมือสำหรับการเริ่มต้นใช้งาน เมื่อเสร็จแล้ว คุณจะมีไดรฟ์ “G:” ใหม่ใน File Explorer สำหรับ Google ไดรฟ์
ที่เกี่ยวข้อง: วิธีเพิ่ม Google Drive ใน File Explorer
ตั้งค่า File Explorer ให้เปิดเป็น “This PC”
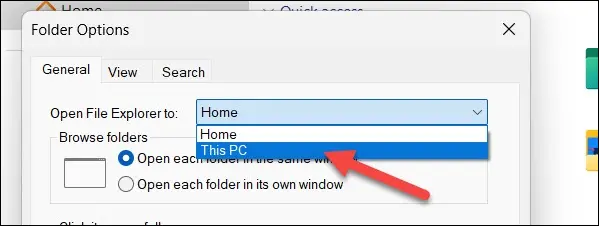
Windows 10 และ 11 เปิด File Explorer ไปยังโฟลเดอร์ "Quick Access" ตามค่าเริ่มต้น Windows 11 เรียกสิ่งนี้ว่า "Home" คุณสามารถเปลี่ยนเป็นเปิด "พีซีเครื่องนี้" แทนได้
สำหรับ Windows 11 คลิกไอคอนสามจุดในแถบเครื่องมือ File Explorer แล้วไปที่ตัวเลือก > เปิด File Explorer To แล้วเลือก “พีซีเครื่องนี้” คลิก “สมัคร”
สำหรับ Windows 10 ให้คลิกแท็บ "มุมมอง" ใน File Explorer แล้วเลือก "ตัวเลือก" ใต้ “Open File Explorer To” เลือก “This PC” แล้วคลิก “Apply”
File Explorer เป็นเครื่องมือที่ต้องใช้สำหรับการทำงานบนพีซีที่ใช้ Windows ดังนั้นจึงเป็นเรื่องสำคัญที่จะต้องทำงานตามที่คุณต้องการ หวังว่าเคล็ดลับและกลเม็ดเหล่านี้จะช่วยให้คุณมีแรงเสียดทานระหว่างคุณกับไฟล์น้อยลง
ที่เกี่ยวข้อง: 10 คุณสมบัติ Windows 10 ที่ซ่อนอยู่ที่คุณควรใช้
