10 функций проводника Windows, которые вы должны использовать
Опубликовано: 2023-02-07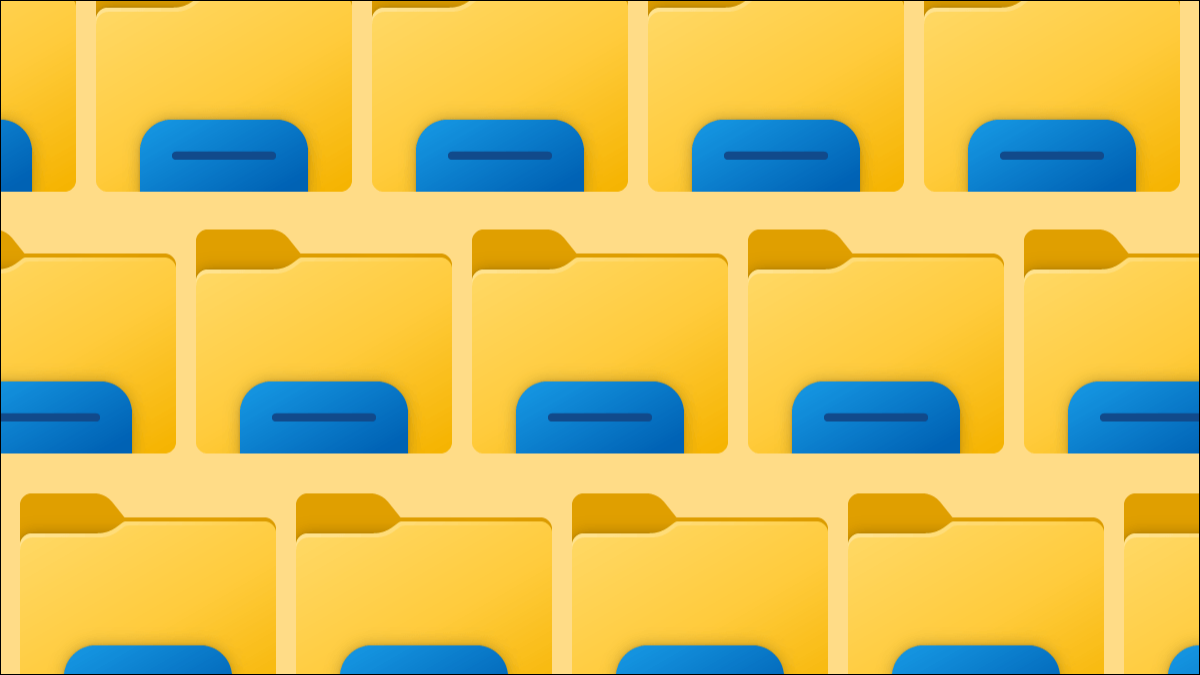
Проводник Windows, вероятно, является одним из наиболее часто используемых инструментов на вашем ПК. Это дом для поиска файлов и всего остального, что может быть сохранено. Несколько советов и приемов могут заставить его работать еще лучше, независимо от того, используете ли вы Windows 10 или Windows 11.
Быстро открыть проводник
Есть большая вероятность, что вы запустите проводник из меню «Пуск», но на самом деле есть много разных способов сделать это. Если вы обнаружите, что часто открываете проводник, вы можете попробовать новый ярлык.
Эти сочетания клавиш для Windows 10 также применимы к Windows 11. Пара самых быстрых сочетаний клавиш включает в себя щелчок правой кнопкой мыши по кнопке «Пуск» и использование комбинации клавиш Windows + E. Конечно, закрепление проводника на панели задач — это самый быстрый способ, если вы используете это много.
СВЯЗАННЫЕ: 12 способов открыть проводник в Windows 10
Открыть несколько вкладок проводника
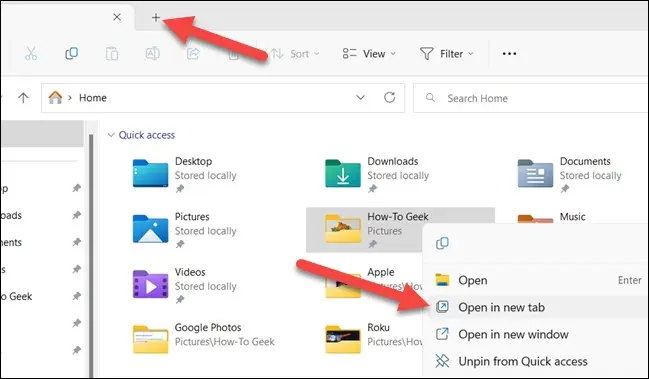
Многие люди хотели иметь вкладки в проводнике Windows 10, но они так и не появились. К счастью, Microsoft исправила эту проблему в Windows 11. Microsoft добавила вкладки File Explorer в Windows 11 вместе с обновлением безопасности от ноября 2022 года.
Вкладки в проводнике работают так же, как и в веб-браузере. Просто щелкните значок «+» на верхней панели, чтобы открыть новую вкладку «Проводник», или щелкните папку правой кнопкой мыши и выберите «Открыть в новой вкладке». Вы также можете нажать Ctrl+T, чтобы открыть новую вкладку.
Пользователи Windows 10 по-прежнему могут получать вкладки в проводнике — им просто нужно установить стороннее приложение, чтобы получить вкладки проводника в Windows 10.
Добавьте корзину и панель управления в проводник
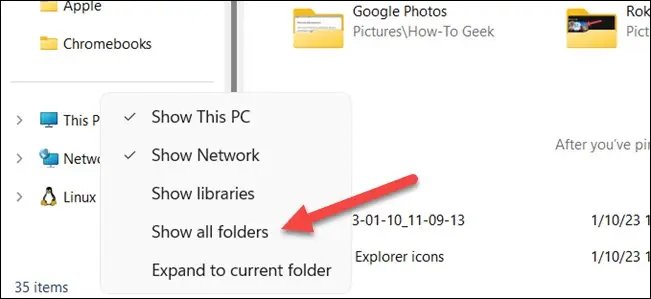
По умолчанию корзина и панель управления не отображаются в проводнике. Однако вы можете легко показать их для быстрого доступа — вам даже не нужно использовать функцию «Быстрый доступ».
Для этого откройте проводник и щелкните правой кнопкой мыши любое пустое место на левой боковой панели. Активируйте «Показать все папки» в меню, и вы увидите корзину и панель управления. Вот и все!
Показать панель предварительного просмотра File Explorer
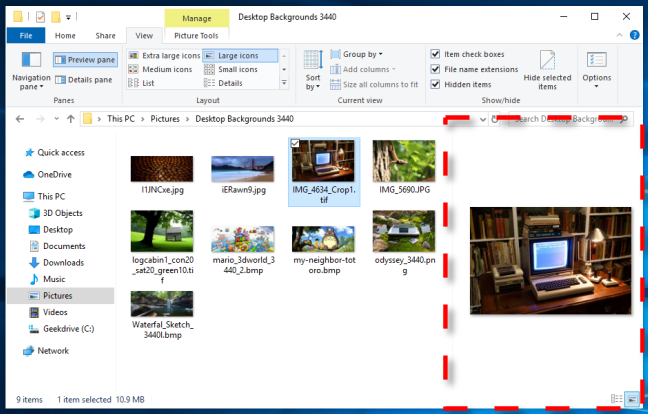
Если вы ищете определенный файл, но не можете вспомнить имя файла, панель предварительного просмотра в проводнике позволяет просмотреть его, не открывая файл. По умолчанию он не включен, но вы должны его включить.
Включение панели предварительного просмотра отличается в Windows 10 и Windows 11. В Windows 11 откройте проводник и выберите «Просмотр» на верхней панели инструментов. Затем нажмите «Показать» > «Панель предварительного просмотра» в меню. Теперь, когда вы выбираете файл, вы увидите предварительный просмотр на правой боковой панели.
СВЯЗАННЫЕ С: Как отобразить панель предварительного просмотра проводника в Windows 10
Удалить историю поиска из проводника
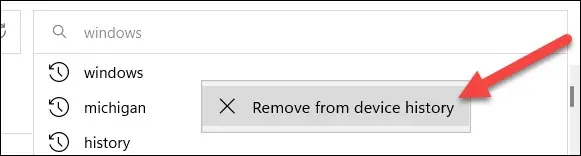
Windows сохраняет условия поиска, которые вы используете в проводнике. Это удобно для повторного поиска, но вы можете время от времени очищать подсказки. К счастью, это легко сделать в Windows 10 и 11.
Во-первых, вы можете просто щелкнуть термин правой кнопкой мыши и выбрать «Удалить из истории устройства». Если вы хотите удалить всю историю поиска, вы также можете это сделать. Следуйте нашему руководству, чтобы сделать это в Windows 10. В Windows 11 вам нужно щелкнуть значок с тремя точками на верхней панели инструментов и перейти к «Параметры». В окне «Параметры» нажмите «Очистить» рядом с «Очистить историю проводника».

СВЯЗАННЫЕ С: Как удалить историю поиска в проводнике Windows
Запустите проводник от имени администратора
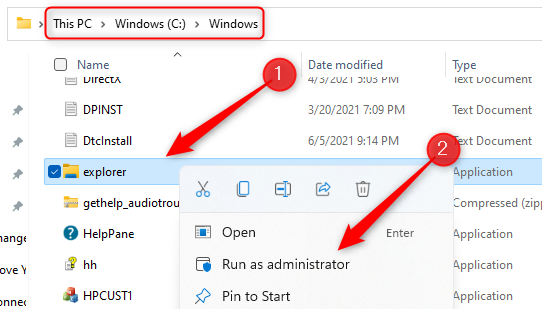
По умолчанию, когда вы открываете проводник в Windows 11, он открывается со стандартными привилегиями. Однако вам может потребоваться запустить его с повышенными привилегиями для выполнения определенных задач или просмотра дополнительных параметров. Для этого вам нужно запустить File Explorer от имени администратора.
В отличие от большинства приложений, вы не можете просто щелкнуть правой кнопкой мыши и выбрать «Запуск от имени администратора». Вместо этого вам нужно найти EXE-файл Explorer и щелкнуть его правой кнопкой мыши, чтобы «Запуск от имени администратора». Как для Windows 10, так и для 11 вы можете найти файл в разделе Этот компьютер > Windows (C:) > Windows.
СВЯЗАННЫЕ С: Как запустить проводник от имени администратора в Windows 11
Отключите флажки проводника файлов
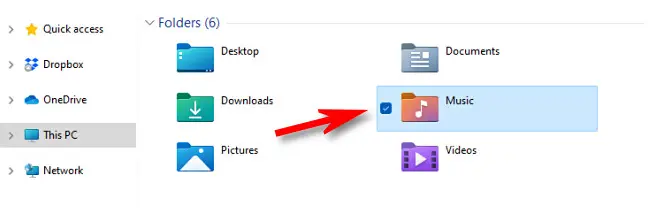
Начиная с Windows Vista, Проводник показывает флажки при выборе файла. Это означает, что вы можете выбрать несколько элементов, но они могут показаться вам ненужными и раздражающими.
Хорошей новостью является то, что скрыть (или показать) флажки в Windows 11 и Windows 10 легко. Процесс одинаков в Windows 10 и 11, но в Windows 10 вы можете не нажимать «Показать» в меню «Вид». .
СВЯЗАННЫЕ С: Как отключить флажки проводника в Windows 11
Добавить или удалить папки из быстрого доступа
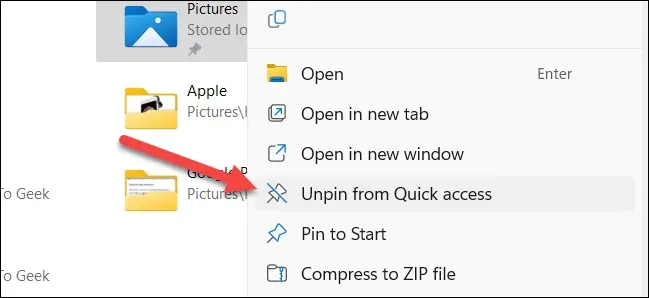
«Быстрый доступ» — это область на левой боковой панели проводника, в которой могут быть закреплены папки, как вы уже догадались, для быстрого доступа. По умолчанию он заполнен несколькими общими папками, но вы должны настроить его под себя.
Все, что вам нужно сделать, это щелкнуть правой кнопкой мыши папку и выбрать «Закрепить в быстром доступе» или «Открепить в быстром доступе». Теперь вам не нужно каждый раз искать папку.
СВЯЗАННЫЕ С: Как настроить панель быстрого доступа File Explorer в Windows 10
Добавить Google Диск в проводник
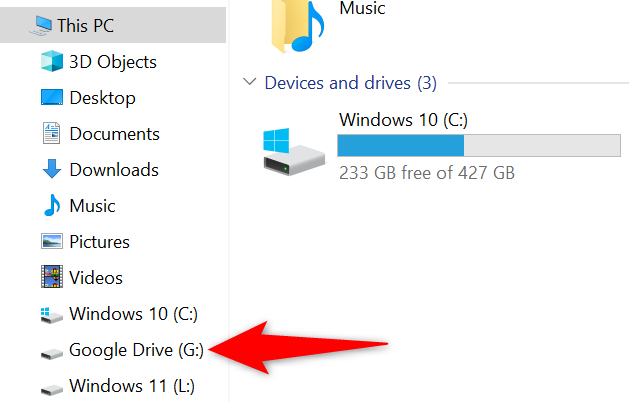
Проводник Windows не обязательно должен быть предназначен только для файлов Windows. Вы также можете добавить ярлык на Google Диск прямо в проводнике. Google предоставляет инструмент для запуска и запуска. Когда вы закончите, у вас появится новый диск «G:» в проводнике для Google Диска.
СВЯЗАННЫЕ С: Как добавить Google Диск в Проводник
Установите проводник для открытия на «Этот компьютер»
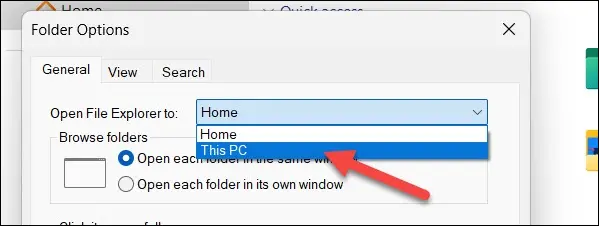
Windows 10 и 11 по умолчанию открывают проводник для папок «Быстрый доступ» — Windows 11 называет это «Домой». Вместо этого вы можете изменить его, чтобы открыть «Этот компьютер».
В Windows 11 щелкните значок с тремя точками на панели инструментов проводника, выберите «Параметры» > «Открыть проводник» и выберите «Этот компьютер». Нажмите «Применить».
В Windows 10 щелкните вкладку «Вид» в проводнике и выберите «Параметры». В разделе «Открыть проводник для» выберите «Этот компьютер» и нажмите «Применить».
File Explorer — это обязательный инструмент для повышения производительности на ПК с Windows, поэтому важно, чтобы он работал именно так, как вы хотите. Надеемся, что с этими советами и рекомендациями у вас в заднем кармане будет меньше разногласий между вами и вашими файлами.
СВЯЗАННЫЕ С: 10 скрытых функций Windows 10, которые вы должны использовать
