10 funkcji Eksploratora plików systemu Windows, których powinieneś używać
Opublikowany: 2023-02-07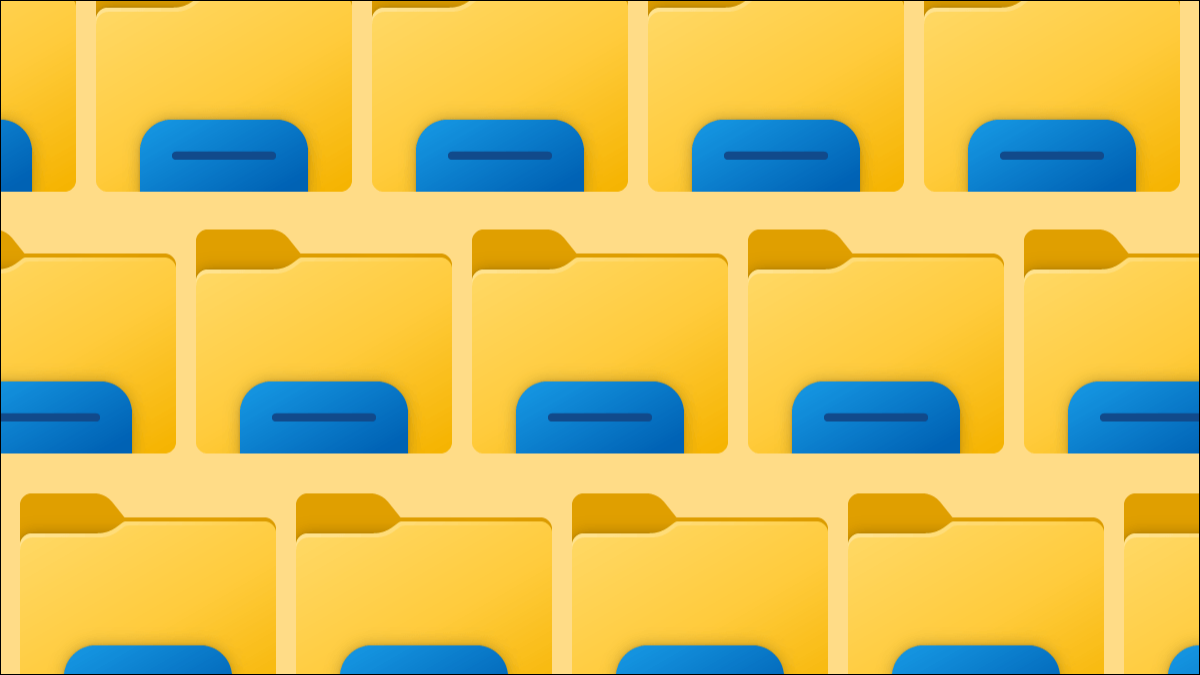
Eksplorator plików systemu Windows jest prawdopodobnie jednym z najczęściej używanych narzędzi na komputerze. To miejsce, w którym można znaleźć pliki i wszystko, co można zapisać. Kilka wskazówek i sztuczek może sprawić, że będzie działać jeszcze lepiej, niezależnie od tego, czy używasz systemu Windows 10, czy Windows 11.
Szybko otwórz Eksplorator plików
Istnieje duża szansa, że uruchomisz Eksplorator plików z menu Start, ale w rzeczywistości jest na to wiele różnych sposobów. Jeśli często otwierasz Eksplorator plików, możesz wypróbować nowy skrót.
Te skróty dla systemu Windows 10 dotyczą również systemu Windows 11. Kilka najszybszych skrótów to kliknięcie prawym przyciskiem myszy przycisku Start i użycie kombinacji klawiszy Klawisz Windows + E. Oczywiście przypięcie Eksploratora plików do paska zadań jest najszybsze, jeśli używasz dużo.
POWIĄZANE: 12 sposobów otwierania Eksploratora plików w systemie Windows 10
Otwórz wiele kart Eksploratora plików
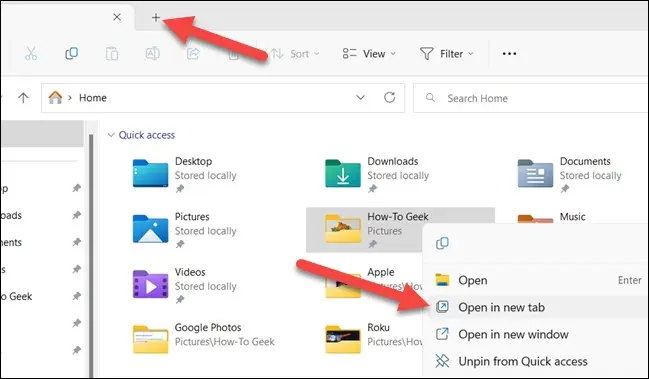
Wiele osób chciało mieć karty w Eksploratorze plików systemu Windows 10, ale nigdy nie dotarły. Na szczęście Microsoft naprawił ten problem w systemie Windows 11. Firma Microsoft dodała karty Eksploratora plików do systemu Windows 11 wraz z aktualizacją zabezpieczeń z listopada 2022 r.
Karty w Eksploratorze plików działają zasadniczo tak samo, jak w przeglądarce internetowej. Po prostu kliknij ikonę "+" na górnym pasku, aby otworzyć nową kartę Eksploratora, lub kliknij folder prawym przyciskiem myszy i wybierz "Otwórz w nowej karcie". Możesz także nacisnąć klawisze Ctrl+T, aby otworzyć nową kartę.
Użytkownicy systemu Windows 10 nadal mogą uzyskiwać karty w Eksploratorze plików — wystarczy zainstalować aplikację innej firmy, aby uzyskać karty Eksploratora plików w systemie Windows 10.
Dodaj Kosz i Panel sterowania do Eksploratora plików
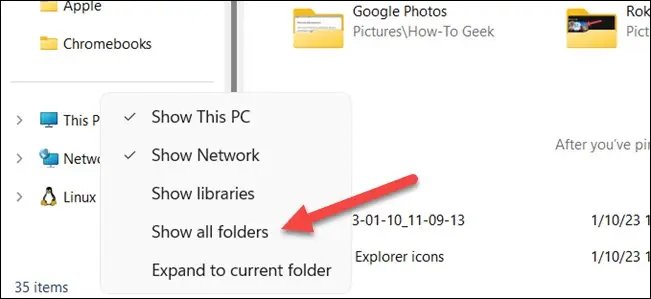
Domyślnie Kosz i Panel sterowania nie pojawiają się w Eksploratorze plików. Możesz jednak łatwo je wyświetlić, aby uzyskać do nich szybki dostęp — i nie musisz nawet korzystać z funkcji „Szybki dostęp”.
Aby to zrobić, otwórz Eksplorator plików i kliknij prawym przyciskiem myszy dowolne puste miejsce na lewym pasku bocznym. Aktywuj „Pokaż wszystkie foldery” z menu, a zobaczysz Kosz i Panel sterowania. Otóż to!
Pokaż okienko podglądu Eksploratora plików
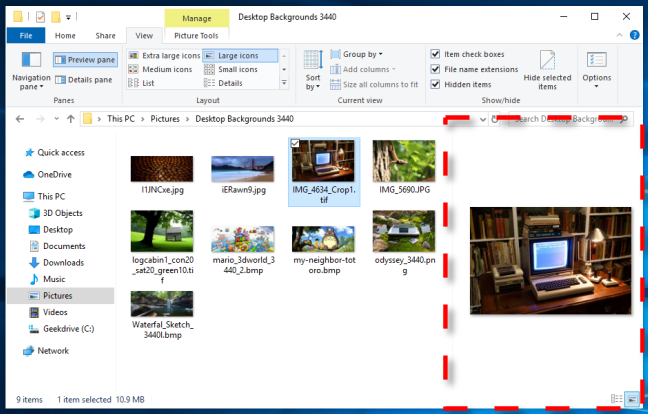
Jeśli szukasz określonego pliku, ale nie pamiętasz jego nazwy, okienko podglądu w Eksploratorze plików umożliwia zerknięcie bez otwierania pliku. Nie jest domyślnie włączona, ale warto ją włączyć.
Włączanie okienka podglądu jest inne w Windows 10 i Windows 11. W Windows 11 otwórz Eksplorator plików i wybierz "Widok" na górnym pasku narzędzi. Następnie kliknij Pokaż > Okienko podglądu z menu. Teraz po wybraniu pliku zobaczysz podgląd na prawym pasku bocznym.
POWIĄZANE: Jak wyświetlić okienko podglądu Eksploratora plików w systemie Windows 10
Usuń historię wyszukiwania z Eksploratora plików
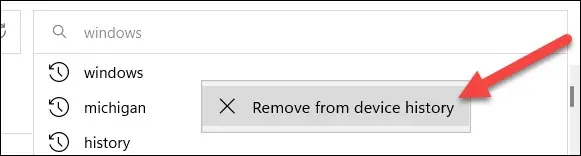
System Windows zapisuje wyszukiwane terminy używane w Eksploratorze plików. Jest to przydatne przy powtarzaniu wyszukiwania, ale od czasu do czasu możesz chcieć wyczyścić sugestie. Na szczęście jest to łatwe w Windows 10 i 11.
Po pierwsze, możesz po prostu kliknąć termin prawym przyciskiem myszy i wybrać "Usuń z historii urządzenia". Jeśli chcesz usunąć pełną historię wyszukiwania, możesz to również zrobić. Postępuj zgodnie z naszym przewodnikiem, aby to zrobić w systemie Windows 10. W systemie Windows 11 musisz kliknąć ikonę z trzema kropkami na górnym pasku narzędzi i przejść do "Opcji". W oknie Opcje kliknij "Wyczyść" obok "Wyczyść historię Eksploratora plików".

POWIĄZANE: Jak usunąć historię wyszukiwania w Eksploratorze plików systemu Windows
Uruchom Eksplorator plików jako administrator
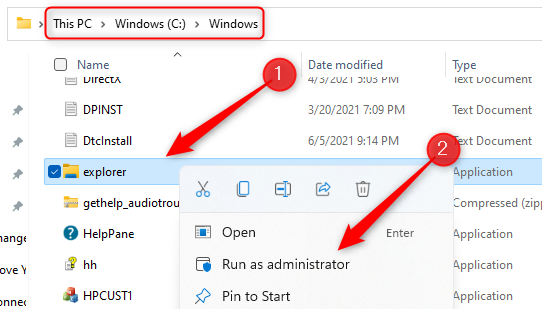
Domyślnie po otwarciu Eksploratora plików w systemie Windows 11 otwiera się on ze standardowymi uprawnieniami. Jednak może być konieczne uruchomienie go z podwyższonymi uprawnieniami, aby wykonać określone zadania lub zobaczyć więcej opcji. W tym celu musisz uruchomić Eksplorator plików jako administrator.
W przeciwieństwie do większości aplikacji nie można po prostu kliknąć prawym przyciskiem myszy i wybrać „Uruchom jako administrator”. Zamiast tego musisz znaleźć Explorer EXE i kliknąć go prawym przyciskiem myszy, aby "Uruchom jako administrator". Zarówno w systemie Windows 10, jak i 11 plik można znaleźć w Ten komputer > Windows (C:) > Windows.
POWIĄZANE: Jak uruchomić Eksplorator plików jako administrator w systemie Windows 11
Wyłącz pola wyboru Eksploratora plików
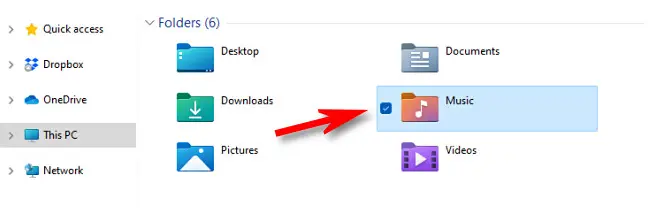
Począwszy od systemu Windows Vista, Eksplorator plików wyświetlał pola wyboru po wybraniu pliku. Oznacza to, że możesz wybrać wiele elementów, ale mogą one okazać się niepotrzebne i irytujące.
Dobrą wiadomością jest to, że łatwo jest ukryć (lub pokazać) pola wyboru w Windows 11 i Windows 10. Proces jest taki sam w Windows 10 i 11, ale w Windows 10 możesz pominąć kliknięcie „Pokaż” z menu „Widok” .
POWIĄZANE: Jak wyłączyć pola wyboru Eksploratora plików w systemie Windows 11
Dodaj lub usuń foldery z szybkiego dostępu
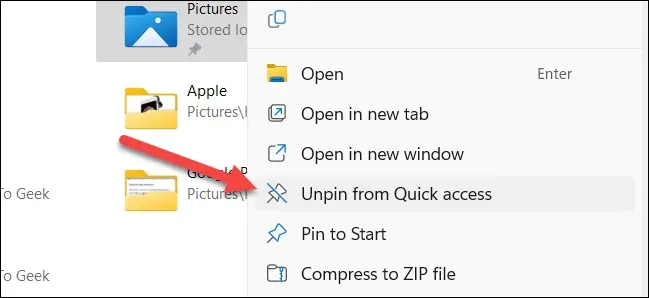
"Szybki dostęp" to obszar na lewym pasku bocznym Eksploratora plików, który może mieć przypięte foldery, zgadłeś, szybki dostęp. Domyślnie jest wypełniony kilkoma popularnymi folderami, ale powinieneś dostosować go do siebie.
Wszystko, co musisz zrobić, to kliknąć folder prawym przyciskiem myszy i wybrać „Przypnij do szybkiego dostępu” lub „Odepnij do szybkiego dostępu”. Teraz nie musisz za każdym razem szukać folderu.
POWIĄZANE: Jak dostosować pasek narzędzi szybkiego dostępu Eksploratora plików w systemie Windows 10
Dodaj Dysk Google do Eksploratora plików
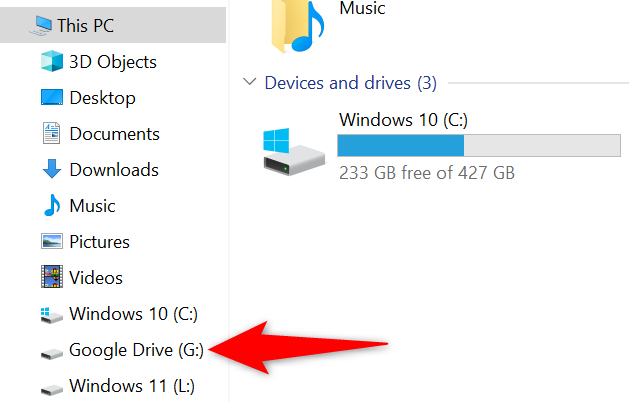
Eksplorator plików systemu Windows nie musi być przeznaczony tylko dla plików systemu Windows. Możesz też dodać skrót do Dysku Google bezpośrednio w Eksploratorze plików. Google udostępnia narzędzie do uruchamiania tego. Kiedy skończysz, będziesz mieć nowy dysk „G:” w Eksploratorze plików dla Dysku Google.
POWIĄZANE: Jak dodać Dysk Google do Eksploratora plików
Ustaw Eksplorator plików, aby otwierał się na „Ten komputer”
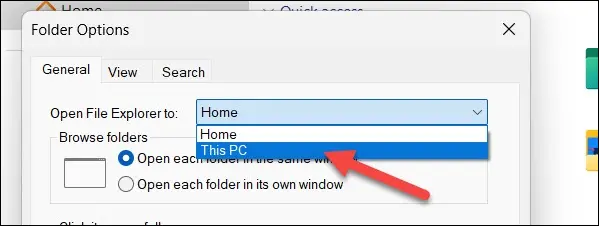
Windows 10 i 11 domyślnie otwierają Eksplorator plików do folderów "Szybki dostęp" - Windows 11 nazywa to "Domem". Możesz go zmienić, aby zamiast tego otwierał się na „Ten komputer”.
W systemie Windows 11 kliknij ikonę z trzema kropkami na pasku narzędzi Eksploratora plików i przejdź do Opcje> Otwórz Eksplorator plików do i wybierz "Ten komputer". Kliknij „Zastosuj”.
W systemie Windows 10 kliknij kartę "Widok" w Eksploratorze plików i wybierz "Opcje". W obszarze „Otwórz Eksplorator plików na” wybierz „Ten komputer” i kliknij „Zastosuj”.
Eksplorator plików jest niezbędnym narzędziem zwiększającym produktywność na komputerze z systemem Windows, dlatego ważne jest, aby działał dokładnie tak, jak chcesz. Mamy nadzieję, że dzięki tym wskazówkom i sztuczkom w tylnej kieszeni będzie mniej tarć między Tobą a Twoimi plikami.
POWIĄZANE: 10 ukrytych funkcji systemu Windows 10, których powinieneś używać
