WindowsDefenderが起動しない問題を修正する
公開: 2017-10-15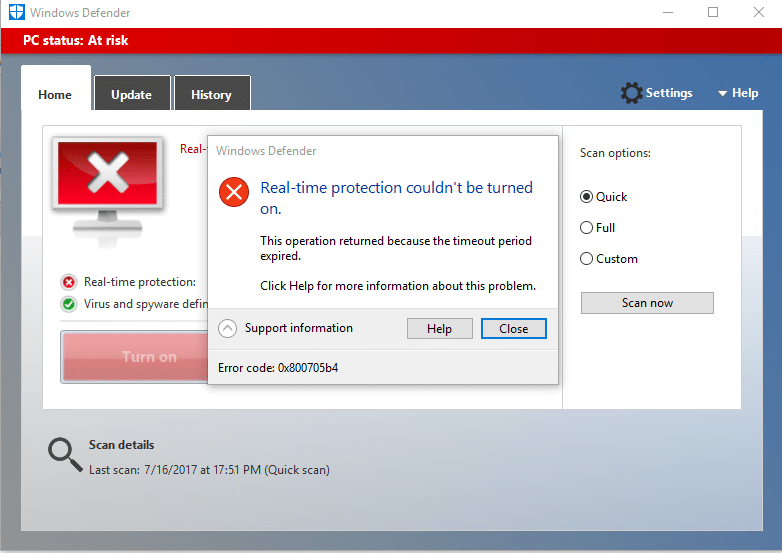
Windows10でWindowsDefenderをオンにできない場合は、今日、問題を解決する方法を説明します。 主な問題は、Windows Defenderが自動的にオフになり、有効にしようとすると、WindowsDefenderをまったく起動できなくなることです。 「オンにする」オプションをクリックすると、「このアプリはオフになっていて、コンピューターを監視していません」というエラーメッセージが表示されます。
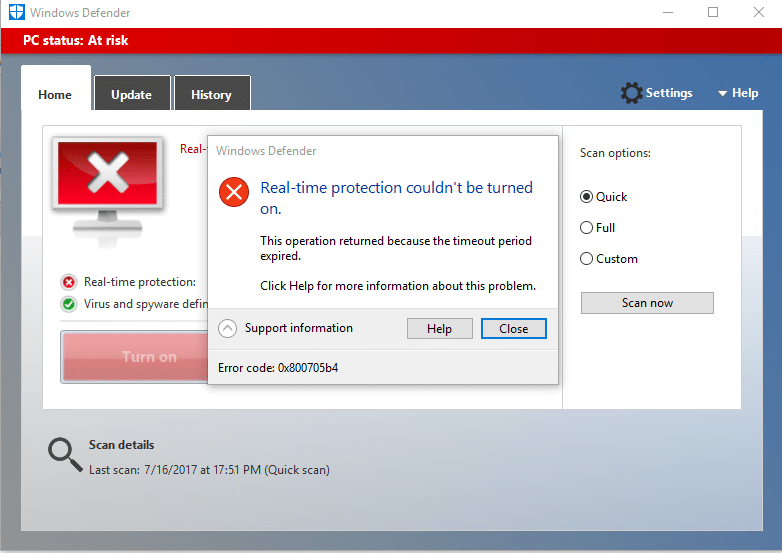
[設定]> [更新とセキュリティ]> [Windows Defender]に移動すると、Windows Defenderのリアルタイム保護がオンになっていることがわかりますが、灰色で表示されています。 また、他のすべてがオフになっており、これらの設定については何もできません。 主な問題は、サードパーティのウイルス対策サービスをインストールしている場合、WindowsDefenderが自動的にシャットダウンすることです。 同じタスクを実行するように設計された複数のセキュリティサービスが実行されている場合、明らかにそれらは競合を引き起こします。 そのため、Windows Defenderまたはサードパーティのアンチウイルスのいずれか1つのセキュリティアプリケーションのみを実行することを常にお勧めします。
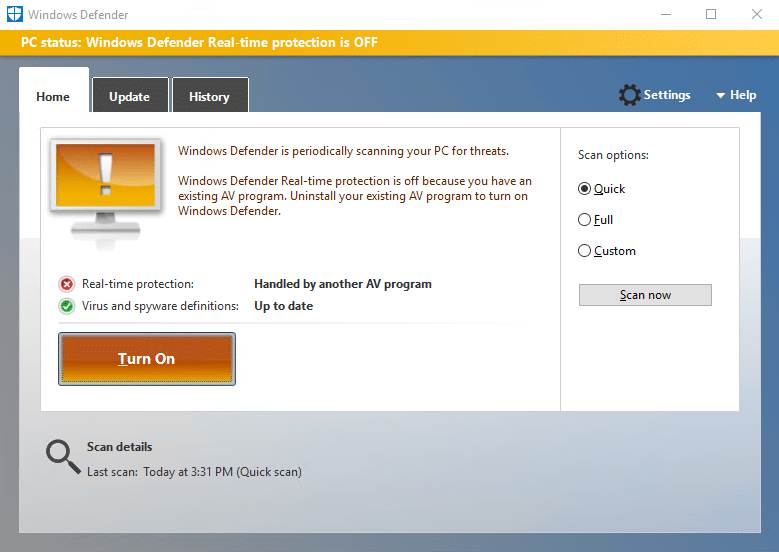
場合によっては、システムの日付と時刻が正しくないことが原因で問題が発生することがあります。 この場合は、正しい日時を設定してから、もう一度WindowsDefenderをオンにしてみてください。 もう1つの重要な問題はWindowsUpdateです。 Windowsが最新でない場合、WindowsDefenderに問題が発生する可能性があります。 Windowsが更新されていない場合、WindowsUpdateがWindowsDefenderの定義更新をダウンロードできない可能性があります。これが問題の原因です。
とにかく、これで、WindowsDefenderで問題を引き起こしている問題に精通しています。 したがって、時間を無駄にすることなく、以下のトラブルシューティングガイドを使用して、Windows10でWindowsDefenderが起動しない問題を実際に修正する方法を見てみましょう。
コンテンツ
- WindowsDefenderが起動しない問題を修正する
- 方法1:サードパーティのウイルス対策サービスを無効にする
- 方法2:正しい日付と時刻を設定する
- 方法3:WindowsDefenderサービスを開始する
- 方法4:レジストリエディタからWindowsDefenderを有効にする
- 方法5:SFCおよびDISMツールを実行する
- 方法6:WindowsUpdateのトラブルシューティングを実行する
- 方法7:プロキシのチェックを外します
- 方法8:WindowsUpdateを実行してみます
- 方法9:WindowsDefenderを手動で更新する
- 方法10:CCleanerとMalwarebytesを実行する
- 方法11:PCを更新またはリセットする
- 方法12:修復インストールWindows 10
WindowsDefenderが起動しない問題を修正する
何か問題が発生した場合に備えて、必ず復元ポイントを作成してください。
方法1:サードパーティのウイルス対策サービスを無効にする
1.システムトレイからアンチウイルスプログラムアイコンを右クリックし、[無効にする]を選択します。

2.次に、アンチウイルスが無効のままになる時間枠を選択します。
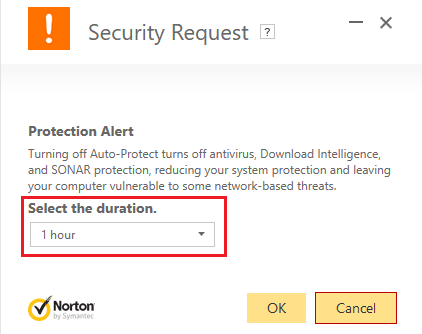
注: 15分や30分など、可能な限り短い時間を選択してください。
3.完了したら、もう一度Windows Defenderにアクセスして、 WindowsDefenderが問題を開始しない問題を修正できるかどうかを確認します。
方法2:正しい日付と時刻を設定する
1.タスクバーの日付と時刻をクリックし、[日付と時刻の設定]を選択します。
2. Windows 10の場合は、「時刻を自動的に設定」を「オン」にします。
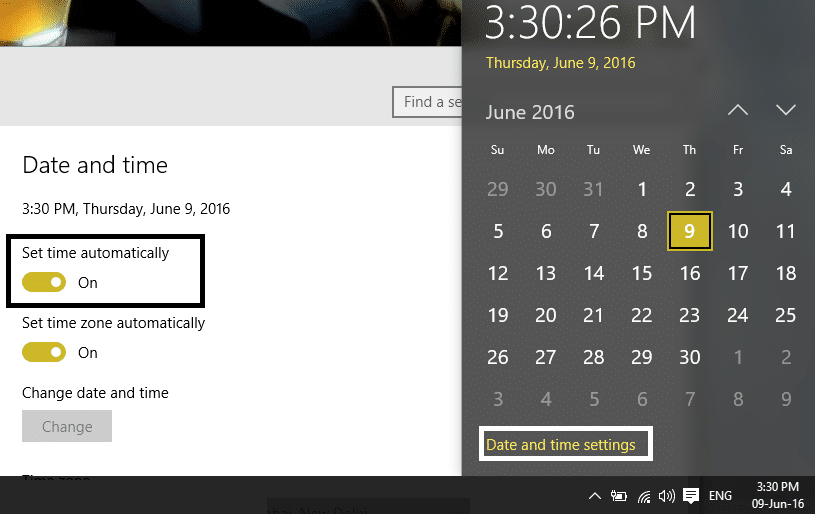
3.その他の場合は、[インターネット時間]をクリックし、[インターネットタイムサーバーと自動的に同期する]にチェックマークを付けます。

4.サーバー「 time.windows.com 」を選択し、「更新」をクリックして「OK」をクリックします。 更新を完了する必要はありません。 [OK]をクリックするだけです。
Windows Defenderが起動しない問題を修正できるかどうかをもう一度確認してから、次の方法に進みます。
方法3:WindowsDefenderサービスを開始する
1.Windowsキー+ Rを押してから、 services.mscと入力し、Enterキーを押します。

2. [サービス]ウィンドウで次のサービスを見つけます。
WindowsDefenderアンチウイルスネットワーク検査サービス
WindowsDefenderアンチウイルスサービス
WindowsDefenderセキュリティセンターサービス
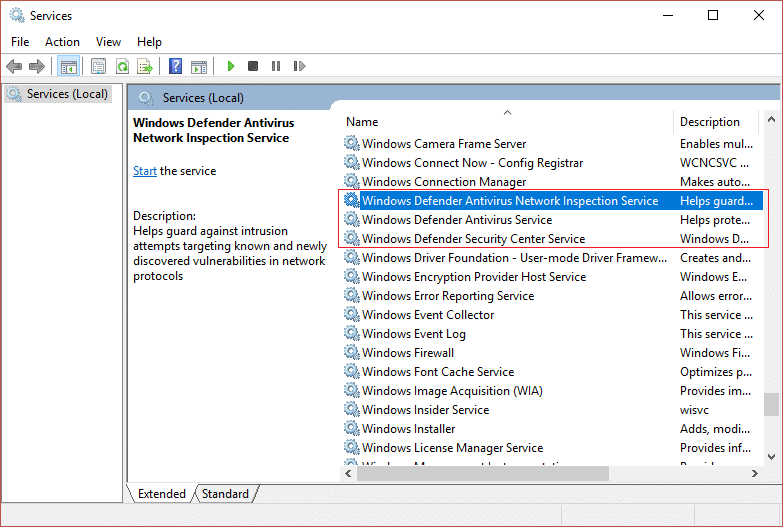
3.それぞれをダブルクリックし、[スタートアップの種類]が[自動]に設定されていることを確認し、サービスがまだ実行されていない場合は[開始]をクリックします。
![開始したWindowsDefenderサービスの種類が[自動]に設定されていることを確認し、[開始]をクリックします](/uploads/article/173/wiV2hzpknn8iLyqo.png)
4. [適用]、[ OK]の順にクリックします。
5. PCを再起動して、変更を保存します。
方法4:レジストリエディタからWindowsDefenderを有効にする
1.Windowsキー+ Rを押してから、 regeditと入力し、Enterキーを押してレジストリエディタを開きます。
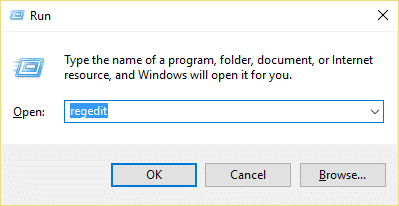
2.次のレジストリキーに移動します。
HKEY_LOCAL_MACHINE \ SOFTWARE \ Policies \ Microsoft \ Windows Defender
3.左側のウィンドウペインでWindowsDefenderが強調表示されていることを確認してから、右側のウィンドウペインでDisableAntiSpywareDWORDをダブルクリックします。
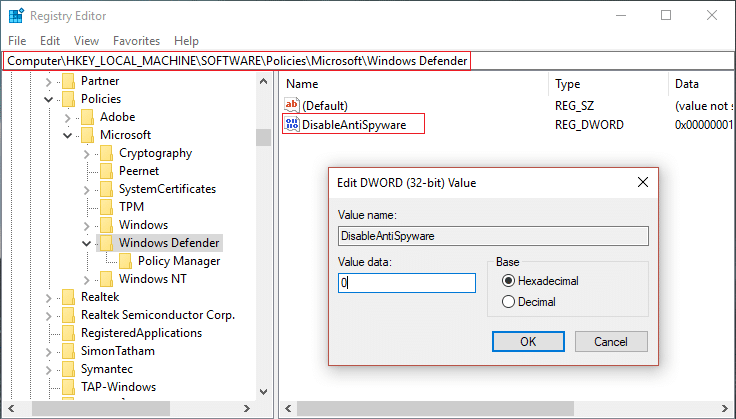
注: WindowsDefenderキーとDisableAntiSpywareDWORDが見つからない場合は、手動で作成する必要があります。
![Windows Defenderを右クリックし、[新規作成]を選択してから、[DWORD]をクリックしてDisableAntiSpywareという名前を付けます。](/uploads/article/173/bNIyHUyW7H8gay5g.png)
4. DisableAntiSpyware DWORDの[値]データボックスで、値を1から0に変更します。
1:WindowsDefenderを無効にする
0:WindowsDefenderを有効にする
5. PCを再起動して変更を保存し、 WindowsDefenderが起動しない問題を修正できるかどうかを確認します。
方法5:SFCおよびDISMツールを実行する
1.コマンドプロンプトを開きます。 ユーザーは、 「cmd」を検索してEnterキーを押すことにより、この手順を実行できます。
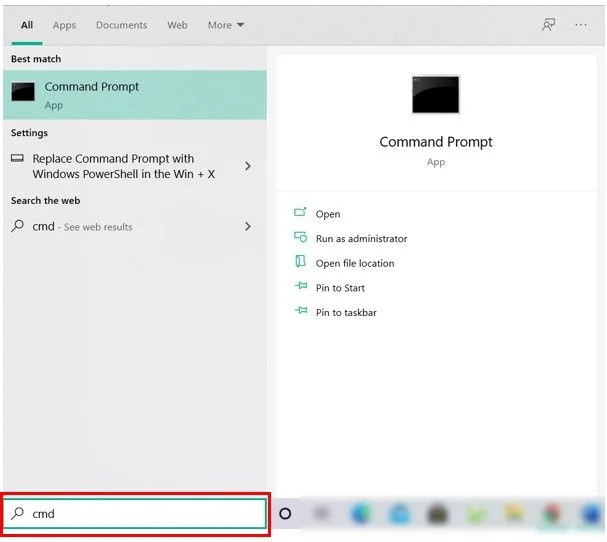
2.次に、cmdに次のように入力し、Enterキーを押します。
Sfc / scannow sfc / scannow / offbootdir = c:\ / offwindir = c:\ windows(上記が失敗した場合は、これを試してください)
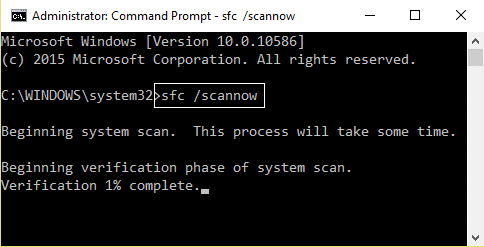
3.上記のプロセスが完了するのを待ち、完了したらPCを再起動します。
4.もう一度cmdを開き、次のコマンドを入力して、それぞれの後にEnterキーを押します。

Dism / Online / Cleanup-Image / CheckHealth Dism / Online / Cleanup-Image / ScanHealth Dism / Online / Cleanup-Image / RestoreHealth
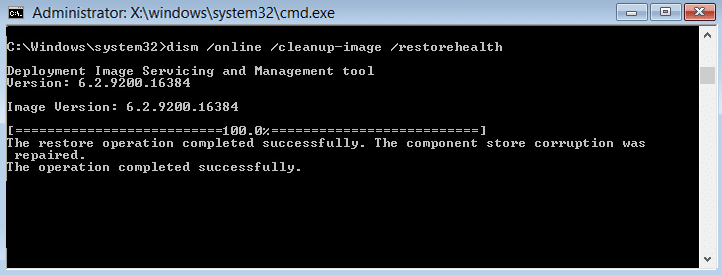
5. DISMコマンドを実行して、終了するのを待ちます。
6.上記のコマンドが機能しない場合は、以下を試してください。
Dism / Image:C:\ offset / Cleanup-Image / RestoreHealth / Source:c:\ test \ mount \ windows Dism / Online / Cleanup-Image / RestoreHealth / Source:c:\ test \ mount \ windows / LimitAccess
注: C:\ RepairSource \ Windowsを修復ソース(Windowsインストールまたはリカバリディスク)に置き換えます。
7. PCを再起動して変更を保存し、 WindowsDefenderが起動しない問題を修正できるかどうかを確認します。
方法6:WindowsUpdateのトラブルシューティングを実行する
1.コントロールパネルを開き、右上の検索バーで[トラブルシューティング]を検索して、[トラブルシューティング]をクリックします。
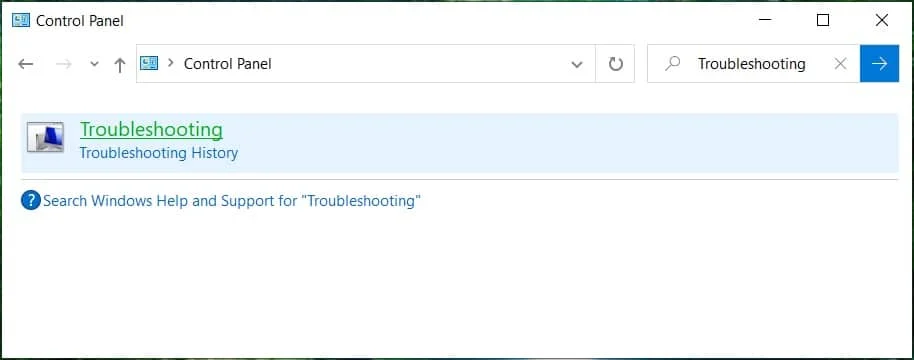
2.次に、左側のウィンドウペインから[すべて表示]を選択します。
3.次に、[コンピューターの問題のトラブルシューティング]リストから[ Windowsストアアプリ]を選択します。
![[コンピューターの問題のトラブルシューティング]リストから、[Windowsストアアプリ]を選択します](/uploads/article/173/daFRU2ggYW5pWnmC.png)
4.画面の指示に従い、WindowsUpdateのトラブルシューティングを実行します。
5. PCを再起動すると、 WindowsDefenderが起動しない問題を修正できる場合があります。
方法7:プロキシのチェックを外します
1.Windowsキー+ Rを押し、次にinetcpl.cplと入力し、Enterキーを押してインターネットプロパティを開きます。
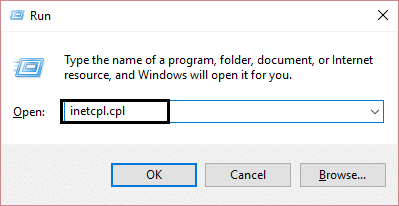
2.次に、 [接続]タブに移動し、[LAN設定]を選択します。
![[接続]タブに移動し、[LAN設定]ボタンをクリックします](/uploads/article/173/bW2VNmpbnTF8I5Uq.png)
3. [LANにプロキシサーバーを使用する]チェックボックスをオフにし、[設定を自動的に検出する]がオンになっていることを確認します。
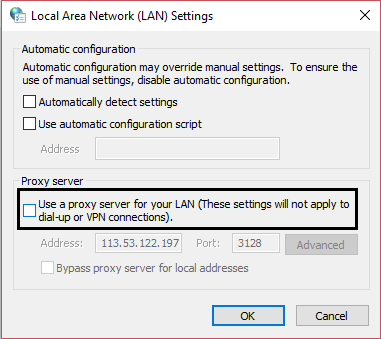
4. [ OK]をクリックし、[適用]をクリックしてPCを再起動します。
方法8:WindowsUpdateを実行してみます
1.Windowsキー+ Iを押して[設定]を開き、[更新とセキュリティ]をクリックします。
![Windowsキー+ Iを押して[設定]を開き、[更新とセキュリティ]アイコンをクリックします](/uploads/article/173/W5IuYtnRC8Ry5sFE.png)
2.左側のメニューから[ WindowsUpdate]を選択します。
3.右側のウィンドウペインの[設定の更新]で、[詳細オプション]をクリックします。
![左側のペインから[WindowsUpdate]を選択し、[詳細オプション]をクリックします](/uploads/article/173/rQRLEdl7PbpQ9uCK.png)
4. [ Windowsを更新するときに、他のMicrosoft製品の更新を提供する]オプションのチェックを外します。 「「
![[Windowsを更新するときに他のMicrosoft製品の更新を提供する]オプションのチェックを外します|時刻を自動設定](/uploads/article/173/hR2bczsvyKJjo8up.png)
5. Windowsを再起動して、更新を再度確認します。
6.更新プロセスを正常に完了するには、WindowsUpdateを複数回実行する必要がある場合があります。
7.「デバイスは最新です」というメッセージが表示されたらすぐに、もう一度[設定]に戻り、[詳細オプション]をクリックして、[Windowsを更新するときに他のMicrosoft製品の更新を提供する]チェックマークを付けます。
8.再度更新を確認すると、Windows DefenderUpdateをインストールできるはずです。
方法9:WindowsDefenderを手動で更新する
WindowsUpdateがWindowsDefenderの定義更新をダウンロードできない場合は、WindowsDefenderを手動で更新してWindowsDefenderが起動しない問題を修正する必要があります。
方法10:CCleanerとMalwarebytesを実行する
1. CCleaner&Malwarebytesをダウンロードしてインストールします。
2. Malwarebytesを実行し、システムをスキャンして有害なファイルを探します。 マルウェアが見つかった場合は、自動的に削除されます。
![Malwarebytes Anti-Malwareを実行したら、[今すぐスキャン]をクリックします](/uploads/article/173/xOqaftR7phmZWTSW.png)
3.ここで、CCleanerを実行し、[カスタムクリーン]を選択します。
4. [カスタムクリーン]で、[ Windows]タブを選択し、デフォルトにチェックマークを付けて、[分析]をクリックします。
![[カスタムクリーン]を選択し、[Windows]タブで[デフォルト]にチェックマークを付けます|時刻を自動設定](/uploads/article/173/xbIYKSi3e8vucEPV.png)
5.分析が完了したら、削除するファイルを必ず削除してください。

6.最後に、[クリーナーの実行]ボタンをクリックして、CCleanerにコースを実行させます。
7.システムをさらにクリーンアップするには、 [レジストリ]タブを選択し、以下がチェックされていることを確認します。
![[レジストリ]タブを選択し、[問題のスキャン]をクリックします](/uploads/article/173/SJ9p8qs8FuVtHkgy.png)
8. [問題のスキャン]ボタンをクリックしてCCleanerにスキャンを許可してから、[選択した問題の修正]ボタンをクリックします。
![問題のスキャンが完了したら、[選択した問題を修正] | [選択した問題を修正]をクリックします。時刻を自動設定](/uploads/article/173/jrZfRkOQEdsrqIZr.png)
9. CCleanerが「レジストリにバックアップの変更を加えますか? 」を選択します。
10.バックアップが完了したら、[選択したすべての問題を修正]ボタンをクリックします。
11. PCを再起動して、変更を保存します。
方法11:PCを更新またはリセットする
1.Windowsキー+ Iを押して[設定]を開き、[更新とセキュリティ]を選択します。
2.左側のメニューから[リカバリ]を選択し、[このPCをリセット]の下の[開始]をクリックします。
![[リカバリ]を選択し、[このPCのリセット]で[開始]をクリックします。[リカバリ]を選択し、[このPCのリセット]で[開始]をクリックします。](/uploads/article/173/g5Pf6KwRsyi8cIp5.png)
3.ファイルを保持するオプションを選択します。
![[ファイルを保持する]オプションを選択して、[次へ]、[次へ]の順にクリックします。時刻を自動設定](/uploads/article/173/NGvyS70W31g1m3Gt.jpg)
4.画面の指示に従ってプロセスを完了します。
5.これにはしばらく時間がかかり、コンピュータが再起動します。
方法12:修復インストールWindows 10
何もうまくいかない場合、この方法は確実にあなたのPCのすべての問題を修復するので、この方法は最後の手段です。 修復インストールは、インプレースアップグレードを使用して、システムに存在するユーザーデータを削除せずにシステムの問題を修復します。 したがって、この記事に従って、Windows10を簡単に修復インストールする方法を確認してください。
あなたにおすすめ:
- Windows10でロック画面を無効にする
- ウィンドウディフェンダーエラー0x800705b4を修正
- ChromeでERR_INTERNET_DISCONNECTEDを修正
- PCをセーフモードで起動する5つの方法
これで、Windows10でWindowsDefenderが起動しない問題を修正できましたが、このガイドに関してまだ質問がある場合は、コメントのセクションで質問してください。
