パスワードなしでWindows 10コンピュータのロックを解除する方法?
公開: 2023-12-09- パスワードなしでWindows 10のロックを解除する方法
- 方法 1: Microsoft アカウントのパスワードをリセットする
- 方法 2: ローカル アカウントのパスワードをリセットする
- 方法 3: パスワード リセット ディスクを使用してコンピュータのロックを解除する
- 方法 4: コマンド プロンプト経由でコンピュータのロックを解除する
- 方法 5: Windows インストール ディスクから起動してコンピュータのロックを解除する
- ステップ 3: パスワードをリセットする
- 結論
- よくある質問
- Windows パスワード回復ツールを使用しても安全ですか?
- Windows パスワードを変更するにはどうすればよいですか?
- Windows 10 からパスワードを削除するにはどうすればよいですか?
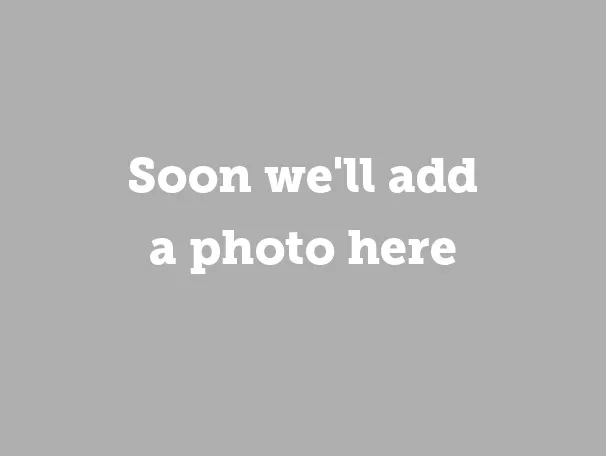
平均的な人は約100 個のパスワードを持っていることをご存知ですか? すべてを覚えておくことは不可能なので、パスワードなしでコンピュータのロックを解除する方法を心配するのは当然のことです。
この記事では、Microsoft アカウントのパスワードのリセットからコマンド プロンプトの利用まで、 Windows 10 OS を実行しているラップトップまたは PC のロックを解除する方法について説明します。 早速、本題に入りましょう。
パスワードなしでWindows 10のロックを解除する方法
ロックされたコンピュータのロックを解除する方法を検討する前に、以下に概説する方法は期間と複雑さが異なることを言っておかなければなりません。 すべてのソリューションをチェックして、どのソリューションが最適かを評価し、前のソリューションが機能しなかった場合に備えて次のソリューションに進みます。
方法 1: Microsoft アカウントのパスワードをリセットする
Microsoft アカウントを使用してログインしている場合にコンピューターのロックを解除する方法は次のとおりです。
別のデバイスで、「アカウントの回復」ページに移動します。
プロンプトに従って身元を確認します。 これには、Microsoft アカウントに関連付けられた予備の電子メール、電話番号、またはセキュリティの質問の提供が含まれる場合があります。
パスワードのリセット オプションを選択します。 これには、リンクされた電子メールまたは電話でセキュリティ コードを受信することが含まれる可能性があります。

画像: support.microsoft.com
- 確認したら、Microsoft アカウントの新しいパスワードを作成します。
- 新しく作成したパスワードを使用してラップトップまたは PC にログインします。
Microsoft アカウントのパスワードをリセットすることは、コンピュータの制御を取り戻す簡単な方法です。 2 番目の方法に進み、ローカル アカウントを使用している場合にパスワードなしでラップトップにアクセスする方法を学びます。
こちらもお読みください: Windows 10 管理者パスワードをリセットする方法
方法 2: ローカル アカウントのパスワードをリセットする
ローカル アカウントを使用している場合は、システムへのアクセスを復元する方法もあります。 ただし、そのためには、パスワードを忘れた場合に尋ねられるセキュリティの質問を事前に設定しておく必要があります。
以前にセキュリティの質問を追加したと仮定して、Windows 10 バージョン 1803 以降でパスワードを使用せずにコンピューターのロックを解除する方法は次のとおりです。
- 間違ったパスワードを試行した後、サインイン画面の「パスワードをリセット」リンクをクリックします。
- セキュリティの質問に答えます。
- 新しいパスワードを設定します。
- 新しく作成したパスワードを使用してサインインします。

PIN を使用している場合:
- テキスト ボックスの下にある [PIN を忘れた] オプションをクリックし、画面の指示に従って PIN をリセットします。
- 「PIN を忘れました」が表示されない場合は、「サインイン オプション」を選択し、「パスワードを入力する」を選択します。
- すでにサインインしている場合は、[スタート] > [設定] > [アカウント] > [サインイン オプション] > [Windows Hello PIN] > [PIN を忘れました] に移動します。 PIN のリセットの指示に従ってください。

悪いニュースは、Windows 10 バージョン 1803 より前の場合、セキュリティの質問機能がないため、ローカル アカウントのパスワードをリセットできないことです。 この場合、 Windows 10 システムを完全にリセットすることしかできません。 ただし、PC 上のデータ、プログラム、設定が完全に削除されることに注意してください。 ファイルをバックアップした場合は、リセット後にそれらを復元できます。
注: とはいえ、ここでは、パスワードなしでコンピュータのロックを解除し、まだシステムにアクセスできる方法を知りたいと考えている人向けのアドバイスを紹介します。 Windows 10 バージョン 1803 以降でローカル アカウントを使用している場合は、[スタート] > [設定] > [サインイン オプション] > [セキュリティの質問の更新] に移動して、セキュリティの質問を更新します。
Windows 10 のバージョンが 1803 より前の場合は、できるだけ早くパスワード リセット ディスクを作成する必要があります。 それについては、以下のセクションで詳しく説明します。
方法 3: パスワード リセット ディスクを使用してコンピュータのロックを解除する
ここでは、パスワード リセット ディスクを作成して使用し、パスワードを使用せずにラップトップのロックを解除する方法を示します。
作成するには:
- この方法は Microsoft アカウントには適用できないため、ローカルアカウントでサインインします。
- USB フラッシュ ドライブをラップトップまたは PC に接続します。 パスワード リセット ディスクを作成しても USB フラッシュ ドライブはフォーマットされませんが、予防措置として、続行する前にドライブ上のデータをバックアップすることをお勧めします。
- 検索ボックスに「パスワード リセット ディスクの作成」と入力し、リストから最初のオプションを選択します。
- パスワードを忘れた場合のウィザードにアクセスしたら、「次へ」をクリックします。 次に、USB フラッシュ ドライブを選択し、「次へ」をクリックします。
- 現在のパスワードを入力し、「次へ」をクリックして本人確認を行います。
- ウィザードが完了したら、「完了」を選択してプロセスを終了します。

画像:top-password.com
パスワードをリセットするには:
- ディスクを挿入し、PC の電源を入れ、間違ったパスワードを試行した後に表示される「パスワードのリセット」オプションを選択します。
- パスワード リセット ウィザードの指示に従って、Windows パスワードをリセットまたは変更します。
- ウィザードの指示に従って、新しいパスワードを入力します。
- 「完了」をクリックしてパスワードをリセットし、ウィザードを閉じます。
- 新しく設定したパスワードを使用してコンピュータにログインします。


画像:top-password.com
パスワード リセット ディスクを使用することは、PC に再びアクセスできるようにするための有効な解決策です。 ただし、それが少し遅すぎる場合は、次の方法に進み、パスワードを使用せずにコマンド プロンプトを使用したり、Windows インストール ディスクから起動してコンピューターのロックを解除する方法を学習してください。
方法 4: コマンド プロンプト経由でコンピュータのロックを解除する
Windows 10 システムでパスワードを忘れた場合に対処するためのより洗練された方法を詳しく見てみましょう。 最初に試行するのは、コマンド プロンプトを使用して Windows 回復環境 (WinRE) で新しい管理者アカウントを作成することです。 その方法は次のとおりです。
- Windows を起動して WinRE にアクセスする前に、PC またはラップトップの電源を 3 回オンにしてオフにします。
- ログインしたら、[トラブルシューティング] > [詳細オプション] > [コマンド プロンプト] に移動します。
- コマンド プロンプト ウィンドウが開いたら、次のコマンドを個別に入力し、それぞれの後に Enter キーを押します (「c」をシステム ドライブ文字に置き換えます)。
c:\windows\system32\sethc.exe c:\ をコピーします。
/yc:\windows\system32\cmd.exe c:\windows\system32\sethc.exe をコピーします。 - コマンドを実行した後、コンピューターを再起動します。
- ログオン画面が表示されたら、 SHIFT キーを5 回押します。 これにより、コマンド プロンプトが再び表示されます。
- 次のコマンドを入力し、{user_name} を選択したユーザー名に置き換えて、各コマンドの後に Enter キーを押します。
ネットユーザー {user_name} /add
ネットローカルグループ管理者 {user_name} /add - コンピュータを再起動します。 これで、新しく作成した管理者アカウントを使用してログインできるようになります。
こちらもお読みください:コマンド プロンプトで最も便利な 28 のコマンド
方法 5: Windows インストール ディスクから起動してコンピュータのロックを解除する
Windows インストール ディスク (USB または CD/DVD) がある場合は、OS をインストールするだけではありません。 このディスクとコマンド プロンプト ユーティリティを使用してパスワードを上書きする難しい方法があります。
ステップ 1: インストールディスクから起動する
- Windows 10 インストール USB または CD/DVD をコンピューターに挿入します。
- コンピュータを起動または再起動し、インストール ディスクからコンピュータを起動するように求めるプロンプトが表示されたら任意のキーを押します。
ステップ 2: コマンド プロンプトでファイルを置換する
- インストールディスクから起動すると、Windows セットアップ画面が表示されます。 Shift + F10 を押して、コマンド プロンプト ウィンドウを表示します。
- 次のコマンドを入力し、それぞれの後に Enter キーを押します (「d」をシステムのドライブ文字に置き換えます)。
d:
cd Windows
CDシステム32
- 次に、次のコマンドを入力し、それぞれの後に Enter キーを押します。
utilman.exe をコピーutilman1.exe
cmd.exe cmd1.exe をコピーします
- 両方の下に「1 ファイルがコピーされました」と表示されたら、次のコマンドを入力し、それぞれの後に Enter キーを押します。
del utilman.exe
cmd.exe の名前を変更 utilman.exe - コマンドプロンプトを閉じて、PCを再起動します。 システムドライブから起動するために、今回はキーを押さないでください。
画像: @ARUNGK/youtube.com

画像: @ARUNGK/youtube.com
ステップ 3: パスワードをリセットする
- コンピューターが起動してサインイン画面が表示されたら、右下隅にある [簡単操作] アイコンをクリックします。
- これにより、コマンド プロンプト ウィンドウが表示されます。 次のコマンドを入力して Enter キーを押します。
ユーザーパスワードの制御2
- これにより、「ユーザー アカウント」ウィンドウが開きます。 アカウントを選択し、「管理者のパスワード」セクションにある「パスワードをリセット」をクリックします。
- 新しいパスワードを作成するか、空白のままにして「OK」を押します。
- コマンド プロンプト ウィンドウを閉じ、新しいパスワードを使用してサインインします。

画像: @ARUNGK/youtube.com
この方法はかなり複雑で、経験豊富なユーザーに適していますが、PC にアクセスできず、そこにある貴重なファイルがすべて消去される危険がある場合には、救命手段となる可能性があります。
関連記事: Windows 10 メディア作成ツールの入手と使用
結論
さて、これがパスワードなしでコンピュータのロックを解除する方法です。 この時点で、あなたはすでに PC またはラップトップの制御を取り戻しており、おそらく、以下のコメントで成功事例を喜んで共有してくれることを願っています。 ぜひ、私たちもあなたからのご意見をお待ちしておりますので、お気軽にどうぞ!
そして将来のために: パスワードを再び忘れるという手間を省きたい場合は、信頼できるパスワード マネージャーの使用を検討してください。 これらは、夜ぐっすり眠るためのパスワードを自動的に生成し、安全に保存します。
こちらもお読みください:パスワードを保存する最良の方法
よくある質問
Windows パスワード回復ツールを使用しても安全ですか?
サードパーティのツールは効果的ですが、できれば個人的な目的のみに、責任を持って使用してください。
Windows パスワードを変更するにはどうすればよいですか?
Windows パスワードを変更するには、[スタート] > [設定] > [アカウント] > [サインイン オプション] に移動します。 そこに到達したら、「パスワード」を見つけて「変更」を押します。
Windows 10 からパスワードを削除するにはどうすればよいですか?
Windows 10 からパスワードを削除するには、[スタート] > [設定] > [アカウント] > [サインイン オプション] に移動します。 次に、[必要なサインイン] ドロップダウン メニューで [いいえ] を選択するだけです。
