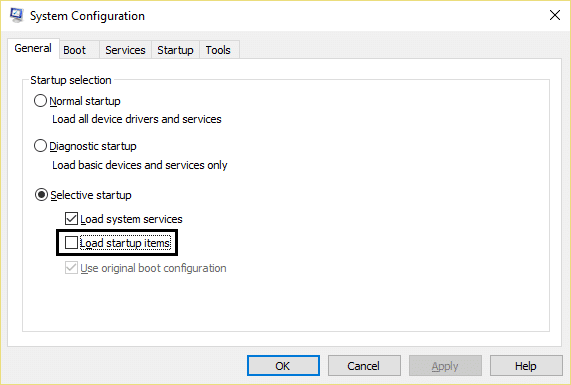Correção Este aplicativo não pode abrir no Windows 10
Publicados: 2017-10-19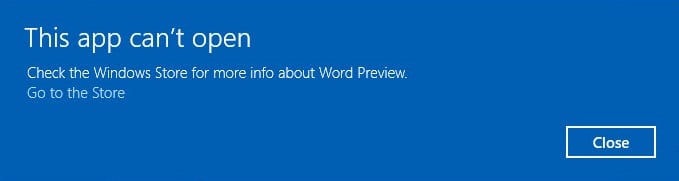
Correção Este aplicativo não pode abrir no Windows 10: Se você atualizou recentemente para o Windows 10, pode ter vários problemas com a Windows Store e seus aplicativos. Um desses problemas é o erro “Este aplicativo não pode abrir” quando você tenta clicar em um aplicativo, a janela do aplicativo tenta carregar, mas infelizmente desaparece e, em vez disso, você se depara com a mensagem de erro acima. Resumindo, os aplicativos do Windows 10 não abrem e mesmo que você clique no hiperlink “Ir para a Loja” que é mostrado na mensagem de erro, você verá novamente a mesma mensagem de erro.
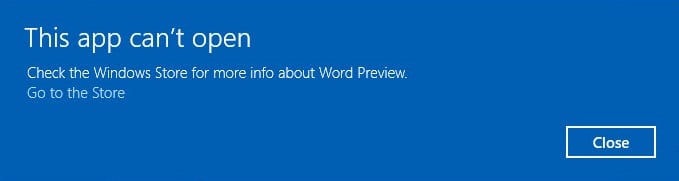
Você pode ter um problema ao abrir Alarmes e Relógio, Calculadora, Calendário, Correio, Notícias, Telefone, Pessoas, Fotos etc no Windows 10. Ao tentar abrir esses aplicativos, você receberá uma mensagem de erro dizendo "Este aplicativo não pode abrir . (Nome do aplicativo) não pode abrir enquanto o Controle de Conta de Usuário está desativado.” Uma mensagem de erro semelhante que pode aparecer é "Este aplicativo não pode ser ativado quando o UAC está desativado".
Existem várias causas pelas quais os aplicativos do Windows 10 não abrem, mas listamos algumas delas aqui:
- Loja de aplicativos do Windows corrompida
- Licença expirada da Windows Store
- O serviço Windows Update pode não estar em execução
- Loja Windows corrompida
- Problema de cache da Windows Store
- Perfil de usuário corrompido
- Conflito de aplicativos de terceiros
- Conflito de firewall ou antivírus
Agora que você está ciente do problema e suas causas, é hora de ver como realmente resolver o problema. Portanto, sem perder tempo, vamos ver como corrigir Este aplicativo não pode ser aberto no Windows 10 com a ajuda do guia de solução de problemas listado abaixo.
Conteúdo
- Correção Este aplicativo não pode abrir no Windows 10
- Método 1: Execute o Solucionador de problemas da Windows Store
- Método 2: Desative temporariamente o antivírus e o firewall
- Método 3: Execute uma inicialização limpa
- Método 4: Configurações de controle de conta de usuário
- Método 5: redefinir o cache da Windows Store
- Método 6: Registre novamente a Windows Store
- Método 7: Verifique se o Windows está atualizado
- Método 8: Verifique se o serviço Windows Update está em execução
- Método 9: Forçar atualização da Windows Store
- Método 10: corrigir as configurações de controle de conta de usuário
- Método 11: Reinstale o aplicativo problemático
- Método 12: reinstalar manualmente o aplicativo usando o PowerShell
- Método 13: Corrigir o serviço de licença
- Método 14: Criar nova conta local
Correção Este aplicativo não pode abrir no Windows 10
Certifique-se de criar um ponto de restauração caso algo dê errado.
Método 1: Execute o Solucionador de problemas da Windows Store
1. Acesse este link e baixe o Solucionador de problemas de aplicativos da Windows Store.
2.Clique duas vezes no arquivo de download para executar o Solucionador de problemas.

3. Certifique-se de clicar em Avançado e marcar “ Aplicar reparo automaticamente. “
4.Deixe o Solucionador de Problemas ser executado e Repare que a Windows Store não está funcionando.
5. Agora digite “solução de problemas” na barra de pesquisa do Windows e clique em Solução de problemas.

6. Em seguida, no painel esquerdo da janela, selecione Exibir tudo.
7. Em seguida, na lista Solucionar problemas do computador, selecione Aplicativos da Windows Store.
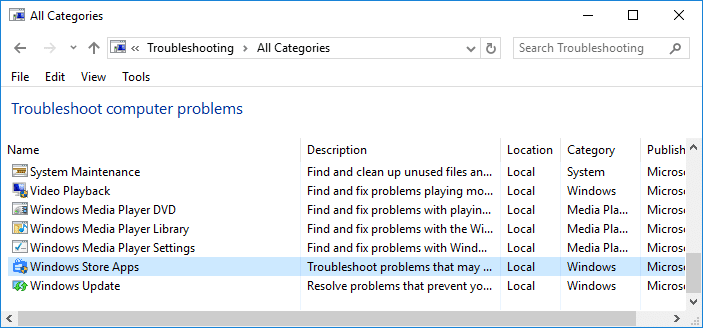
8. Siga as instruções na tela e deixe a solução de problemas do Windows Update ser executada.
9. Reinicie o seu PC e tente novamente instalar aplicativos da Windows Store.
Método 2: Desative temporariamente o antivírus e o firewall
1.Clique com o botão direito do mouse no ícone do programa antivírus na bandeja do sistema e selecione Desativar.
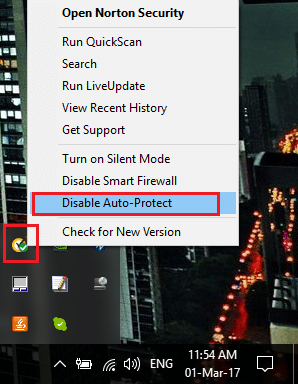
2.Em seguida, selecione o período de tempo durante o qual o Antivírus permanecerá desativado.

Nota: Escolha o menor tempo possível, por exemplo, 15 minutos ou 30 minutos.
3.Uma vez feito, tente novamente abrir a Windows Store e verifique se o erro resolve ou não.
4. Pressione a tecla Windows + I e selecione Painel de Controle.
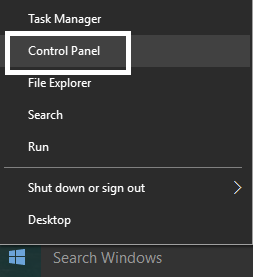
5.Em seguida, clique em Sistema e Segurança.
6. Em seguida, clique em Firewall do Windows.
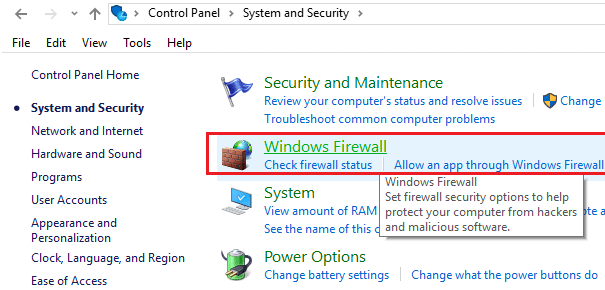
7. Agora, no painel esquerdo da janela, clique em Ativar ou desativar o Firewall do Windows.

8. Selecione Desligar o Firewall do Windows e reinicie o PC. Novamente, tente abrir o Update Windows e veja se você consegue FFix Este aplicativo não pode ser aberto no Windows 10.
Se o método acima não funcionar, certifique-se de seguir exatamente as mesmas etapas para ativar o Firewall novamente.
Método 3: Execute uma inicialização limpa
Às vezes, o software de terceiros pode entrar em conflito com a Windows Store e, portanto, causar o erro. Para corrigir Este aplicativo não pode ser aberto no Windows 10 , você precisa executar uma inicialização limpa no seu PC e diagnosticar o problema passo a passo. Depois que o sistema iniciar na inicialização limpa novamente, tente abrir a Windows Store e veja se você consegue resolver o erro.
Método 4: Configurações de controle de conta de usuário
1. Pressione a tecla Windows + Q para abrir a Pesquisa e digite Painel de Controle e clique nele.

2.Isso abrirá o Painel de Controle, selecione Sistema e Segurança e clique novamente em Segurança e Manutenção.
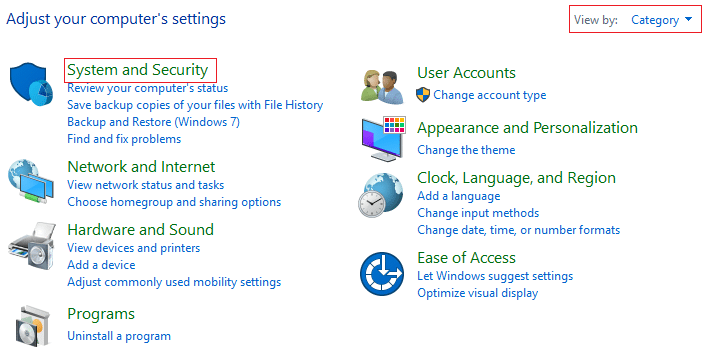
3.Clique em Alterar configurações de controle de conta de usuário na coluna Segurança e manutenção.
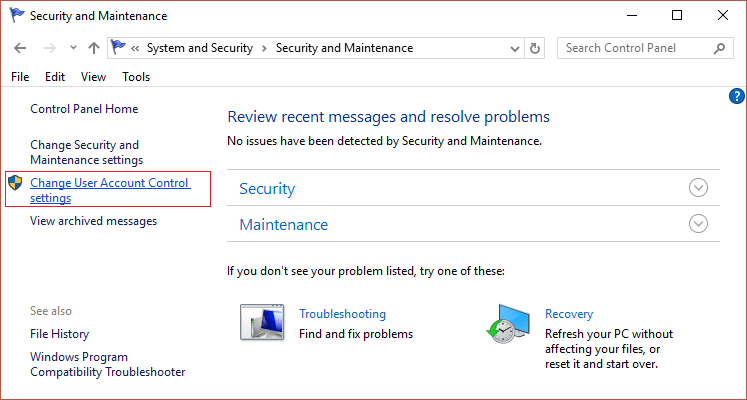
4.Mova o controle deslizante para cima ou para baixo para escolher quando ser notificado sobre as alterações em seu computador e clique em OK.
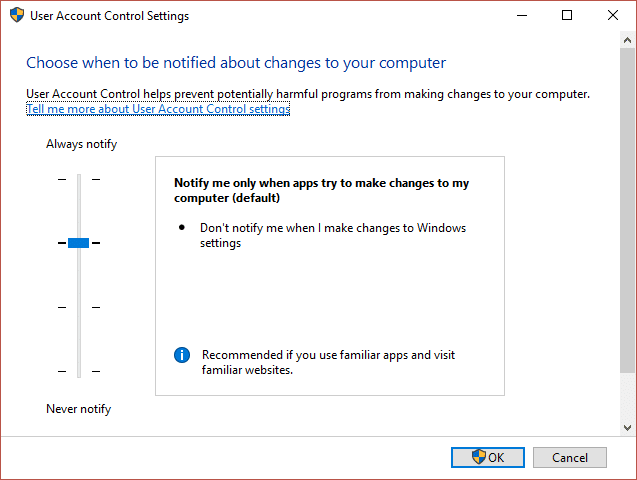
Nota: O usuário disse que o nível 3 ou 4 os ajuda a corrigir o problema.
5.Reinicialize seu PC para salvar as alterações.
Método 5: redefinir o cache da Windows Store
1. Pressione a tecla Windows + R, digite “ wsreset.exe ” e pressione enter.
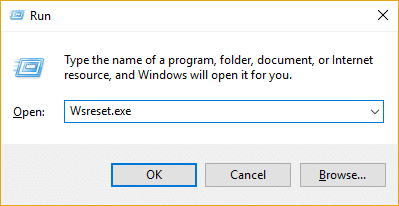
2.Deixe o comando acima ser executado, o que redefinirá o cache da Windows Store.
3.Quando isso for feito, reinicie o PC para salvar as alterações. Veja se você consegue corrigir Este aplicativo não pode abrir no Windows 10, caso contrário, continue.
Método 6: Registre novamente a Windows Store
1. Na pesquisa do Windows, digite Powershell , clique com o botão direito do mouse no Windows PowerShell e selecione Executar como administrador.
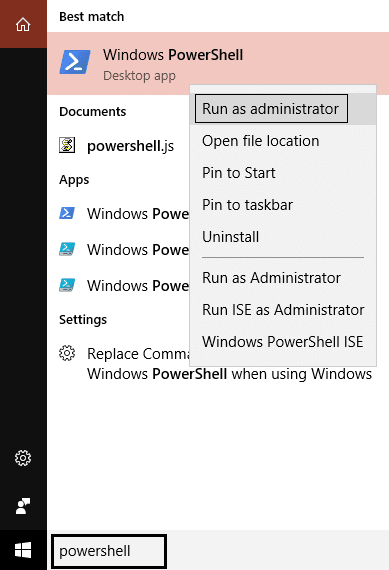

2. Agora digite o seguinte no Powershell e pressione enter:
Get-AppXPackage | Foreach {Add-AppxPackage -DisableDevelopmentMode -Register "$($_.InstallLocation)\AppXManifest.xml"} 
3.Deixe o processo acima terminar e reinicie o seu PC.
Método 7: Verifique se o Windows está atualizado
1. Pressione a tecla Windows + I e selecione Atualização e segurança.
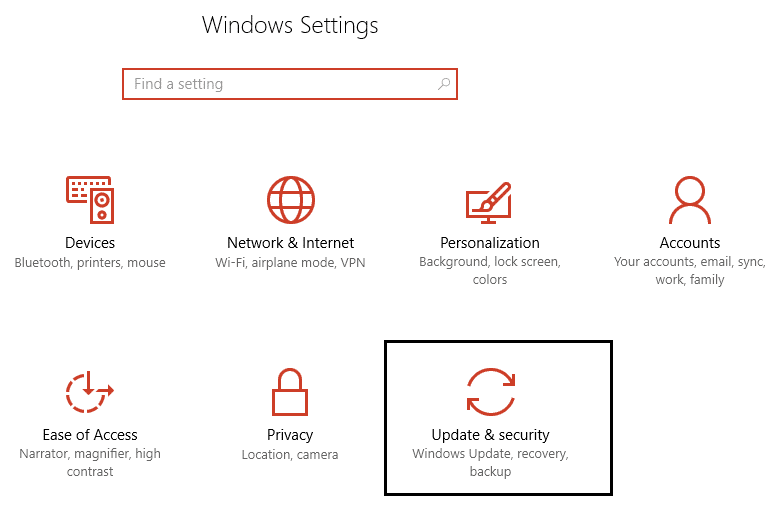
2. Em seguida, clique novamente em Verificar atualizações e certifique-se de instalar as atualizações pendentes.
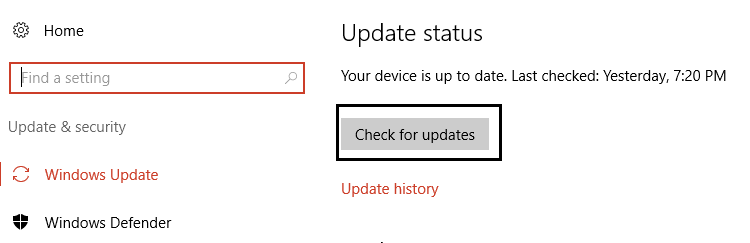
3. Depois que as atualizações forem instaladas, reinicie o seu PC e veja se você consegue Corrigir Este aplicativo não pode ser aberto no Windows 10.
Método 8: Verifique se o serviço Windows Update está em execução
1. Pressione a tecla Windows + R, digite services.msc e pressione Enter.

2. Encontre o serviço Windows Update e clique duas vezes nele para abrir suas Propriedades.
3.Certifique-se de que o tipo de inicialização esteja definido como Automático e clique em Iniciar se o serviço não estiver em execução.
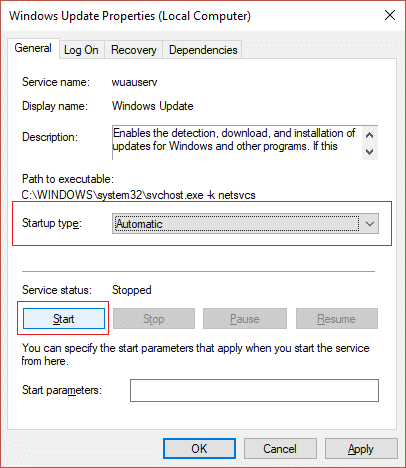
4.Clique em Aplicar seguido de OK.
5. Da mesma forma, siga as mesmas etapas para o serviço de identidade do aplicativo.
6. Reinicie o seu PC para salvar as alterações e veja se você consegue Corrigir Este aplicativo não pode ser aberto no Windows 10.
Método 9: Forçar atualização da Windows Store
1. Pressione a tecla Windows + X e selecione Prompt de Comando (Admin).

2. Digite o seguinte comando em cmd e pressione Enter:
schtasks /run /tn “\Microsoft\Windows\WindowsUpdate\Automatic App Update”

3.Deixe o processo acima terminar e reinicie o seu PC.
Método 10: corrigir as configurações de controle de conta de usuário
1.Pressione a tecla Windows + R, digite Secpol.msc e pressione Enter.
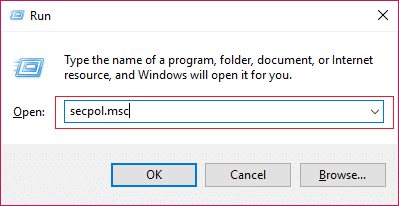
2. Agora, no editor de política de grupo, certifique-se de navegar:
Configurações de segurança > Políticas locais > Opções de segurança
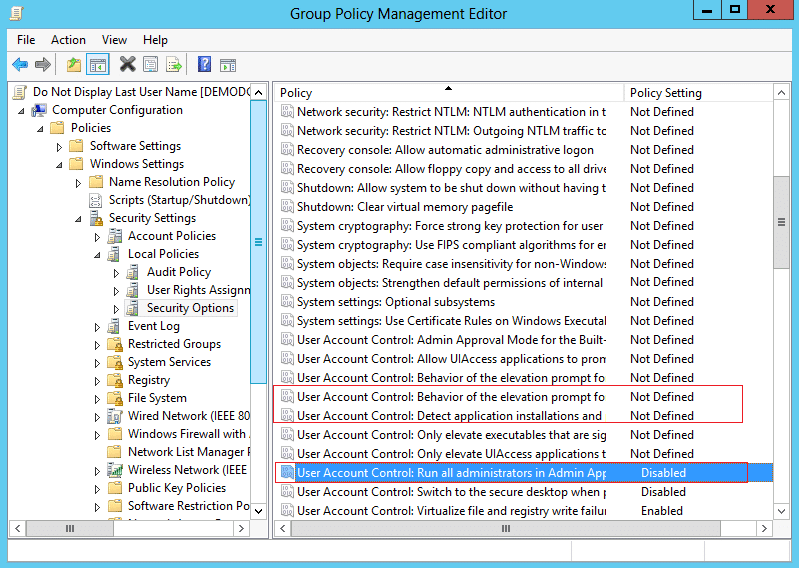
3.Na janela do lado direito, encontre as seguintes Políticas e clique duas vezes nelas para alterar as configurações de acordo:
Controle de conta de usuário: detectar instalações de aplicativos e solicitar elevação: ATIVADO
Controle de conta de usuário: execute todos os administradores no modo de aprovação de administrador: ATIVADO
Controle de Conta de Usuário: comportamento do prompt de elevação para administradores no modo de aprovação de administrador: UNDEFINED
4.Clique em Aplicar seguido de OK para salvar as alterações.
5. Pressione a tecla Windows + X, selecione Prompt de Comando (Admin) e digite o seguinte comando:
gpupdate /force
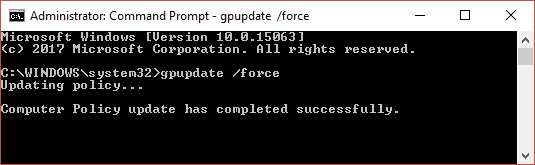
6.Certifique-se de executar o comando acima duas vezes apenas para ter certeza e reinicie seu PC.
Método 11: Reinstale o aplicativo problemático
Se o problema for apenas com alguns aplicativos, você poderá reinstalá-los para tentar corrigir o problema.
1.Abra o Menu Iniciar e localize o aplicativo problemático.
2.Clique com o botão direito do mouse e escolha Desinstalar.
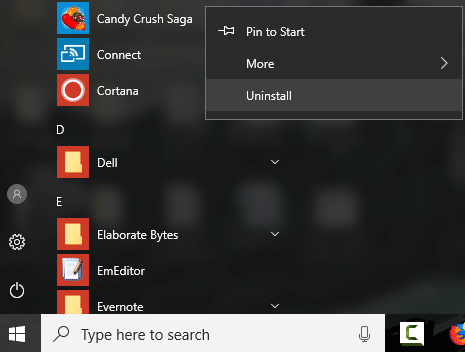
3.Após a desinstalação do aplicativo, abra o aplicativo Store e tente baixá-lo novamente.
Método 12: reinstalar manualmente o aplicativo usando o PowerShell
Se tudo mais falhar, como último recurso, você pode desinstalar cada um dos aplicativos problemáticos e reinstalá-los manualmente na janela do PowerShell. Acesse este artigo que mostrará como reinstalar manualmente alguns aplicativos para corrigir Este aplicativo não pode ser aberto no Windows 10.
Método 13: Corrigir o serviço de licença
1.Abra o Bloco de Notas e copie o seguinte texto como está:
ecoar net stop clipsvc se “%1?==”” ( echo ==== BACKUP DE LICENÇAS LOCAIS mover %windir%\serviceprofiles\localservice\appdata\local\microsoft\clipsvc\tokens.dat %windir%\serviceprofiles\localservice\appdata\local\microsoft\clipsvc\tokens.bak ) if “%1?==”recuperar” ( echo ==== RECUPERANDO LICENÇAS DO BACKUP copie %windir%\serviceprofiles\localservice\appdata\local\microsoft\clipsvc\tokens.bak %windir%\serviceprofiles\localservice\appdata\local\microsoft\clipsvc\tokens.dat ) net start clipsvc
2.Agora clique em Arquivo > Salvar como no Menu do Bloco de Notas.
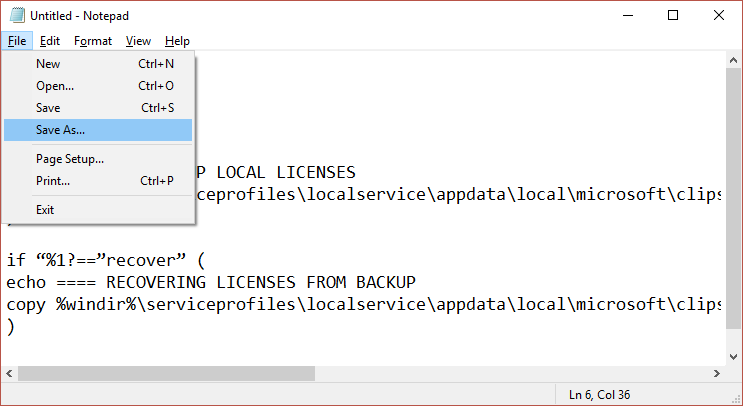
3.Na lista suspensa Salvar como tipo, selecione “ Todos os arquivos ” e nomeie o arquivo como license.bat (a extensão .bat é muito importante).
4.Clique em Salvar como para salvar o arquivo no local desejado.
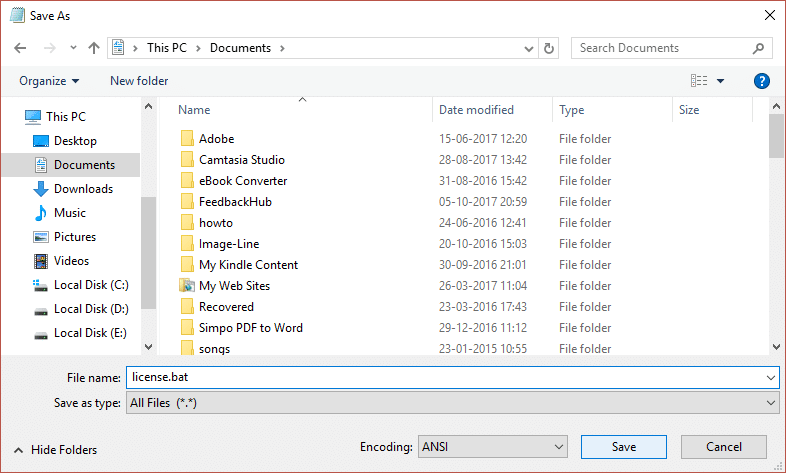
5. Agora clique com o botão direito do mouse no arquivo (license.bat) e selecione Executar como administrador.
6.Durante esta execução, o serviço de licença será interrompido e os caches serão renomeados.
7. Agora desinstale os aplicativos afetados e reinstale-os. Novamente, verifique a Windows Store e veja se você consegue Corrigir Este aplicativo não pode ser aberto no Windows 10.
Método 14: Crie uma nova conta local
1. Pressione a tecla Windows + I para abrir Configurações e clique em Contas.
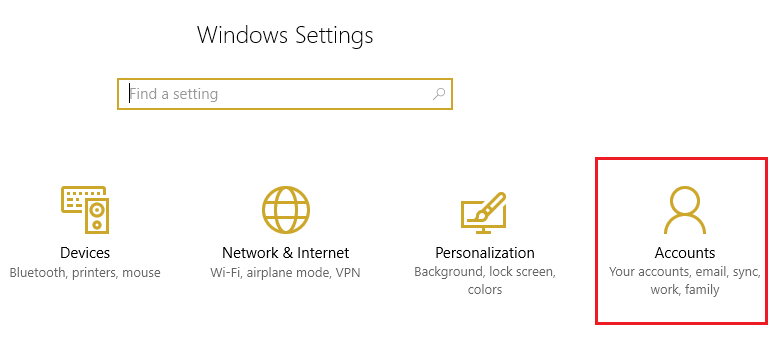
2.Clique na guia Família e outras pessoas no menu à esquerda e clique em Adicionar outra pessoa a este PC em Outras pessoas.
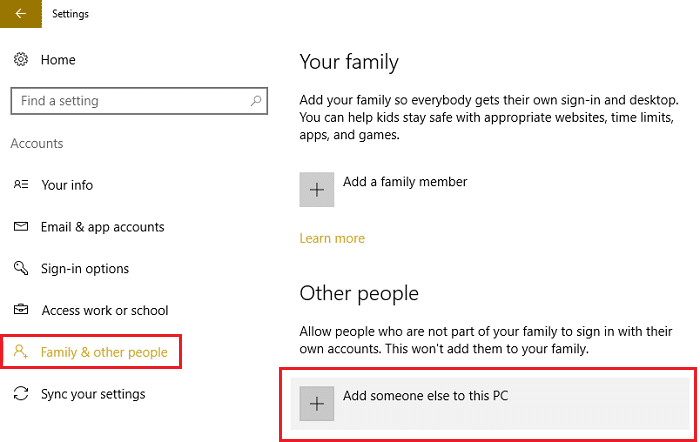
3.Clique em Não tenho as informações de login desta pessoa na parte inferior.

4.Selecione Adicionar um usuário sem uma conta da Microsoft na parte inferior.
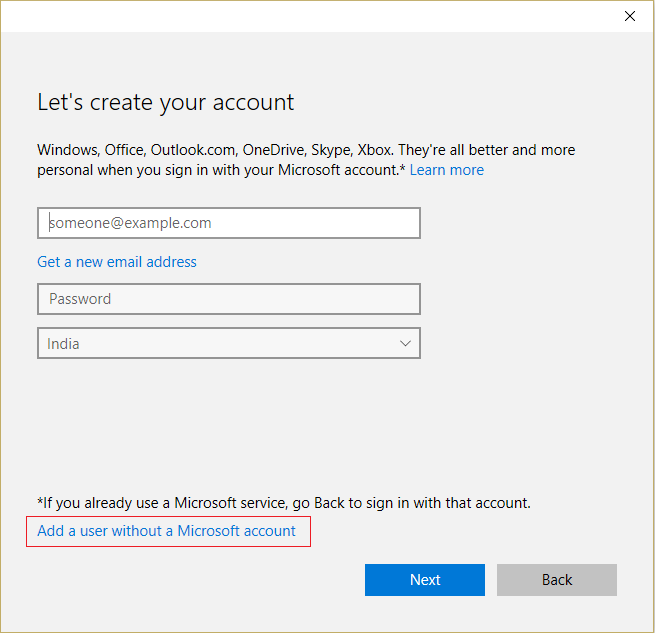
5. Agora digite o nome de usuário e a senha da nova conta e clique em Avançar.
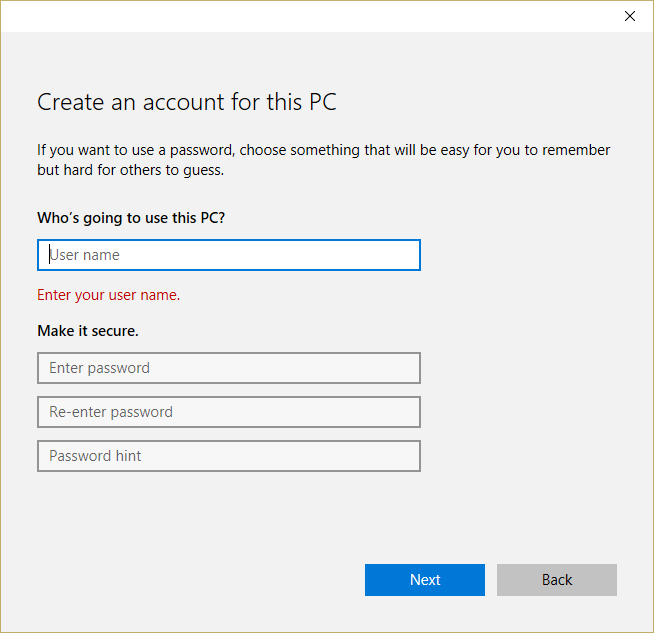
Entre nessa nova conta de usuário e veja se a Windows Store está funcionando ou não. Se você conseguir corrigir este aplicativo não pode abrir no Windows 10 nesta nova conta de usuário, o problema era com sua conta de usuário antiga que pode ter sido corrompida, transfira seus arquivos para esta conta e exclua a conta antiga para para concluir a transição para esta nova conta.
Recomendado para você:
- Corrija as alterações do papel de parede automaticamente após a reinicialização do computador
- Corrigir o erro 0x80080207 ao instalar o aplicativo da Windows Store
- Como corrigir Não é possível instalar o código de erro 28 do adaptador de rede
- Corrigir o controle de volume preso no canto superior esquerdo da tela
É isso que você corrigiu com sucesso Este aplicativo não pode ser aberto no Windows 10, mas se você ainda tiver alguma dúvida sobre esta postagem, sinta-se à vontade para perguntar na seção de comentários.