Cum să îți automatizezi viața cu aplicația de comenzi rapide de la Apple
Publicat: 2022-01-29Probabil că petreceți mult timp pe iPhone, iPad sau Mac rulând o sarcină după alta într-o varietate de aplicații. Gândiți-vă cât timp ați economisi dacă ați putea automatiza acele sarcini sau le-ați combina într-o singură acțiune. Puteți face toate acestea și multe altele cu aplicația Apple Shortcuts.
Oferind o serie de acțiuni predefinite, aplicația Comenzi rapide oferă acces la un număr mare de comenzi rapide existente, precum și posibilitatea de a crea și de a rula propriile comenzi rapide. Funcționează cu iOS 12 sau o versiune ulterioară, dar trebuie să rulați iOS 13 și o versiune ulterioară sau iPadOS 13.1 și o versiune ulterioară pentru a accesa toate funcționalitățile aplicației. Pe Mac, veți avea nevoie de macOS Monterey 12.0 sau o versiune ulterioară. Multe comenzi rapide pot rula și pe un Apple Watch cu watchOS 7 sau o versiune ulterioară.
Rulați o comandă rapidă
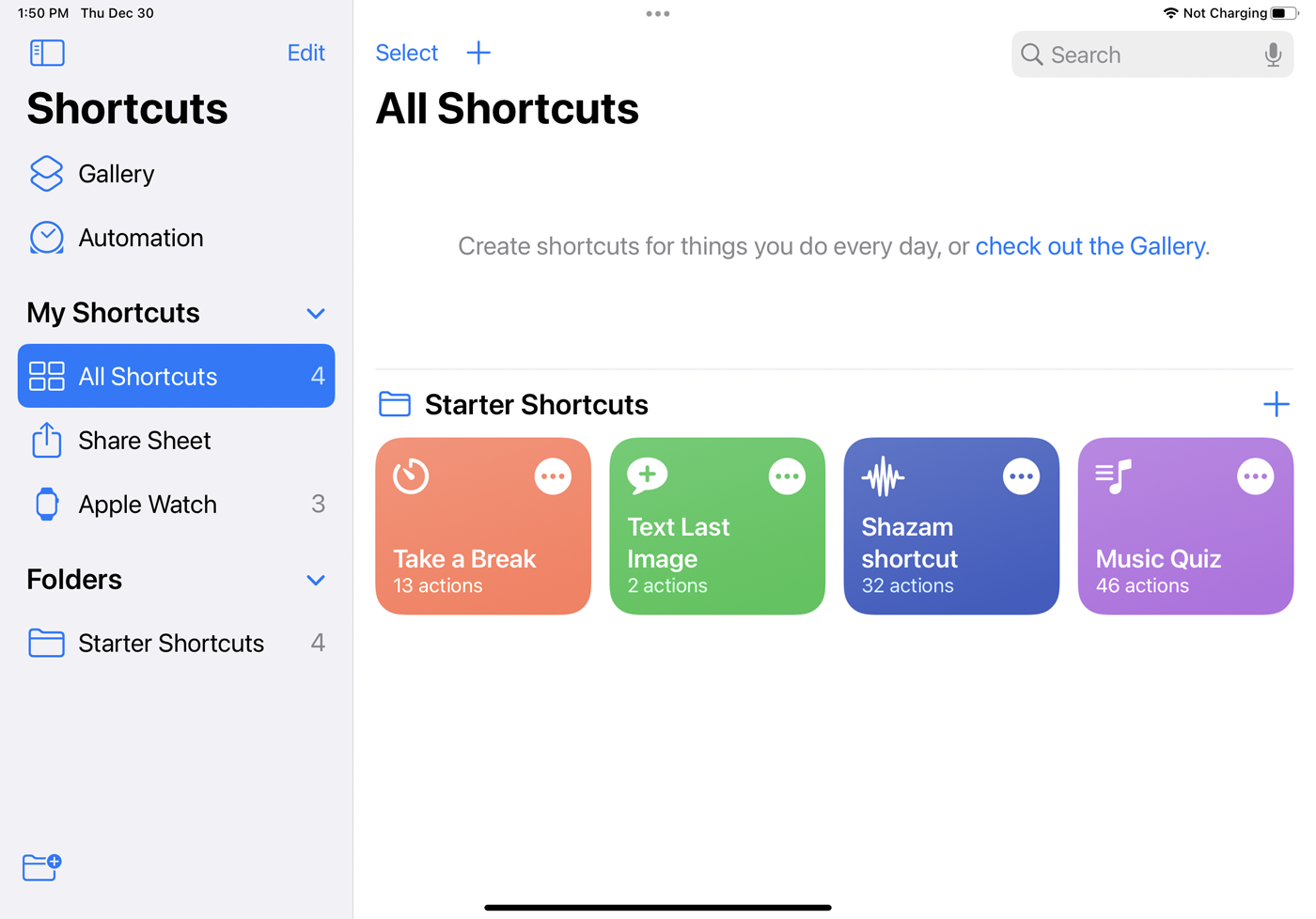
Cel mai simplu mod de a declanșa o comandă rapidă este să deschideți Comenzi rapide pe dispozitiv și să atingeți o comandă rapidă de pe ecranul principal. Sau cereți-i lui Siri să o ruleze pentru dvs. spunând „Hei, Siri, [numele comenzii rapide]”. Atâta timp cât folosiți același cont Apple pe toate dispozitivele dvs., puteți sincroniza comenzile rapide pe care le creați, astfel încât acestea să fie disponibile pe iPhone, iPad și Mac.
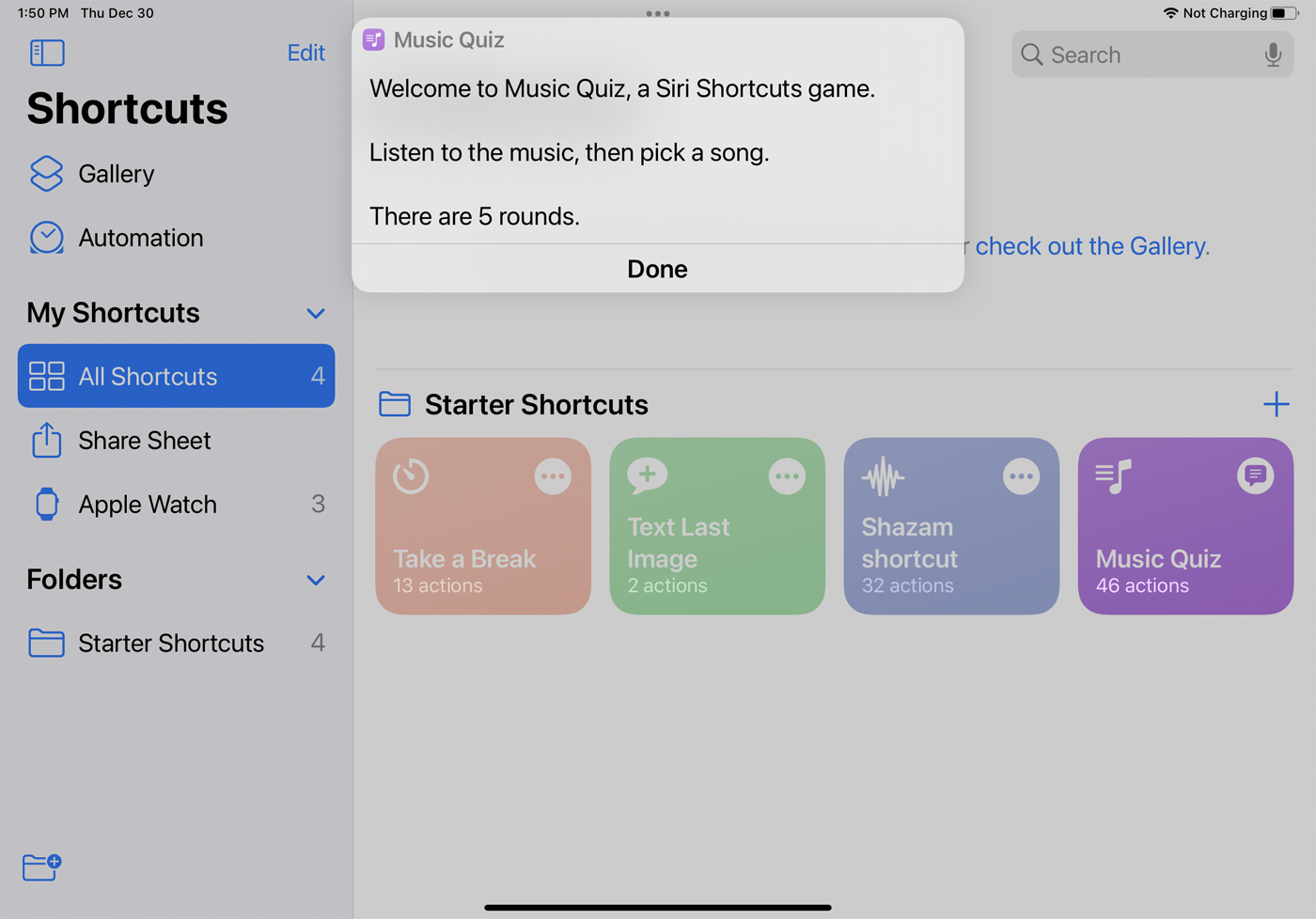
Încercați o comandă rapidă de pornire, cum ar fi Ia o pauză pentru a activa Nu deranja și a seta o alarmă pentru un anumit număr de minute. Comanda rapidă Text ultima imagine vă permite să trimiteți cuiva mesajul cu ultima fotografie sau ultima captură de ecran pe care ați făcut-o pe dispozitivul dvs., comanda rapidă Shazam identifică o melodie pe care o redați în prezent, iar comanda rapidă Music Quiz pune cinci întrebări, astfel încât să puteți ghici ce melodie este redată din dvs. biblioteca muzicala.
Galeria de comenzi rapide
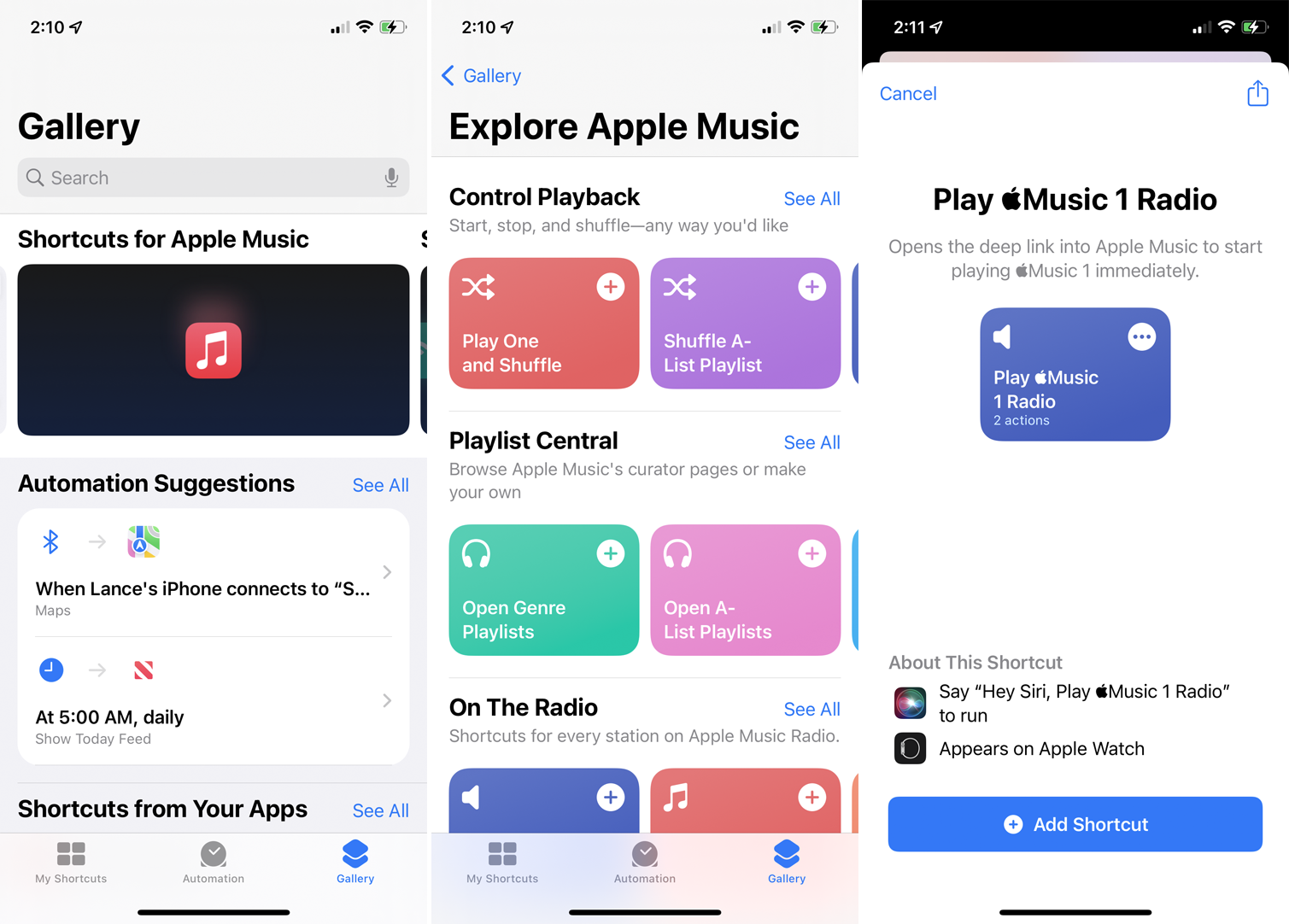
Alte comenzi rapide pot fi găsite în galerie. Atinge Galerie în aplicație pentru a găsi diferite secțiuni cu comenzi rapide pe care le poți încerca. În partea de sus sunt categorii pentru Distracție și jocuri cu Siri, Comenzi rapide pentru inițiere, Comenzi rapide pentru accesibilitate, Super cu Siri, Comenzi rapide minunate pentru widget-uri, Comenzi rapide pentru Apple Music și Comenzi rapide pentru partajare.
Pe pagina Galerie există categorii suplimentare de comenzi rapide, cum ar fi Comenzi rapide din aplicațiile dvs., care sugerează comenzi rapide bazate pe aplicațiile pe care le utilizați frecvent. Secțiunile pentru Terminați lucrurile și Organizați-vă oferă comenzi rapide legate de productivitate.
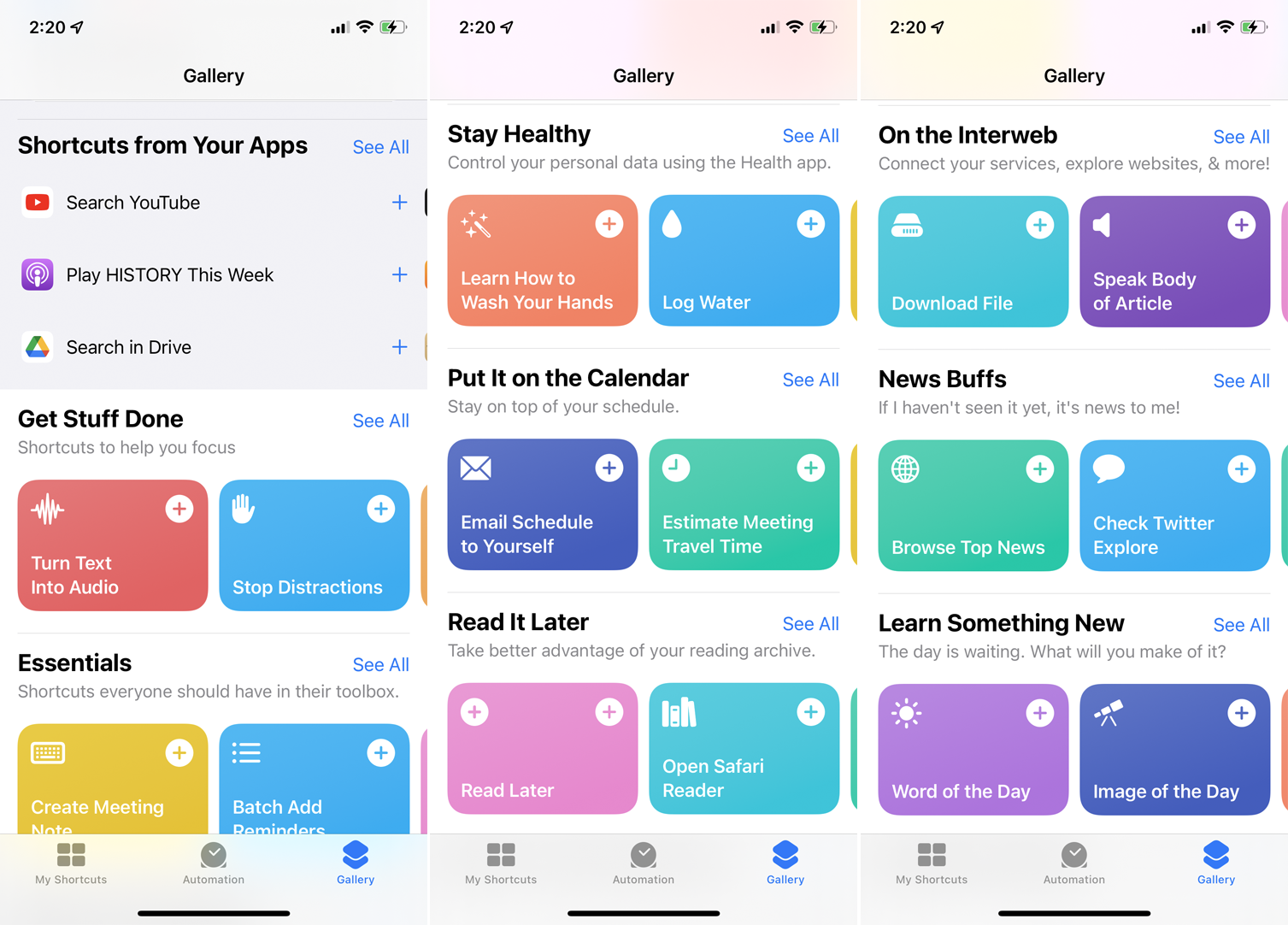
Secțiunea Stay Healthy oferă comenzi rapide legate de sănătate. Consultați secțiunea Pe Interweb pentru comenzile rapide care vă ajută să îndepliniți sarcini online.
Atingeți o categorie și apoi selectați o anumită comandă rapidă. Atingeți Adăugare comandă rapidă pentru a plasa comanda rapidă în biblioteca dvs. sub Toate comenzile rapide. Alegeți o comandă rapidă de aici pentru a rula sau cereți-i lui Siri să o ruleze.
Creaza o scurtatura
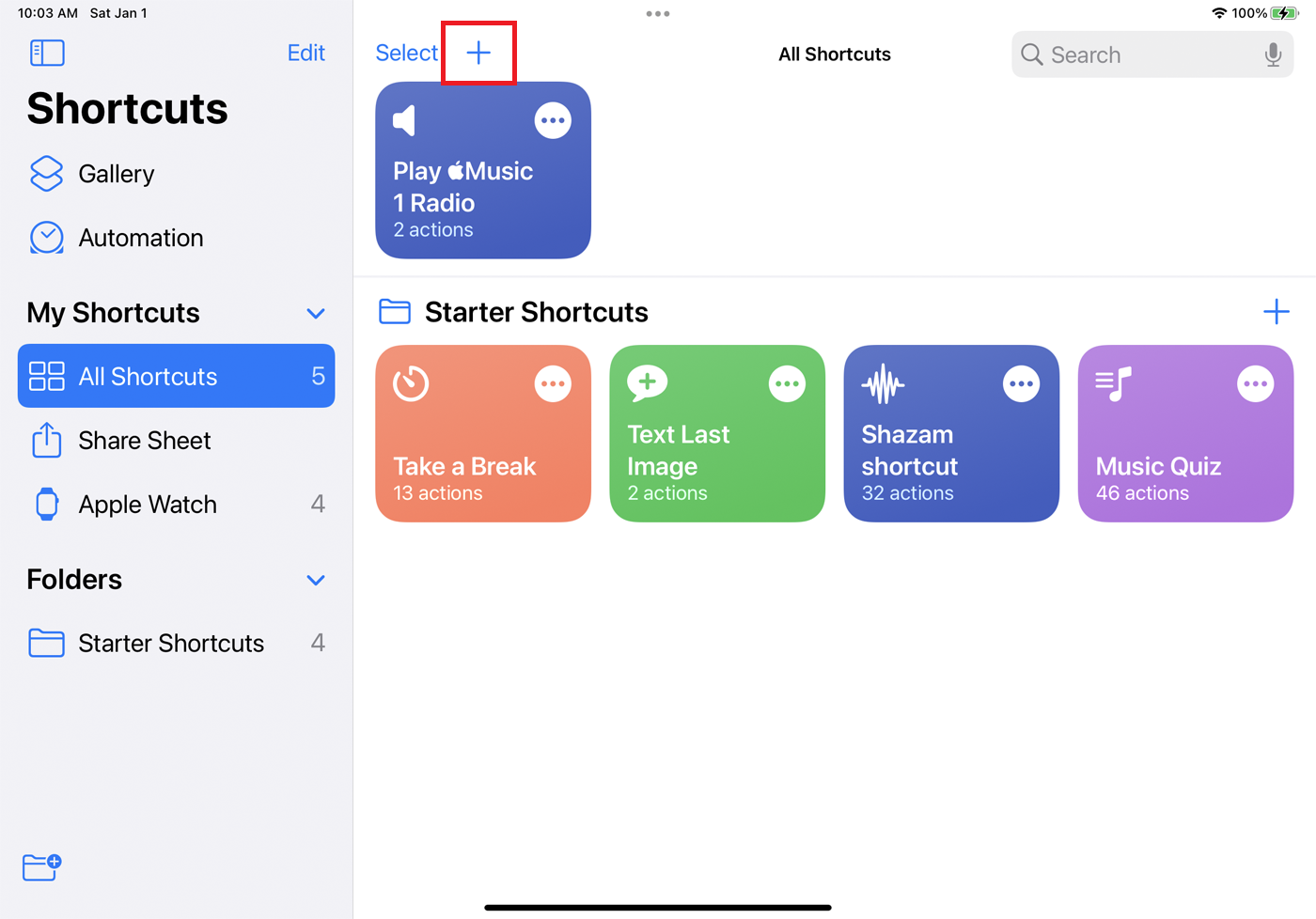
În loc să alegeți o comandă rapidă preexistentă, vă puteți crea și propria dvs. Selectați Toate comenzile rapide și apăsați pictograma plus (+) pentru a crea o nouă comandă rapidă. Puteți crea comenzi rapide pentru a adăuga un eveniment în calendarul dvs., puteți trimite prin e-mail un contact, puteți căuta o adresă, puteți reda muzică, puteți selecta anumite fotografii sau videoclipuri și multe altele.
Și mai bine, puteți combina mai multe dintre aceste sarcini într-o singură comandă rapidă. Aplicația afișează acțiuni sugerate bazate pe sarcini comune și pe istoricul dvs. Pentru a vedea acțiuni suplimentare, atingeți o anumită categorie sau selectați Toate acțiunile . Pentru acest exemplu, să creăm o comandă rapidă pentru a face o nouă fotografie și apoi să o trimitem prin e-mail cuiva.
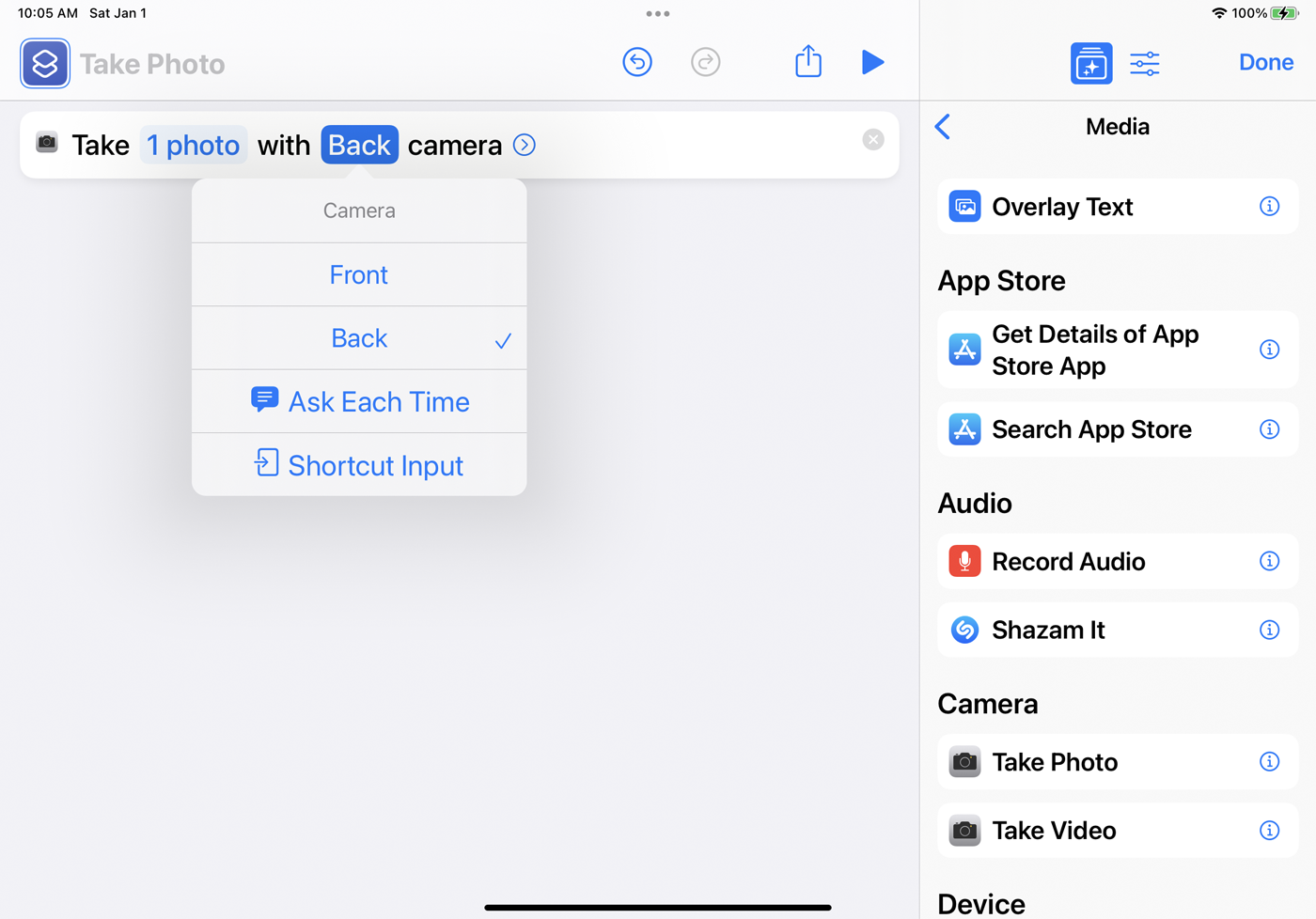
Selectați categoria Media și alegeți Faceți fotografii . Acțiunea apare ca primul pas în comanda rapidă. Dacă creați acest lucru pe un iPhone sau iPad, puteți selecta variabila Cameră și puteți alege să utilizați camera frontală sau cea din spate sau ca acțiunea să vă întrebe ce cameră să utilizați de fiecare dată.
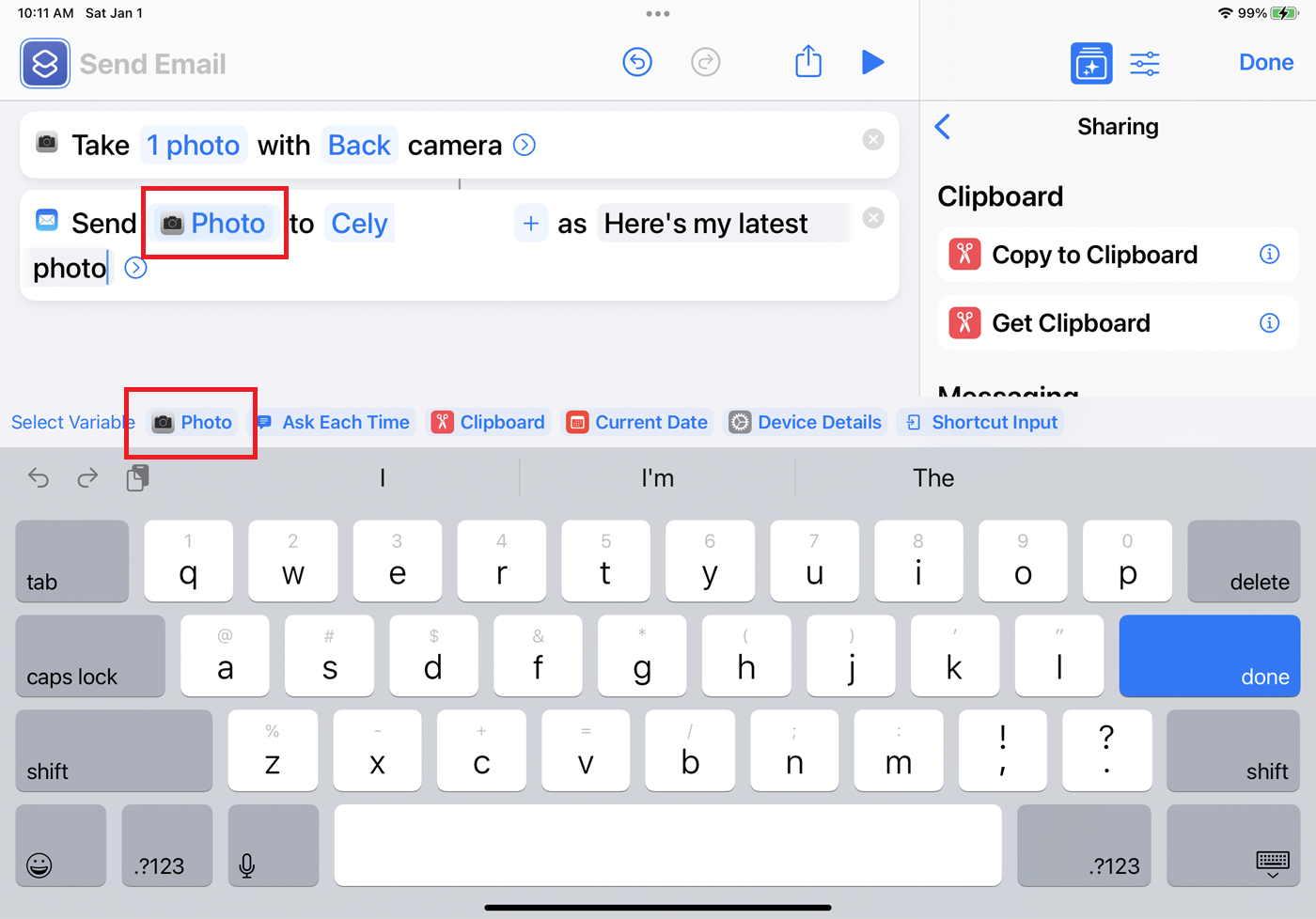
În panoul din dreapta, reveniți la lista de categorii și selectați Partajare , apoi Trimiteți e-mail . Pentru a trimite prin e-mail o fotografie nouă unei anumite persoane de fiecare dată, selectați variabila Destinatar și introduceți numele sau adresa de e-mail a persoanei respective. Pentru a crea un anumit subiect, selectați variabila Subiect și introduceți textul. Când ați terminat, atingeți Terminat .
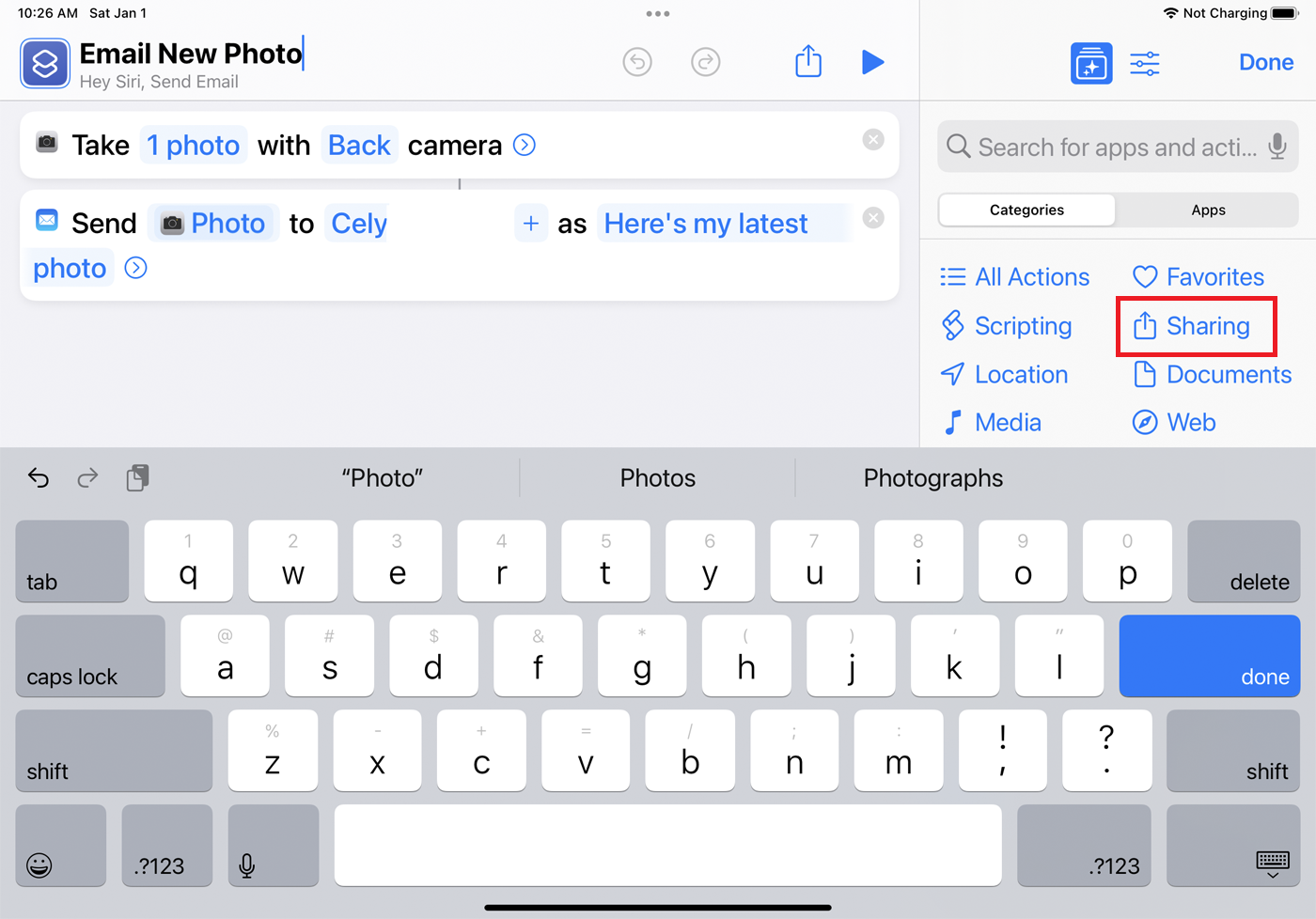
Pentru a schimba numele unei comenzi rapide, atingeți pictograma cu trei puncte din colțul din dreapta sus (pe un Mac, faceți clic dreapta pe comandă rapidă și selectați Redenumire ). Selectați câmpul Nume pentru a-l schimba. De aici, puteți edita și oricare dintre acțiunile sau alte elemente ale unei comenzi rapide. Când ați terminat, selectați Terminat .
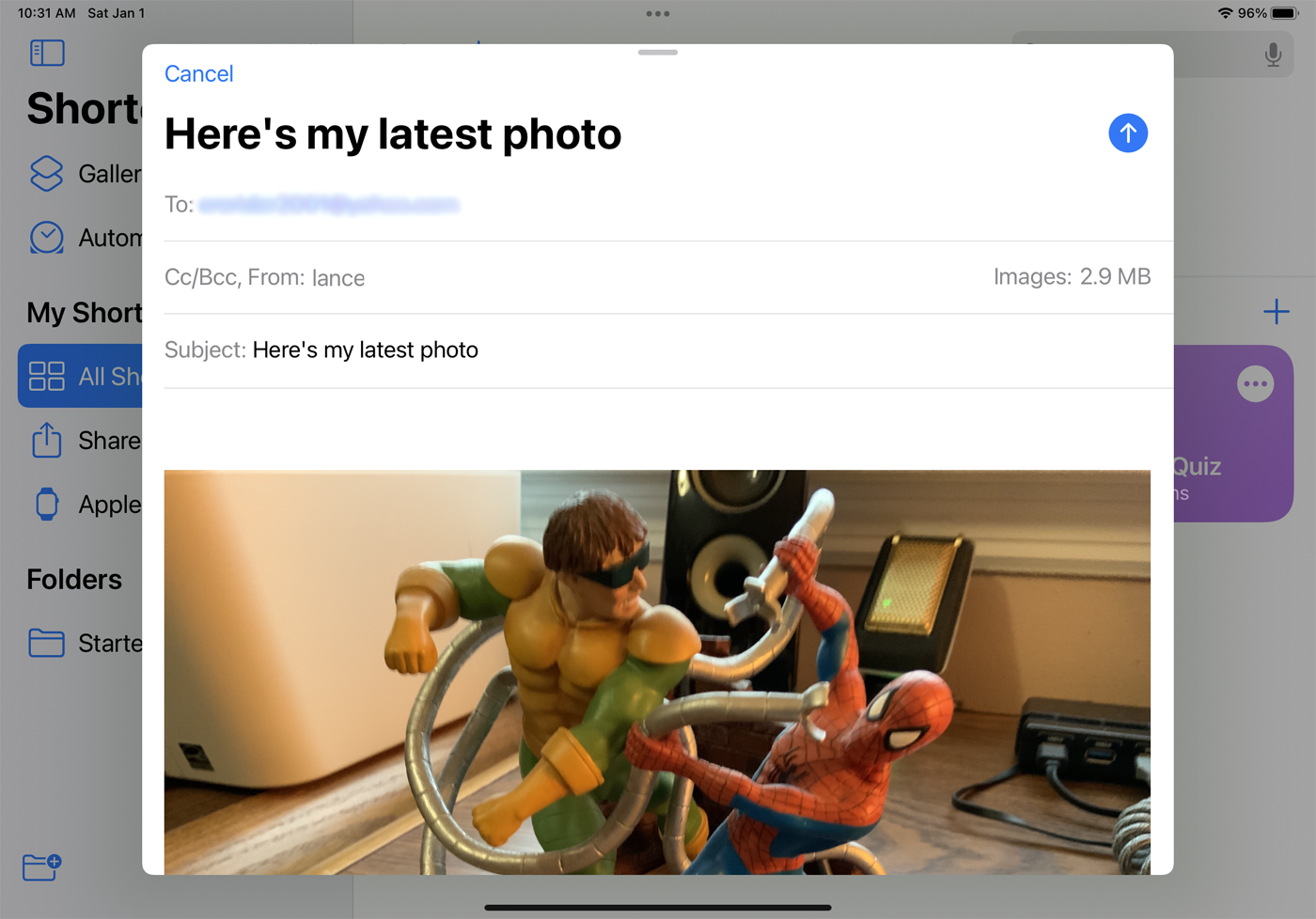
La fel ca o comandă rapidă preexistentă, puteți rula sarcina personalizată selectând-o din bibliotecă sau spunând „Hei, Siri, [numele comenzii rapide]”.
Creați comenzi rapide automate
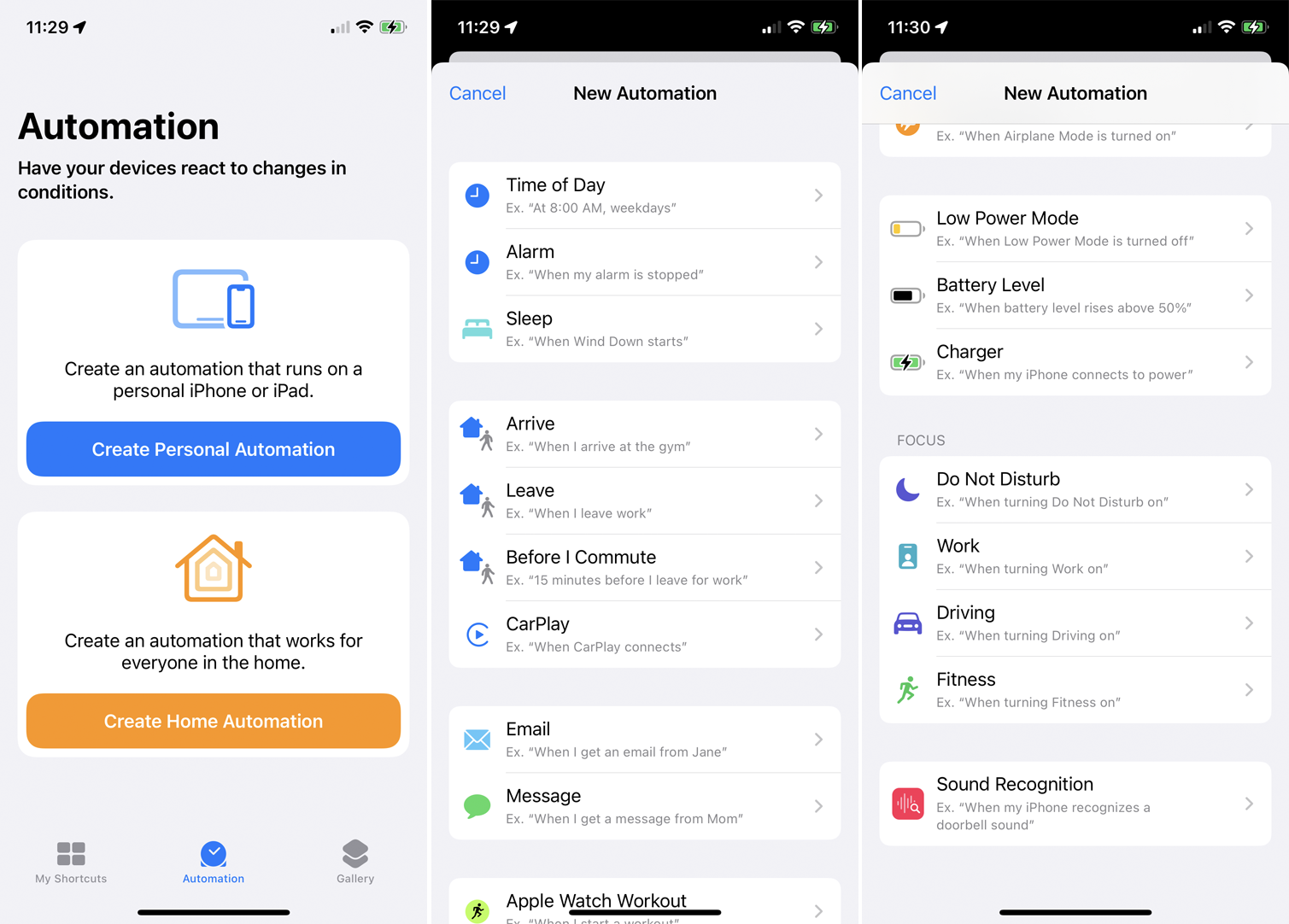
De asemenea, puteți crea comenzi rapide care rulează automat folosind funcția de automatizare a aplicației. De pe un iPhone sau iPad, deschideți aplicația Comenzi rapide și atingeți fila Automatizare .
Aici, puteți selecta Creare automatizare personală pentru a crea o comandă rapidă care rulează direct pe dispozitivul dvs. Apple sau Creare automatizare pentru acasă pentru una care rulează pentru toată lumea dintr-o gospodărie printr-un dispozitiv de casă inteligentă.
Faceți o selecție, apoi alegeți tipul de eveniment care va genera o anumită acțiune. Puteți alege dintr-o oră din zi, alarmă, timp de călătorie sau anumite setări, cum ar fi activarea Modului Avion sau conectarea AirPod-urilor la telefon. Unele evenimente necesită să efectuați în mod activ o sarcină, cum ar fi activarea modului Focus sau Nu deranjați sau lansarea unei anumite aplicații.
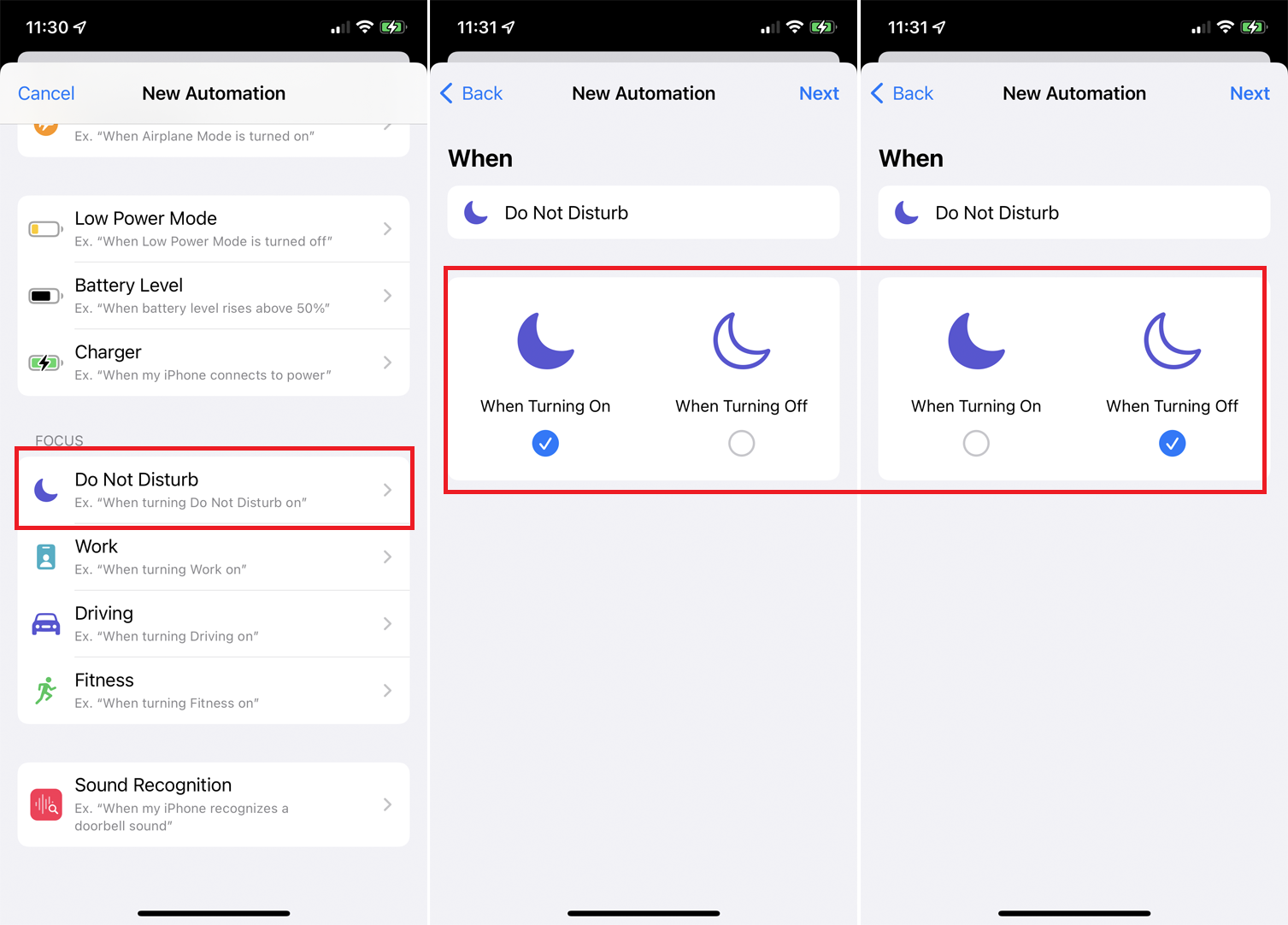
De exemplu, să lucrăm cu modul Nu deranja. Poate ați activat modul Nu deranjați când vă culcați și apoi îl opriți când vă treziți. Acum să presupunem că doriți ca muzica să fie redată automat când dezactivați funcția Nu deranjați în fiecare dimineață. În secțiunea Focus, selectați Nu deranjați . Bifați la oprire și debifați la pornire. Atingeți Următorul .

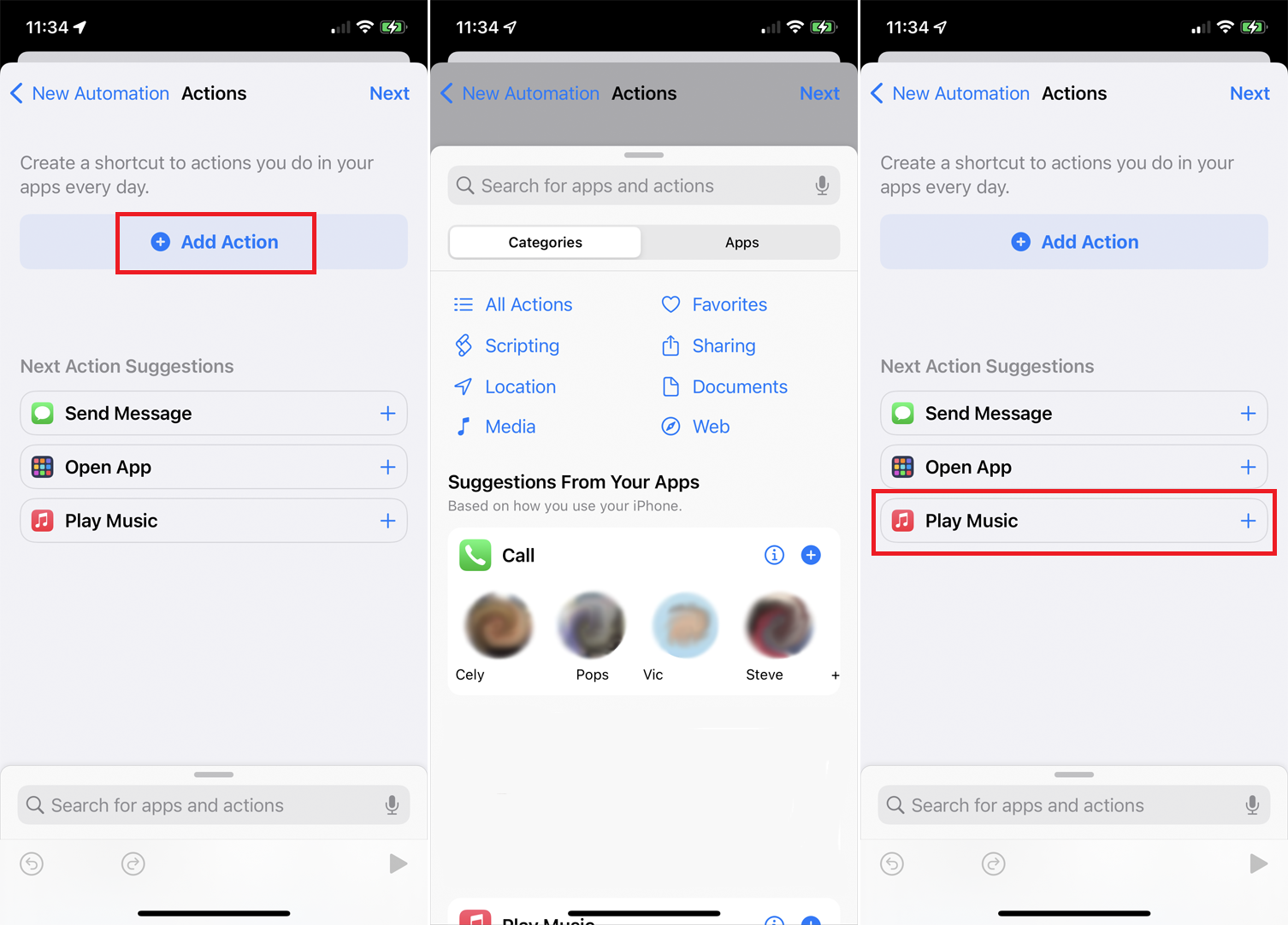
Din fereastra Acțiuni, alegeți una dintre acțiunile sugerate (dacă este cazul). În caz contrar, atingeți butonul Adăugare acțiune pentru a le vizualiza pe toate. Sub Sugestii din aplicațiile dvs. vor fi sugerate acțiuni în funcție de modul în care utilizați dispozitivul.
Recomandat de editorii noștri
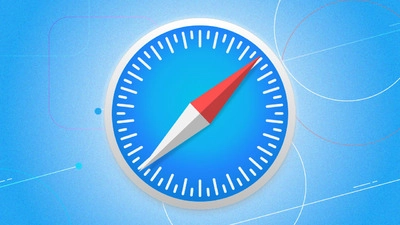
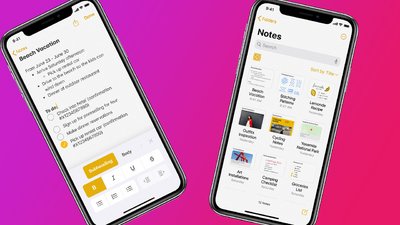
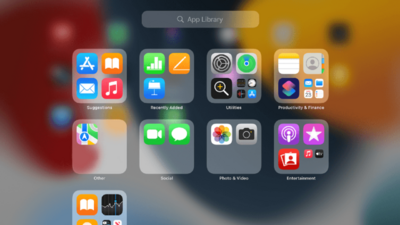
Puteți rula o anumită aplicație, lansați un script, faceți o fotografie sau un videoclip, obțineți o locație, deschideți sau editați un fișier, partajați ceva prin e-mail sau rețea socială sau lansați o pagină web. În acest caz, atingeți acțiunea Play Music și apoi atingeți Următorul . Acum, atingeți variabila Muzică și alegeți o anumită melodie din biblioteca dvs. muzicală pentru a o reda când dezactivați Nu deranjați.
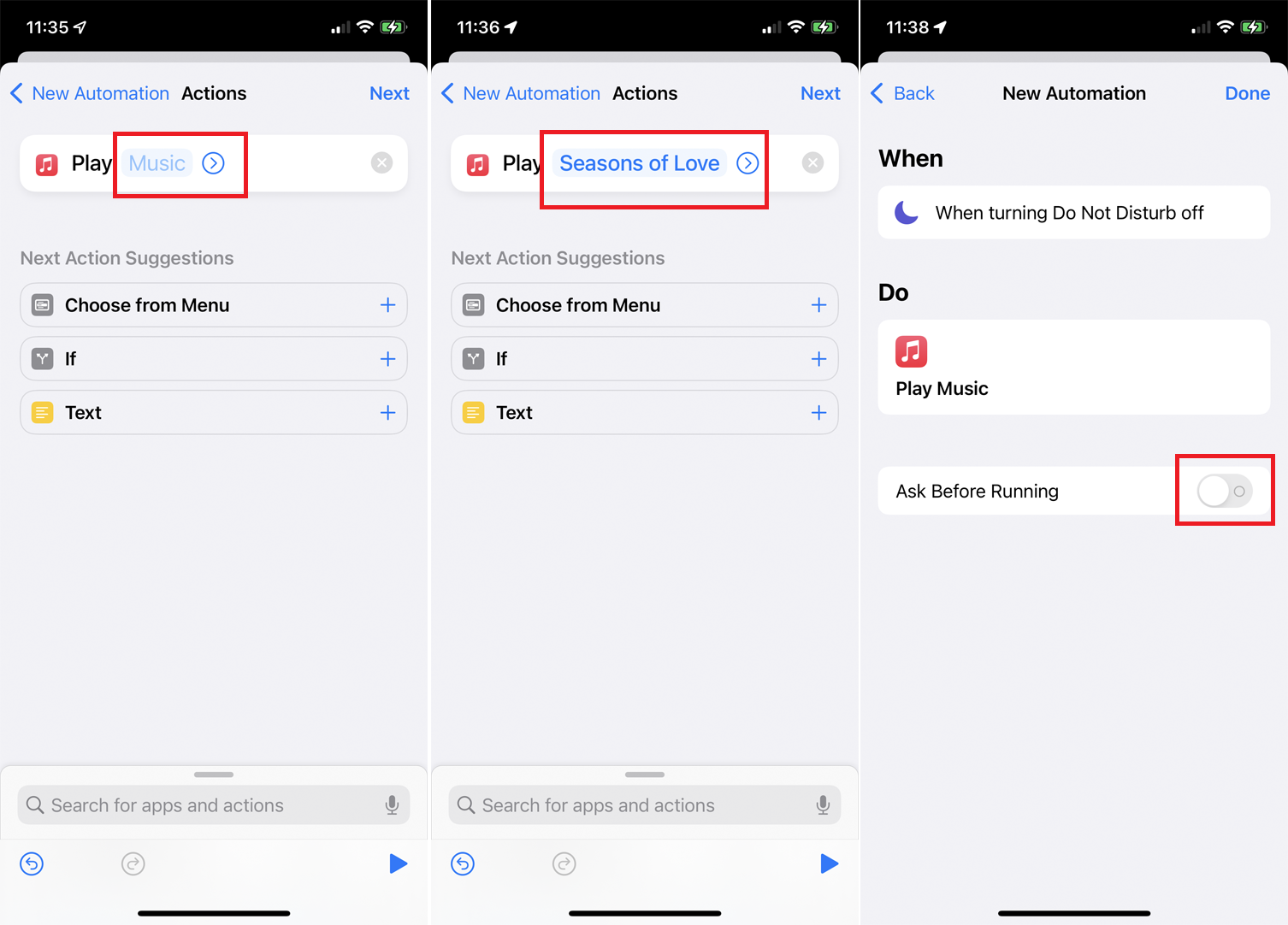
Pe ecranul final, există un comutator care spune Întrebare înainte de rulare . Dacă acest comutator este activat, va trebui să atingeți o notificare pentru ca comanda rapidă să ruleze. Dacă este dezactivată, comanda rapidă va rula automat fără a vă solicita. Încercați să o dezactivați pentru această comandă rapidă, apoi atingeți Terminat .
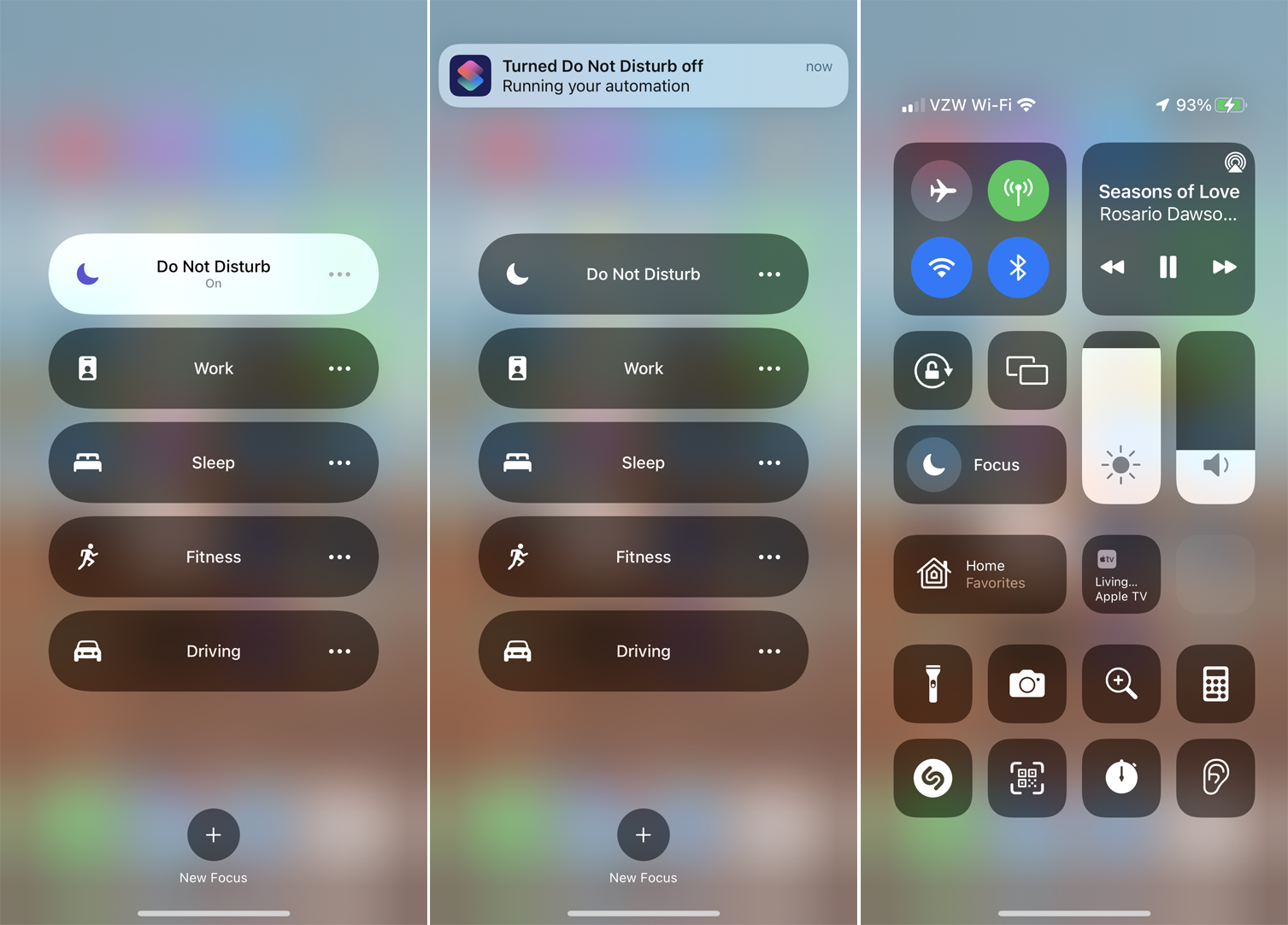
Puteți testa comanda rapidă revenind la ecranul de pornire al dispozitivului. Asigurați-vă că modul Nu deranjați este activat, apoi dezactivați-l din nou. O notificare vă spune că scurtătura rulează, iar melodia selectată ar trebui să înceapă redarea pe dispozitiv.
Adăugați comenzi rapide pentru a partaja foaia
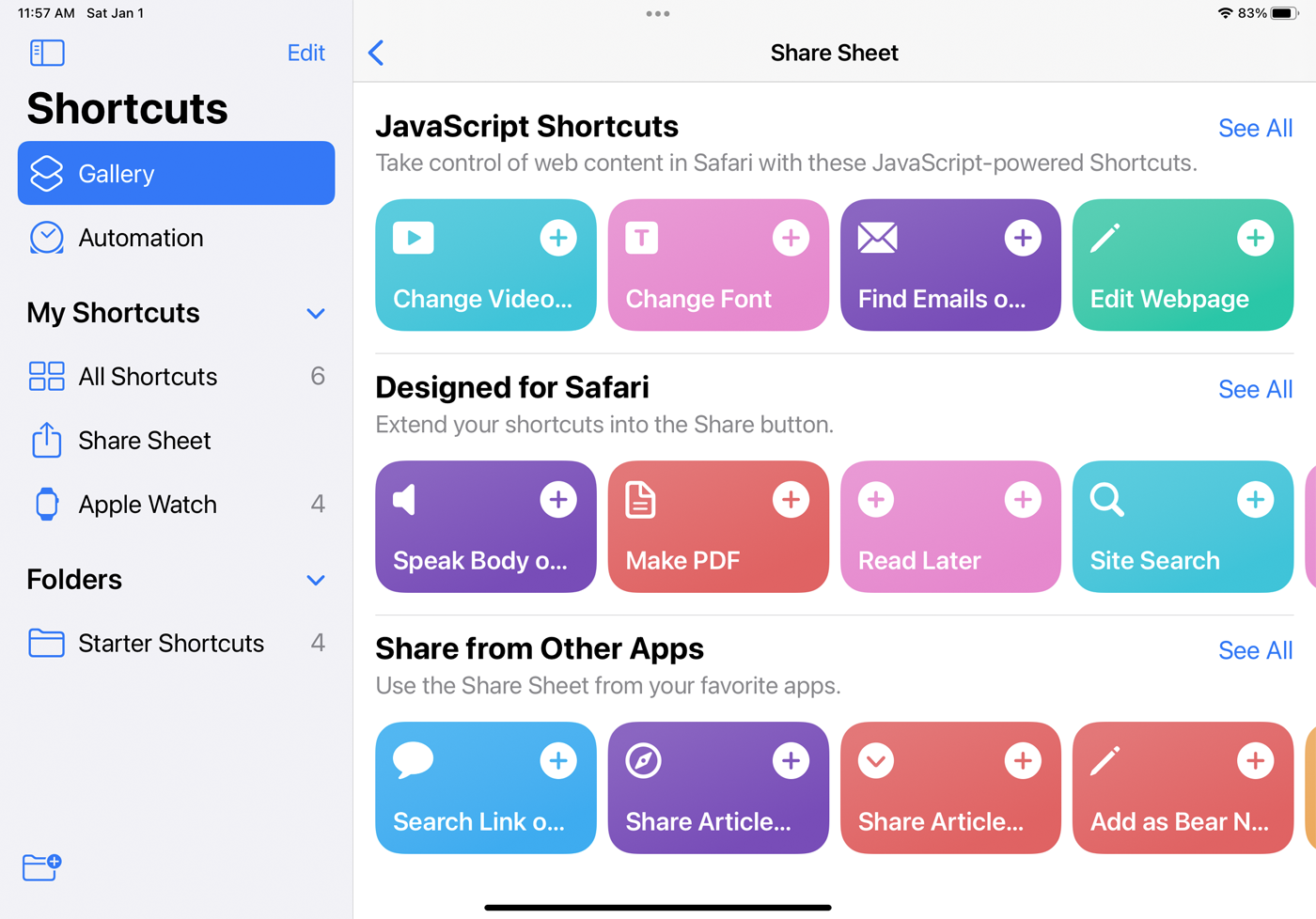
Puteți adăuga comenzi rapide acceptate la funcția Partajare foaie încorporată în iOS și iPadOS, care servește ca meniu de acces rapid. Deschideți Galeria în aplicația Comenzi rapide și alegeți categoria Partajare foaie . Adăugați oricare dintre comenzile rapide enumerate dorite. Acum, când deschideți o aplicație acceptată, cum ar fi Safari, puteți atinge pictograma Partajare . Glisați în partea de jos a meniului și ar trebui să vedeți comenzile rapide pe care le-ați adăugat. Atingeți o anumită comandă rapidă pentru a o rula.
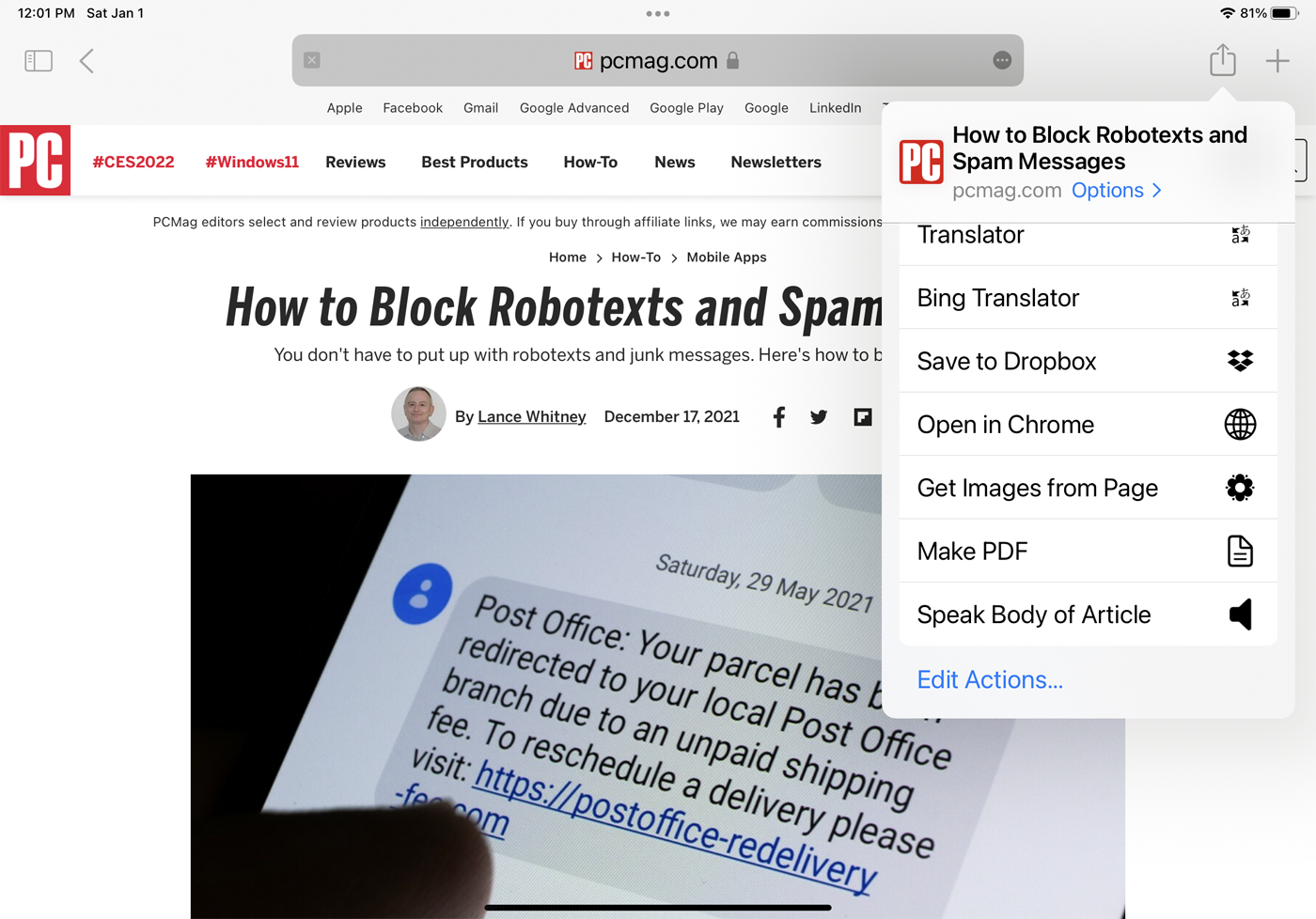
Editați detaliile comenzii rapide
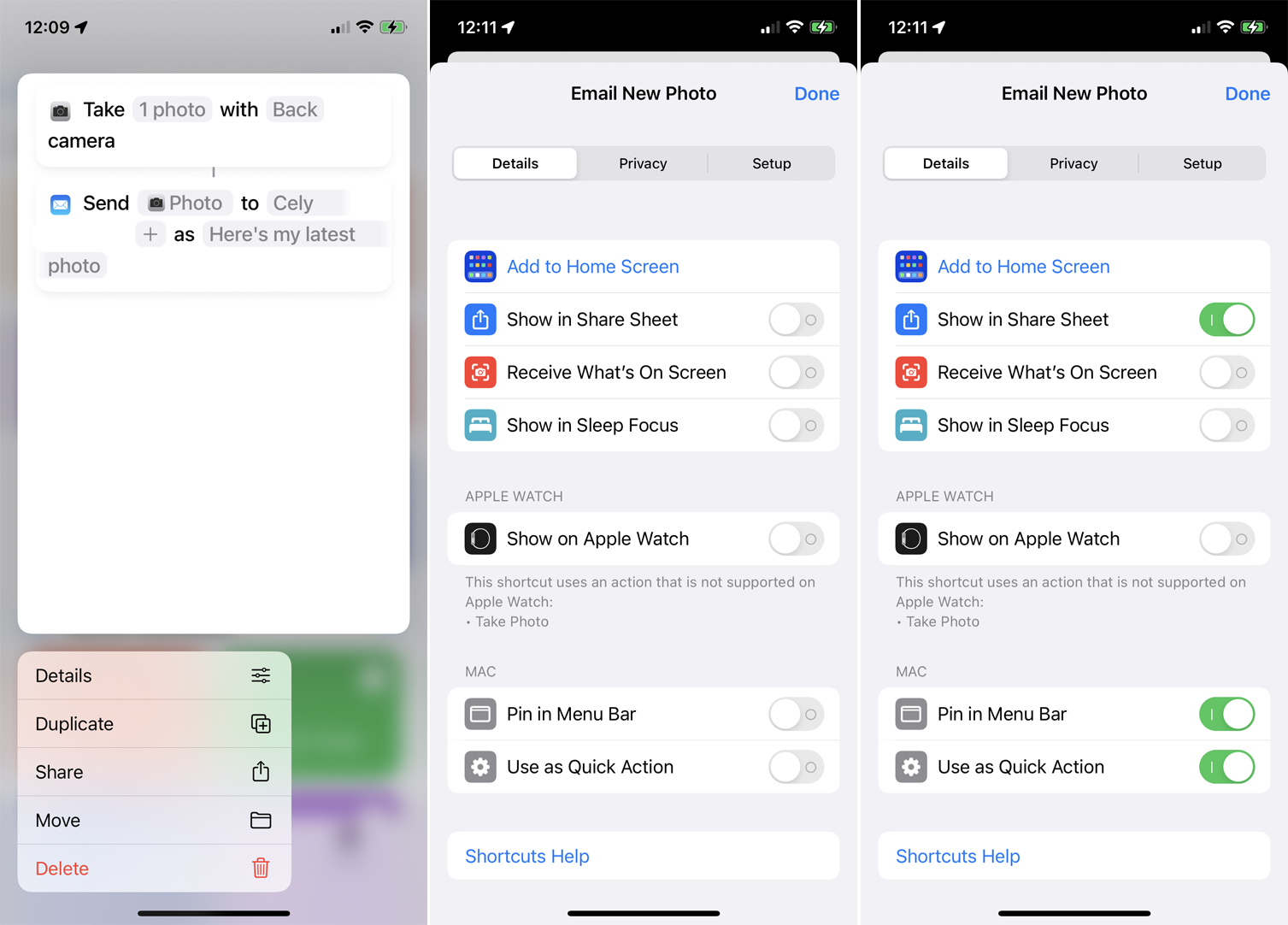
Puteți extinde acoperirea unei comenzi rapide editând detaliile acesteia. Pe iPhone sau iPad, apăsați lung pe o comandă rapidă și selectați Detalii . Atingeți Adăugare la ecranul de pornire pentru a adăuga o pictogramă pentru comanda rapidă la ecranul de pornire. Activați Afișare în Foaia de partajare pentru a adăuga o comandă rapidă la caracteristica Partajare.
Activați Afișare pe Apple Watch pentru a adăuga comanda rapidă la ceas. În acest caz, însă, aplicația vă va spune dacă comanda rapidă folosește sau nu o acțiune care poate rula pe ceas. De asemenea, puteți fixa comanda rapidă în bara de meniu pe un Mac și puteți alege să o configurați ca acțiune rapidă.
Creați widget-uri pentru comenzi rapide
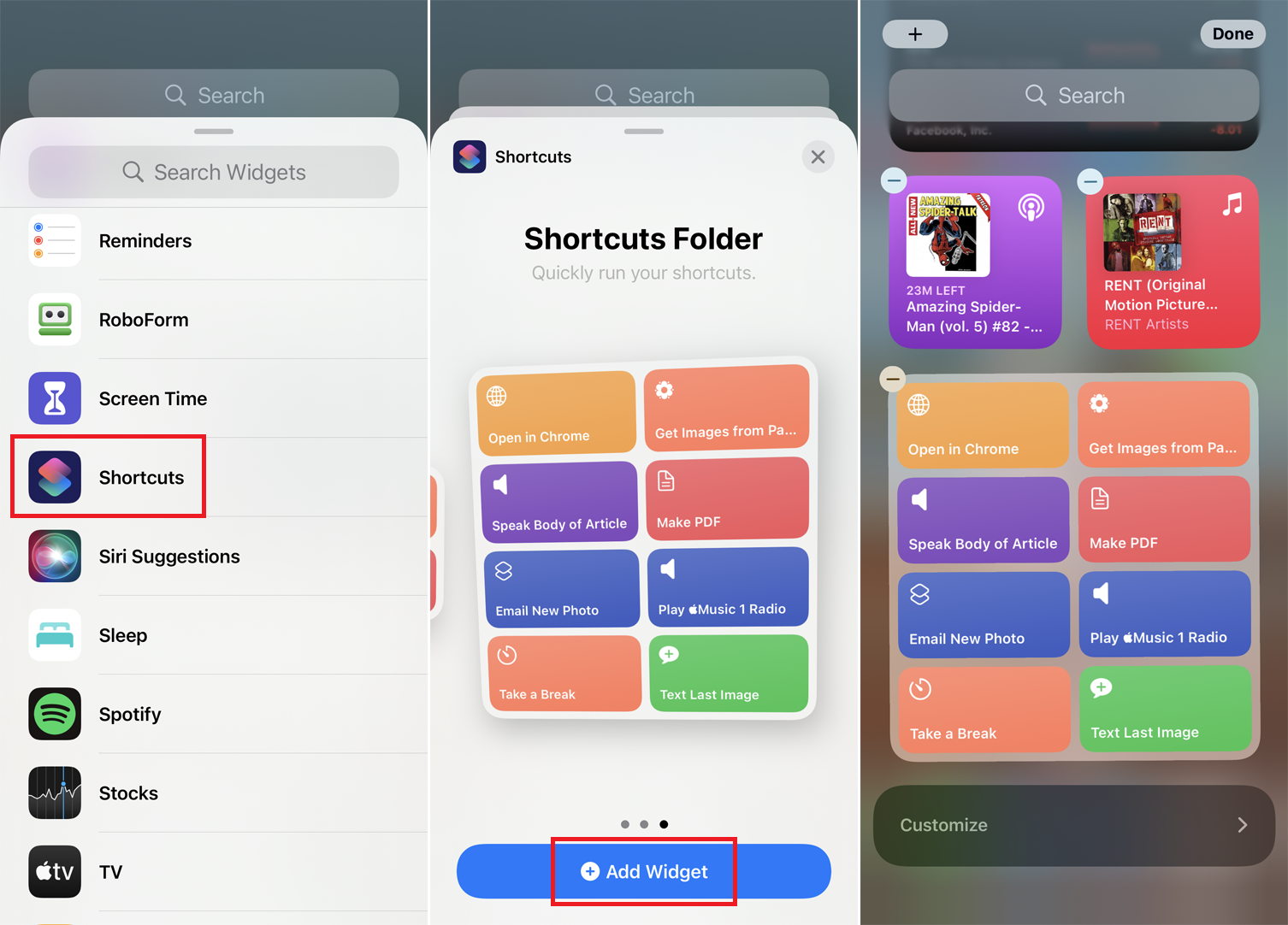
Pentru a adăuga widget-uri pentru comenzile rapide, glisați spre dreapta pe ecranul de pornire până ajungeți la ecranul Widgeturi. Atingeți butonul Editați din partea de jos a ecranului și atingeți pictograma plus (+) din partea de sus. Glisați în jos și selectați Comenzi rapide . Parcurgeți diferitele aspecte pentru widget-ul Comenzi rapide și atingeți Adăugare widget pentru a plasa formatul pe care îl preferați.
Rulați o comandă rapidă pe Apple Watch
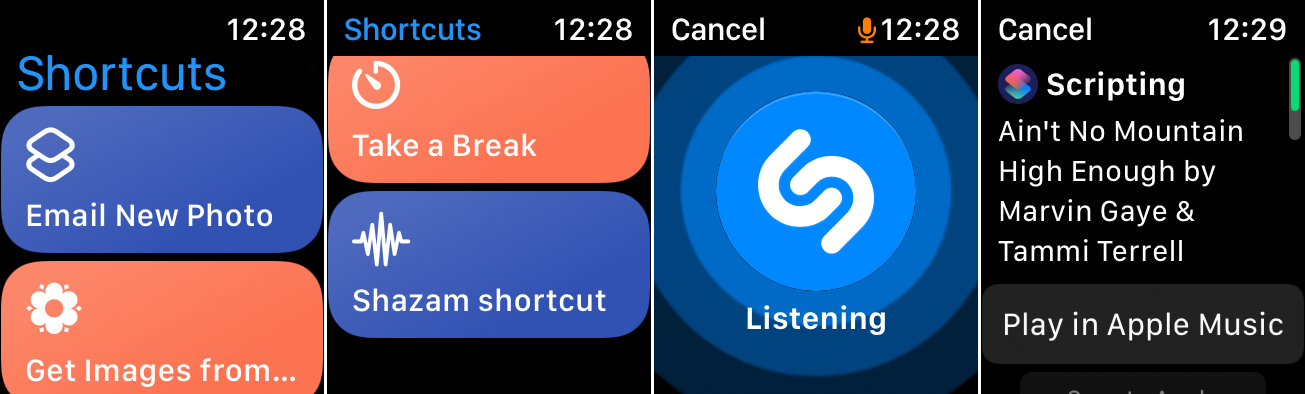
Pentru a rula o comandă rapidă pe ceas, deschideți aplicația Comenzi rapide și atingeți comanda rapidă pe care doriți să o rulați. Dacă toate acțiunile comenzii rapide sunt acceptate pe ceas, atunci probabil va rula direct pe ceas. Dacă nu, atunci comanda rapidă va rula pe iPhone.
Găsiți comenzi rapide online
De asemenea, puteți adăuga comenzi rapide pe care alte persoane le-au creat; veți găsi rutine utile pe Reddit și ShortcutsGallery.com. Iată câteva pe care le puteți descărca pe dispozitivul dvs.:
Comanda rapidă Bună dimineața vă întâmpină, vă arată știrile și vremea, apoi termină cu aplicația la alegere.
Cu Noapte bună, Siri îți urează noapte bună și activează Nu deranja.
Comanda rapidă Căutare pe... facilitează alegerea unui anumit motor de căutare sau site pentru a găsi informații.
Cu comanda rapidă Airdrop Business Card, puteți trimite cuiva informațiile dvs. de contact ca o carte de vizită virtuală.
Comanda rapidă Obține transport public vă spune cum să ajungeți undeva folosind transportul public.
Comanda rapidă pentru meditație vă permite să setați o anumită perioadă de timp pentru meditație. Dispozitivul dvs. va activa Nu deranja, va vibra pentru a porni și va reda clopoțeii când timpul dvs. este expirat.
Utilizați comanda rapidă Descărcare YouTube pentru a descărca orice clip YouTube curent pe care îl vizionați. Utilizați această comandă rapidă în timp ce redați un videoclip pe dispozitiv, apoi atingeți Partajare > Mai multe > Comenzi rapide > Descărcați YouTube pentru a-l salva în albumul dvs. foto.
Calculate Tip vă oferă o modalitate rapidă și ușoară de a afla un sfat. Rulați comanda rapidă, apoi introduceți prețul facturii și procentul pe care doriți să-l lăsați ca bacșiș.
Weight Logger calculează IMC și înregistrează greutatea în aplicația iOS Health.
