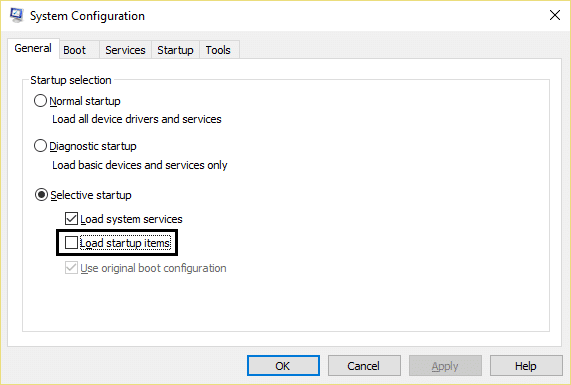Fix Это приложение не может открыться в Windows 10
Опубликовано: 2017-10-19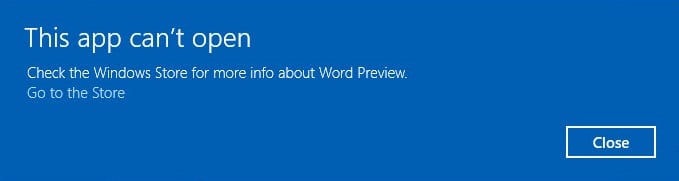
Исправить Это приложение не может открыться в Windows 10: если вы недавно обновились до Windows 10, у вас могут возникнуть различные проблемы с Магазином Windows и его приложениями. Одной из таких проблем является ошибка «Это приложение не может открыться», когда вы пытаетесь щелкнуть приложение, окно приложения пытается загрузиться, но, к сожалению, оно исчезает, и вместо этого вы сталкиваетесь с вышеуказанным сообщением об ошибке. Короче говоря, приложения Windows 10 не открываются, и даже если вы нажмете гиперссылку «Перейти в магазин», которая отображается в сообщении об ошибке, вы снова увидите то же сообщение об ошибке.
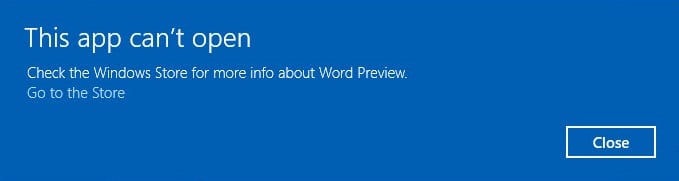
У вас могут возникнуть проблемы с открытием «Будильник и часы», «Калькулятор», «Календарь», «Почта», «Новости», «Телефон», «Люди», «Фотографии» и т. д. в Windows 10. Когда вы попытаетесь открыть эти приложения, вы получите сообщение об ошибке «Это приложение не может открыться». . (Название приложения) невозможно открыть, пока отключен контроль учетных записей». Может появиться похожее сообщение об ошибке: «Это приложение не может быть активировано, если UAC отключен».
Существуют различные причины, по которым приложения Windows 10 не открываются, но мы перечислили некоторые из них здесь:
- Поврежденный магазин приложений Windows
- Просроченная лицензия Магазина Windows
- Служба обновления Windows может не работать
- Поврежденный магазин Windows
- Проблема с кешем Магазина Windows
- Поврежденный профиль пользователя
- Конфликт сторонних приложений
- Конфликт брандмауэра или антивируса
Теперь, когда вы знаете о проблеме и ее причинах, пришло время посмотреть, как на самом деле решить проблему. Итак, не теряя времени, давайте посмотрим, как исправить это приложение не может открыться в Windows 10 с помощью приведенного ниже руководства по устранению неполадок.
Содержание
- Fix Это приложение не может открыться в Windows 10
- Способ 1. Запустите средство устранения неполадок Магазина Windows.
- Способ 2: временно отключить антивирус и брандмауэр
- Способ 3: выполнить чистую загрузку
- Способ 4: настройки контроля учетных записей пользователей
- Способ 5: сброс кеша Магазина Windows
- Способ 6: перерегистрировать Магазин Windows
- Способ 7: убедитесь, что Windows обновлена
- Способ 8. Убедитесь, что служба Центра обновления Windows запущена
- Способ 9: Принудительно обновить Магазин Windows
- Способ 10: исправить настройки контроля учетных записей пользователей
- Способ 11: переустановите проблемное приложение
- Способ 12: переустановите приложение вручную с помощью PowerShell
- Способ 13: исправить службу лицензирования
- Способ 14: создать новую локальную учетную запись
Fix Это приложение не может открыться в Windows 10
Обязательно создайте точку восстановления на случай, если что-то пойдет не так.
Способ 1. Запустите средство устранения неполадок Магазина Windows.
1. Перейдите по этой ссылке и загрузите средство устранения неполадок приложений Магазина Windows.
2. Дважды щелкните загружаемый файл, чтобы запустить средство устранения неполадок.

3. Обязательно нажмите «Дополнительно» и установите флажок « Применить восстановление автоматически». “
4. Запустите средство устранения неполадок и устраните неработающий Магазин Windows.
5. Теперь введите «устранение неполадок» в строке поиска Windows и нажмите « Устранение неполадок».

6.Далее в левой части окна выберите Просмотреть все.
7. Затем в списке «Устранение неполадок с компьютером» выберите « Приложения Магазина Windows».
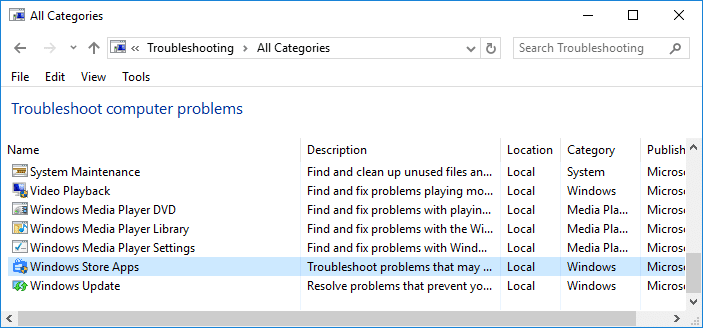
8.Следуйте инструкциям на экране и запустите средство устранения неполадок Центра обновления Windows.
9. Перезагрузите компьютер и снова попробуйте установить приложения из Магазина Windows.
Способ 2: временно отключить антивирус и брандмауэр
1. Щелкните правой кнопкой мыши значок антивирусной программы на панели задач и выберите « Отключить».
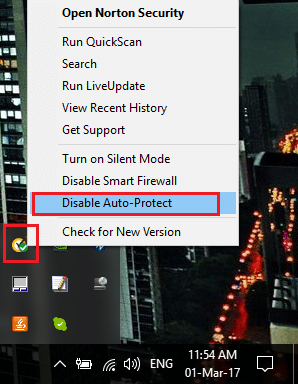
2.Далее выберите период времени, в течение которого антивирус будет оставаться отключенным.

Примечание. Выберите наименьшее возможное количество времени, например, 15 минут или 30 минут.
3. После этого снова попробуйте открыть Магазин Windows и проверьте, устранена ли ошибка.
4. Нажмите клавишу Windows + I, затем выберите « Панель управления».
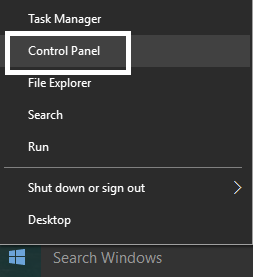
5.Далее нажмите Система и безопасность.
6. Затем щелкните Брандмауэр Windows.
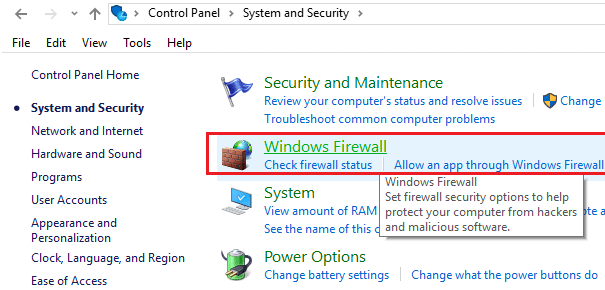
7. Теперь в левой части окна нажмите «Включить или отключить брандмауэр Windows».

8. Выберите Отключить брандмауэр Windows и перезагрузите компьютер. Снова попробуйте открыть Центр обновления Windows и посмотреть, сможете ли вы исправить это приложение. Это приложение не может открыться в Windows 10.
Если описанный выше метод не работает, обязательно выполните те же действия, чтобы снова включить брандмауэр.
Способ 3: выполнить чистую загрузку
Иногда стороннее программное обеспечение может конфликтовать с Магазином Windows и, следовательно, вызывать ошибку. Чтобы исправить это приложение не может открыться в Windows 10 , вам необходимо выполнить чистую загрузку на вашем компьютере и шаг за шагом диагностировать проблему. Как только ваша система снова запустится в режиме чистой загрузки, попробуйте открыть Магазин Windows и посмотреть, сможете ли вы устранить ошибку.
Способ 4: настройки контроля учетных записей пользователей
1. Нажмите клавишу Windows + Q, чтобы открыть поиск, введите «Панель управления », а затем нажмите на нее.

2. Откроется панель управления, затем выберите « Система и безопасность» , затем снова нажмите « Безопасность и обслуживание».
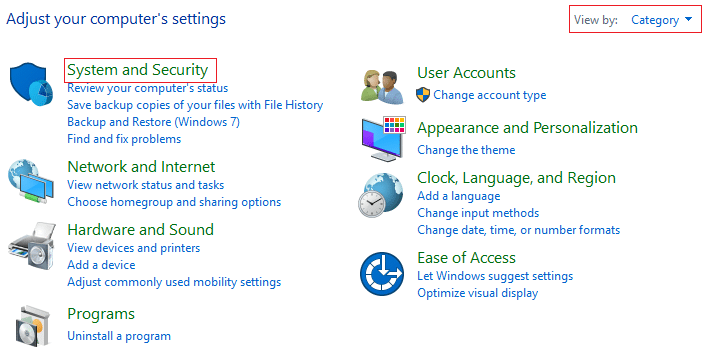
3. Нажмите « Изменить параметры контроля учетных записей» в столбце «Безопасность и обслуживание».
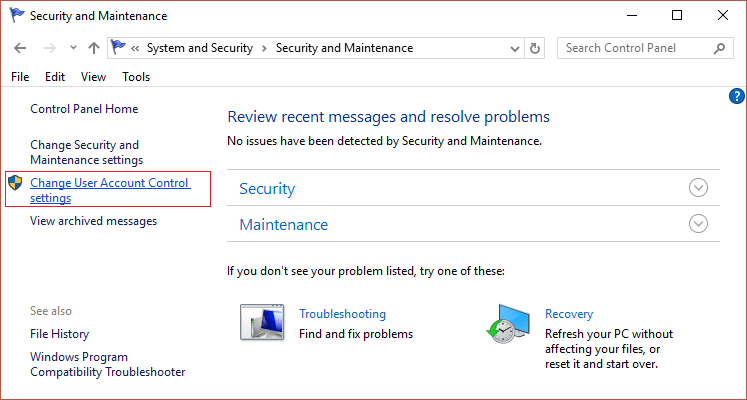
4.Переместите ползунок вверх или вниз, чтобы выбрать, когда получать уведомления об изменениях на вашем компьютере, и нажмите OK.
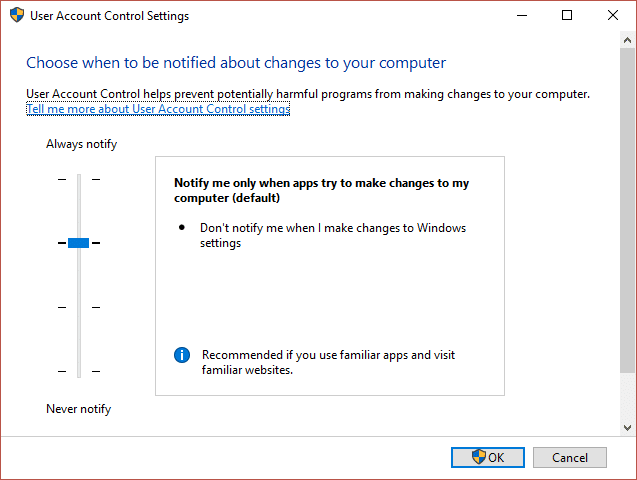
Примечание. Пользователь сказал, что уровень 3 или 4 помогает решить проблему.
5. Перезагрузите компьютер, чтобы сохранить изменения.
Способ 5: сброс кеша Магазина Windows
1. Нажмите клавишу Windows + R, затем введите « wsreset.exe » и нажмите Enter.
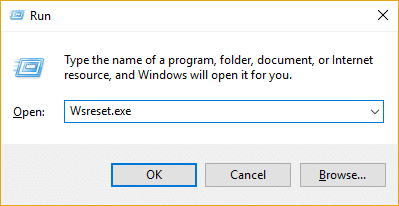
2. Запустите приведенную выше команду, которая сбросит кеш Магазина Windows.
3. Когда это будет сделано, перезагрузите компьютер, чтобы сохранить изменения. Посмотрите, сможете ли вы исправить Это приложение не может открыться в Windows 10, если нет, продолжайте.
Способ 6: перерегистрировать Магазин Windows
1. В поиске Windows введите Powershell , затем щелкните правой кнопкой мыши Windows PowerShell и выберите «Запуск от имени администратора».
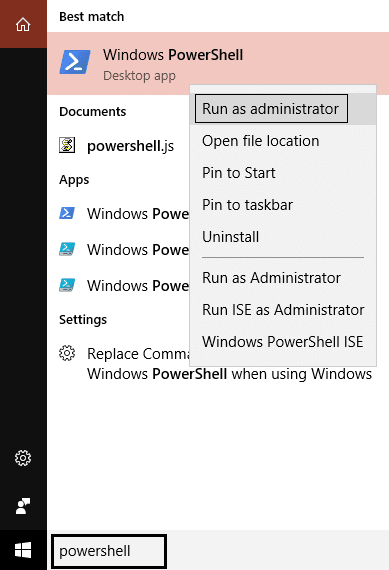

2. Теперь введите следующее в Powershell и нажмите Enter:
Get-AppXPackage | Foreach {Add-AppxPackage -DisableDevelopmentMode -Register "$($_.InstallLocation)\AppXManifest.xml"} 
3. Подождите, пока описанный выше процесс завершится, а затем перезагрузите компьютер.
Способ 7: убедитесь, что Windows обновлена
1. Нажмите клавишу Windows + I, затем выберите «Обновление и безопасность».
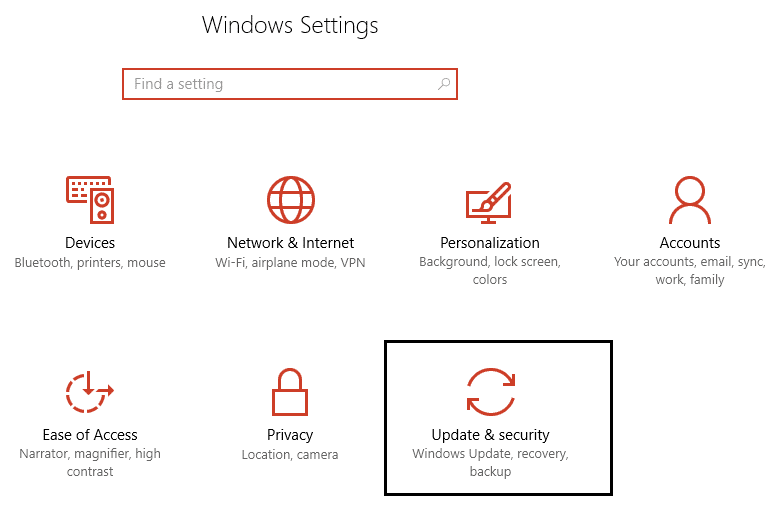
2. Далее снова нажмите «Проверить наличие обновлений » и обязательно установите все ожидающие обновления.
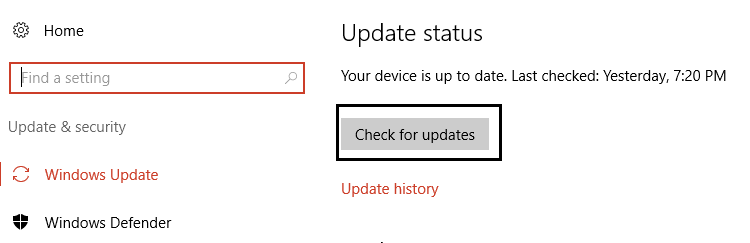
3. После установки обновлений перезагрузите компьютер и посмотрите, сможете ли вы исправить Это приложение не открывается в Windows 10.
Способ 8. Убедитесь, что служба Центра обновления Windows запущена
1. Нажмите клавишу Windows + R, затем введите services.msc и нажмите Enter.

2. Найдите службу Windows Update и дважды щелкните ее, чтобы открыть ее свойства.
3.Убедитесь, что для Типа запуска установлено значение Автоматически , и нажмите Пуск , если служба не запущена.
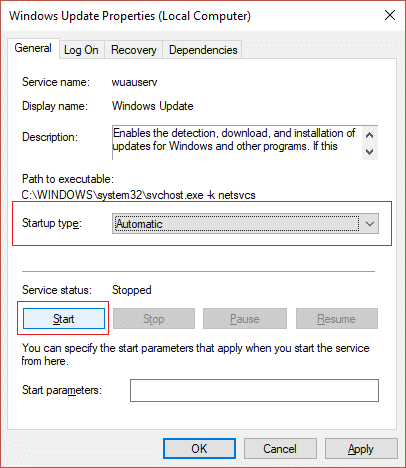
4. Нажмите «Применить», а затем «ОК».
5. Аналогичным образом выполните те же действия для службы идентификации приложений.
6. Перезагрузите компьютер, чтобы сохранить изменения, и посмотрите, сможете ли вы исправить это приложение не открывается в Windows 10.
Способ 9: Принудительно обновить Магазин Windows
1. Нажмите клавишу Windows + X, затем выберите «Командная строка (администратор)».

2. Введите следующую команду в cmd и нажмите Enter:
schtasks /run /tn «\Microsoft\Windows\WindowsUpdate\Automatic App Update»

3. Подождите, пока описанный выше процесс завершится, а затем перезагрузите компьютер.
Способ 10: исправить настройки контроля учетных записей пользователей
1. Нажмите клавишу Windows + R, затем введите Secpol.msc и нажмите Enter.
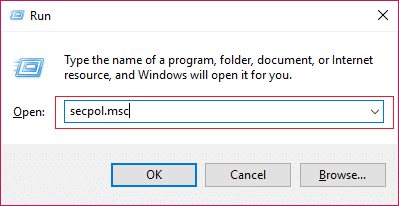
2. Теперь в редакторе групповой политики обязательно выполните следующие действия:
Параметры безопасности > Локальные политики > Параметры безопасности
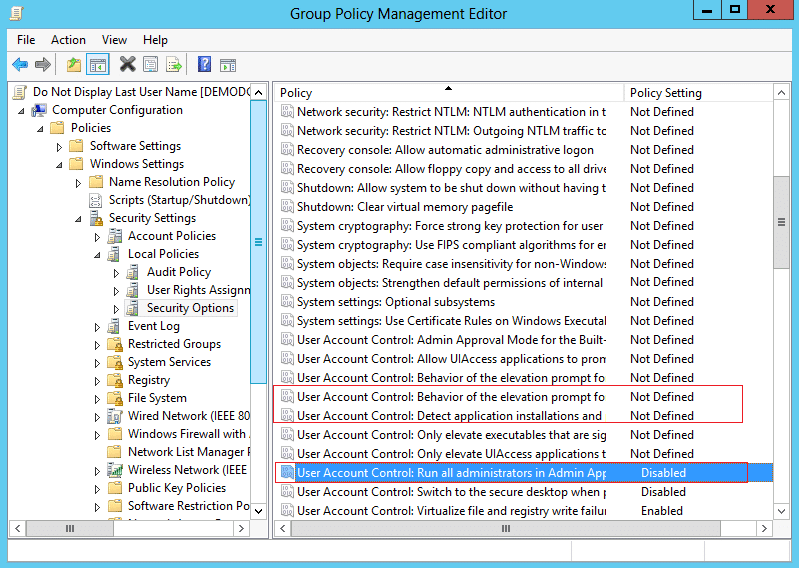
3. В правом окне найдите следующие Политики и дважды щелкните по ним, чтобы соответствующим образом изменить настройки:
Управление учетными записями пользователей: обнаружение установок приложений и запрос на повышение прав: ВКЛЮЧЕНО
Контроль учетных записей пользователей: запустить всех администраторов в режиме одобрения администратором: ВКЛЮЧЕНО
Контроль учетных записей пользователей: поведение запроса на повышение прав для администраторов в режиме утверждения администратором: НЕОПРЕДЕЛЕНО
4. Нажмите «Применить», а затем «ОК», чтобы сохранить изменения.
5. Нажмите клавишу Windows + X, затем выберите « Командная строка (администратор) » и введите следующую команду:
gpupdate/сила
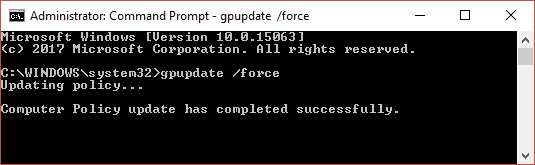
6. Обязательно дважды запустите указанную выше команду, чтобы быть уверенным, и перезагрузите компьютер.
Способ 11: переустановите проблемное приложение
Если проблема связана только с несколькими приложениями, вы можете переустановить их, чтобы попытаться решить проблему.
1. Откройте меню «Пуск» и найдите проблемное приложение.
2. Щелкните правой кнопкой мыши и выберите « Удалить».
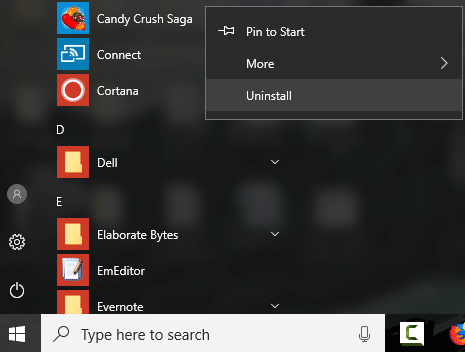
3.После того, как приложение было удалено, откройте приложение Store и попробуйте загрузить его снова.
Способ 12: переустановите приложение вручную с помощью PowerShell
Если ничего не помогает, в крайнем случае вы можете удалить каждое из проблемных приложений, а затем снова переустановить их вручную из окна PowerShell. Перейдите к этой статье, в которой показано, как вручную переустановить некоторые приложения, чтобы исправить это приложение не может открыться в Windows 10.
Способ 13: исправить службу лицензирования
1.Откройте Блокнот и скопируйте следующий текст как есть:
эхо выключено чистая остановка clipsvc если "%1?=="" ( echo ==== РЕЗЕРВНОЕ КОПИРОВАНИЕ ЛОКАЛЬНЫХ ЛИЦЕНЗИЙ переместите %windir%\serviceprofiles\localservice\appdata\local\microsoft\clipsvc\tokens.dat %windir%\serviceprofiles\localservice\appdata\local\microsoft\clipsvc\tokens.bak ) если "%1?=="восстановить" ( echo ==== ВОССТАНОВЛЕНИЕ ЛИЦЕНЗИЙ ИЗ РЕЗЕРВНОЙ КОПИИ скопируйте %windir%\serviceprofiles\localservice\appdata\local\microsoft\clipsvc\tokens.bak %windir%\serviceprofiles\localservice\appdata\local\microsoft\clipsvc\tokens.dat ) чистый старт clipsvc
2. Теперь нажмите « Файл»> «Сохранить как» в меню «Блокнот».
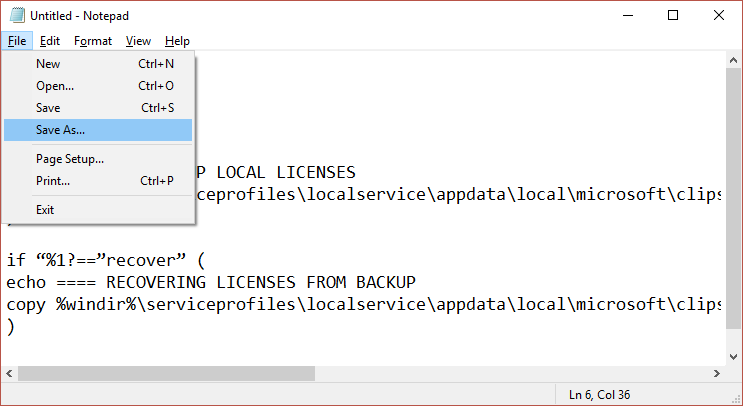
3. В раскрывающемся списке «Сохранить как тип» выберите « Все файлы », а затем назовите файл license.bat (расширение .bat очень важно).
4. Нажмите Сохранить как, чтобы сохранить файл в нужном месте.
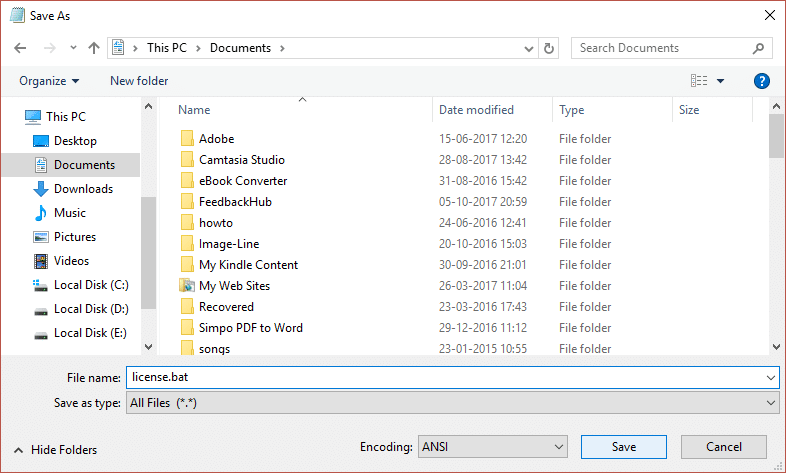
5. Теперь щелкните правой кнопкой мыши файл (license.bat) и выберите « Запуск от имени администратора».
6.Во время этого выполнения служба лицензирования будет остановлена, а кэши будут переименованы.
7. Теперь удалите затронутые приложения, а затем переустановите их. Снова проверьте Магазин Windows и посмотрите, сможете ли вы исправить Это приложение не открывается в Windows 10.
Способ 14: создать новую локальную учетную запись
1. Нажмите клавишу Windows + I, чтобы открыть «Настройки» , а затем нажмите «Учетные записи».
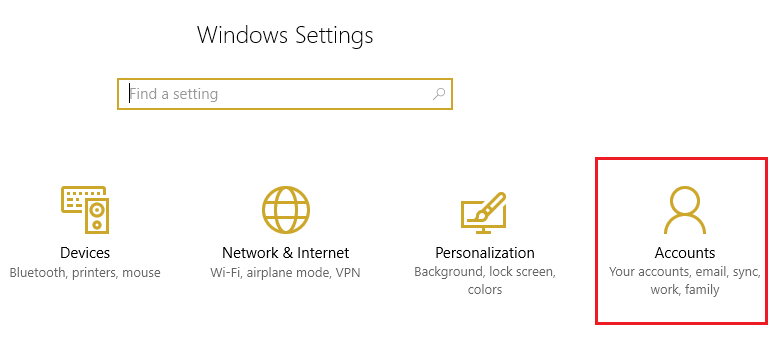
2. Перейдите на вкладку «Семья и другие люди» в меню слева и нажмите « Добавить кого-то еще на этот компьютер» в разделе «Другие люди».
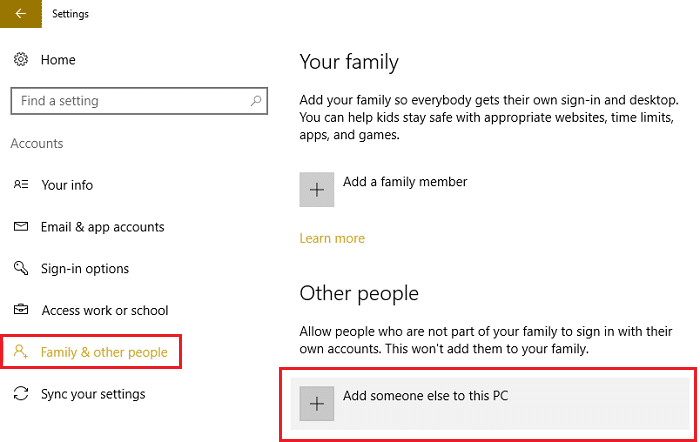
3. Нажмите У меня нет данных для входа этого человека внизу.

4. Выберите Добавить пользователя без учетной записи Microsoft внизу.
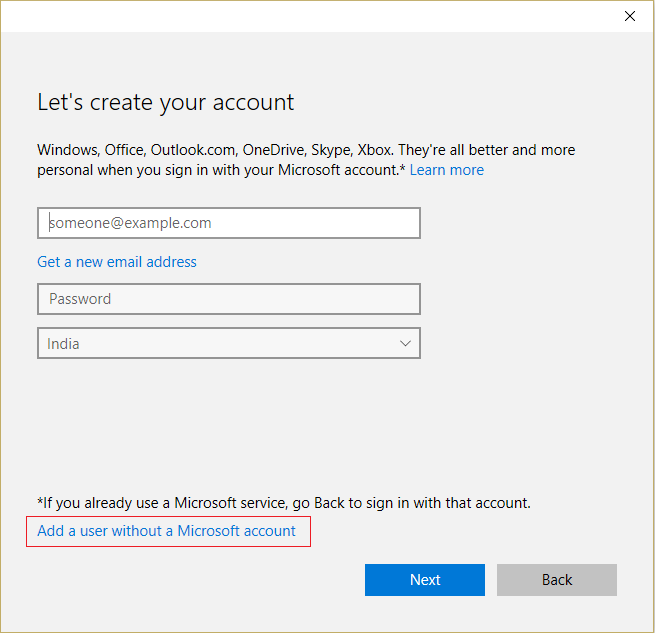
5. Теперь введите имя пользователя и пароль для новой учетной записи и нажмите «Далее».
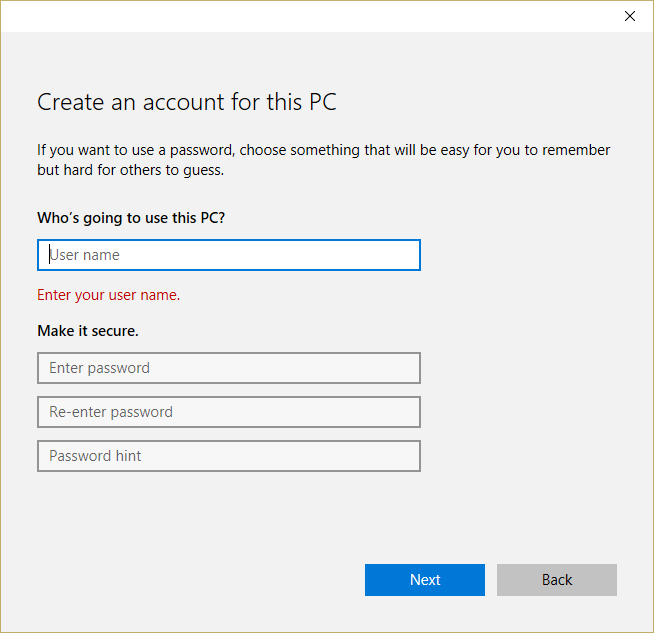
Войдите в эту новую учетную запись пользователя и посмотрите, работает ли Магазин Windows. Если вы успешно можете исправить это приложение не может открыться в Windows 10 в этой новой учетной записи пользователя, проблема была в вашей старой учетной записи пользователя, которая могла быть повреждена, в любом случае перенесите свои файлы в эту учетную запись и удалите старую учетную запись, чтобы для завершения перехода на эту новую учетную запись.
Рекомендуется для вас:
- Fix Обои меняются автоматически после перезагрузки компьютера
- Исправлена ошибка 0x80080207 при установке приложения из Магазина Windows.
- Как исправить невозможность установки сетевого адаптера с кодом ошибки 28
- Fix Регулятор громкости застрял в верхнем левом углу экрана.
Вот и все, что вы успешно исправили. Это приложение не может открыться в Windows 10 , но если у вас все еще есть какие-либо вопросы относительно этого поста, не стесняйтесь задавать их в разделе комментариев.