Взлом специальных возможностей: как управлять Apple Watch с помощью жестов рук
Опубликовано: 2022-01-29В обычных условиях вы можете управлять своими Apple Watch, касаясь экрана, нажимая боковую кнопку и нажимая или поворачивая колесико Digital Crown. Но если ваши пальцы слишком велики, чтобы точно нажимать на такой маленький экран, вы носите перчатки и не можете дотронуться до экрана или у вас ограниченные двигательные функции, вам не нужно прикасаться к своим часам, чтобы использовать их.
Включив функции AssistiveTouch и жесты рук, вы можете получить доступ к дисплею, активировать цифровую корону, активировать боковую кнопку, перемещать указатель на экране и выполнять другие действия, не касаясь самих часов. Вместо касания экрана вы используете руку с часами для выполнения определенных действий, сжимая или дважды сжимая пальцы, сжимая или дважды сжимая руку и наклоняя руку.
AssistiveTouch поддерживается только Apple Watch Series 6, Series 7 и SE. Вам также понадобится iOS 15 или выше на вашем iPhone и watchOS 8 или выше на ваших часах. Чтобы напрямую обновить любое устройство, выберите « Настройки» > «Основные» > «Обновление ПО» . Вам сообщат, что ваша ОС обновлена, или вам будет предложено загрузить последнее обновление.
Включить жесты рук
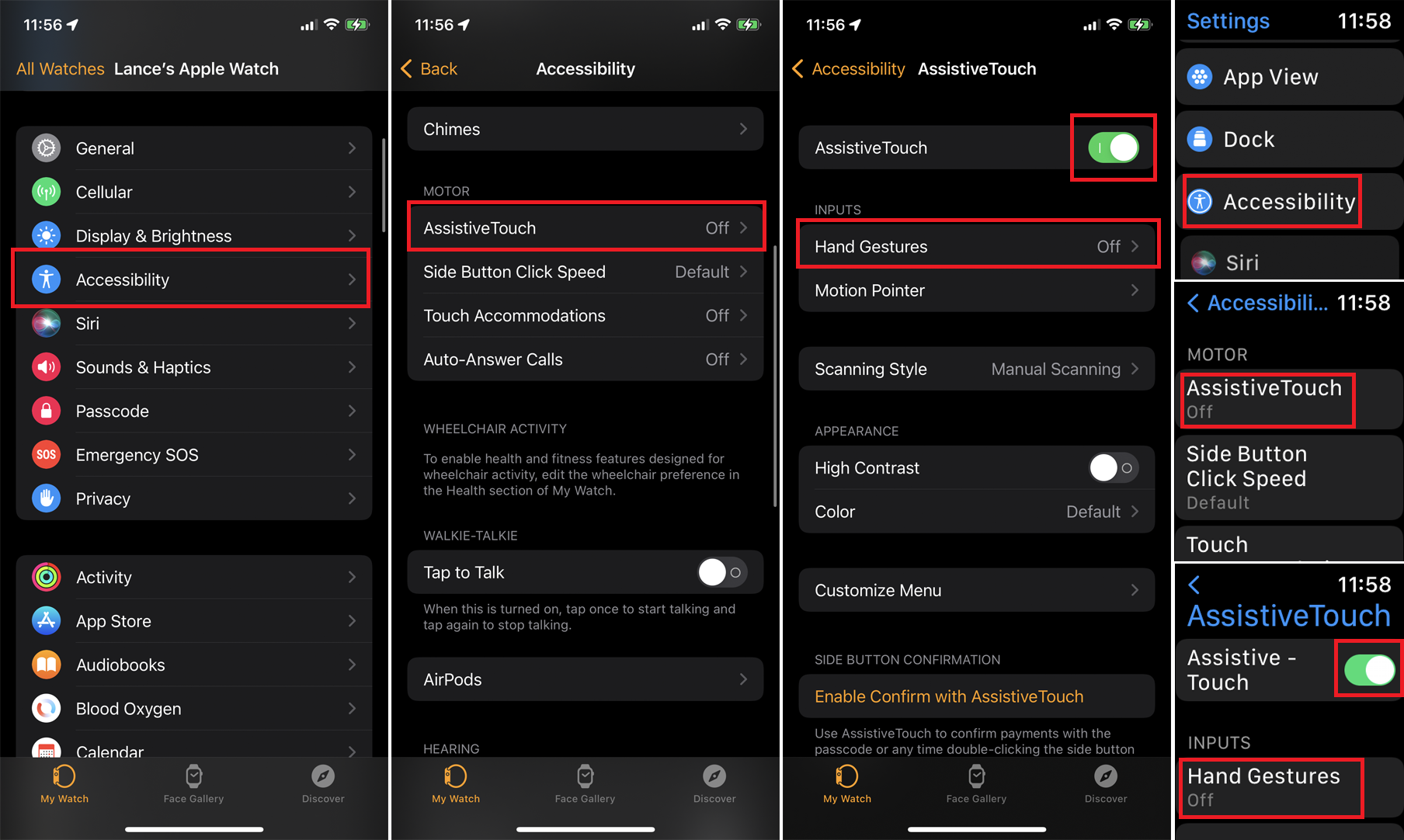
Чтобы включить AssistiveTouch на iPhone, откройте приложение Watch. На экране «Мои часы» коснитесь «Универсальный доступ» и выберите AssistiveTouch . Чтобы включить его на Apple Watch, откройте « Настройки» > «Универсальный доступ» > AssistiveTouch , затем включите переключатель AssistiveTouch . Включение его на одном устройстве автоматически включает его на другом.
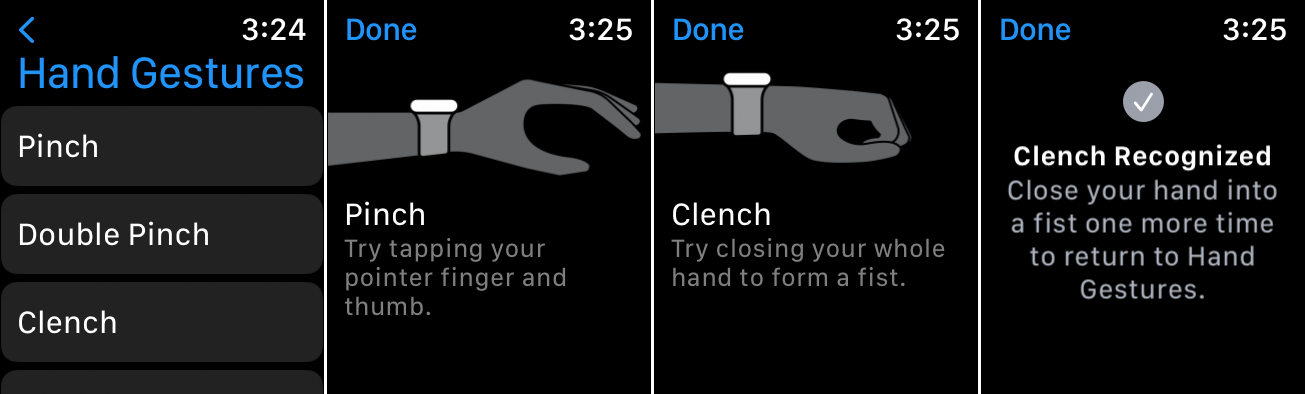
Затем коснитесь параметра « Жесты рук » и включите переключатель. Чтобы опробовать жесты, коснитесь ссылки « Узнать больше » под записью «Жесты руками». Нажмите запись для каждого жеста — сжатие, двойное сжатие, сжатие и двойное сжатие. Если вы сделаете это со своего телефона, приложение Watch предложит вам попробовать это на ваших часах. Следуйте инструкциям и схемам на экране, чтобы отработать каждый жест. Когда закончите, нажмите Готово .

После того, как вы включили жесты рук на экране настроек специальных возможностей, вы должны включать эту функцию каждый раз, когда хотите ее использовать. Однако вы можете сделать это с помощью жеста. Дважды сожмите руку, чтобы активировать жесты рук. Вы услышите глухой звук, указывающий на то, что функция активна, и на экране появится курсор.
Как использовать жесты рук
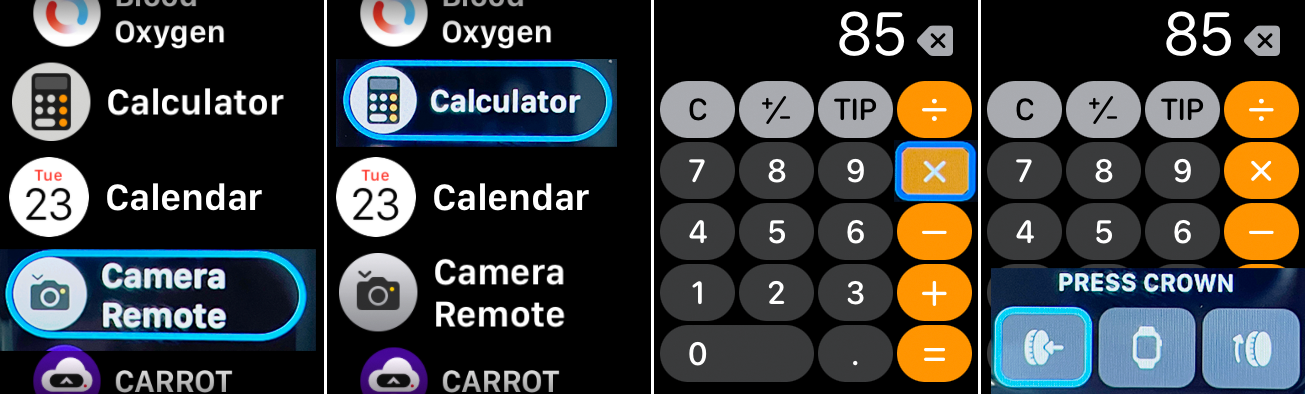
По умолчанию однократное сжатие большого и указательного пальцев перемещает курсор на часах к следующему элементу в списке или на экране. Двойное сведение пальцев перемещает курсор к предыдущему элементу. Однократное сжатие руки активирует касание для выбора или открытия текущего элемента. Если дважды сжать руку, отобразится меню действий со значками для активации различных команд.
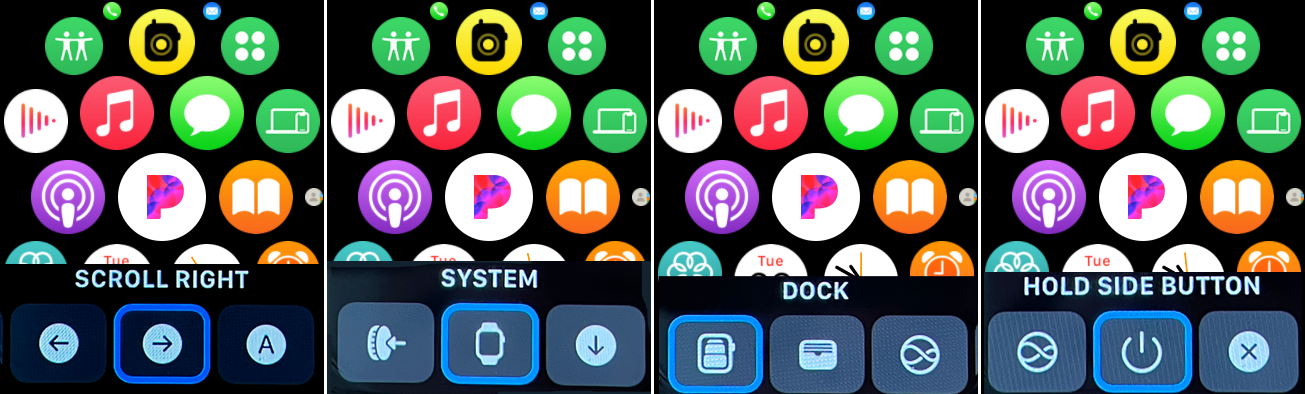
Меню действий позволяет: активировать цифровую корону; перейти в системное меню; прокрутите влево, вправо, вверх или вниз; поверните цифровую корону вверх или вниз; услышать время, произнесенное вслух; настроить текущий циферблат; переключение между указателем и режимом жестов; автопрокрутка экрана; и усыпить часы.
В системном меню отображается подменю с доступом к Центру уведомлений, Центру управления, Док-станции, главному экрану, Apple Pay, Siri и боковой кнопке. Все жесты рук зависят от контекста, поэтому то, что они делают, зависит от вашего текущего экрана или местоположения.
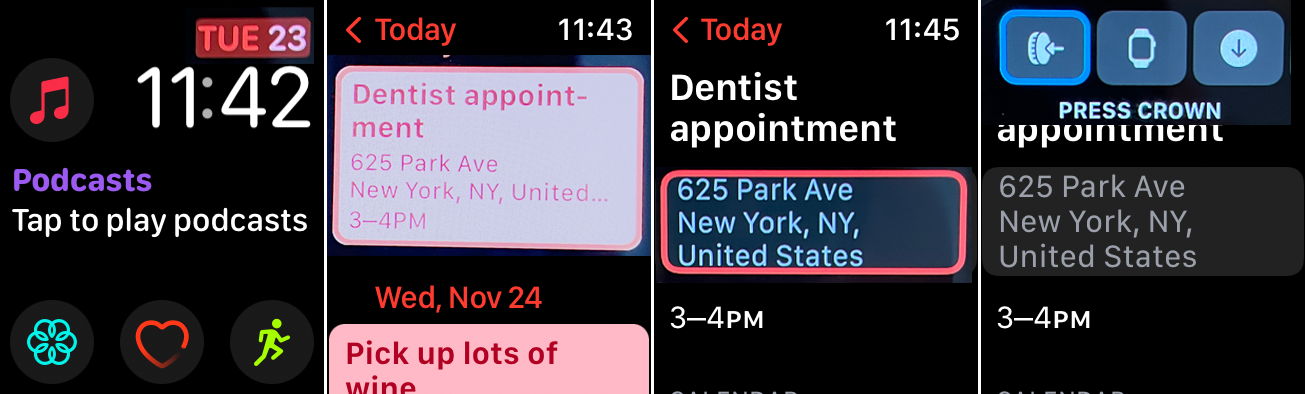
Теперь предположим, что в данный момент на экране отображается один из ваших циферблатов с несколькими доступными расширениями. Сведите пальцы, чтобы перейти от одного усложнения к другому; дважды зажмите их, чтобы вернуться к предыдущему усложнению. При этом обратите внимание, что курсор выделяет текущее усложнение.
Затем, возможно, вы захотите проверить свои встречи в календаре. Наведя курсор на усложнение даты, сожмите руку, чтобы активировать его и получить свой календарь. Сведите пальцы, чтобы просмотреть каждое событие, а затем сожмите руку, чтобы просмотреть сведения о конкретном событии.
Дважды сожмите руку, чтобы вызвать меню действий. Наведя курсор на первый значок Press Crown, сожмите руку, чтобы активировать его, тем самым вернув вас к предыдущему циферблату.
Активировать указатель движения
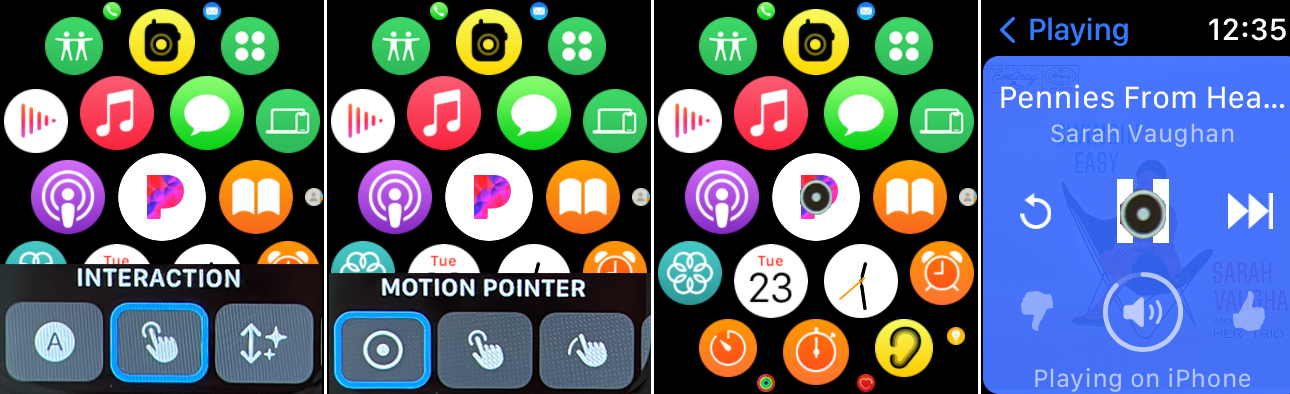
Вы также можете активировать указатель движения и управлять им, чтобы перемещаться по экрану, наклоняя часы вверх, вниз и из стороны в сторону. На любом экране дважды сожмите руку, чтобы открыть меню действий. Продолжайте сжимать пальцы, пока не дойдете до значка взаимодействия , затем сожмите кулак, чтобы открыть меню взаимодействия. Сожмите руку, чтобы активировать указатель движения .
Теперь наклоняйте руку вверх, вниз или из стороны в сторону, чтобы перемещать указатель по экрану. Когда указатель находится над элементом, который вы хотите активировать, держите руку неподвижно, пока кольцо не совершит одно движение вокруг круглого указателя.
Настройка жестов и движений
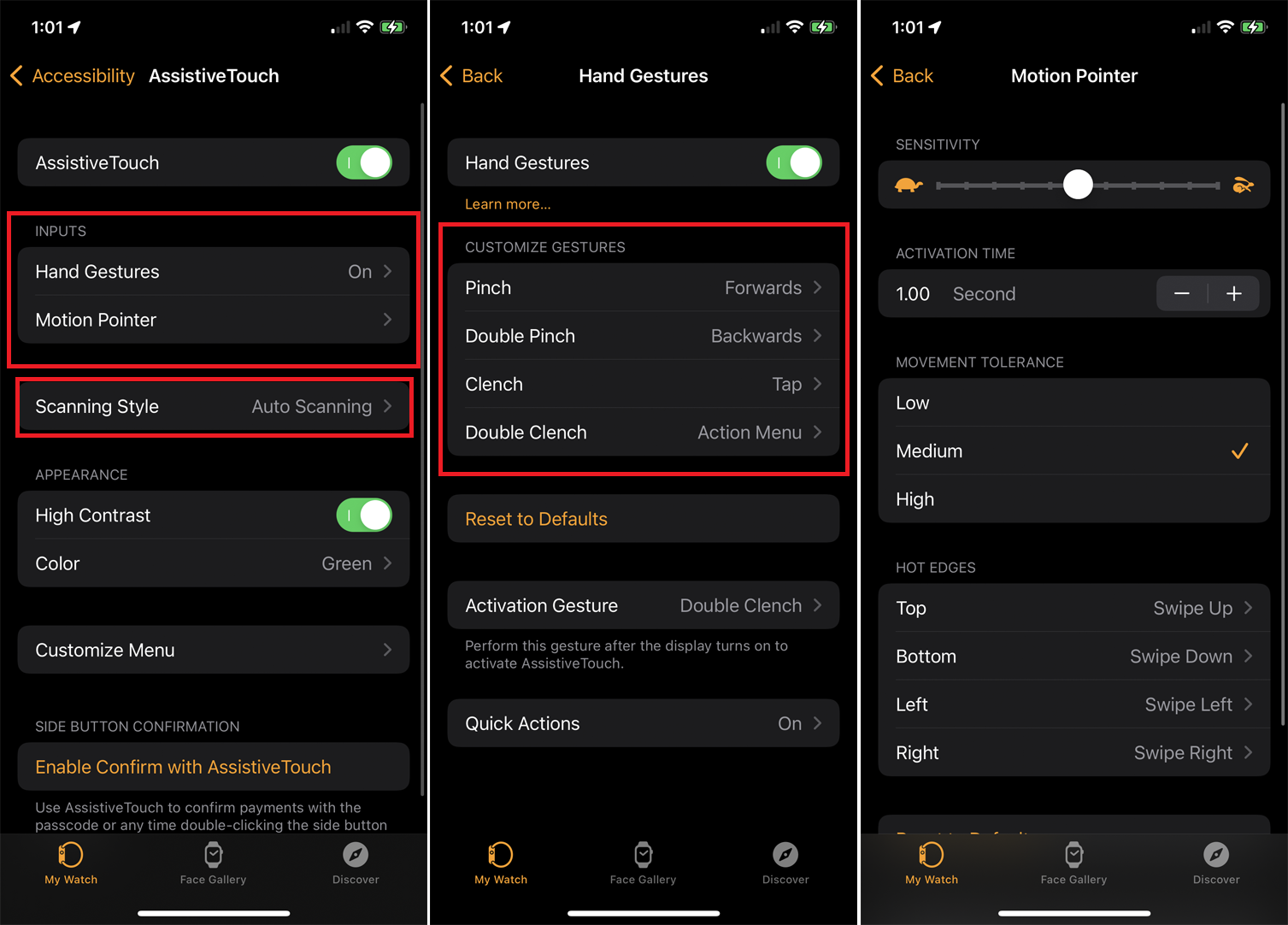
Чтобы настроить жесты рук и указатель движения, откройте приложение «Часы» на телефоне или перейдите в «Настройки» на часах. Коснитесь «Универсальный доступ» > « AssistiveTouch » > «Жесты руками» , и вы сможете изменить действие для каждого из четырех жестов. Вернитесь к предыдущему экрану и коснитесь «Указатель движения» , чтобы изменить чувствительность, допуск и горячие края указателя.
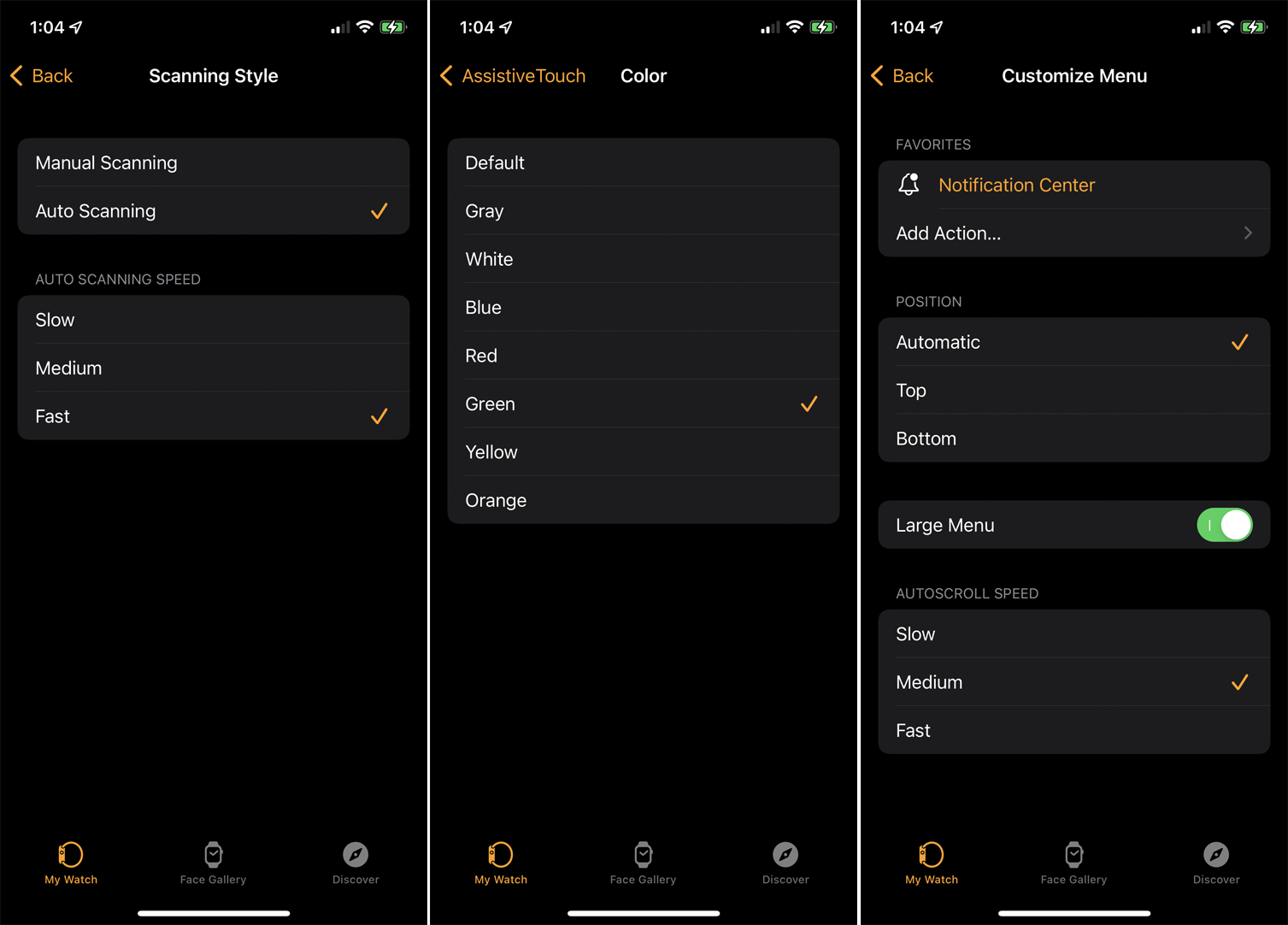
Выберите «Стиль сканирования» , чтобы изменить способ перехода к различным элементам на экране. При ручном сканировании вы используете жест щипка или двойного щипка для ручного перемещения между различными элементами на экране или в меню. При автоматическом сканировании каждый элемент на экране или в меню автоматически выбирается один за другим. Если вы включите автоматическое сканирование, вы также можете контролировать скорость сканирования.
Есть и другие специальные возможности, которые можно включить в меню AssistiveTouch. Вы можете включить высокую контрастность и изменить цвет курсора, чтобы лучше видеть элемент, выбранный курсором. Нажмите « Настроить меню », чтобы настроить меню действий и добавить действия, изменить положение действий, изменить размер меню и изменить скорость автопрокрутки. Выберите «Включить подтверждение с помощью AssistiveTouch» , если вы хотите использовать AssistiveTouch с Apple Pay.


