Полное руководство: как исправить поврежденные элементы реестра в Windows 10/11
Опубликовано: 2023-09-02- Что такое реестр Windows?
- Признаки поврежденных элементов реестра
- 1. Медленная производительность ПК.
- 2. Когда ваш компьютер часто выходит из строя
- 3. Когда на вашем компьютере возникают необычные ошибки
- 4. Более длительное время запуска и выключения.
- 5. Когда программное обеспечение не отвечает
- Что вызывает неработающие элементы реестра
- 1. Эффекты вирусов и вредоносного ПО
- 2. Фрагментация реестра
- 3. Проблемы с завершением работы системы
- Почему вам следует сделать резервную копию реестра
- Ручные методы исправления ошибок реестра
- Способ 1: использование восстановления системы
- Способ 2. Использование средства проверки системных файлов (SFC)
- Способ 3: доступ к автоматическому восстановлению в дополнительных параметрах запуска
- Способ 4. Исправление ошибок реестра вручную с помощью команды DISM
- Способ 5: перезагрузить систему Windows
- Способ 6: использование редактора реестра
- Способ 7: использование очистки диска
- Способ 8: проверьте наличие вредоносного ПО на вашем компьютере
- Автоматический метод: использование стороннего программного обеспечения
- Предотвращение ошибок реестра
- Заключение
- Часто задаваемые вопросы
- Как исправить ошибки реестра Windows 10?
- Как исправить сломанный реестр Windows 7?
- Как мне попасть в реестр в Windows 10?
- Как проверить наличие ошибок реестра Windows 11?
- Как найти ключи реестра Windows 7?
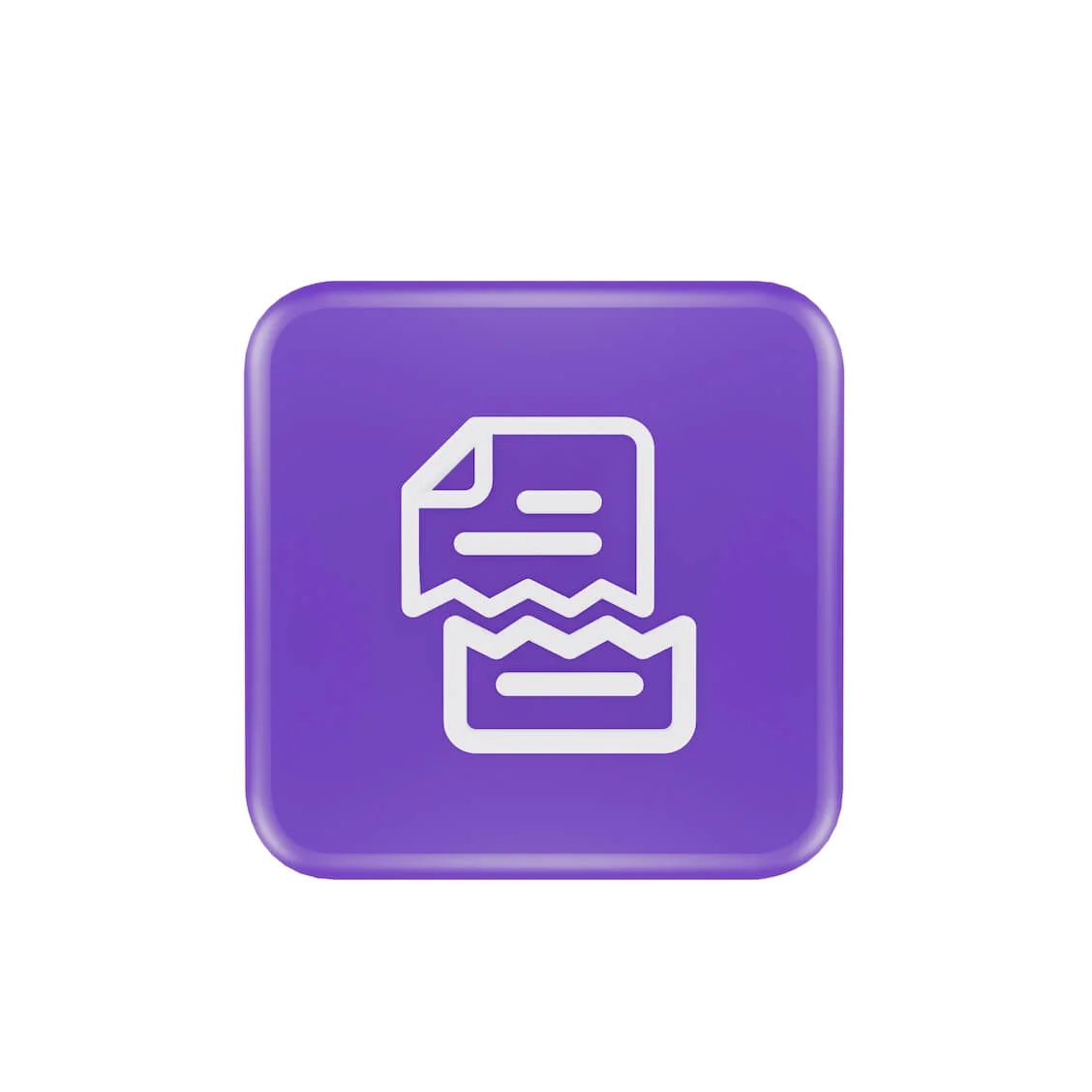
Хотите знать, как исправить поврежденные элементы реестра ? В этом руководстве объясняются признаки, причины и способы удаления поврежденных записей реестра . Обычно вам не нужно ничего делать в реестре Windows.
Многие программы и части Windows полагаются на него для эффективной работы вашего компьютера. Итак, если что-то пойдет не так в реестре Windows, ваш компьютер может
- использовать больше энергии,
- сталкиваться со случайными сбоями,
- длительное время запуска и выключения, а также
- низкая производительность ПК.
Поэтому крайне важно поддерживать работоспособность реестра Windows. Давайте узнаем, как восстановить реестр Windows 10 и 11.
Что такое реестр Windows?
Реестр Windows служит обширной областью хранения. Он содержит важную информацию о Windows, настройках пользователя, программном обеспечении, оборудовании и других важных элементах, из которых состоит ваш компьютер.
Эта информация сгруппирована по «ключам» и «значениям», которые служат основными строительными блоками реестра. Windows обращается к этой информации всякий раз, когда ей это необходимо.
На вашем компьютере могут возникнуть различные проблемы с реестром , например, если он пропадает, заражается вредоносным ПО, неправильно изменяется или ломается.
Вот почему предотвращение подобных случаев и сохранение целостности вашего реестра имеют решающее значение.
Признаки поврежденных элементов реестра
Обычно есть некоторые признаки того, что элементы реестра на вашем компьютере повреждены. Эти предупреждающие знаки могут сказать вам, что что-то не так с вашим реестром Windows. Вот некоторые признаки поврежденных элементов реестра, на которые следует обратить внимание:
1. Медленная производительность ПК.
Если ваш компьютер внезапно начинает работать медленно и требует много времени для выполнения рутинных действий, это может быть из-за проблем с реестром Windows 10 и 11.
Связанный: Почему мой компьютер такой медленный? Как ускорить процесс?
2. Когда ваш компьютер часто выходит из строя
Ваш компьютер зависает или выходит из строя чаще, чем обычно? Это может быть результатом сбоя реестра.
3. Когда на вашем компьютере возникают необычные ошибки
Появляются ли иногда странные сообщения об ошибках без какой-либо технической или адекватной причины? Причиной могут быть проблемы с реестром .
4. Более длительное время запуска и выключения.
Если вашему компьютеру требуется слишком много времени для запуска или выключения, возможно, причина в реестре Windows.
5. Когда программное обеспечение не отвечает
Проблемы с реестром Windows могут вызвать неожиданные сбои программного обеспечения или программы, которые не отвечают должным образом.
Что вызывает неработающие элементы реестра
Несколько причин могут привести к повреждению элементов реестра. Вот некоторые из распространенных:
1. Эффекты вирусов и вредоносного ПО
Вредоносное ПО может вызвать серьезные проблемы с реестром. Вредоносное ПО может оставлять после себя следы, которые продолжают вызывать замедление работы и сообщения об ошибках даже после удаления.
Вы можете использовать очиститель реестра Windows 11, чтобы удалить эти оставшиеся следы. Кроме того, вирусы обычно нацелены на системный реестр и изменяют его, что приводит к проблемам с реестром.
Вредоносные программы и вирусы — это серьезные проблемы, которые необходимо решать для активной стабилизации производительности вашего ПК.
Связанный: Как предотвратить вредоносное ПО: обеспечьте безопасность в Интернете
2. Фрагментация реестра
Фрагменты реестра аналогичны дубликату ключей, но вызывают меньше беспокойства. Эти ошибки могут возникнуть при удалении, обновлении или обновлении программного обеспечения.
Также читайте:Полное руководство: зачем и как дефрагментировать реестр Windows?
3. Проблемы с завершением работы системы
В системной памяти сохраняется копия реестра каждый раз, когда ваш компьютер выключается. Однако эта операция может иметь серьезные последствия, если компьютер неожиданно выключится или выйдет из строя.
Почему вам следует сделать резервную копию реестра
Прежде чем восстанавливать реестр Windows 10 , крайне важно создать резервную копию реестра. Имея резервную копию, вы сможете восстановить компьютер, если что-то пойдет не так.
Это очень важно, особенно когда вы чистите поврежденные записи реестра . Резервное копирование дает вам душевное спокойствие и гарантирует безопасность ваших файлов.
Чтобы сделать это еще безопаснее, вы можете использовать очиститель реестра Windows 11 , например Auslogics Registry Cleaner .
Ручные методы исправления ошибок реестра
В этом разделе показано, как исправить поврежденные элементы реестра Windows 11 и 10 ручным методом. Просмотрите каждый метод и найдите тот, который подойдет именно вам:
Способ 1: использование восстановления системы
Одним из эффективных способов удаления поврежденных записей в реестре Windows является использование восстановления системы. Вы можете использовать восстановление системы, чтобы вернуть реестр вашей системы к моменту, когда он не был поврежден.
Когда в вашу систему вносятся важные изменения, например установка нового программного обеспечения или драйверов, Windows автоматически создает точки восстановления, если вы включили функцию восстановления системы.
Вы также можете создать точки восстановления вручную. Вот как восстановить реестр Windows 10 с помощью восстановления системы:
- Введите «Панель управления » в строке поиска и нажмите, чтобы открыть.
- Нажмите « Категория » рядом с « Просмотр по» и выберите «Большие или маленькие значки».

- Выберите «Восстановление ».

- Нажмите «Открыть восстановление системы » .

- Нажмите «Далее », чтобы продолжить в открывшемся окне.Затем выберите предпочитаемую точку восстановления из списка.

- Выберите «Сканировать на наличие уязвимых программ », чтобы проверить драйверы и программы.Нажмите «Закрыть », чтобы продолжить, если вас это устраивает.После нажмите «Далее ».

- Внимательно проверьте информацию, прежде чем нажать «Готово ».
Начнется процесс восстановления системы, который может занять некоторое время. Ваш компьютер перезагрузится после завершения процесса восстановления. Ваша система будет возвращена в предыдущее состояние, в котором ваши реестры были целыми и неповрежденными.
Связано: [ИСПРАВЛЕНО] Восстановление системы не работает в Windows 10
Способ 2. Использование средства проверки системных файлов (SFC)
Еще один способ узнать, как исправить поврежденные элементы реестра Windows 10 и 11, — использовать средство проверки системных файлов (SFC). Вы можете сделать это с помощью командной строки.
Целью SFC является проверка каталога системных файлов на наличие поврежденных или отсутствующих файлов. И когда он его находит, он это исправляет. Вот как вы можете использовать SFC для удаления поврежденных проблем с реестром Windows 10 :
- Введите « Командная строка» в строке поиска.
- Щелкните правой кнопкой мыши командную строку и выберите « Запуск от имени администратора».»

- Введите команду «sfc/scannow » и нажмите «Ввод».

После ввода этой команды ваш компьютер выполнит поиск по всем своим системным файлам, чтобы выявить любые поврежденные реестры. Осмотр часто занимает не менее 30 минут.
Не волнуйтесь, если вы запустите команду SFC и все равно получите уведомление: «Защита ресурсов Windows обнаружила поврежденные файлы, но не смогла исправить некоторые из них ».
Перезагрузите компьютер и повторите попытку. Если это не помогло, воспользуйтесь другими методами, описанными в этом руководстве.
Способ 3: доступ к автоматическому восстановлению в дополнительных параметрах запуска
Инструмент автоматического восстановления может исправить проблемы с загрузкой системы и основные файлы системного реестра. Вот как это работает:
- Выйдите из Windows, нажав Win + L. Затем щелкните значок питания.
- Нажмите и удерживайте клавишу « Shift » и нажмите « Перезагрузить».
- Когда Windows перезагрузится и загрузится на страницу восстановления Windows, найдите «Устранение неполадок » и нажмите « Дополнительные параметры».
- Выберите «Восстановление при загрузке».»
Утилита проверит вашу систему и устранит любые проблемы с реестром. После этого перезагрузите компьютер.
Способ 4. Исправление ошибок реестра вручную с помощью команды DISM
DISM — еще одна полезная утилита командной строки, которая может помочь вам решить проблемы с реестром . DISM может проверять и исправлять проблемы с файлами образа системы Windows. Он работает как онлайн, так и оффлайн.

Вот как выполнить сканирование DISM:
- Введите в поиск «Командная строка ».Щелкните по нему правой кнопкой мыши и выберите «Запуск от имени администратора ».
- Когда откроется Windows, введите « DISM/Online/Cleanup-Image/ScanHealth » и нажмите « Enter».

Начнется сканирование, которое может занять некоторое время. После сканирования перезагрузите компьютер и проверьте, решена ли проблема.
Связанный: Как устранить ошибку DISM 1009?
Способ 5: перезагрузить систему Windows
Вы можете перезагрузить компьютер, используя функцию сброса Windows. Эта функция позволяет переустановить Windows после резервного копирования файлов. Вы можете использовать его для устранения проблем с реестром Windows 10.
Вот как это сделать:
- Нажмите «Логотип Windows + I» , чтобы открыть окно « Настройки».
- Найдите «Восстановление » и нажмите на него.

- Далее нажмите «Сбросить компьютер».»

- Если вы выберете «Сохранить мои файлы », система удалит настройки и приложения на ПК.Но он сохранит ваши личные файлы. Если вы выберете «Удалить все », будет удалено все.

- Выберите способ переустановки Windows. Затем нажмите «Далее », чтобы начать переустановку.
После перезагрузки компьютера проверьте, решена ли проблема.
Связанный: Как восстановить заводские настройки ноутбука HP?
Способ 6: использование редактора реестра
Вы можете использовать редактор реестра , чтобы узнать , как исправить поврежденные элементы реестра Windows 11 и 10. Вы можете использовать эту функцию для восстановления настроек реестра, если у вас есть резервная копия реестра. Вот как это сделать:
- Введите « Редактор реестра » в строке поиска и нажмите, чтобы открыть.

- Нажмите «Файл » и выберите « Импорт».

- Найдите файл резервной копии реестра и нажмите на него.
- Подождите, пока система восстановит реестр.
Способ 7: использование очистки диска
Когда вы удаляете драйверы и программное обеспечение, они обычно оставляют после себя поврежденные элементы реестра. Со временем эти поврежденные файлы реестра накапливаются, загромождая ваш компьютер и влияя на его производительность. К счастью, вы можете использовать «Очистку диска» для очистки поврежденных записей реестра.
Вот как удалить поврежденные записи реестра с помощью очистки диска:
- Введите «Очистка диска » в строке поиска и нажмите на него.

- Выберите диск, который хотите очистить, и нажмите «ОК ».
- Вы увидите ненужные файлы, которые можно удалить.
- Нажмите « Очистить системные файлы » и выберите диск для запуска детального сканирования.

- Выберите диск, который хотите очистить еще раз.
- Отметьте файлы, которые хотите удалить, в разделе «Файлы» и нажмите «ОК ».
- Нажмите « Удалить файлы » для подтверждения.
После всего перезагрузите компьютер и проверьте, решена ли проблема.
Связанный: Как удалить программы и удалить ненужные файлы в Windows 10
Способ 8: проверьте наличие вредоносного ПО на вашем компьютере
Зараженные вредоносным ПО системы являются одной из распространенных причин изменений реестра. Вредоносное ПО может иногда повредить или изменить записи реестра. Поэтому крайне важно выполнить тщательное сканирование вашего компьютера с помощью Защитника Windows.
Это гарантирует правильную работу вашего компьютера и обеспечивает его безопасность. Вот как сканировать вредоносное ПО с помощью Защитника Windows:
- Введите « Безопасность Windows» в строке поиска и нажмите, чтобы открыть.

- Нажмите «Защита от вирусов и угроз» и выберите « Параметры сканирования».»

- Нажмите «Антивирусная программа Microsoft Defender (автономное сканирование) », а затем « Сканировать сейчас».

Безопасность Windows выполнит глубокое сканирование всех системных файлов. Для запуска сканирования используются последние обновления защиты. Однако проверяйте наличие обновлений, чтобы убедиться, что вы получаете новейшую защиту.
После сканирования перезагрузите компьютер и проверьте, устранена ли проблема.
Используйте Auslogics Anti-Malware

Кроме того, вы можете проверить наличие любого потенциального вредоносного ПО на вашем компьютере с помощью Auslogics Anti-Malware. Он тщательно сканирует вашу систему на наличие различных угроз, таких как вредоносное ПО, шпионское ПО, трояны и т. д., используя передовые алгоритмы и методы глубокого сканирования.
Антивредоносное ПО контролирует ваш компьютер в режиме реального времени, обнаруживает возможные атаки и останавливает их, прежде чем они смогут проникнуть и нанести ущерб.
Auslogics Anti-Malware часто обновляется, чтобы опережать новые угрозы и корректировать свою защиту для борьбы с постоянно меняющимся миром онлайн-угроз.
Связанный: Признаки вредоносного ПО: как узнать, заражен ли ваш компьютер
Автоматический метод: использование стороннего программного обеспечения
Думайте о реестре Windows как о большом хранилище информации. Со временем эта комната может захламиться ненужными, устаревшими или сломанными предметами. Auslogics Registry Cleaner похож на умную программу очистки реестра для Windows 10 и 11 .
Когда программа запускается, она тщательно сканирует ваш реестр. При этом сканировании обнаруживаются все устаревшие, поврежденные или ненужные записи, которые могут нанести вред вашему компьютеру.
Затем Auslogics Registry Cleaner использует усовершенствованные алгоритмы, чтобы отличить записи, которые можно безопасно удалить, от тех, которые необходимы для работы системы. Это гарантирует, что ни одна из важнейших частей не будет затронута.
Самое приятное то, что Auslogics Registry Cleaner создает резервную копию вашего реестра перед внесением каких-либо изменений. Это означает, что вы можете быстро восстановить реестр в исходное состояние, если произойдет что-то неожиданное.
Узнайте больше здесь: Что такое реестр Windows и зачем вам нужна программа очистки реестра?
Предотвращение ошибок реестра

Это программное обеспечение охватывает все необходимое для обеспечения эффективной работы вашего компьютера, например, оптимизацию процесса запуска и повышение скорости Интернета.
Одной из уникальных функций является Registry Cleaner, который автоматически ищет и очищает реестр вашей системы.
Помимо оптимизации скорости, BoostSpeed уменьшает беспорядок. Используя Auslogics BoostSpeed, вы не просто решаете проблемы с реестром.
Вместо этого вы активно работаете над улучшением производительности , стабильности и эффективности вашего компьютера .
Узнайте больше здесь: Получите максимальную отдачу от бесплатной пробной версии Auslogics BoostSpeed.
Заключение
Ваш компьютер может существенно пострадать из-за поврежденных элементов реестра. Они могут привести к замедлению работы вашего компьютера, повреждению данных и возникновению ряда других неудобных проблем с вашей операционной системой.
Вот почему знание того, как исправить поврежденные элементы реестра, необходимо всякий раз, когда вы сталкиваетесь с такими проблемами. Мы обсудили восемь надежных ручных методов устранения проблем с реестром. Вы можете просмотреть их и посмотреть, какой из них решает проблему.
В качестве альтернативы рассмотрите Auslogics BoostSpeed, если вы считаете, что ручные методы слишком сложны. Это программное обеспечение предназначено для автоматического удаления поврежденных записей реестра и принятия превентивных мер для поддержания здоровья вашего компьютера.
Часто задаваемые вопросы
Как исправить ошибки реестра Windows 10?
Вы можете использовать очиститель реестра Windows 11, например Auslogics Registry Cleaner, CCleaner, Cleaner One Pro и т. д., для устранения проблем реестра в Windows 10. При запуске сканирования оно обнаружит и исправит все поврежденные или устаревшие записи реестра.
Как исправить сломанный реестр Windows 7?
Есть несколько способов исправить сломанный реестр. Вы можете использовать надежный очиститель реестра, например CCleaner или Auslogics Registry Cleaner. Чтобы исправить поврежденный реестр, вы также можете использовать очистку диска Windows, команду SFC, команду DISM и т. д. Подробные инструкции можно найти на этой странице.
Как мне попасть в реестр в Windows 10?
В Windows 10 нажмите «Win + R», затем введите «regedit» и нажмите «Enter», чтобы открыть реестр. Это запустит редактор реестра для проверки и редактирования элементов реестра.
Как проверить наличие ошибок реестра Windows 11?
Введите «Regedit» в строке поиска и нажмите «Ввод». Когда откроется редактор реестра, перейдите к «HKEY_LOCAL_MACHINE\SOFTWARE\Microsoft\Windows\CurrentVersion\AppModel\StateChange\PackageList». Вы можете просмотреть записи и проверить наличие ошибок. Кроме того, вы можете использовать Auslogics Registry Cleaner для автоматической проверки ошибок реестра.
Как найти ключи реестра Windows 7?
Нажмите Win + R, введите «regedit» и нажмите, чтобы запустить редактор реестра в Windows 7 и найти ключи реестра. Затем выполните поиск по папкам слева, пока не найдете нужный вам раздел реестра.
