Полное руководство: как изменить браузер по умолчанию в Windows 11
Опубликовано: 2023-08-12- Как установить браузер по умолчанию в Windows 11
- Способ 1: использование настроек
- Способ 2: использование панели управления
- Способ 3: использование настроек Google Chrome
- Устранение неполадок: распространенные проблемы и решения
- 1. Настройки браузера не применяются
- 2. Браузер по умолчанию постоянно меняется
- Используйте надежное программное обеспечение безопасности
- 3. Невозможно установить Chrome в качестве браузера по умолчанию
- Обновите Chrome
- Настройки Chrome
- Альтернативные методы
- Советы по оптимизации вашего браузера
- 1. Регулярная очистка кеша и файлов cookie
- 2. Поддержание браузера в актуальном состоянии
- 3. Управление расширениями и надстройками
- 4. Использование функций повышения производительности
- Заключение
- Часто задаваемые вопросы
- Как сделать Firefox браузером по умолчанию в Windows 11
- Как удалить Microsoft Edge в качестве браузера по умолчанию в Windows 11
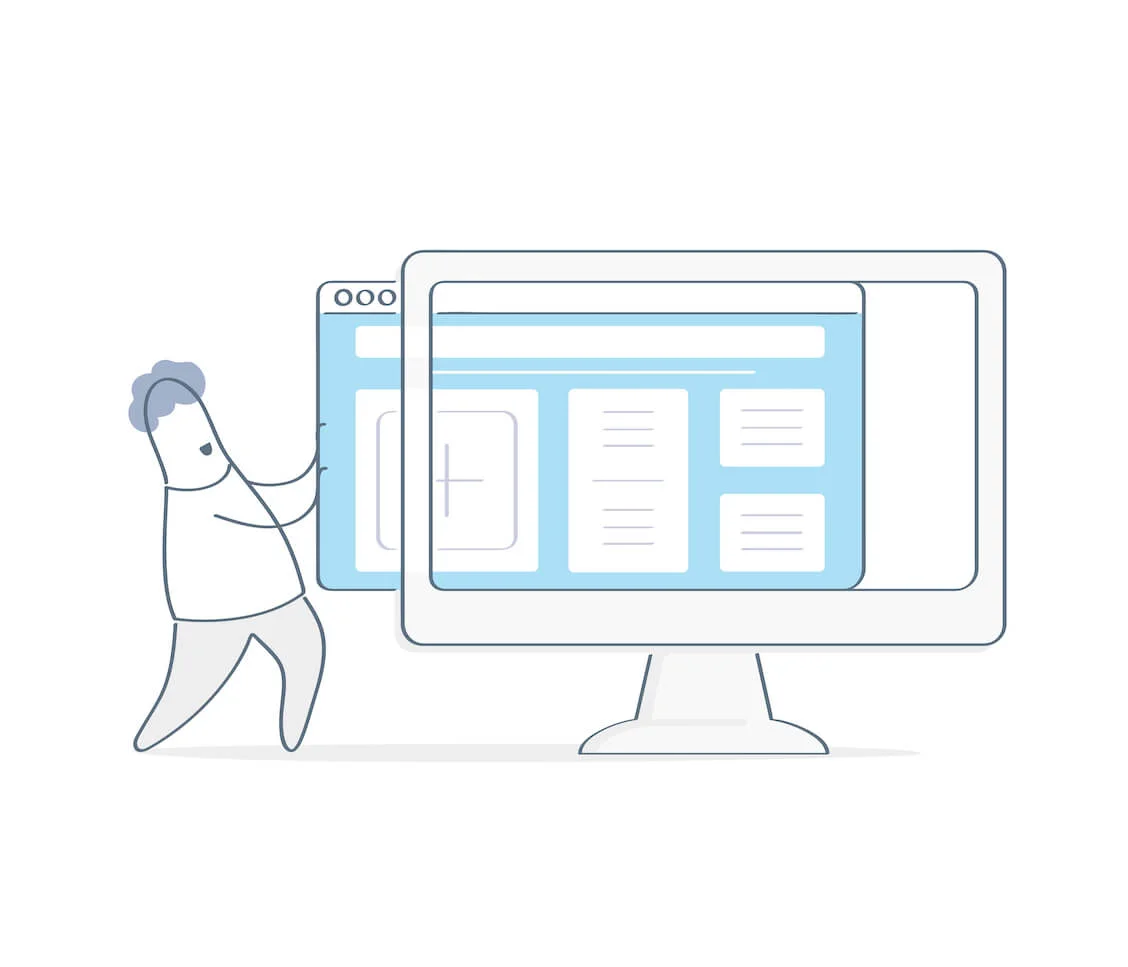
Если вы хотите узнать, как изменить браузер по умолчанию в Windows 11 , вы попали по адресу! Несмотря на то, что Microsoft Edge значительно улучшился за эти годы, Google Chrome по-прежнему доминирует на рынке со значительным отрывом.
Первоначальный выпуск ОС Microsoft затруднял использование другого браузера по умолчанию, пока они не получили многочисленные жалобы. Теперь можно легко изменить Edge в качестве браузера по умолчанию.
Однако вы можете столкнуться с ситуациями, когда ваш сторонний браузер по умолчанию меняется без вашего разрешения. Тем не менее, это руководство покажет вам, как установить браузер Windows 11 по умолчанию , не сталкиваясь с такими проблемами.
Давай начнем.
Как установить браузер по умолчанию в Windows 11
В этом разделе показано, как установить Google Chrome в качестве браузера по умолчанию в Windows 11, включая другие сторонние браузеры. Пройдите их и используйте метод, который лучше всего подходит для вас.
Способ 1: использование настроек
Вот как установить Chrome в качестве браузера по умолчанию в Windows 11. Помните, что вы можете использовать этот метод, чтобы изменить браузер по умолчанию на другие сторонние браузеры, такие как Opera, Firefox и т. д.
- Нажмите на логотип Windows и нажмите «Настройки ».Либо нажмите «Логотип Windows + I», чтобы мгновенно открыть приложение «Настройки».

- Выберите «Приложения », расположенные на левой боковой панели, и выберите « Приложения по умолчанию».”

- Нажмите на браузер, который вы хотите сделать браузером по умолчанию.

- Выберите «Установить по умолчанию».”

- Убедитесь, что в разделах HTTP и HTTPS указан предпочтительный браузер по умолчанию. Если нет, измените их.

Помните, что когда вы щелкаете ссылку в новостях Windows или поиске Windows, она всегда открывается в Microsoft Edge. Неважно, является ли ваш браузер по умолчанию сторонним браузером.
Читайте также: Какой браузер лучше?
Способ 2: использование панели управления
Вот как сделать Chrome браузером Windows 11 по умолчанию с помощью панели управления :
- Нажмите на строку поиска Windows и введите «Панель управления».», чтобы запустить программу. Нажмите «Логотип Windows + R» , чтобы открыть диалоговое окно «Выполнить».Затем введите «Панель управления » и нажмите «Ввод», чтобы открыть приложение.

- Измените «Просмотр » на панели управления на « Крупные значки» или «Маленькие значки».”

- Нажмите «Программы по умолчанию».Кроме того, вы можете ввести «Программы по умолчанию » в строке поиска, чтобы открыть программу.
- Нажмите « Установить программы по умолчанию».

- Вы будете перенаправлены в настройки Windows, где выберите предпочитаемый браузер, например браузер Opera.
- Нажмите«Установить по умолчанию».

Связанный: Панель управления Windows 10: где ее найти
Способ 3: использование настроек Google Chrome
Если вы хотите установить браузер Windows 11 по умолчанию в Google Chrome, выполните следующие действия:
- Запустите браузер Google Chrome.
- Нажмите на значок меню из трех точек в правом верхнем углу, чтобы открыть раскрывающееся меню, и нажмите «Настройки ».

- Прокрутите вниз и нажмите «При запуске » на левой боковой панели.


- Выберите «Открыть определенную страницу или набор страниц.Затем нажмите «Добавить новую страницу » и введите URL-адрес предпочтительной домашней страницы.

- Нажмите «Браузер по умолчанию » и « Сделать браузером по умолчанию».», чтобы сделать Google Chrome браузером по умолчанию.

- Либо введите «chrome://settings/defaultBrowser » в браузере Chrome, чтобы установить Chrome в качестве Windows 11 по умолчанию .
Устранение неполадок: распространенные проблемы и решения
Легко установить Chrome в качестве браузера по умолчанию в Windows 11, включая сторонние браузеры. Но иногда проблемы могут помешать реализации желаемых настроек.
Мы покажем вам проблемы, с которыми вы, вероятно, столкнетесь, и способы их решения:
1. Настройки браузера не применяются
Иногда, когда вы делаете браузер Google по умолчанию Windows 11, ссылки по-прежнему открываются в другом браузере после их сохранения. Если это ваша ситуация, перезагрузите компьютер. Иногда для решения этой проблемы требуется перезагрузка.
Кроме того, убедитесь, что в настройках «Приложения по умолчанию» в Windows 11 установлен соответствующий браузер по умолчанию. И убедитесь, что выбран предпочитаемый вами браузер.
2. Браузер по умолчанию постоянно меняется
Несколько причин могут привести к тому, что ваш предпочтительный браузер по умолчанию будет продолжать меняться даже после того, как вы узнаете, как установить Chrome в качестве браузера по умолчанию в Windows 11.
Во-первых, некоторые приложения могут привести к изменению настроек вашего браузера по умолчанию. Поэтому найдите и удалите любые сторонние программы, которые могут вызывать проблему.
Вы можете использовать надежные программы, такие как Auslogics BoostSpeed 13 , чтобы решить эту проблему.
Например, в приложении есть функция «Менеджер запуска», которая помогает вам управлять тем, какие приложения запускаются автоматически.
Если третья сторона несет ответственность за изменение настроек браузера по умолчанию, она может определить и отключить эту функцию.
Связанный: Ускорьте медленный компьютер как профессионал — представляем Auslogics BoostSpeed 13
Используйте надежное программное обеспечение безопасности
Используйте надежное программное обеспечение для обеспечения безопасности, чтобы выполнить полное сканирование компьютера на наличие вредоносных программ, чтобы убедиться, что никакие вредоносные приложения не изменят ваши настройки. Вы можете проверить Auslogics Anti-Malware , чтобы тщательно проверить наличие вредоносных программ и удалить их.
Также убедитесь, что версия Windows 11, которую вы используете, обновлена. Иногда обновления Windows могут решить проблему.
Связанный: Auslogics Anti-Malware: особенности и обзоры
3. Невозможно установить Chrome в качестве браузера по умолчанию
Если вы установили браузер по умолчанию Windows 11 , но он не работает, рассмотрите следующие решения:
Обновите Chrome
Убедитесь, что на вашем компьютере установлена самая последняя версия Google Chrome.
Настройки Chrome
Убедитесь, что Chrome настроен на открытие определенной страницы или страницы в настройках Chrome. Посетите настройки « Браузер по умолчанию » в Chrome и выберите « Сделать по умолчанию».“
Альтернативные методы
Если обычные настройки Windows 11 не работают, попробуйте сделать Chrome браузером по умолчанию, используя методы, описанные на этой странице. Если проблема не устранена, восстановите настройки Chrome по умолчанию, прежде чем снова установить его в качестве браузера по умолчанию.
Советы по оптимизации вашего браузера
Вы можете значительно улучшить работу в Интернете, внедрив полезные методы оптимизации. Вот несколько важных советов, которые вы можете реализовать:
1. Регулярная очистка кеша и файлов cookie
Ваш браузер со временем создает временные файлы, такие как файлы cookie и кеш , и это может привести к снижению скорости просмотра. Вы можете улучшить производительность и конфиденциальность, регулярно удаляя эти файлы.
Вы можете использовать инструмент очистки диска Auslogic для сканирования и удаления ненужных элементов, включая кеш браузера и файлы cookie. Это самый быстрый и простой способ улучшить работу в Интернете.
По теме: Получите максимум от бесплатной пробной версии Auslogics BoostSpeed
2. Поддержание браузера в актуальном состоянии
Обновления браузера обычно включают обновления безопасности, исправления ошибок и улучшения скорости. Вы можете воспользоваться новейшими улучшениями, обновив браузер.
3. Управление расширениями и надстройками

Расширения и надстройки для браузера могут повысить функциональность вашего браузера. Однако наличие слишком большого количества расширений или недостаточно оптимизированных может замедлить работу вашего браузера и потенциально вызвать проблемы совместимости.
Чтобы повысить скорость браузера, вы можете быстро проверять расширения браузера и управлять ими с помощью Auslogics BoostSpeed.
4. Использование функций повышения производительности
Многочисленные инструменты повышения производительности, включая закладки, встроенные инструменты и управление вкладками, доступны в браузерах. Поэтому, узнав, как сменить браузер на Google, вы сможете использовать эти функции для более быстрой навигации в Интернете.
Заключение
По сравнению с более ранними версиями Windows изменение браузера по умолчанию стало более плавным процессом. Таким образом, вы можете быстро узнать, как установить Google в качестве браузера по умолчанию в Windows 11.
В этом руководстве мы описали методы изменения браузеров по умолчанию в Windows 11. Вы можете назначить свой любимый браузер браузером по умолчанию, используя меню настроек, панель управления или параметры конкретного браузера.
Очистка кеша и обновление браузера — два простых, но эффективных способа улучшить работу в Интернете. Вы можете упростить просмотр, контролируя расширения и используя инструменты повышения производительности.
Часто задаваемые вопросы
Как сделать Firefox браузером по умолчанию в Windows 11
Чтобы установить Firefox в качестве браузера по умолчанию, откройте «Настройки». Затем выберите «Приложения», затем «Приложения по умолчанию». Найдите «Mozilla Firefox» и нажмите на него. Наконец, нажмите «Установить по умолчанию».
Как удалить Microsoft Edge в качестве браузера по умолчанию в Windows 11
Если вы хотите удалить Microsoft Edge в качестве браузера по умолчанию, откройте «Настройки». Перейдите в «Приложения», затем в «Приложения по умолчанию». Затем выберите другой браузер для замены Edge.
