แก้ไข Windows Defender ไม่เริ่มทำงาน
เผยแพร่แล้ว: 2017-10-15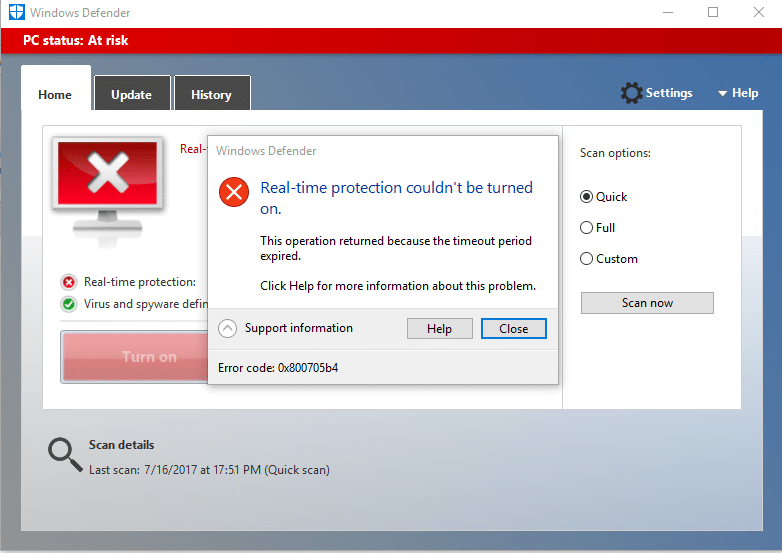
หากคุณไม่สามารถเปิด Windows Defender ใน Windows 10 ได้แสดงว่าคุณมาถูกที่แล้ว วันนี้เราจะมาดูวิธีแก้ไขปัญหา ปัญหาหลักคือ Windows Defender จะปิดโดยอัตโนมัติ และเมื่อคุณพยายามเปิดใช้งาน คุณจะไม่สามารถเริ่ม WindowsDefender ได้เลย เมื่อคุณคลิกที่ตัวเลือก "เปิด" คุณจะได้รับข้อความแสดงข้อผิดพลาด "แอปนี้ถูกปิดและไม่ได้ตรวจสอบคอมพิวเตอร์ของคุณ"
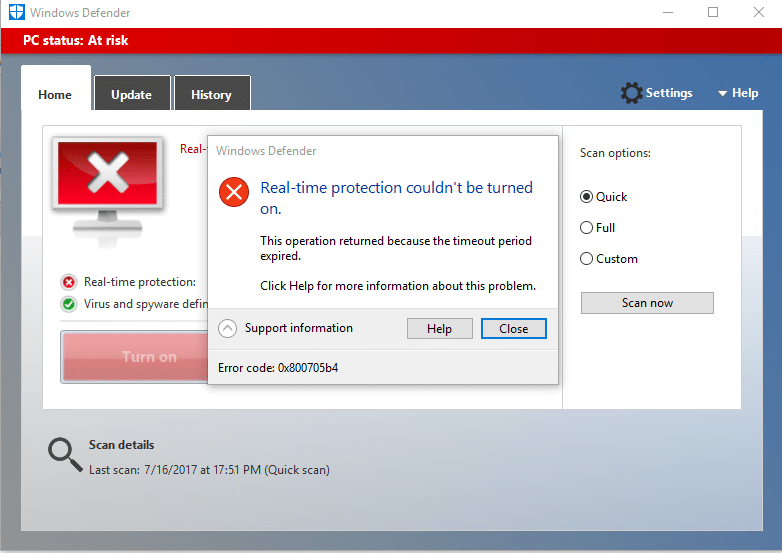
หากคุณไปที่การตั้งค่า > การอัปเดตและความปลอดภัย > Windows Defender คุณจะเห็นว่าการป้องกันแบบเรียลไทม์ใน Windows Defender เปิดอยู่ แต่เป็นสีเทา นอกจากนี้ ทุกสิ่งทุกอย่างจะปิดอยู่ และคุณไม่สามารถดำเนินการใดๆ กับการตั้งค่าเหล่านี้ได้ บางครั้งปัญหาหลักคือถ้าคุณได้ติดตั้งบริการป้องกันไวรัสของบริษัทอื่นแล้ว Windows Defender จะปิดตัวเองโดยอัตโนมัติ หากมีบริการรักษาความปลอดภัยมากกว่าหนึ่งแห่งทำงานอยู่ซึ่งได้รับการออกแบบมาเพื่อทำงานเดียวกัน ย่อมทำให้เกิดข้อขัดแย้งได้อย่างแน่นอน ดังนั้นจึงแนะนำให้เรียกใช้แอปพลิเคชั่นความปลอดภัยเพียงตัวเดียวเสมอ ไม่ว่าจะเป็น Windows Defender หรือ Antivirus ของบุคคลที่สาม
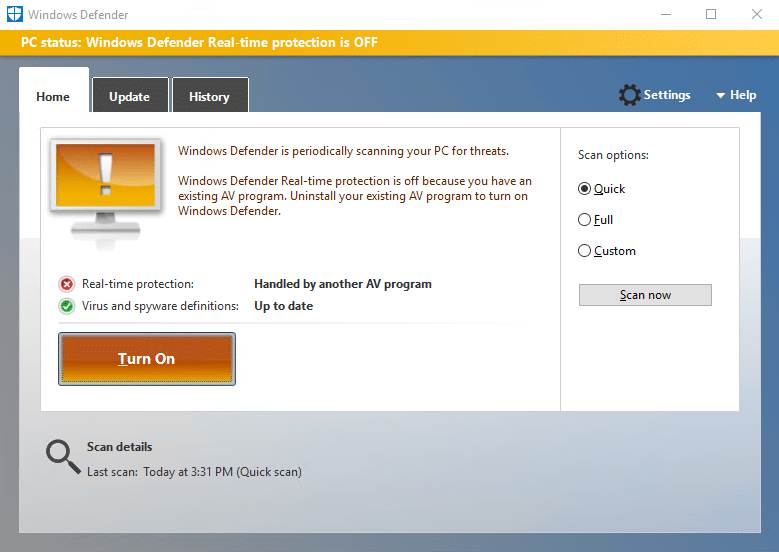
ในบางกรณี ปัญหาเกิดขึ้นเนื่องจากวันที่และเวลาของระบบไม่ถูกต้อง หากเป็นกรณีนี้ คุณต้องตั้งค่าวันที่ & เวลาที่ถูกต้อง จากนั้นลองเปิด Windows Defender อีกครั้ง ปัญหาสำคัญอีกประการหนึ่งคือ Windows Update; หาก Windows ไม่ทันสมัย ก็อาจทำให้เกิดปัญหากับ Windows Defender ได้อย่างง่ายดาย หาก Windows ไม่ได้รับการอัพเดต อาจเป็นไปได้ว่า Windows Update ไม่สามารถดาวน์โหลดการปรับปรุงข้อกำหนดสำหรับ Windows Defender ได้ ซึ่งเป็นสาเหตุของปัญหา
อย่างไรก็ตาม ตอนนี้คุณคุ้นเคยกับปัญหาที่ทำให้เกิดปัญหากับ Windows Defender แล้ว ดังนั้นโดยไม่เสียเวลาเรามาดูวิธีการแก้ไข Windows Defender ไม่เริ่มทำงานใน Windows 10 จริง ๆ ด้วยความช่วยเหลือของคู่มือการแก้ไขปัญหาที่แสดงด้านล่าง
สารบัญ
- แก้ไข Windows Defender ไม่เริ่มทำงาน
- วิธีที่ 1: ปิดใช้งานบริการป้องกันไวรัสของบุคคลที่สาม
- วิธีที่ 2: ตั้งค่าวันที่ & เวลาที่ถูกต้อง
- วิธีที่ 3: เริ่มบริการ Windows Defender
- วิธีที่ 4: เปิดใช้งาน Windows Defender จาก Registry Editor
- วิธีที่ 5: เรียกใช้ SFC และ DISM Tool
- วิธีที่ 6: เรียกใช้ตัวแก้ไขปัญหา Windows Update
- วิธีที่ 7: ยกเลิกการเลือก Proxy
- วิธีที่ 8: ลองเรียกใช้ Windows Update
- วิธีที่ 9: อัปเดต Windows Defender ด้วยตนเอง
- วิธีที่ 10: เรียกใช้ CCleaner และ Malwarebytes
- วิธีที่ 11: รีเฟรชหรือรีเซ็ตพีซีของคุณ
- วิธีที่ 12: ซ่อมแซมติดตั้ง Windows 10
แก้ไข Windows Defender ไม่เริ่มทำงาน
อย่าลืมสร้างจุดคืนค่าในกรณีที่มีสิ่งผิดปกติเกิดขึ้น
วิธีที่ 1: ปิดใช้งานบริการป้องกันไวรัสของบุคคลที่สาม
1. คลิกขวาที่ ไอคอนโปรแกรมป้องกันไวรัส จากถาดระบบและเลือก ปิดใช้งาน

2. จากนั้นเลือกกรอบเวลาที่ จะปิดการใช้งาน Antivirus
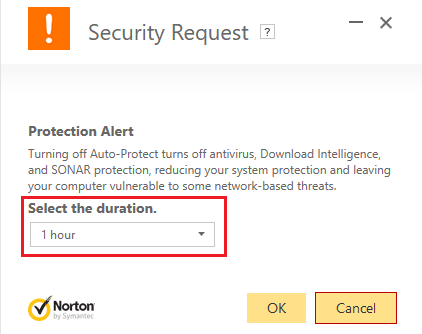
หมายเหตุ: เลือกเวลาที่น้อยที่สุดเท่าที่จะเป็นไปได้ เช่น 15 นาทีหรือ 30 นาที
3. เมื่อเสร็จแล้ว ให้ลองเข้าถึง Windows Defender อีกครั้ง และตรวจสอบว่าคุณสามารถ แก้ไขปัญหา Windows Defender ไม่เริ่มทำงานได้หรือไม่
วิธีที่ 2: ตั้งค่าวันที่ & เวลาที่ถูกต้อง
1. คลิก วันที่และเวลา บนแถบงาน จากนั้นเลือก “ การตั้งค่าวันที่และเวลา ”
2. ถ้าใน Windows 10 ให้ตั้งค่า " ตั้งเวลาอัตโนมัติ " เป็น " เปิด "
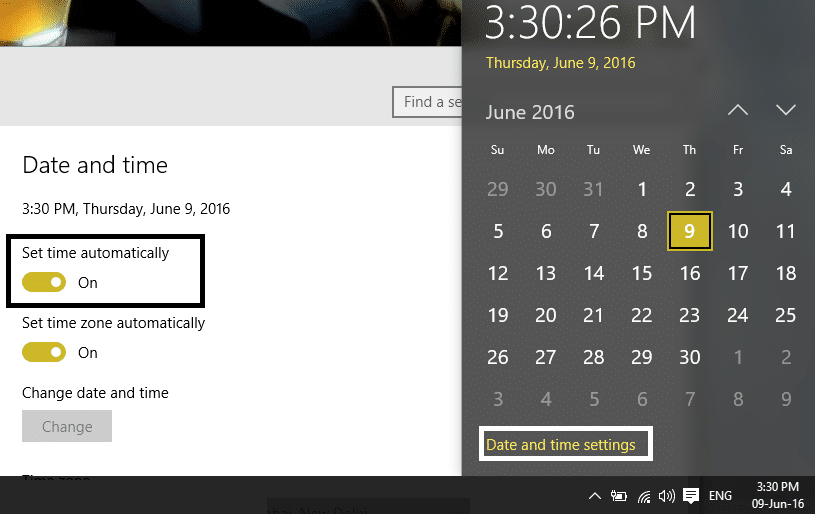
3. สำหรับคนอื่น ๆ ให้คลิกที่ "เวลาอินเทอร์เน็ต" และทำเครื่องหมายที่ "ซิงโครไนซ์กับเซิร์ฟเวอร์เวลาอินเทอร์เน็ตโดยอัตโนมัติ"

4. เลือกเซิร์ฟเวอร์ “ time.windows.com ” แล้วคลิก อัพเดท และ “ตกลง” คุณไม่จำเป็นต้องทำการอัปเดตให้เสร็จสิ้น เพียงแค่คลิกตกลง
ตรวจสอบอีกครั้งว่าคุณสามารถ แก้ไขปัญหา Windows Defender ไม่เริ่มต้น ได้หรือไม่จากนั้นดำเนินการตามวิธีถัดไป
วิธีที่ 3: เริ่มบริการ Windows Defender
1. กด Windows Key + R จากนั้นพิมพ์ services.msc แล้วกด Enter

2. ค้นหาบริการต่อไปนี้ในหน้าต่างบริการ:
บริการตรวจสอบเครือข่าย Windows Defender Antivirus
บริการป้องกันไวรัสของ Windows Defender
บริการศูนย์การรักษาความปลอดภัยของ Windows Defender
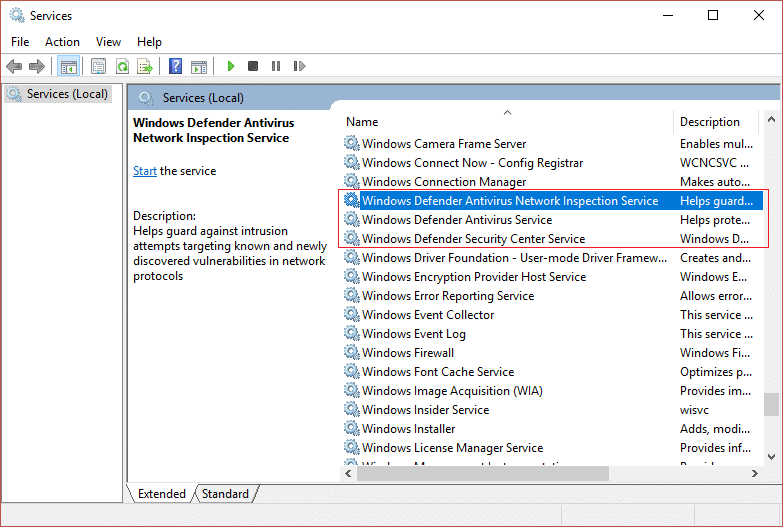
3. ดับเบิลคลิกที่แต่ละรายการและตรวจสอบให้แน่ใจว่าได้ตั้งค่าประเภทการเริ่มต้นเป็น อัตโนมัติ แล้วคลิกเริ่มหากบริการไม่ได้ทำงานอยู่
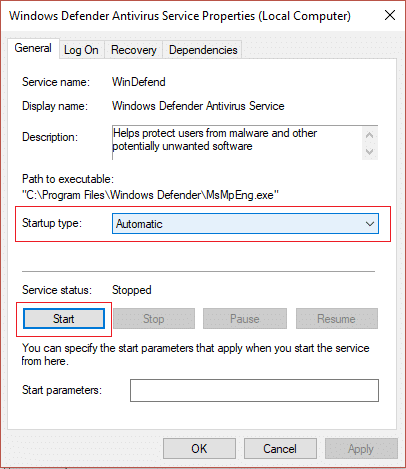
4. คลิก Apply ตามด้วย OK
5. รีบูทพีซีของคุณเพื่อบันทึกการเปลี่ยนแปลง
วิธีที่ 4: เปิดใช้งาน Windows Defender จาก Registry Editor
1. กด Windows Key + R จากนั้นพิมพ์ regedit แล้วกด Enter เพื่อเปิด Registry Editor
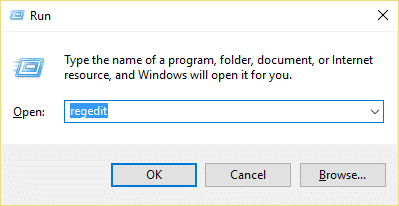
2. ไปที่รีจิสตรีคีย์ต่อไปนี้:
HKEY_LOCAL_MACHINE\SOFTWARE\Policies\Microsoft\Windows Defender
3. ตรวจสอบให้แน่ใจว่าคุณได้เน้น Windows Defender ในบานหน้าต่างด้านซ้าย จากนั้นดับเบิลคลิกที่ DisableAntiSpyware DWORD ในบานหน้าต่างด้านขวา
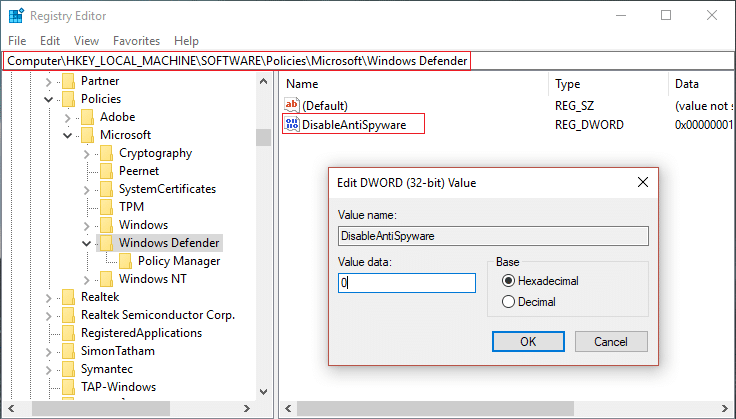
หมายเหตุ: หากคุณไม่พบคีย์ Windows Defender และ DisableAntiSpyware DWORD คุณต้องสร้างด้วยตนเอง
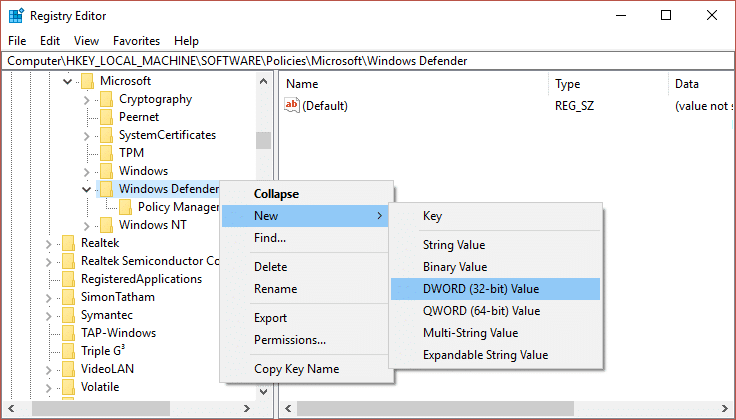
4. ในกล่องข้อมูลค่าของ DisableAntiSpyware DWORD ให้เปลี่ยนค่าจาก 1 เป็น 0
1: ปิดการใช้งาน Windows Defender
0: เปิดใช้งาน Windows Defender
5. รีบูทพีซีของคุณเพื่อบันทึกการเปลี่ยนแปลงและดูว่าคุณสามารถ แก้ไข Windows Defender ไม่เริ่มทำงานได้หรือไม่
วิธีที่ 5: เรียกใช้ SFC และ DISM Tool
1. เปิด พรอมต์คำสั่ง ผู้ใช้สามารถทำขั้นตอนนี้ได้โดยค้นหา 'cmd' แล้วกด Enter
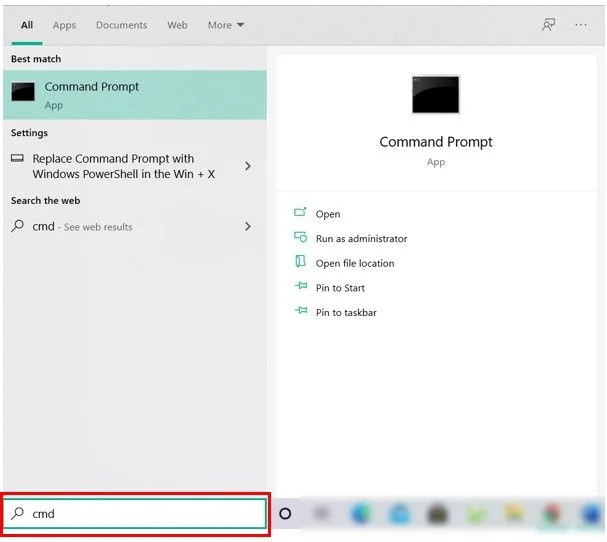
2. ตอนนี้พิมพ์ต่อไปนี้ใน cmd แล้วกด Enter:
Sfc / scannow sfc /scannow /offbootdir=c:\ /offwindir=c:\windows (หากด้านบนล้มเหลว ให้ลองใช้วิธีนี้)
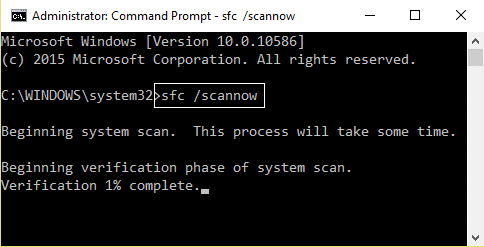
3. รอให้กระบวนการข้างต้นเสร็จสิ้น และเมื่อทำเสร็จแล้ว ให้รีสตาร์ทพีซีของคุณ

4. เปิด cmd อีกครั้งแล้วพิมพ์คำสั่งต่อไปนี้แล้วกด Enter หลังจากแต่ละรายการ:
Dism /Online /Cleanup-Image /CheckHealth Dism /Online /Cleanup-Image /ScanHealth Dism /Online /Cleanup-Image /RestoreHealth
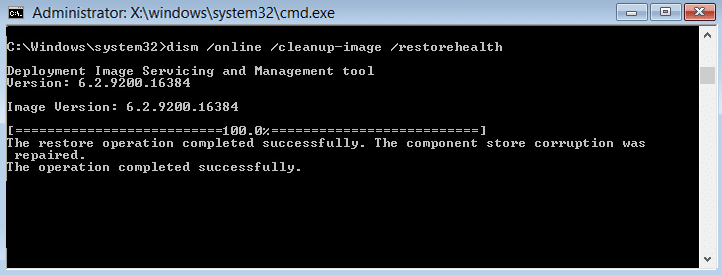
5. ปล่อยให้คำสั่ง DISM ทำงานและรอให้มันเสร็จสิ้น
6. หากคำสั่งด้านบนใช้ไม่ได้ผล ให้ลองใช้คำสั่งด้านล่าง:
Dism /Image:C:\offline /Cleanup-Image /RestoreHealth /Source:c:\test\mount\windows Dism /Online /Cleanup-Image /RestoreHealth /Source:c:\test\mount\windows /LimitAccess
หมายเหตุ: แทนที่ C:\RepairSource\Windows ด้วยแหล่งการซ่อมแซมของคุณ (แผ่นดิสก์การติดตั้ง Windows หรือการกู้คืน)
7. รีบูทพีซีของคุณเพื่อบันทึกการเปลี่ยนแปลงและดูว่าคุณสามารถ แก้ไข Windows Defender ไม่เริ่มทำงานได้หรือไม่
วิธีที่ 6: เรียกใช้ตัวแก้ไขปัญหา Windows Update
1. เปิด Control Panel แล้วค้นหา Troubleshooting ใน Search Bar ที่ด้านขวาบนและคลิกที่ Troubleshooting
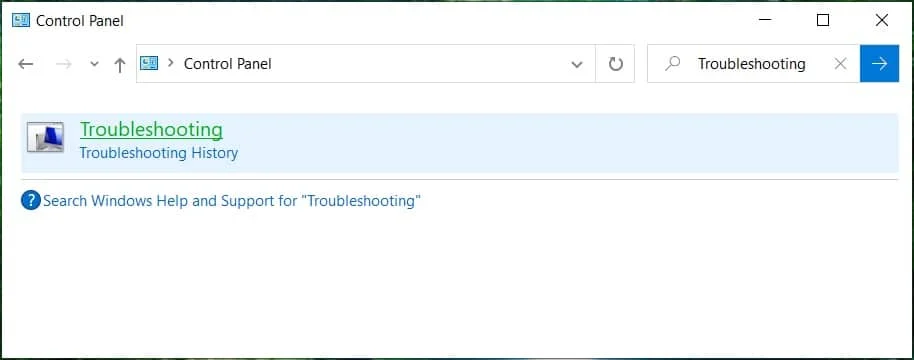
2. ถัดไป จากบานหน้าต่างด้านซ้าย เลือก ดูทั้งหมด
3. จากนั้นจากรายการ แก้ไขปัญหาคอมพิวเตอร์ ให้เลือก Windows Store Apps

4. ทำตามคำแนะนำบนหน้าจอและปล่อยให้ Windows Update Troubleshoot ทำงาน
5. รีสตาร์ทพีซีของคุณ และคุณอาจสามารถ แก้ไข Windows Defender ไม่เริ่มทำงาน
วิธีที่ 7: ยกเลิกการเลือก Proxy
1. กด Windows Key + R จากนั้นพิมพ์ inetcpl.cpl แล้วกด Enter เพื่อเปิด คุณสมบัติอินเทอร์เน็ต
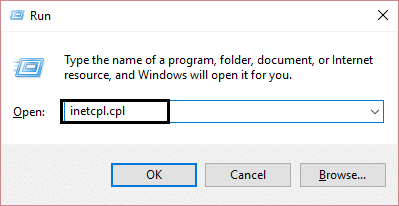
2. ถัดไป ไปที่ แท็บ การเชื่อม ต่อ และเลือก การตั้งค่า LAN
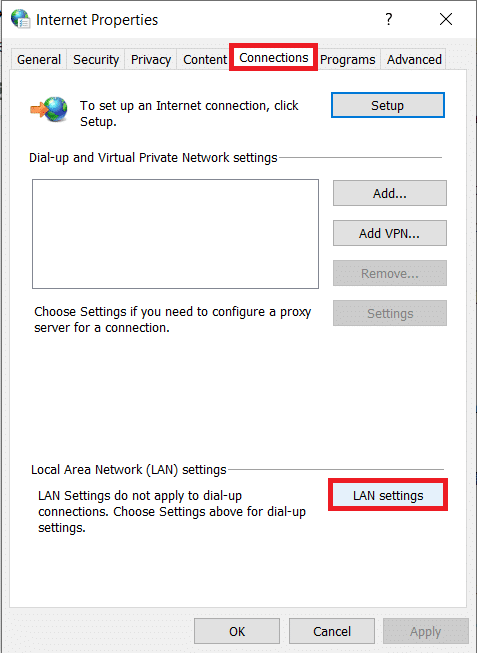
3. ยกเลิกการเลือก Use a Proxy Server for your LAN และตรวจสอบให้แน่ใจว่าได้เลือก “ Automatically detect settings ” แล้ว
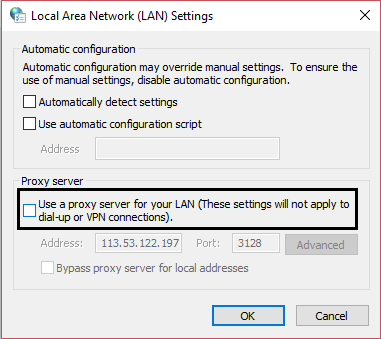
4. คลิก ตกลง จากนั้นใช้และรีบูตเครื่องคอมพิวเตอร์ของคุณ
วิธีที่ 8: ลองเรียกใช้ Windows Update
1. กด Windows Key + I เพื่อเปิด Settings จากนั้นคลิกที่ Update & Security
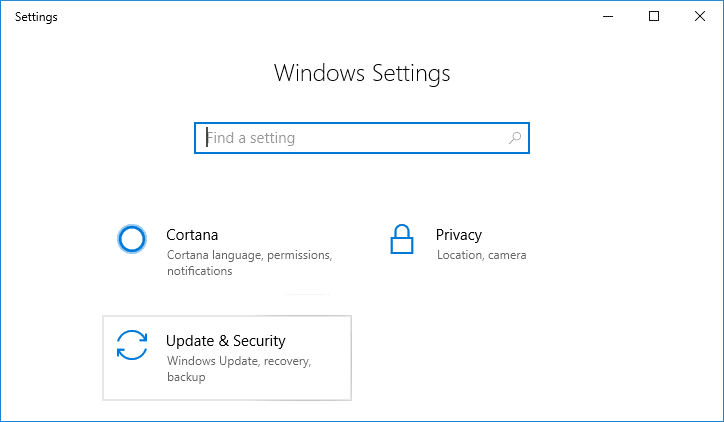
2. จากเมนูด้านซ้ายมือ ให้เลือก Windows Update
3. ตอนนี้ภายใต้การตั้งค่าการอัปเดตในบานหน้าต่างด้านขวาให้คลิกที่ ตัวเลือกขั้นสูง
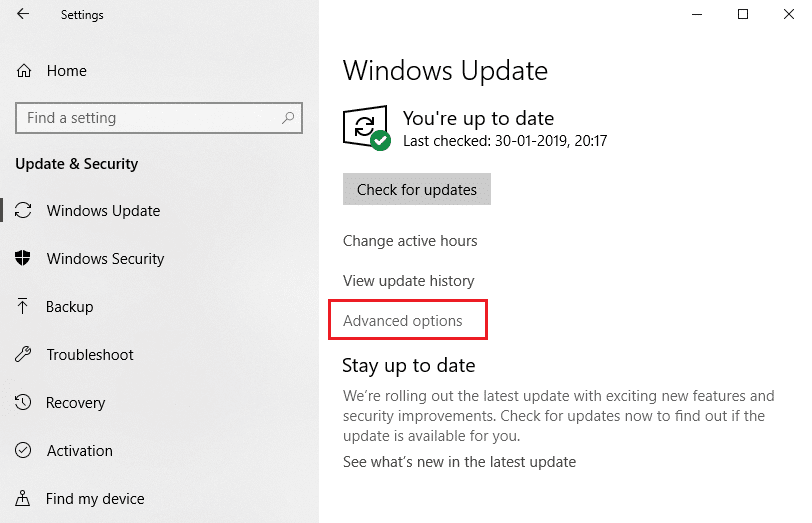
4. ยกเลิก การเลือกตัวเลือก “ ให้ฉันอัปเดตสำหรับผลิตภัณฑ์ Microsoft อื่น ๆ เมื่อฉันอัปเดต Windows “
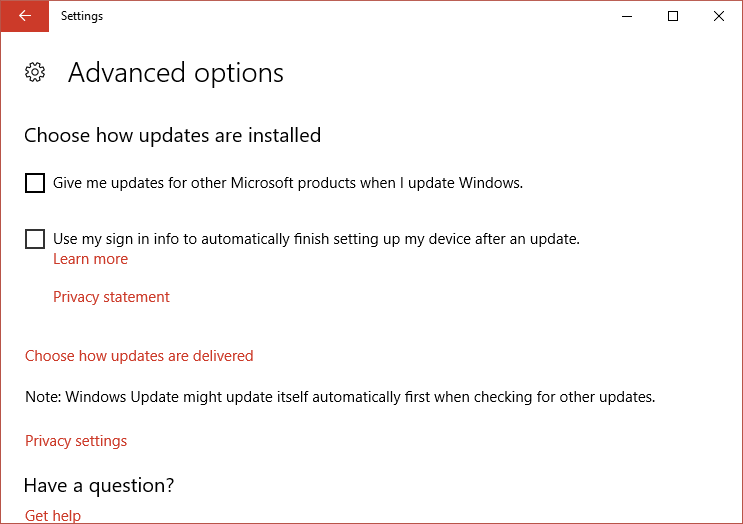
5. รีสตาร์ท Windows และตรวจสอบการอัปเดตอีกครั้ง
6. คุณอาจต้องเรียกใช้ Windows Update มากกว่าหนึ่งครั้งเพื่อให้กระบวนการอัปเดตเสร็จสมบูรณ์
7. ทันทีที่คุณได้รับข้อความ “ อุปกรณ์ของคุณเป็นปัจจุบัน “ ให้กลับไปที่การตั้งค่าอีกครั้ง จากนั้นคลิกตัวเลือกขั้นสูง และกาเครื่องหมาย “ให้การอัปเดตสำหรับผลิตภัณฑ์ Microsoft อื่นๆ เมื่อฉันอัปเดต Windows”
8. ตรวจสอบการอัปเดตอีกครั้ง และคุณควรจะสามารถติดตั้ง Windows Defender Update ได้
วิธีที่ 9: อัปเดต Windows Defender ด้วยตนเอง
หาก Windows Update ไม่สามารถดาวน์โหลดการปรับปรุงข้อกำหนดสำหรับ Windows Defender คุณจำเป็นต้องอัปเดต Windows Defender ด้วยตนเองเพื่อแก้ไข Windows Defender ไม่เริ่มทำงาน
วิธีที่ 10: เรียกใช้ CCleaner และ Malwarebytes
1. ดาวน์โหลดและติดตั้ง CCleaner & Malwarebytes
2. เรียกใช้ Malwarebytes และปล่อยให้มันสแกนระบบของคุณเพื่อหาไฟล์ที่เป็นอันตราย หากพบมัลแวร์จะลบออกโดยอัตโนมัติ
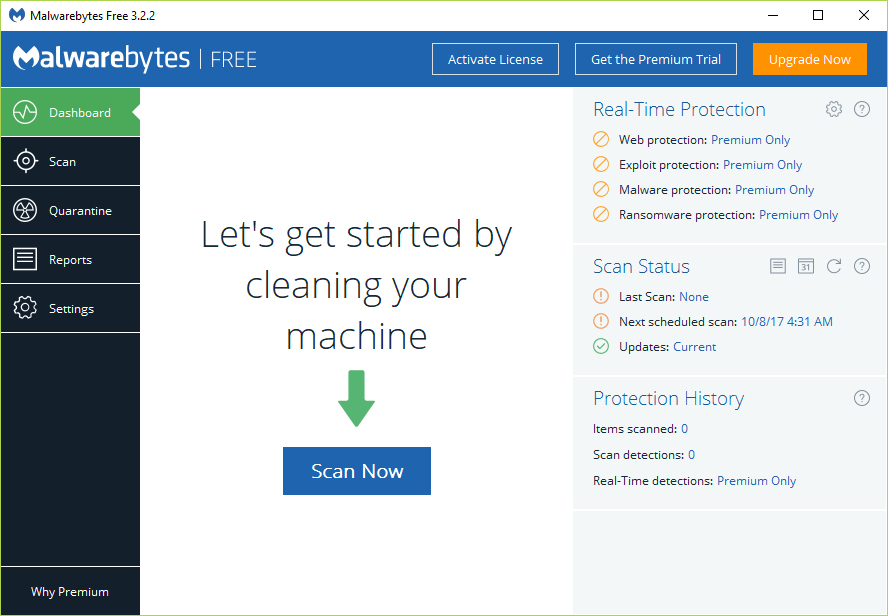
3. ตอนนี้เรียกใช้ CCleaner และเลือก Custom Clean
4. ใต้ Custom Clean ให้เลือก แท็บ Windows และทำเครื่องหมายที่ค่าเริ่มต้น แล้วคลิก Analyze
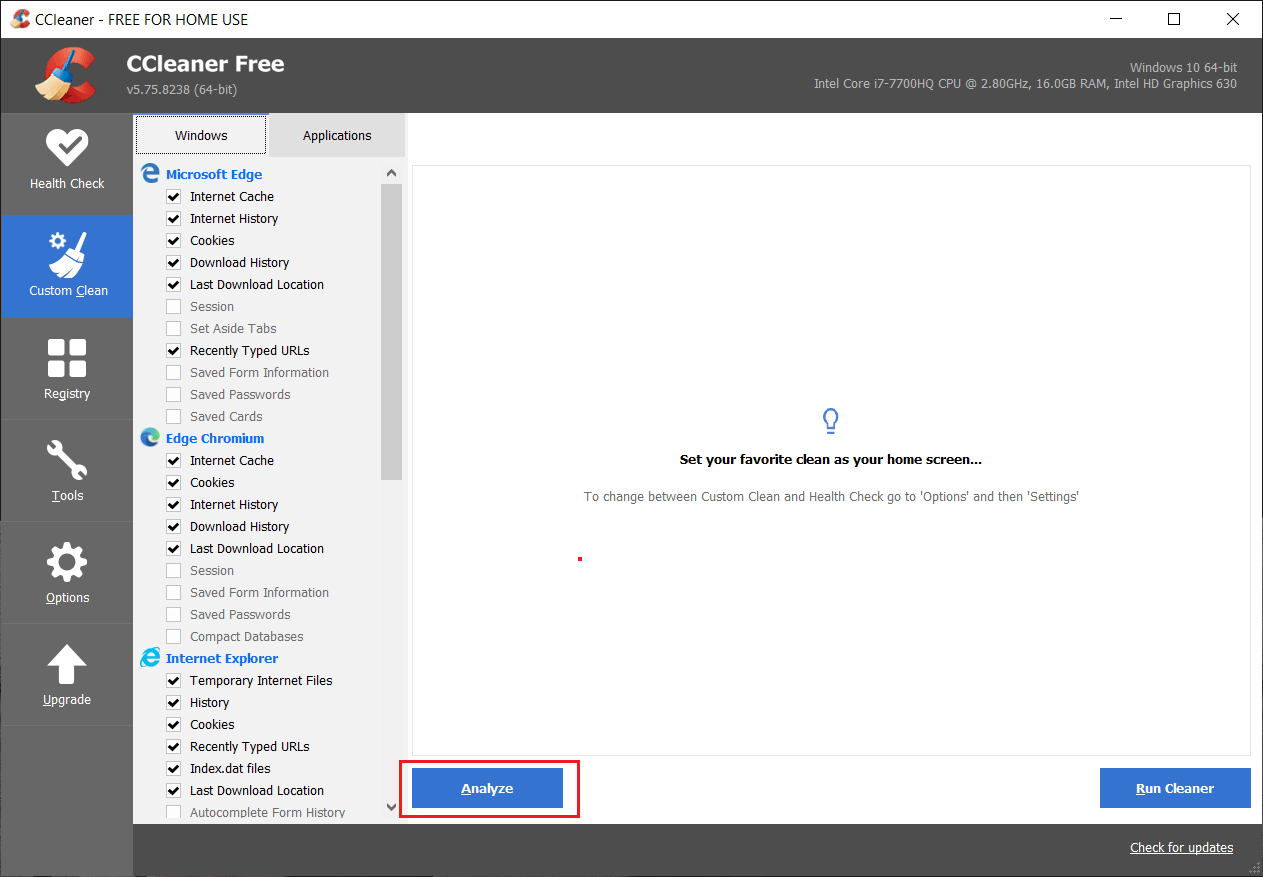
5. เมื่อการวิเคราะห์เสร็จสิ้น ตรวจสอบให้แน่ใจว่าคุณได้ลบไฟล์ที่จะลบออกแล้ว

6. สุดท้าย ให้คลิกที่ปุ่ม Run Cleaner และปล่อยให้ CCleaner ทำงานตามปกติ
7. ในการทำความสะอาดระบบของคุณเพิ่มเติม ให้ เลือกแท็บ Registry และตรวจดูให้แน่ใจว่าได้เลือกสิ่งต่อไปนี้:
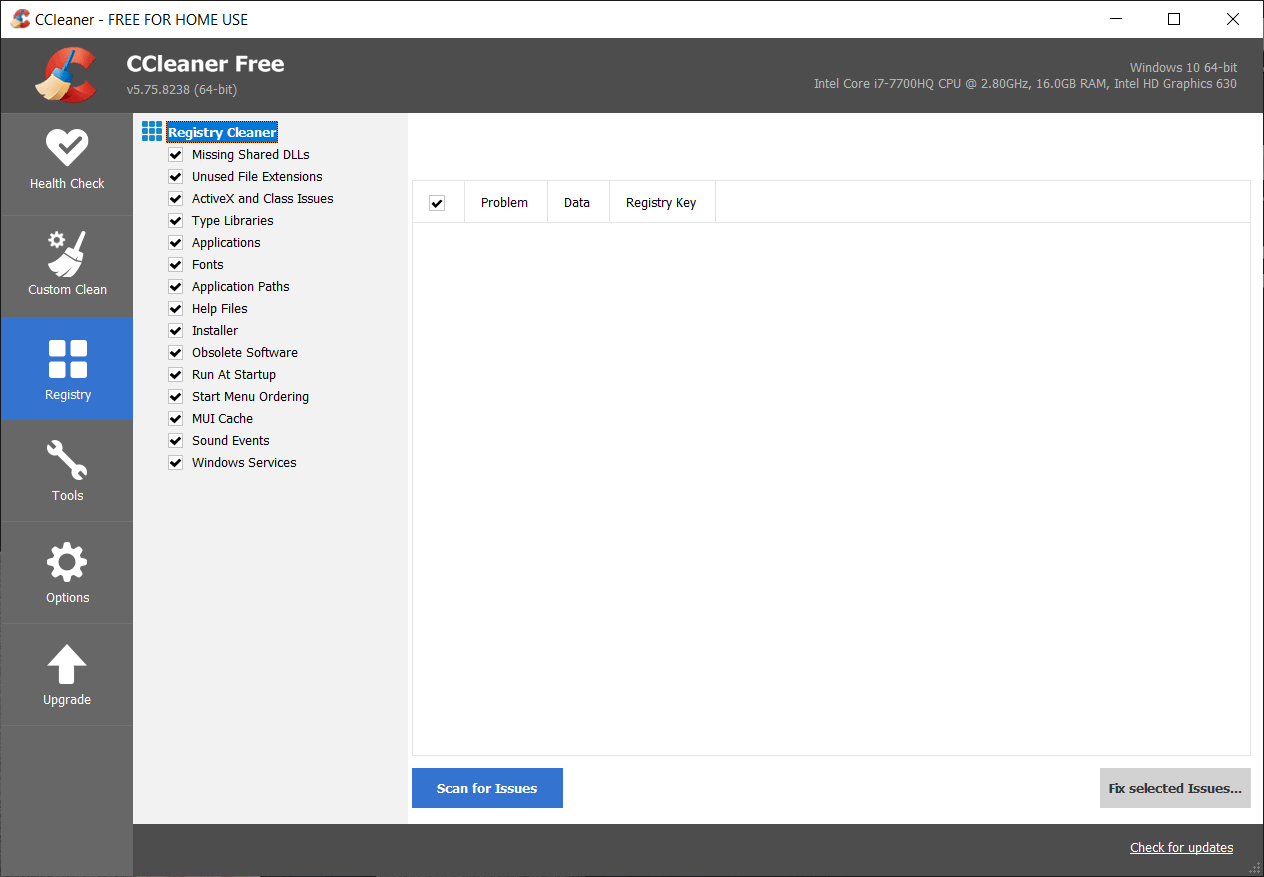
8. คลิกที่ปุ่ม Scan for Issues และอนุญาตให้ CCleaner สแกน จากนั้นคลิกที่ปุ่ม Fix Selected Issues
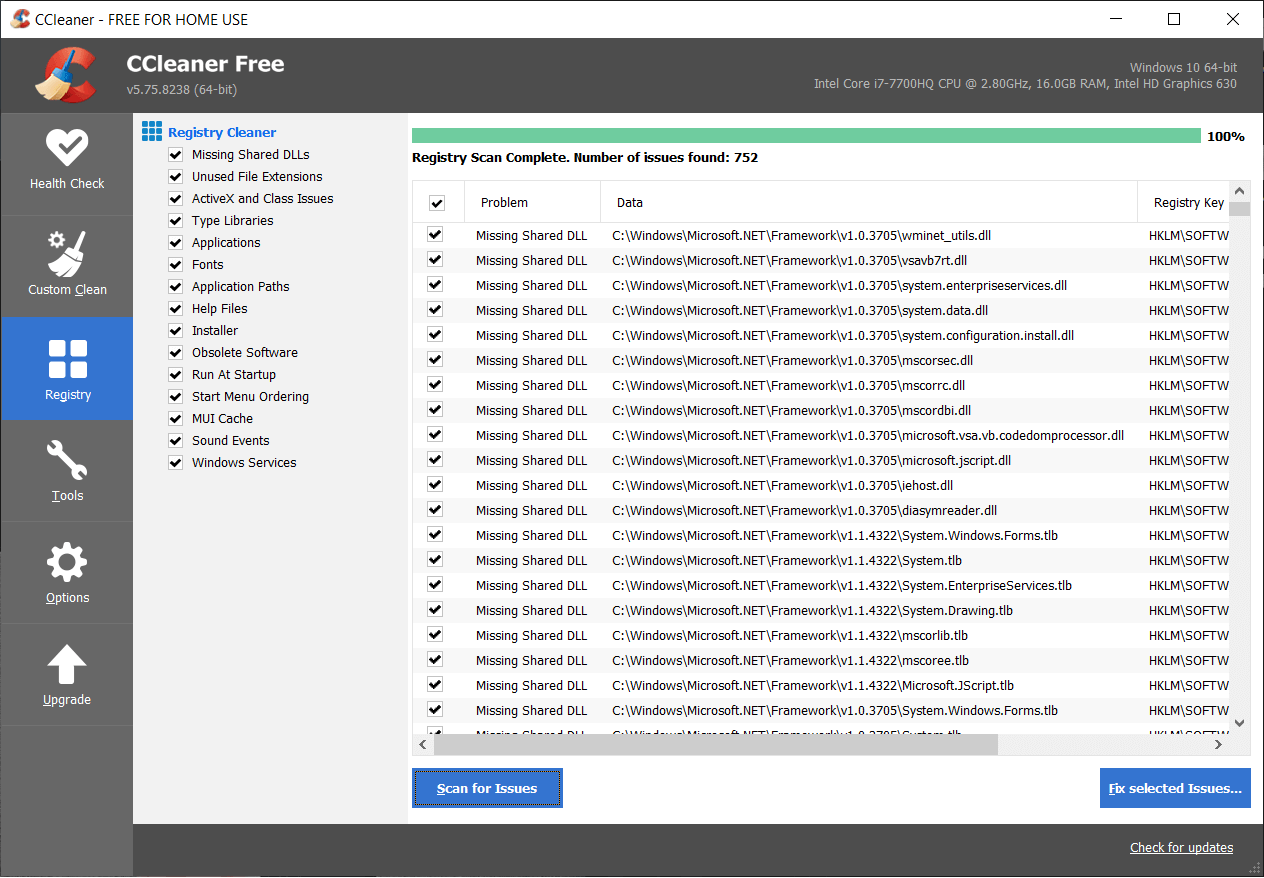
9. เมื่อ CCleaner ถามว่า “ คุณต้องการเปลี่ยนแปลงการสำรองข้อมูลในรีจิสทรีหรือไม่? ” เลือกใช่
10. เมื่อการสำรองข้อมูลของคุณเสร็จสิ้น ให้คลิกที่ปุ่ม แก้ไขปัญหาที่เลือกทั้งหมด
11. รีสตาร์ทพีซีของคุณเพื่อบันทึกการเปลี่ยนแปลง
วิธีที่ 11: รีเฟรชหรือรีเซ็ตพีซีของคุณ
1. กด Windows Key + I เพื่อเปิด Settings จากนั้นเลือก Update & Security
2. จากเมนูด้านซ้ายมือ ให้เลือก Recovery และคลิกที่ " เริ่มต้นใช้ งาน" ใต้ Reset this PC
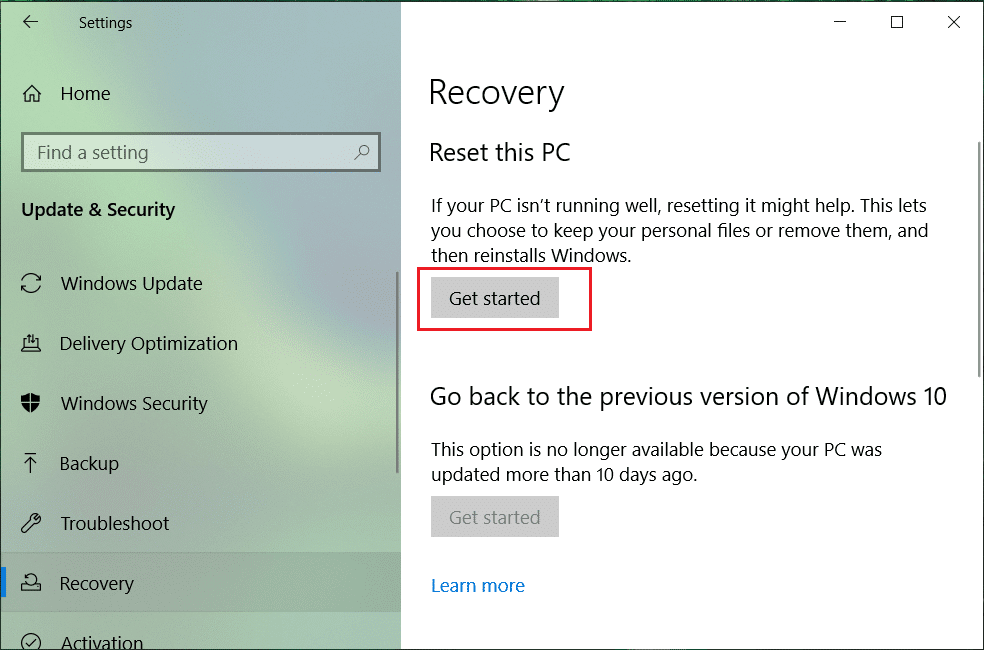
3. เลือกตัวเลือกเพื่อ เก็บไฟล์ของฉัน
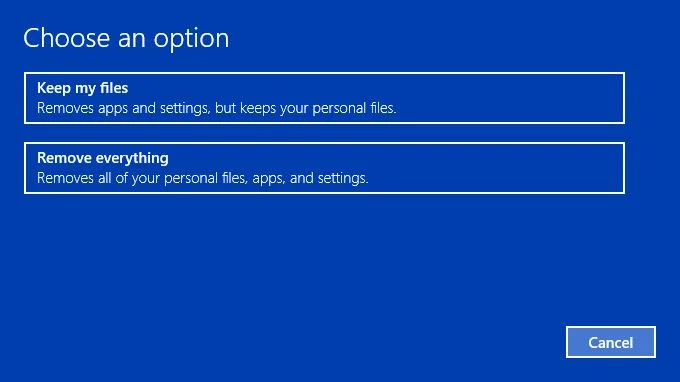
4. ทำตามคำแนะนำบนหน้าจอเพื่อดำเนินการให้เสร็จสิ้น
5. จะใช้เวลาสักครู่ และคอมพิวเตอร์ของคุณจะรีสตาร์ท
วิธีที่ 12: ซ่อมแซมติดตั้ง Windows 10
วิธีนี้เป็นวิธีสุดท้ายเพราะถ้าไม่มีอะไรเกิดขึ้น วิธีนี้จะช่วยแก้ไขปัญหาทั้งหมดกับพีซีของคุณได้อย่างแน่นอน การติดตั้งซ่อมแซมใช้การอัปเกรดแบบแทนที่เพื่อแก้ไขปัญหาเกี่ยวกับระบบโดยไม่ต้องลบข้อมูลผู้ใช้ที่มีอยู่ในระบบ ดังนั้นให้ทำตามบทความนี้เพื่อดูวิธีการซ่อมแซมติดตั้ง Windows 10 อย่างง่ายดาย
แนะนำสำหรับคุณ:
- ปิดใช้งานหน้าจอล็อกใน Windows 10
- แก้ไขข้อผิดพลาด Window Defender 0x800705b4
- แก้ไข ERR_INTERNET_DISCONNECTED ใน Chrome
- 5 วิธีในการเริ่มพีซีของคุณในเซฟโหมด
นั่นคือคุณประสบความสำเร็จในการ แก้ไข Windows Defender ไม่เริ่มทำงานใน Windows 10 แต่หากคุณยังคงมีคำถามใดๆ เกี่ยวกับคู่มือนี้ อย่าลังเลที่จะถามพวกเขาในส่วนความคิดเห็น
