แก้ไขโหมดเต็มหน้าจอไม่ทำงานบน Windows 10
เผยแพร่แล้ว: 2022-05-23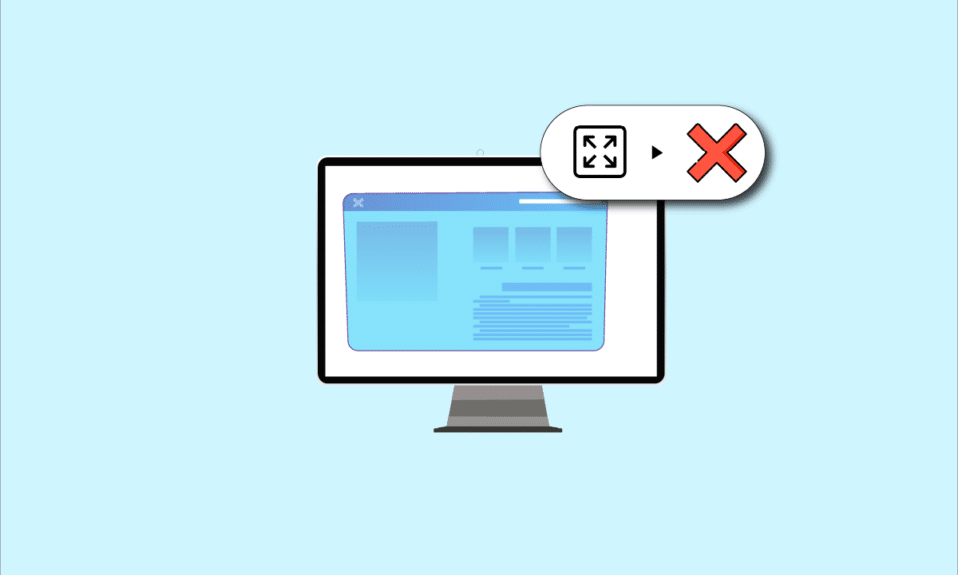
หากคุณกำลังพยายามดูแอพหรือเกมและประสบปัญหาจอภาพไม่แสดงแบบเต็มหน้าจอใน Windows 10 คุณต้องอ่านบทความ บทความนี้มีวิธีแก้ไขปัญหาการแสดงเต็มหน้าจอไม่ทำงาน Windows 10 และสามารถช่วยคุณกู้คืน Windows 10 แบบเต็มหน้าจอ ลองใช้วิธีการที่อธิบายไว้ในบทความเพื่อแก้ไขปัญหาและใช้โหมดเต็มหน้าจออย่างง่ายดาย
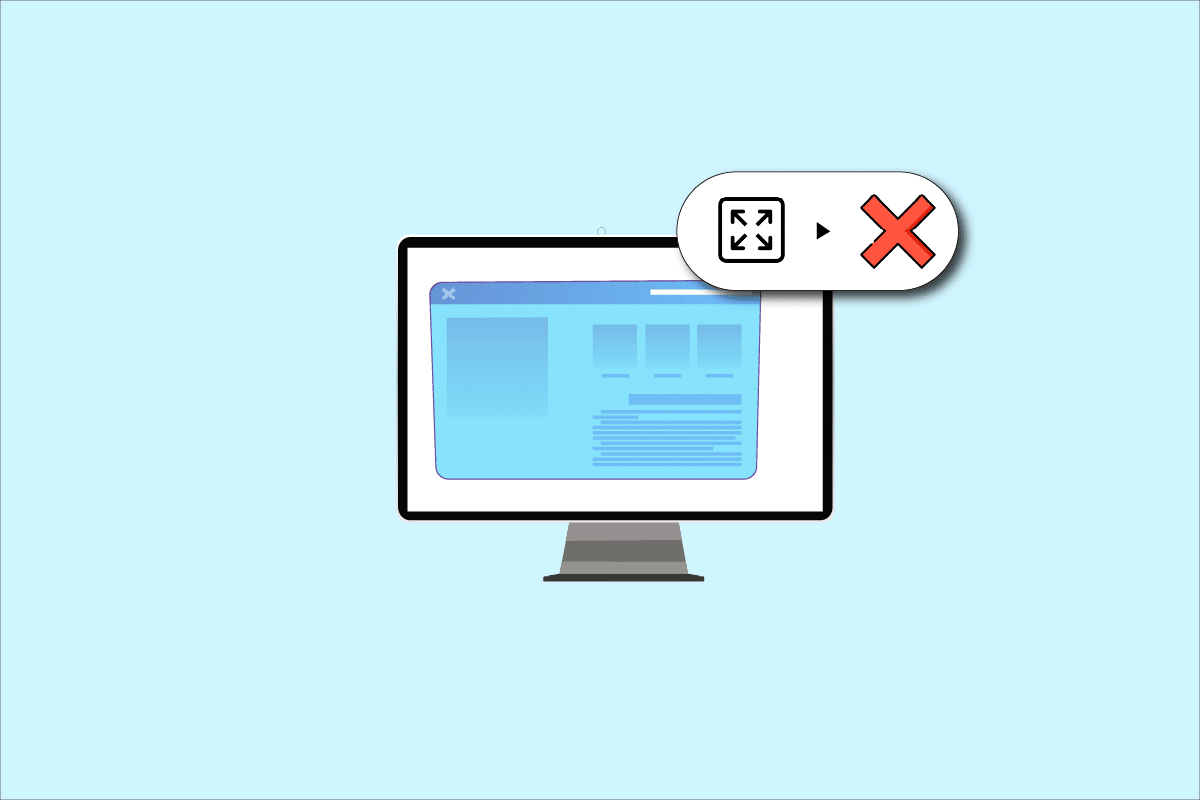
สารบัญ
- วิธีแก้ไขโหมดเต็มหน้าจอไม่ทำงานบน Windows 10
- วิธีการแก้ไขปัญหาเบื้องต้น
- วิธีที่ 1: แก้ไขการตั้งค่าการเล่นเกม
- วิธีที่ 2: แก้ไขการตั้งค่าแผงควบคุมกราฟิก Intel
- วิธีที่ 3: เปลี่ยนคีย์รีจิสทรี
- วิธีที่ 4: ปิดใช้งาน Teamviewer
- วิธีที่ 5: แก้ไขการตั้งค่าศูนย์ควบคุม AMD Catalyst
- วิธีที่ 6: ปิดใช้งานการเพิ่มประสิทธิภาพเต็มหน้าจอ
วิธีแก้ไขโหมดเต็มหน้าจอไม่ทำงานบน Windows 10
สาเหตุที่เป็นไปได้ที่ทำให้โหมดเต็มหน้าจอไม่ทำงานในปัญหา Windows 10 มีดังต่อไปนี้
- คีย์รีจิสทรีไม่ถูกต้องบน Registry Editor- หากค่าที่ตั้งไว้ใน Registry Editor ถูกตั้งค่าเป็นค่าที่ไม่ถูกต้อง คุณอาจใช้โหมดเต็มหน้าจอไม่ได้
- การตั้งค่ากราฟิกที่ไม่เหมาะสม - หากการตั้งค่ากราฟิกบนพีซีของคุณได้รับการกำหนดค่าอย่างไม่ถูกต้อง คุณอาจไม่สามารถใช้โหมดเต็มหน้าจอได้ ต้องกำหนดค่าการตั้งค่าอย่างเหมาะสมในกราฟิกการ์ดทั้งหมด เช่น ซอฟต์แวร์ Intel, NVIDIA และ AMD Radeon
- ปัญหาเกี่ยวกับกราฟิกการ์ด- หากการ์ดกราฟิกในพีซีของคุณเสียหาย คุณอาจไม่สามารถใช้โหมดเต็มหน้าจอได้หากไดรเวอร์เสียหาย
- การตั้งค่าแผงควบคุม NVIDIA ที่ไม่เหมาะสม- หากแผงควบคุม NVIDIA ไม่ได้กำหนดค่าการตั้งค่าอย่างถูกต้อง คุณอาจใช้โหมดเต็มหน้าจอในพีซีของคุณไม่ได้
วิธีการแก้ไขปัญหาเบื้องต้น
วิธีการแก้ไขปัญหาพื้นฐานในการแก้ไขปัญหาแบบเต็มหน้าจอไม่ทำงานบน Windows 10 มีการอธิบายด้านล่าง ลองใช้วิธีการพื้นฐานก่อนเพื่อแก้ไขปัญหา จากนั้นดำเนินการตามวิธีการเพิ่มเติม
1. สเกลแสดงเป็น 100%
คุณต้องตั้งค่าการแสดงผลเป็น 100% และตั้งค่าความละเอียดเป็นขนาดเต็มหน้าจอในแอปการตั้งค่าเพื่อใช้แอปในโหมดเต็มหน้าจอ ทำตามขั้นตอนเหล่านี้เพื่อปรับขนาดการแสดงผลเป็น 100% และแก้ไขจอภาพไม่แสดงเต็มหน้าจอใน Windows 10
1. กดปุ่ม Windows + I พร้อมกันเพื่อเปิด การตั้งค่า
2. คลิกที่ ระบบ
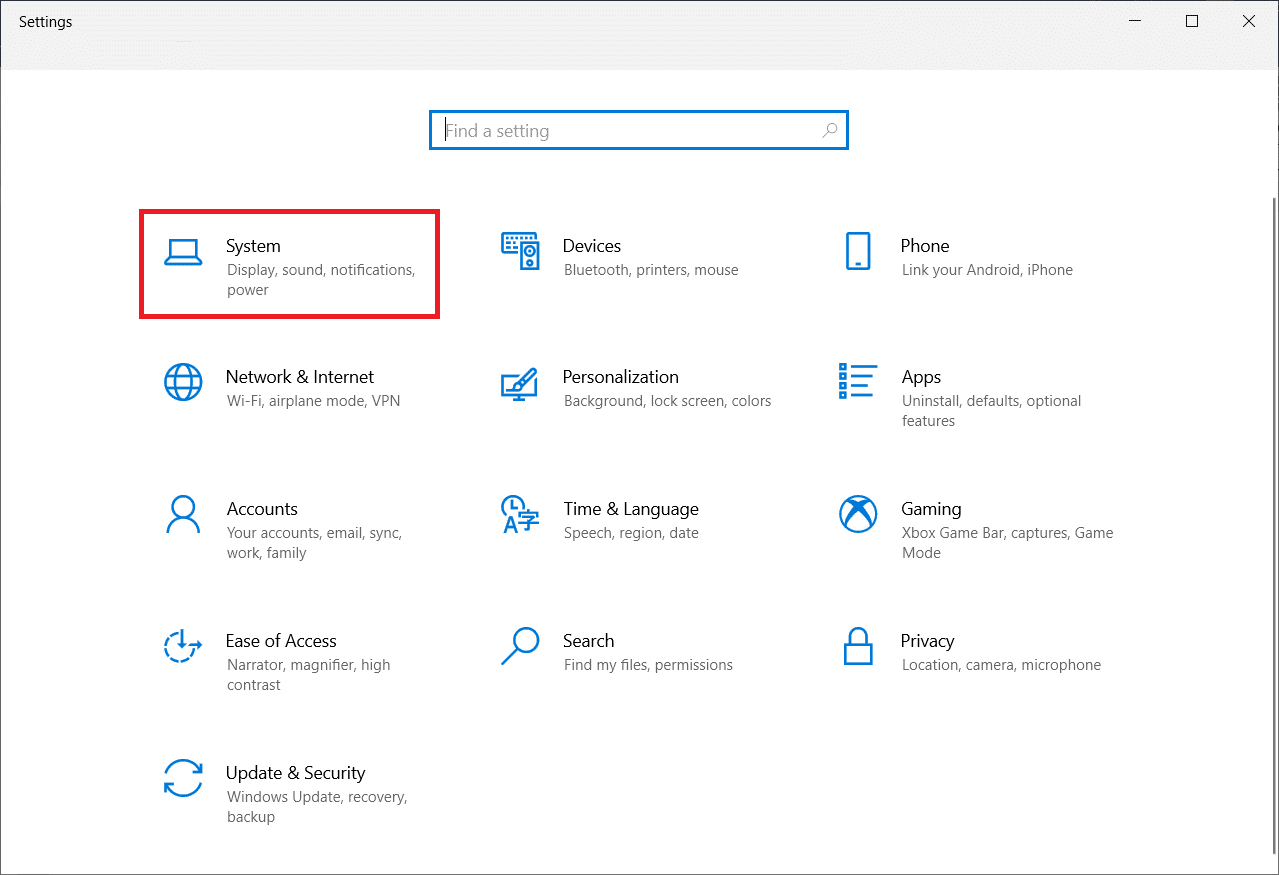
3. ตั้งค่า เปลี่ยนขนาดของข้อความ แอพ และรายการอื่นๆ เป็น 100%
หมายเหตุ: ขอแนะนำให้ตั้งค่ามาตราส่วนเป็นการ ตั้งค่าที่แนะนำ เสมอเพื่อให้ระบบของคุณตอบสนองอย่างเหมาะสม

2. เปิดโหมดเต็มหน้าจอบนแอพ
คุณสามารถลองเปิดใช้งานโหมดเต็มหน้าจอในเกมของคุณโดยคลิกที่ปุ่มเต็มหน้าจอ
1. กด ปุ่ม Windows พิมพ์ Solitaire Collection แล้วคลิก Open เพื่อเปิดแอป
หมายเหตุ: แอป Solitaire Collection ใช้เพื่อวัตถุประสงค์ในการอธิบาย
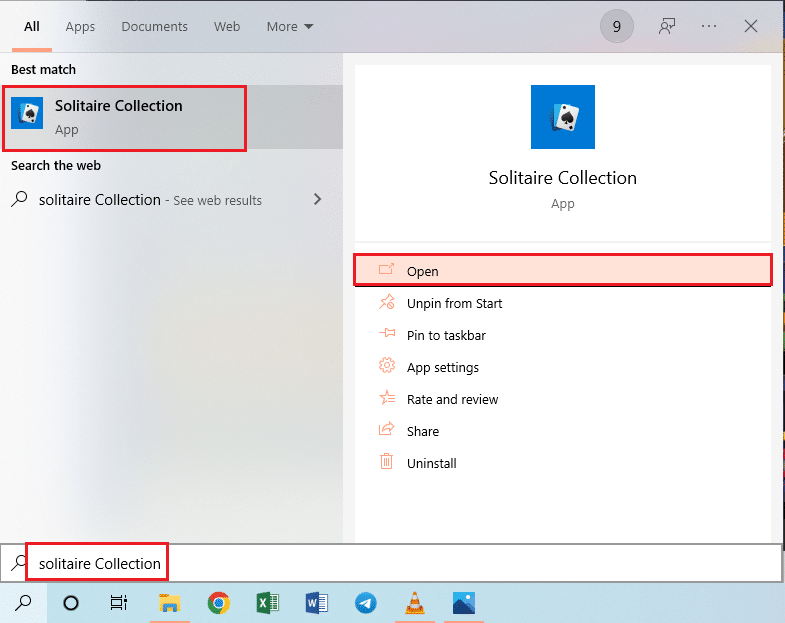
2. จากนั้น คลิกที่ปุ่ม เต็มหน้าจอ ที่มุมบนขวาของแอพ Solitaire Collection เพื่อเข้าสู่โหมดเต็มหน้าจอบนพีซีของคุณ
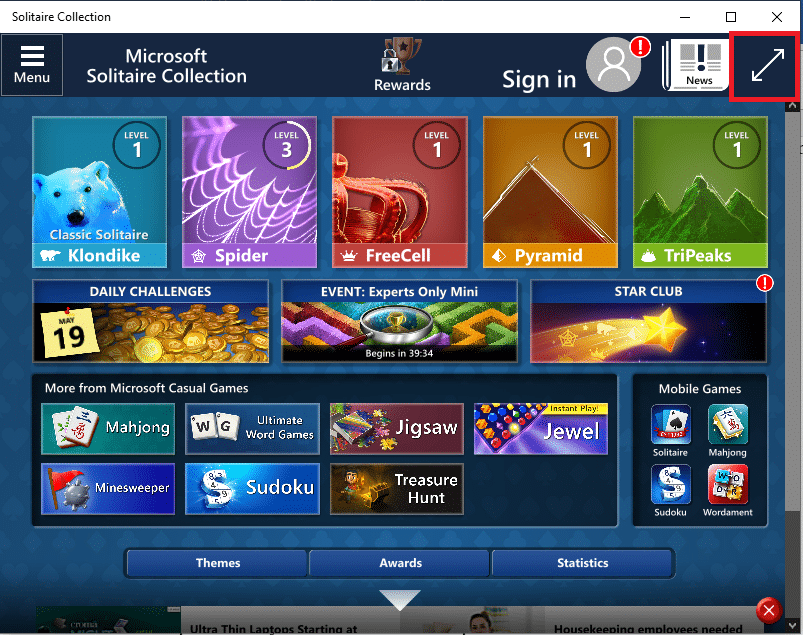
3. อัปเดตไดรเวอร์กราฟิก
คุณต้องอัปเดตไดรเวอร์กราฟิกบนพีซีของคุณเพื่อใช้แอปและเกมในโหมดเต็มหน้าจอ อ่านบทความเพื่ออัปเดตไดรเวอร์กราฟิกบนพีซีของคุณเพื่อแก้ไขปัญหา
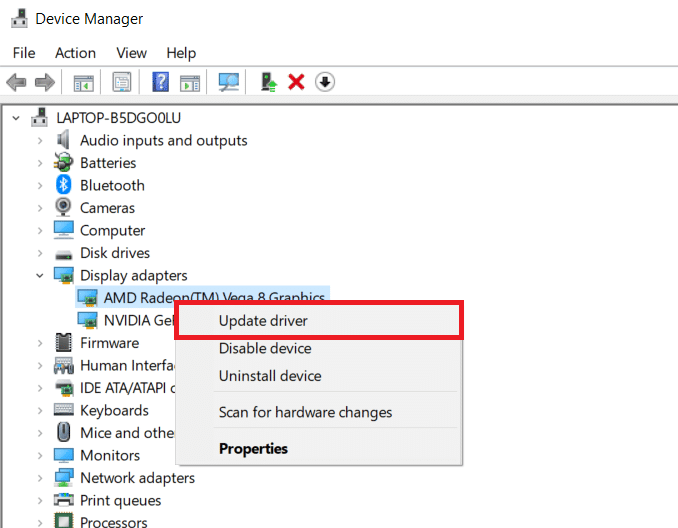
4. ติดตั้งไดรเวอร์กราฟิกใหม่
คุณสามารถลองถอนการติดตั้งและติดตั้งไดรเวอร์กราฟิกใหม่บนพีซีของคุณเพื่อแก้ไขปัญหาในโหมดเต็มหน้าจอ อ่านขั้นตอนในวิธีการถอนการติดตั้งและติดตั้งไดรเวอร์กราฟิกใหม่บนพีซีของคุณโดยใช้ลิงก์ที่ให้ไว้ที่นี่
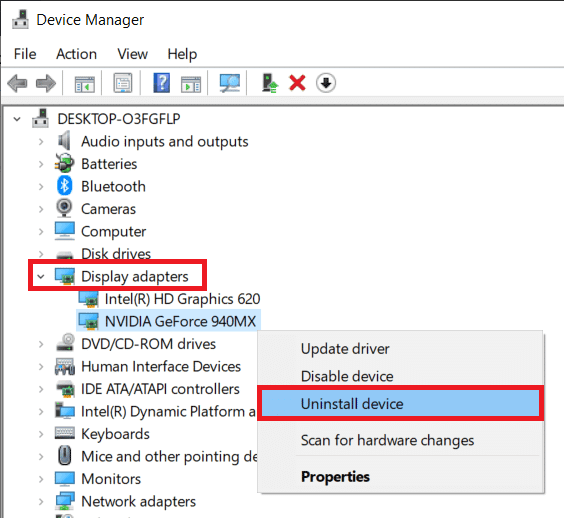
อ่านเพิ่มเติม: แก้ไขแถบงานที่แสดงแบบเต็มหน้าจอใน Windows 10
5. แก้ไขการตั้งค่าความเข้ากันได้
บางครั้ง หากคุณใช้เกมหรือแอปบนพีซีที่ไม่รองรับเวอร์ชัน Windows บนพีซีของคุณ คุณสามารถลองใช้เกมในโหมดที่เข้ากันได้เพื่อแก้ไขปัญหา อ่านขั้นตอนที่กล่าวถึงในวิธีการรันเกมในโหมดความเข้ากันได้
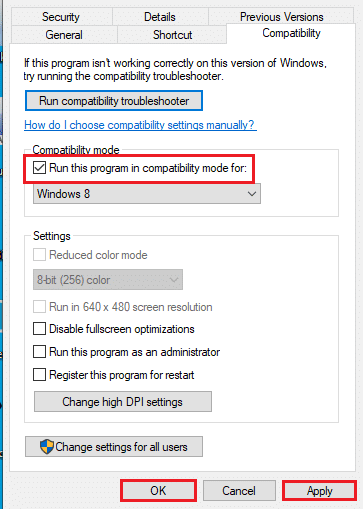
6. ปิดใช้งานซอฟต์แวร์ป้องกันไวรัส
ในบางครั้ง ซอฟต์แวร์ป้องกันไวรัสอาจรบกวนคุณในการใช้แอปและเกมในโหมดเต็มหน้าจอ อ่านบทความเพื่อทราบวิธีปิดใช้งานโปรแกรมป้องกันไวรัสชั่วคราวใน Windows 10
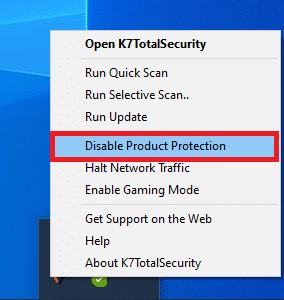
7. เรียกใช้เกมในโหมดหน้าต่าง
คุณสามารถลองเรียกใช้เกมในโหมด Windowed เพื่อแก้ไขโหมดเต็มหน้าจอที่ไม่ทำงานบนพีซีของคุณ ทำตามขั้นตอนที่กำหนดเพื่อทำเช่นนั้น
1. ค้นหา Solitaire Collection บนแถบค้นหาและคลิกที่ผลลัพธ์ของแอพเพื่อเปิดแอพ
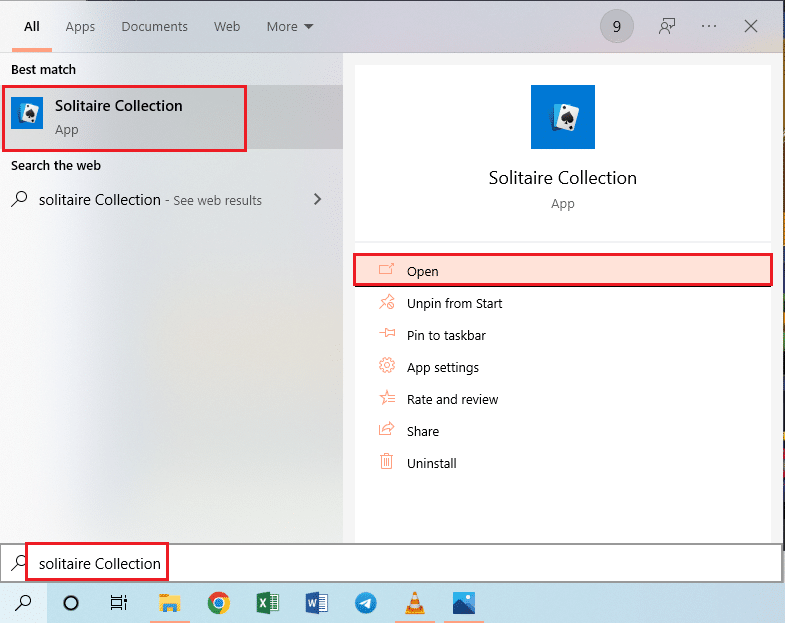
2. คลิกที่ปุ่ม ย่อเล็ก สุดที่มุมบนขวาของแอพและปรับขนาดเกมโดยการลากมุมของแอพ
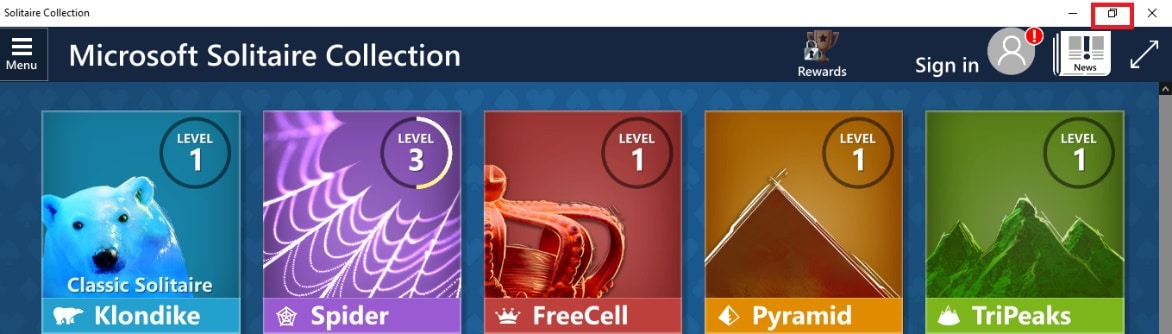
8. เปลี่ยนหน้าจอหลัก
หากคุณกำลังใช้จอแสดงผลหลายจอบนพีซีของคุณเพื่อใช้แอป คุณสามารถลองเปลี่ยนหน้าจอหลักเพื่อแก้ไขปัญหาในโหมดเต็มหน้าจอ อ่านวิธีการเปลี่ยนจอภาพหลักบนพีซีของคุณโดยใช้ลิงก์ที่ให้ไว้ที่นี่
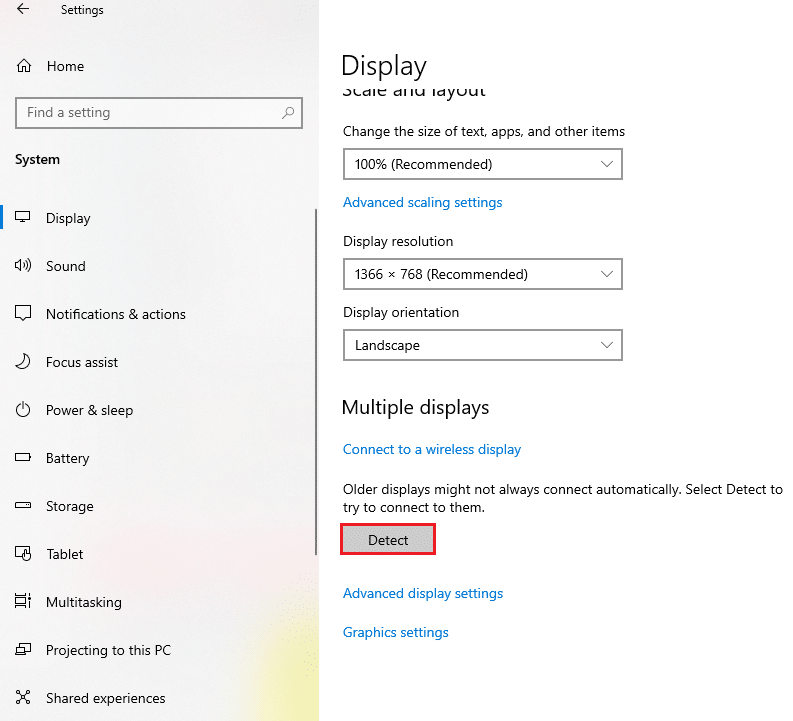
9. คืนค่าทาสก์บาร์เป็นการตั้งค่าเริ่มต้น
คุณสามารถลองแก้ไขการตั้งค่าบนแถบงานในแอปการตั้งค่าเพื่อแก้ไขปัญหาในโหมดเต็มหน้าจอ ทำตามขั้นตอนที่กล่าวถึงในวิธีการคืนค่าการตั้งค่าแถบงานบนพีซีของคุณ
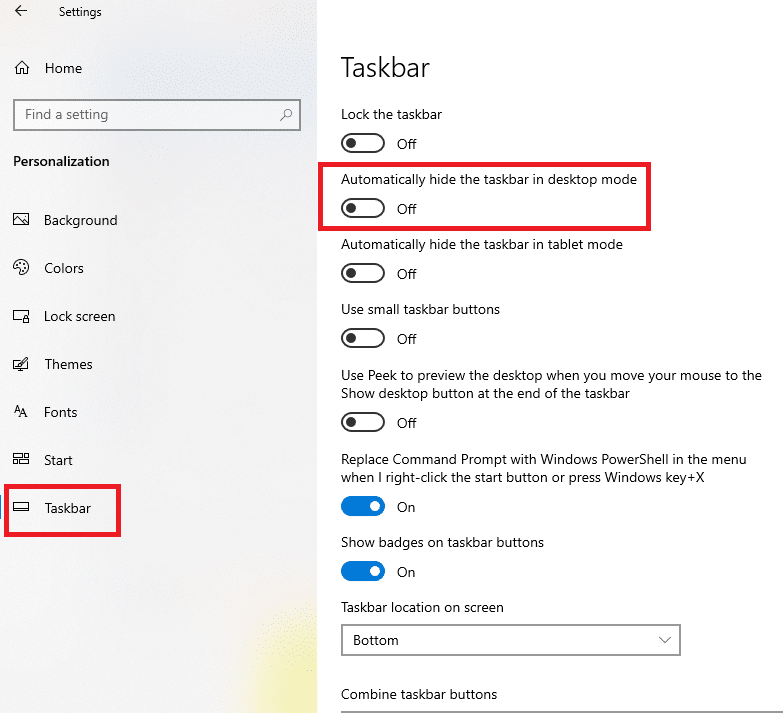
อ่านเพิ่มเติม: วิธีใช้งานแบบเต็มหน้าจอใน Google Chrome
ต่อไปนี้เป็นวิธีการแก้ไขปัญหาขั้นสูงเพื่อแก้ไขปัญหา
วิธีที่ 1: แก้ไขการตั้งค่าการเล่นเกม
คุณสามารถลองแก้ไขการตั้งค่าบนพีซีของคุณเพื่อแก้ไขปัญหา Windows 10 แบบเต็มหน้าจอไม่ทำงาน
ตัวเลือกที่ 1: ปิดใช้งานโหมดเกม
ลองปิดการใช้งานโหมดเกมบนแอพการตั้งค่าเพื่อดูเกมในโหมดเต็มหน้าจอ
1. กดปุ่ม Windows + I พร้อมกันเพื่อเปิด การตั้งค่า
2. คลิกที่การตั้งค่าการ เล่นเกม
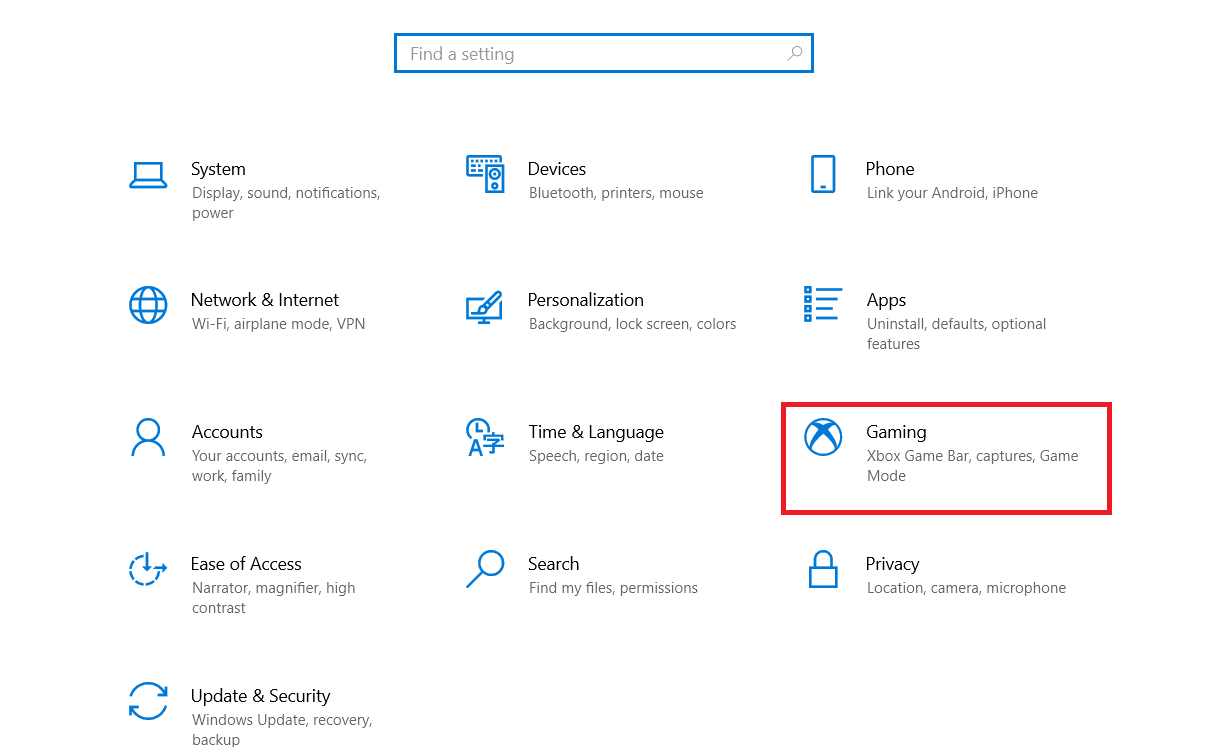
3. คลิกที่แท็บ Game Mode ในบานหน้าต่างด้านซ้ายของหน้าต่าง และ ปิด สวิตช์ในการตั้งค่า Game Mode
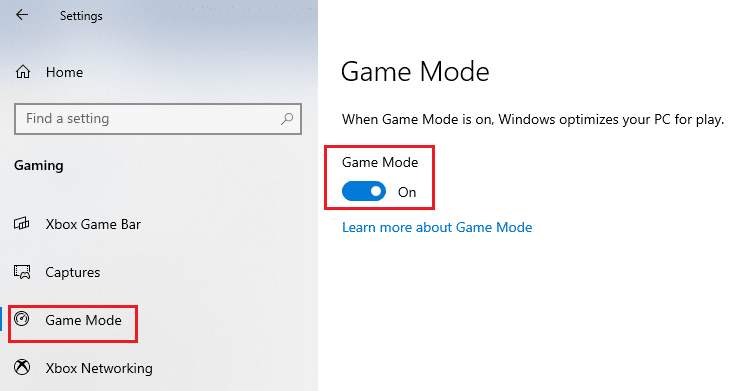
ตัวเลือก II: เปิดใช้งานตัวเลือก DirectPlay
ตัวเลือก DirectPlay ช่วยให้คุณเชื่อมต่อผ่านเครือข่ายอินเทอร์เน็ตเพื่อเล่นเกม และการเปิดใช้งานการตั้งค่าสามารถช่วยแก้ไขปัญหาในโหมดเต็มหน้าจอได้

1. กดปุ่ม Windows พิมพ์ Turn Windows features on or off แล้วคลิก Open
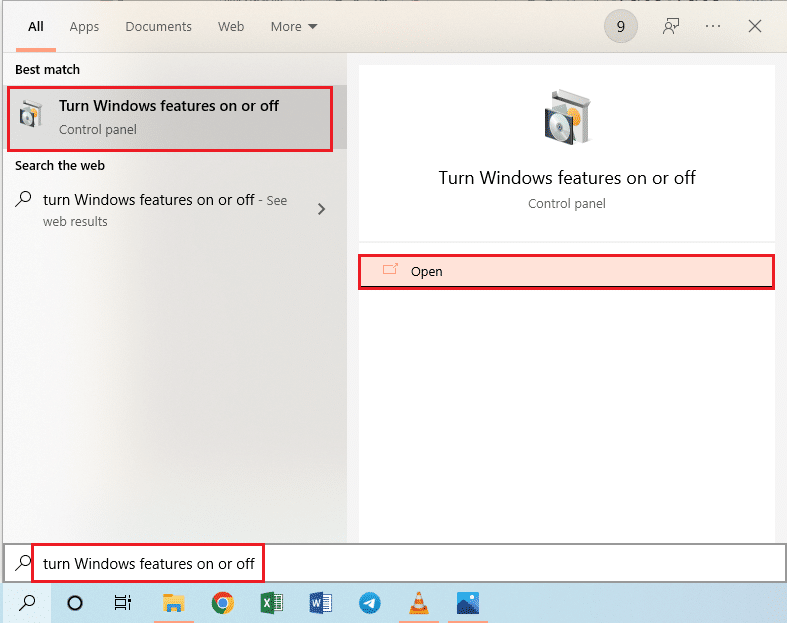
2. ในหน้าต่าง คุณลักษณะของ Windows ให้ขยายตัวเลือก Legacy Components เลือกคุณลักษณะ DirectPlay และคลิกที่ปุ่ม OK
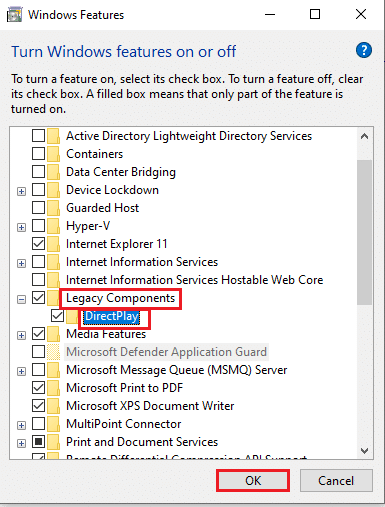
3. หลังจากที่คุณสมบัติ Windows เสร็จสิ้นการค้นหาไฟล์ที่ต้องการ คุณจะเห็นหน้าจอพร้อมสถานะเสร็จสมบูรณ์
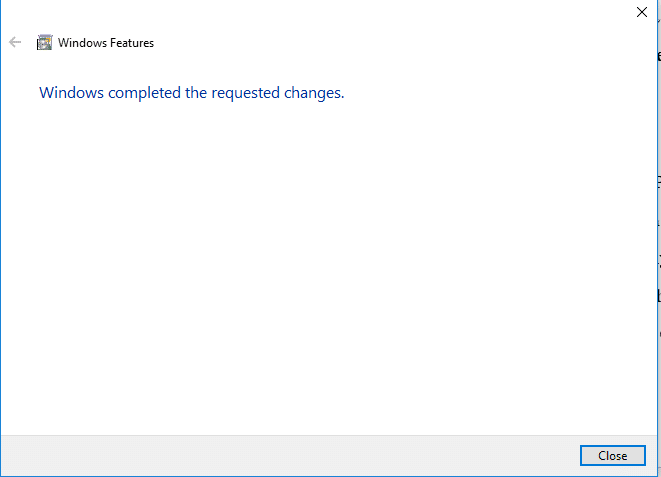
วิธีที่ 2: แก้ไขการตั้งค่าแผงควบคุมกราฟิก Intel
หากการตั้งค่าในแผงควบคุม Intel Graphic Control Panel แก้ปัญหาแบบเต็มหน้าจอไม่ทำงานใน Windows 10
1. กดปุ่ม Windows + D พร้อมกันเพื่อดู เดสก์ท็อป บนพีซีของคุณ
2. คลิกขวาบนพื้นที่ว่างและคลิกที่ตัวเลือก คุณสมบัติกราฟิก… ในเมนูที่แสดง
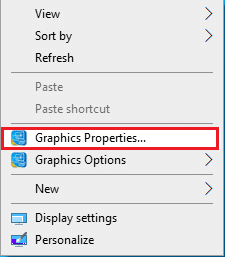
3. ในหน้าต่าง แผงควบคุม Intel HD Graphics ให้คลิกที่ปุ่ม แสดงผล ในเมนู
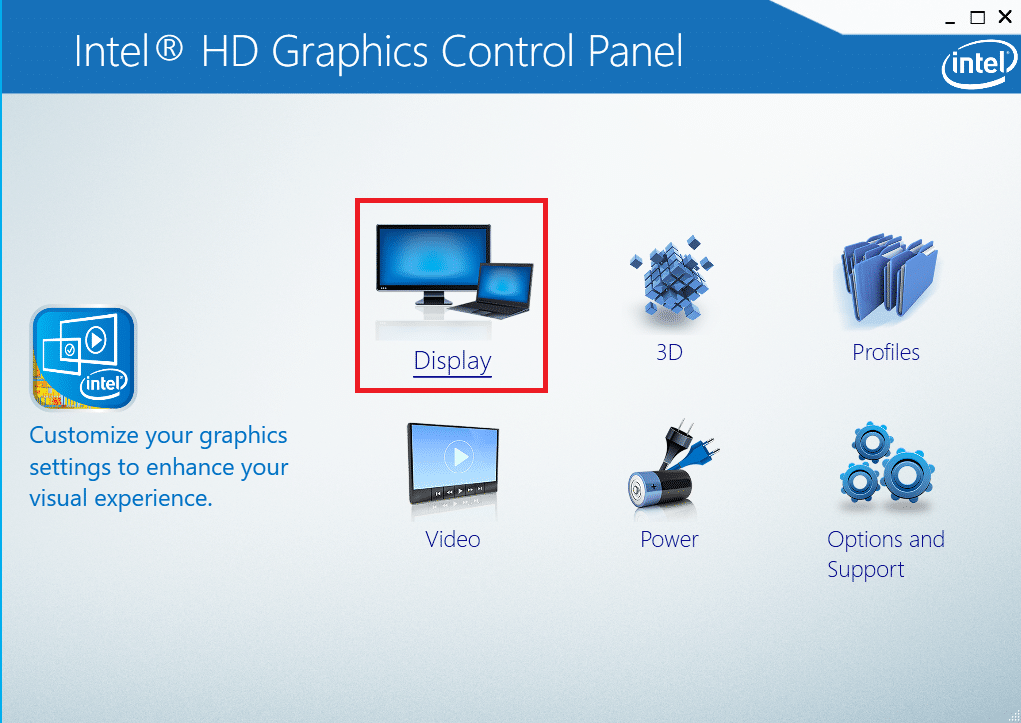
4. เลือกตัวเลือก Scale Full screen ในส่วน Scaling และคลิกที่ปุ่ม Apply
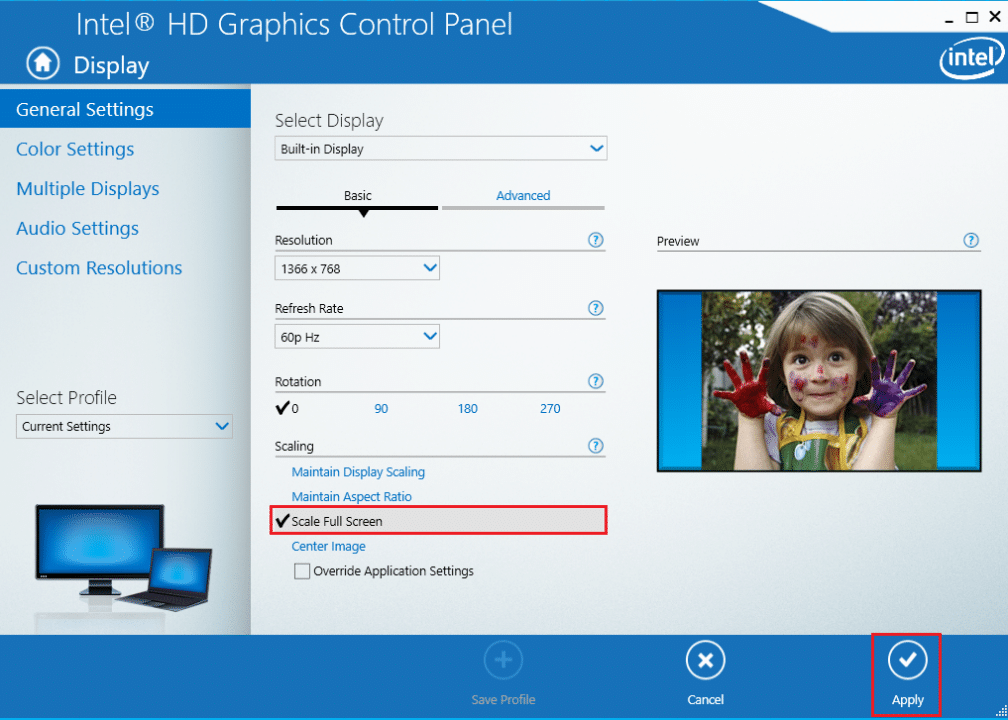
5. คลิกที่ปุ่ม ใช่ ในหน้าต่างยืนยันเพื่อแก้ไขการตั้งค่า Intel Graphic
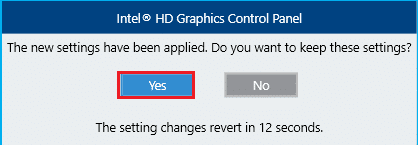
อ่านเพิ่มเติม: แก้ไขบริการ Intel RST ไม่ทำงานใน Windows 10
วิธีที่ 3: เปลี่ยนคีย์รีจิสทรี
หากคีย์ได้รับการกำหนดค่าอย่างไม่ถูกต้องใน Registry Editor คุณต้องเปลี่ยนคีย์รายการเพื่อแก้ไขปัญหา Windows 10 แบบเต็มหน้าจอไม่ทำงาน
1. กด ปุ่ม Windows พิมพ์ Registry Editor แล้วคลิก Open
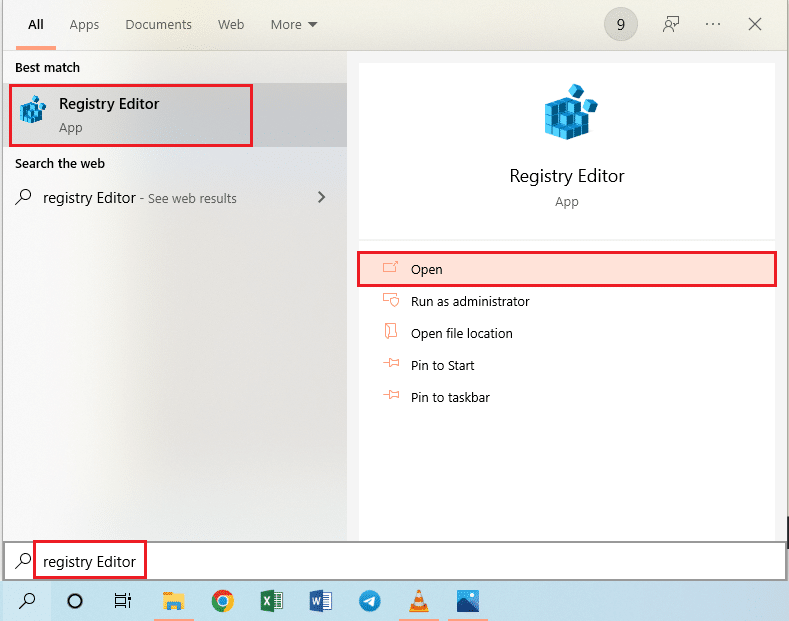
2. ไปที่โฟลเดอร์ Configuration ใน Registry Editor โดยทำตาม เส้นทาง ที่กำหนด
Computer\HKEY_LOCAL_MACHINE\SYSTEM\ControlSet001\Control\GraphicsDrivers\Configuration
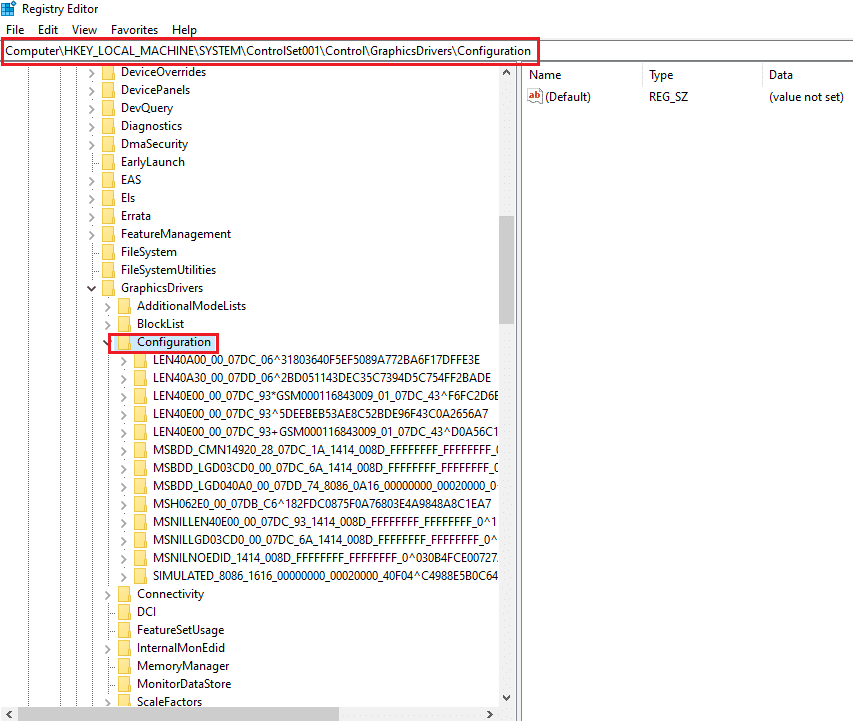
3. คลิกขวาที่โฟลเดอร์การ กำหนดค่า ในบานหน้าต่างด้านซ้ายของหน้าต่าง และคลิกที่ตัวเลือก ค้นหา... ในเมนูเพื่อเปิดหน้าต่าง ค้นหา
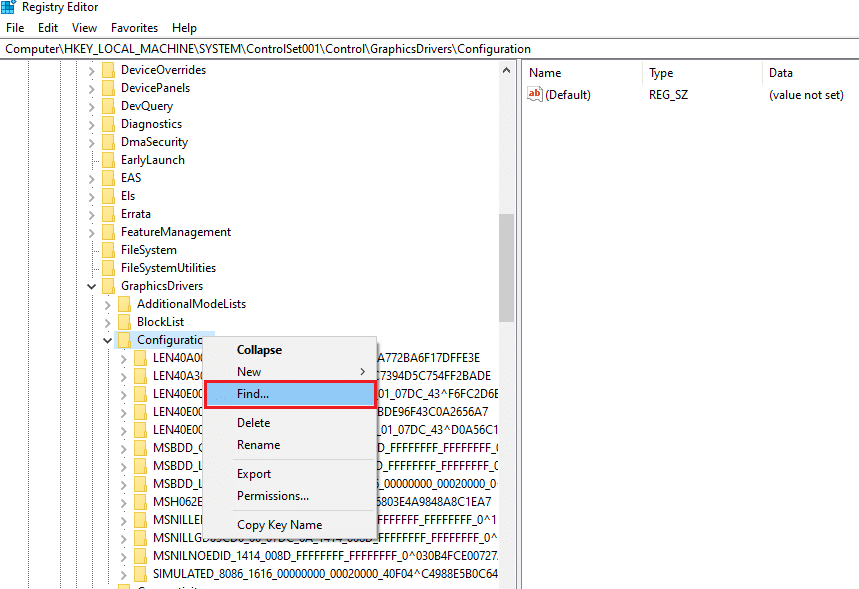
4. พิมพ์คำว่า scaling ในแถบ Find what: เลือกตัวเลือกทั้งหมดในส่วน Look at และคลิกที่ปุ่ม Find Next บนหน้าต่าง
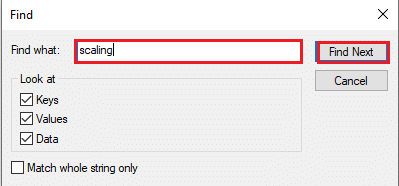
5. ดับเบิลคลิกที่คีย์ Scaling ในรายการที่แสดงเพื่อแก้ไขคีย์
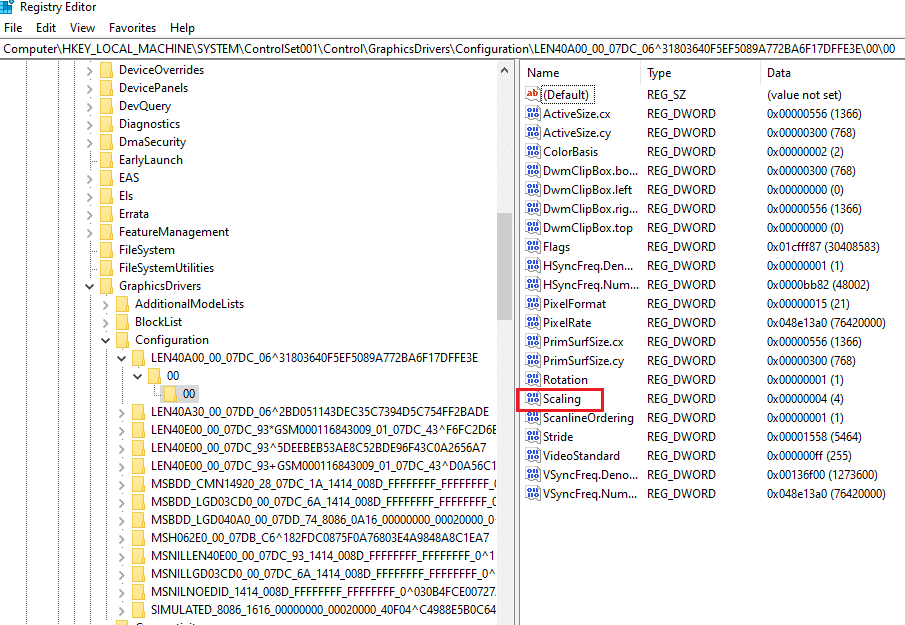
6. ในหน้าต่าง EDIT DWORD (32-bit) Value ให้ป้อนค่า 3 ในแถบ Value data แล้วคลิกปุ่ม OK เพื่อแก้ไขค่าคีย์
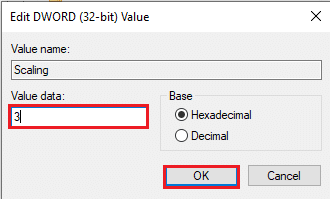
ตรวจสอบว่าจอภาพไม่แสดง YouTube แบบเต็มหน้าจอใน Windows 10 ปัญหายังคงมีอยู่หรือไม่
วิธีที่ 4: ปิดใช้งาน Teamviewer
Teamviewer เป็นแอปที่ใช้ในการเข้าถึงอุปกรณ์ที่อยู่ห่างไกล และคุณต้องปิดใช้งาน Teamviewer เพื่อแก้ไขแบบเต็มหน้าจอไม่ทำงานบน Windows 10 แอปพลิเคชันความช่วยเหลือระยะไกลช่วยให้คุณสามารถควบคุมพีซีเครื่องอื่นจากระยะไกลและเป็นแอปยอดนิยมได้
1. กดปุ่ม Windows พิมพ์ Task Manager แล้วคลิก Open
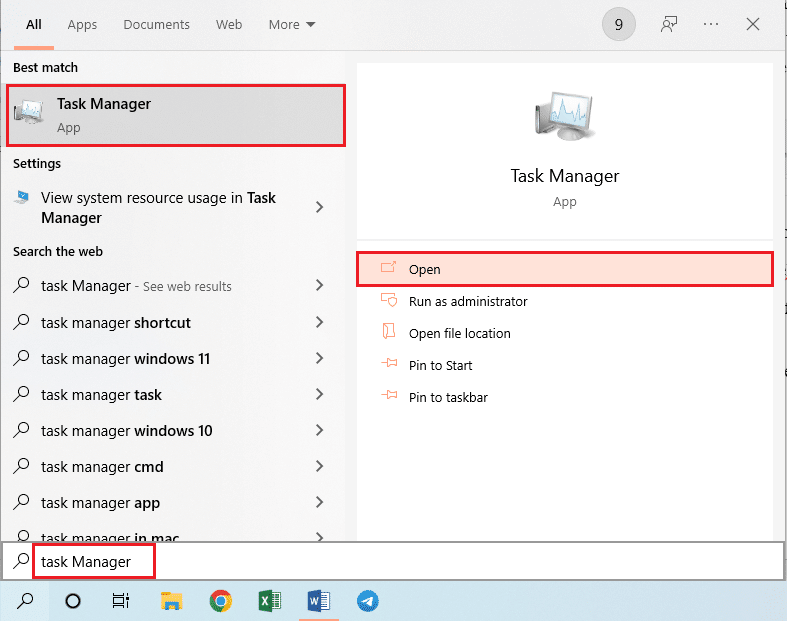
2. เลือกแอป Teamviewer ในส่วน แอป ในแท็บ กระบวนการ และคลิกปุ่ม สิ้นสุดงาน เพื่อปิดใช้งานแอป Teamviewer
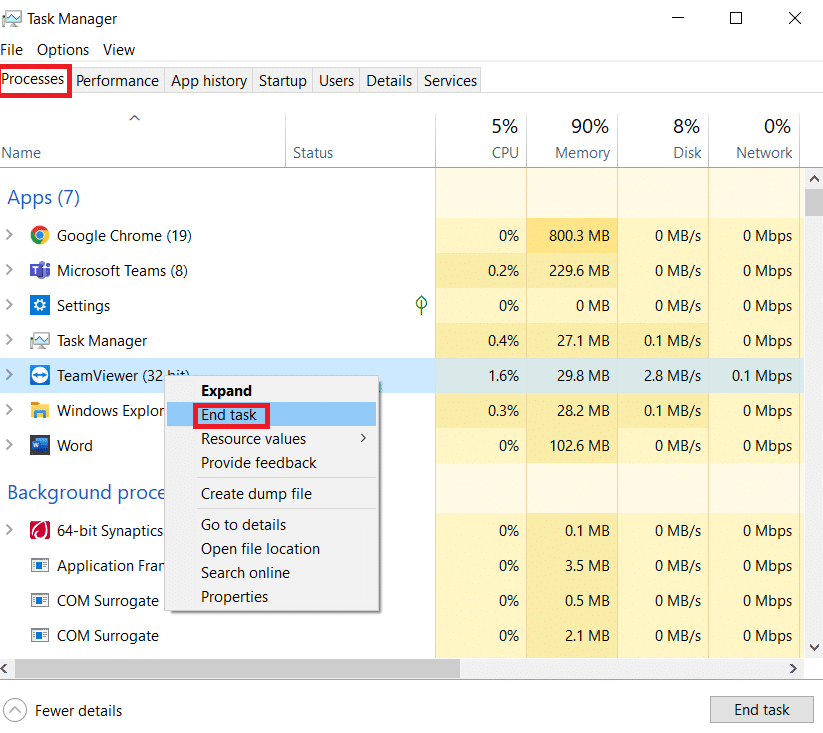
วิธีที่ 5: แก้ไขการตั้งค่าศูนย์ควบคุม AMD Catalyst
หากคุณกำลังใช้ซอฟต์แวร์ AMD Radeon Wattman เป็นการ์ดออกแบบกราฟิก คุณอาจต้องแก้ไขการตั้งค่าใน Catalyst Control Center เพื่อแก้ไขปัญหา Windows 10 แบบเต็มหน้าจอไม่ทำงาน
1. กดปุ่ม Windows + D พร้อมกันเพื่อไปที่ เดสก์ท็อป
2. คลิกขวาบนพื้นที่ว่างและเลือกตัวเลือก AMD Catalyst Control Center
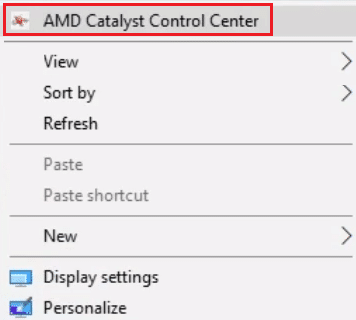
3. ไปที่ส่วน My VGA Displays ในศูนย์ควบคุม
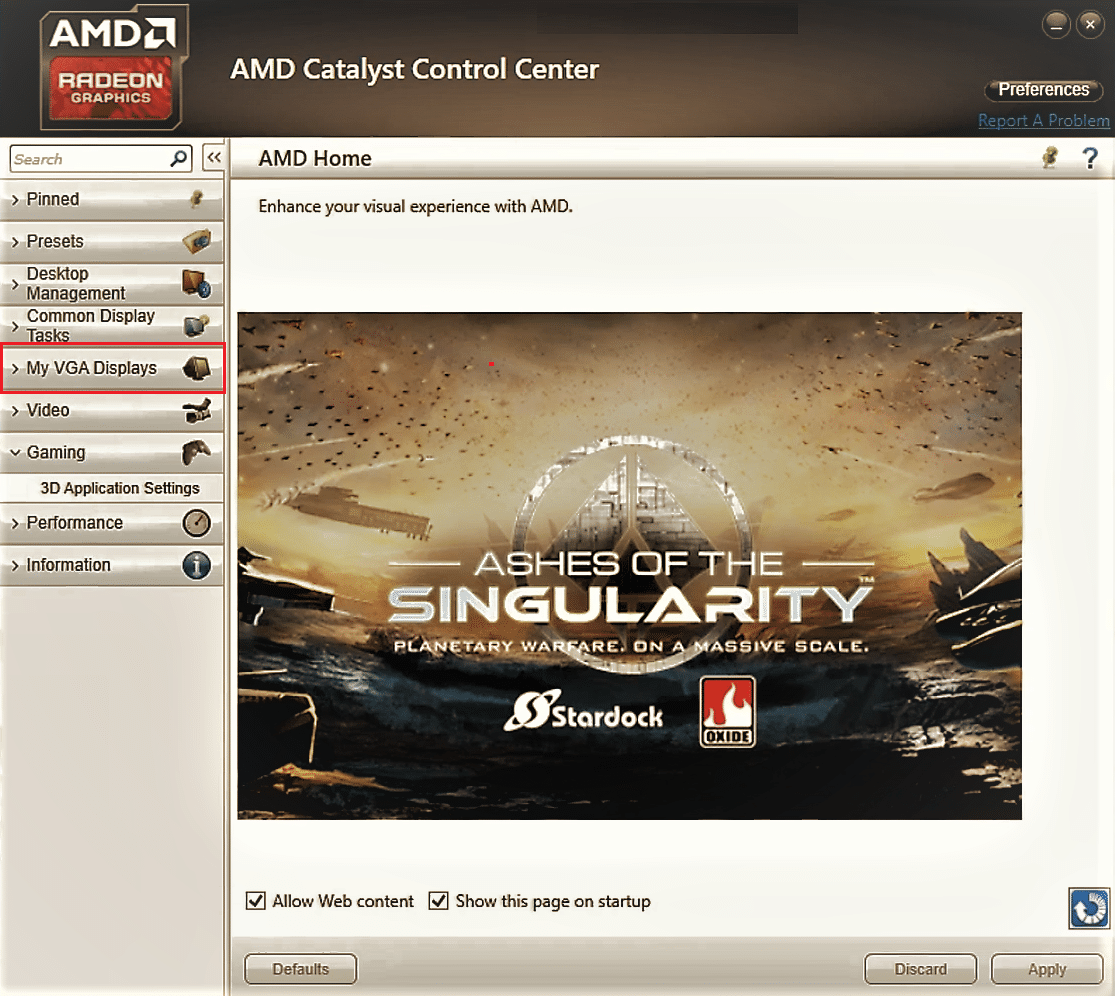
4. ในส่วน โมเดลจอใหญ่ ให้คลิกที่ปุ่ม สามเหลี่ยม แล้วคลิกตัวเลือก คุณสมบัติ
5. เลือกความละเอียดที่ต่ำกว่าในเมนูและคลิกที่ปุ่ม บันทึก เพื่อบันทึกการเปลี่ยนแปลงในศูนย์ควบคุม
6. ตอนนี้ เปลี่ยนกลับเป็นหน้าต่าง My VGA Displays แล้วคลิกปุ่ม สามเหลี่ยมขนาดเล็กของแล็ปท็อป ที่มุมล่างซ้ายของหน้าต่าง
7. คลิกที่ตัวเลือก เต็มหน้าจอ ในรายการที่มี และคลิกที่ปุ่ม บันทึก เพื่อบันทึกการเปลี่ยนแปลง
อ่านเพิ่มเติม: แก้ไข AMD Catalyst Control Center ที่หายไป
วิธีที่ 6: ปิดใช้งานการเพิ่มประสิทธิภาพเต็มหน้าจอ
หากปัญหาอยู่ที่เกมใดเกมหนึ่ง คุณสามารถลองปิดใช้งานการปรับให้เหมาะสมแบบเต็มหน้าจอเพื่อแก้ไขปัญหา Windows 10 แบบเต็มหน้าจอไม่ทำงาน และเข้าสู่โหมดเต็มหน้าจอด้วยตนเอง
1. คลิกขวาที่ ไฟล์เรียกทำงานของเกม
2. เลือกตัวเลือก คุณสมบัติ ในเมนูบริบท
3. ไปที่แท็บ ความเข้ากันได้ เลือก ปิดใช้งานการปรับให้เหมาะสมแบบเต็มหน้าจอ ภายใต้ส่วน การตั้งค่า
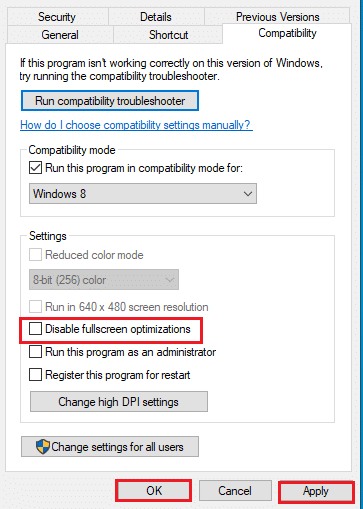
4. สุดท้าย ให้คลิกที่ ใช้ > ตกลง เพื่อปิดใช้งานการปรับให้เหมาะสมแบบเต็มหน้าจอ
ที่แนะนำ:
- แอพควบคุมไฟต้นคริสต์มาสที่ดีที่สุด 10 อันดับแรก
- วิธีตั้งค่าวอลเปเปอร์เคลื่อนไหวบน Windows 10
- วิธีเล่นแบบเต็มหน้าจอใน Windows 10
- แก้ไข Windows 10 Screen Dims โดยอัตโนมัติ
บทความนี้กล่าวถึงวิธีการแก้ไขปัญหาการแสดงผล เต็มหน้าจอไม่ทำงานบน Windows 10 หากคุณกำลังดิ้นรนกับปัญหาของจอภาพที่ไม่แสดง Windows 10 แบบเต็มหน้าจอ คุณสามารถค้นหาวิธีการคืนค่า Windows 10 แบบเต็มหน้าจอได้ในบทความนี้ เราขอให้คุณทิ้งข้อเสนอแนะและข้อสงสัยของคุณในหัวข้อที่กล่าวถึงในส่วนความคิดเห็นด้านล่าง
