คู่มือการกู้คืน Windows ขั้นสุดยอด: วิธีคืนค่าระบบ Windows ของคุณ
เผยแพร่แล้ว: 2023-09-09- System Restore คืออะไร?
- วิธีทำการคืนค่าระบบใน Windows 10 และ 11
- วิธีที่ 1: สร้างจุดคืนค่าระบบ
- วิธีที่ 2: ใช้การสำรองข้อมูลอิมเมจระบบ
- วิธีที่ 3: รีเซ็ตพีซี
- วิธีที่ 4: ตัวแก้ไขปัญหา Windows Update
- วิธีที่ 5: ใช้การติดตั้งการซ่อมแซม
- ซ่อมแซมการติดตั้งสำหรับ Windows 10
- วิธีที่ 6: การติดตั้งใหม่โดยใช้ USB
- บทสรุป
- คำถามที่พบบ่อย
- วิธีลบจุดคืนค่าเก่าใน Windows 7
- วิธีใช้ดิสก์กู้คืน Windows 8
- วิธีใช้ Recovery Drive ใน Windows 10
- วิธีค้นหาคีย์การกู้คืน Windows ของคุณ
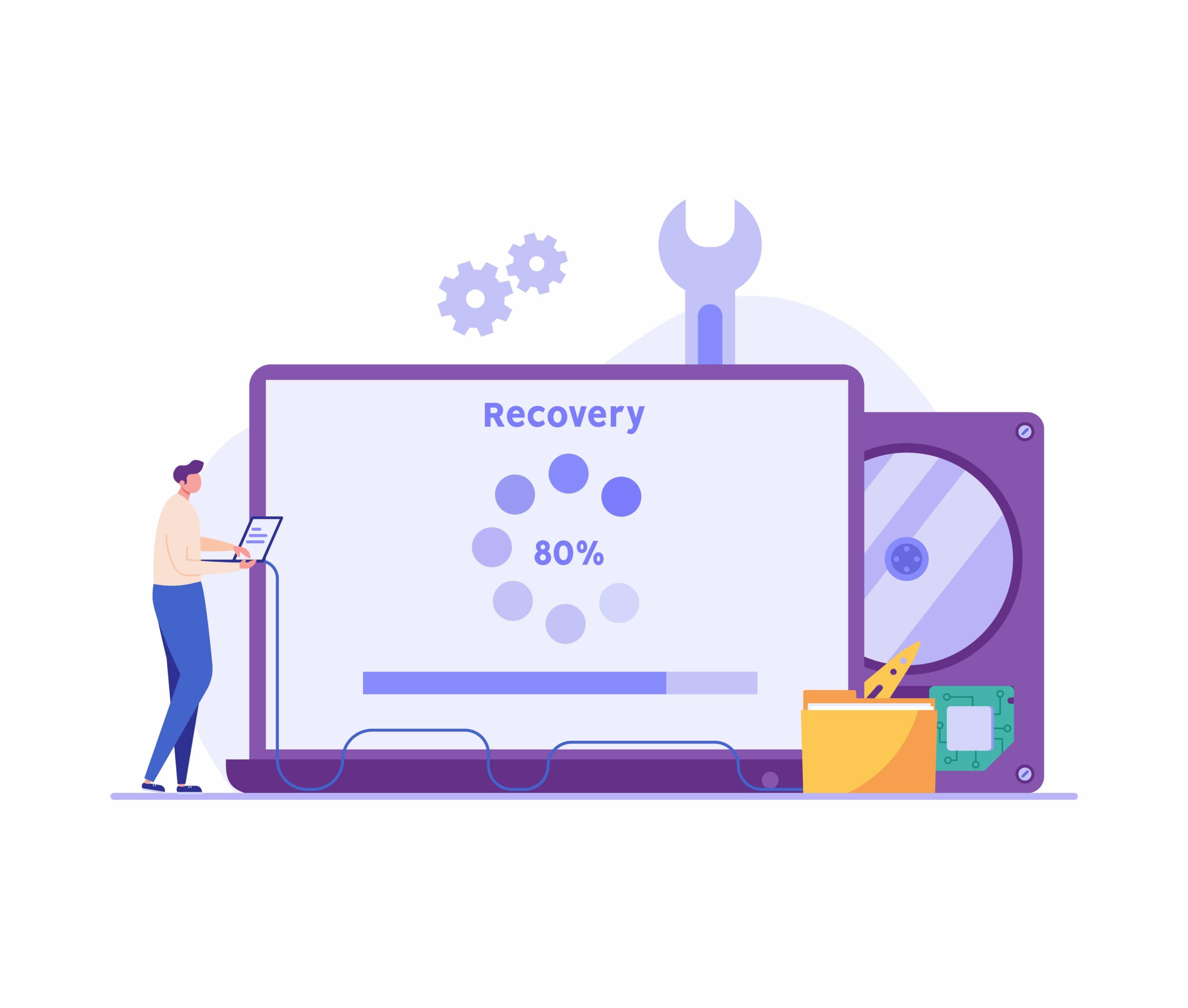
คุณสามารถสำรองและคืนค่าคอมพิวเตอร์ของคุณโดยใช้เครื่องมือ System Restore ที่มีประโยชน์ของ Windows เมื่อคุณประสบปัญหาบนพีซีและไม่สามารถแก้ไขได้ คุณสามารถใช้ การคืนค่าระบบ Windows 10 เพื่อกลับสู่สถานะก่อนหน้าซึ่งไม่มีปัญหาใดๆ
เมื่อระบบปฏิบัติการของคุณประสบปัญหาหรือไม่เสถียร จำเป็นอย่างยิ่งที่จะต้องมีเครื่องมือและวิธีการในการกู้คืนให้กลับสู่สถานะใช้งานได้
คู่มือ นี้ จะแสดงวิธีคืนค่าคอมพิวเตอร์ของคุณโดยใช้ System Recovery Windows 10
เอาล่ะ.
System Restore คืออะไร?
การคืนค่าระบบเป็นฟังก์ชันในตัวจาก Microsoft Windows ที่ปกป้องระบบและซอฟต์แวร์ของคอมพิวเตอร์ของคุณ เมื่อ System Restore กำลังทำงานอยู่ ระบบจะจับภาพข้อมูลสำคัญที่เกี่ยวข้องกับระบบของคอมพิวเตอร์ของคุณเป็นระยะๆ
ซึ่งรวมถึงซอฟต์แวร์ที่ติดตั้ง รีจิสทรีของ Windows ไฟล์ระบบ และการตั้งค่า Windows อิมเมจเหล่านี้จะถูกเก็บไว้เป็นจุดคืนค่า ช่วยให้คุณสามารถคืนระบบของคุณให้อยู่ในสภาพการทำงานได้หากเกิดปัญหาบนพีซีของคุณ
มาดู วิธีสร้างจุดคืนค่าใน Windows 10 และข้อมูลสำคัญอื่นๆ ที่คุณต้องรู้กัน
ที่เกี่ยวข้อง: สุดยอดคู่มือสำหรับการสำรองและกู้คืน Windows 10
วิธีทำการคืนค่าระบบใน Windows 10 และ 11
ต่อไปนี้เป็นวิธีสร้างระบบคืนค่า Windows 11 และ 10 คุณสามารถดำเนินการและค้นหาวิธีที่ดีที่สุดสำหรับคุณได้
วิธีที่ 1: สร้างจุดคืนค่าระบบ
วิธีการสำรองข้อมูลที่เชื่อถือได้วิธีหนึ่งคือ System Restore เป็นวิธีง่ายๆ ในการปกป้องอิมเมจระบบและไฟล์สำคัญของคุณเป็นประจำ ใช้ System Restore เพื่อเริ่มการสำรองข้อมูลพีซีโดยทำตามขั้นตอนง่ายๆ ต่อไปนี้:
- ป้อน “สร้างจุดคืนค่า ” ในช่องค้นหา และเลือกผลลัพธ์จากรายการ

- คลิก "สร้าง " เพื่อสร้างจุดคืนค่าระบบตั้งชื่อจุดคืนค่าในหน้าต่างป๊อปอัปที่เปิดขึ้น

หากคุณเริ่มประสบปัญหากับพีซีของคุณ คุณสามารถใช้การคืนค่าระบบที่คุณสร้างขึ้นสำหรับ การกู้คืน Windows 11 ได้ นั่นหมายความว่าคุณสามารถเปลี่ยนคอมพิวเตอร์ของคุณกลับไปยังจุดที่ทำงานได้อย่างราบรื่น ต่อไปนี้เป็นวิธีดำเนินการ:
วิธีการใช้จุดคืนค่า
- พิมพ์ “แผงควบคุม ” ในช่องค้นหาและคลิกเพื่อเปิด

- ตรวจสอบให้แน่ใจว่าได้ตั้งค่า "ดูตาม " เป็น " ไอคอนขนาดเล็กหรือใหญ่" และคลิกที่ "การกู้คืน"

- คลิกที่ "เปิดการคืนค่าระบบ”

- คลิก "ถัดไป " ในหน้าต่างป๊อปอัปคุณจะได้รับรายการจุดคืนค่าต่างๆ ที่สร้างขึ้น เลือกสิ่งที่คุณต้องการ
- คลิกที่ “สแกนหาโปรแกรมที่ได้รับผลกระทบ” ซึ่งจะสแกนหาโปรแกรมและแสดงโปรแกรมที่จะถูกลบ รวมถึงโปรแกรมที่จะถูกกู้คืนด้วย จากนั้นคลิก “ถัด ไป

- คลิก "เสร็จสิ้น " เพื่อเริ่มกระบวนการคืนค่าระบบ

ที่เกี่ยวข้อง: วิธีแก้ไขข้อผิดพลาดการคืนค่าระบบ 0x8007045b ใน Windows 10
วิธีที่ 2: ใช้การสำรองข้อมูลอิมเมจระบบ
คุณสามารถสร้างการกู้คืนระบบ Windows 10 ได้โดยใช้ System Image Backup แม้ว่า Microsoft จะหยุดการสนับสนุนแล้วก็ตาม ยังคงเป็นหนึ่งในวิธีที่ดีที่สุดในการกู้คืน Windows เราจะแสดงวิธีสร้างอิมเมจระบบและใช้งานในขั้นตอนง่ายๆ ไม่กี่ขั้นตอน:
- กด "ปุ่ม Windows + I " เพื่อเปิดหน้าต่าง " การตั้งค่า"
- เลือก “อัปเดตและความปลอดภัย ” จากนั้นเลือก “ สำรองข้อมูล”
- จากนั้นคลิก“ไปที่การสำรองข้อมูลและคืนค่า (Windows 7) ” ใต้ “ กำลังมองหาข้อมูลสำรองที่เก่ากว่าหรือไม่?".

- คลิกลิงก์ "สร้างอิมเมจระบบ " ที่แถบด้านข้างซ้ายในแผงควบคุมพีซีของคุณจะสแกนหาอุปกรณ์สำรองข้อมูล

- เลือกสื่อบันทึกข้อมูลในหน้า “คุณต้องการบันทึกข้อมูลสำรองไว้ที่ใด ”เลือก "บนดีวีดีหนึ่งแผ่นขึ้นไป" และใช้ ไดรฟ์กู้คืน Windows 10 เพื่อสำรองข้อมูล

- คลิก “ถัดไป ”
- จากนั้นเลือกปุ่ม " เริ่มการสำรองข้อมูล " หลังจากยืนยันการเลือกของคุณระบบจะเริ่มกระบวนการและเริ่มการสำรองข้อมูล

การใช้การสำรองข้อมูลอิมเมจระบบ
หากคอมพิวเตอร์ของคุณไม่ตอบสนองหรือหยุดทำงานอย่างต่อเนื่อง คุณสามารถใช้การสำรองข้อมูลอิมเมจระบบเพื่อฟื้นฟูสภาพพีซีของคุณได้ ต่อไปนี้เป็นวิธีดำเนินการ:
- กด "โลโก้ Windows + I " เพื่อเปิดหน้าต่าง " การตั้งค่า"
- คลิกที่ "อัปเดตและความปลอดภัย " และไปที่ " การกู้คืน"
- คลิก "รีสตาร์ททันที " ในส่วน " การเริ่มต้นขั้นสูง" ใต้"การเริ่มต้นขั้นสูง”
พีซีของคุณจะรีสตาร์ท จากนั้น ทำตามคำแนะนำสำหรับ การ กู้คืนระบบ Windows โปรดจำไว้ว่าคุณสามารถ สร้าง USB การกู้คืน Windows 10 เพื่อกู้คืนคอมพิวเตอร์ของคุณได้ ดังนั้นคุณควรเสียบดิสก์หรือ USB ไว้เมื่อคุณรีสตาร์ทคอมพิวเตอร์
วิธีที่ 3: รีเซ็ตพีซี
อีกวิธีหนึ่งในการกู้คืนระบบ Windows 10 คือการรีเซ็ตคอมพิวเตอร์ของคุณ ทำตามขั้นตอนด้านล่างเพื่อรีเซ็ตพีซีของคุณเป็นสถานะเริ่มต้น:
- พิมพ์ “การตั้งค่า ” ในแถบค้นหาเพื่อเปิดหน้าต่างการตั้งค่า
- เลือก “ Update & Security ” และคลิกที่ “ Recovery”
- คลิกที่"เริ่มต้น " ใต้ "รีเซ็ตพีซีนี้"
การ คืนค่าระบบ Windows 11 จะแตกต่างออกไปเล็กน้อยหากคุณใช้ Windows 11:
- กด "ปุ่ม Windows + I " เพื่อเปิดหน้าต่าง " การตั้งค่า"
- คลิกที่ "การกู้คืน " ใต้ " ระบบ"

- จากนั้นคลิก "รีเซ็ตพีซี " ใน " ตัวเลือกการกู้คืน"

กระบวนการที่เหลือก็คล้ายกัน
คุณมีสองตัวเลือก: “เก็บไฟล์ของฉัน ” และ “ ลบทุกอย่าง” หากคุณเลือก “เก็บไฟล์ของฉัน ” Windows จะถูกคืนค่าเป็นการตั้งค่าเริ่มต้น โดยจะลบแอปพลิเคชันและการกำหนดค่าที่ติดตั้งทั้งหมดออกไปในขณะที่ยังคงเก็บไฟล์ส่วนตัวของคุณไว้
อย่างไรก็ตาม หากคุณเลือก “ ลบทุกอย่าง ” Windows จะลบไฟล์ของคุณ


การเลือก “เก็บไฟล์ของฉัน” เป็นตัวเลือกที่ดีที่สุดในการเก็บไฟล์ของคุณในขณะที่ยังคงรักษาระบบ Windows ใหม่ล่าสุดในทางกลับกัน ตัวเลือก “ลบทุกอย่าง ” เป็นตัวเลือกที่ดีที่สุดหากคุณต้องการขายคอมพิวเตอร์ของคุณหรือมอบให้คนอื่น
ข้อมูลส่วนบุคคลของคุณจะถูกลบ และระบบจะถูกรีเซ็ตเป็นการตั้งค่าจากโรงงาน การสำรองไฟล์ของคุณ ก่อนที่จะใช้คุณสมบัตินี้ เป็นสิ่งสำคัญ ไม่ว่าคุณจะเลือกตัวเลือกใดก็ตาม

เมื่อติดตั้ง Windows ใหม่ คุณมีสองตัวเลือก: รับสำเนาใหม่ล่าสุดจาก Microsoft โดยตรง หรือใช้เครื่องมือที่ติดตั้งอยู่ในพีซีของคุณในปัจจุบัน ข้อกำหนดของคุณควรกำหนดว่าคุณใช้การดาวน์โหลดบนคลาวด์หรือการติดตั้งใหม่ภายในเครื่อง
การดาวน์โหลดบนคลาวด์เป็นตัวเลือกที่ไม่ยุ่งยากโดยไม่มีข้อเสียหากคุณสามารถเข้าถึงอินเทอร์เน็ตที่รวดเร็วและไม่ต้องกังวลเรื่องขีดจำกัดข้อมูล
คลิกผ่านหน้าถัดไปจนกว่าคุณจะไปถึงหน้า " พร้อมที่จะรีเซ็ตพีซีเครื่องนี้ "จากนั้นคลิกปุ่ม "รีเซ็ต " เพื่อเริ่มกระบวนการ
วิธีที่ 4: ตัวแก้ไขปัญหา Windows Update
เมื่อคุณประสบปัญหากับพีซีของคุณ เครื่องมือการกู้คืน Windows ที่คุณสามารถใช้เพื่อแก้ไขปัญหาคือโปรแกรม Windows Update Troubleshooter เป้าหมายหลักคือการระบุและแก้ไขปัญหาที่ทำให้ Windows ไม่สามารถอัปเดตได้อย่างถูกต้อง
คุณสามารถเปิดโปรแกรมได้โดยไปที่การตั้งค่า "อัปเดตและความปลอดภัย" และเลือก "แก้ไขปัญหา" จากแถบด้านข้าง ซอฟต์แวร์นี้สามารถรักษาสุขภาพพีซีของคุณได้เนื่องจากสามารถช่วยในการค้นหาและแก้ไขปัญหาที่เกี่ยวข้องกับการอัปเดตมากมาย
ต่อไปนี้เป็นวิธีเรียกใช้ตัวแก้ไขปัญหาการอัปเดต Windows:
- คลิก “ โลโก้ Windows + I ” เพื่อเปิดหน้าต่าง “ การตั้งค่า”
- คลิก "อัปเดตและความปลอดภัย"
- คลิก "แก้ไขปัญหา" ในแผงด้านซ้าย
- คลิกที่ "ตัวแก้ไขปัญหาเพิ่มเติม"
- คลิกปุ่ม “ Windows Update ” จากนั้นเลือก “ เรียกใช้ตัวแก้ไขปัญหา”
- รีสตาร์ทคอมพิวเตอร์ของคุณ
ที่เกี่ยวข้อง: วิธีแก้ไขข้อผิดพลาด Windows Update 0x80092004
วิธีที่ 5: ใช้การติดตั้งการซ่อมแซม
มาดูวิธีการคืนค่าระบบใน Windows 10 และ Windows 7:
ซ่อมแซมการติดตั้งสำหรับ Windows 7
เมื่อลองอัปเกรดการซ่อมแซมโดยใช้ซีดี RTM คุณอาจพบปัญหาได้หากคุณติดตั้ง Windows 7 ในตอนแรกโดยใช้ดิสก์ RTM และอัปเดตเป็น Service Pack 1 ในภายหลัง
เนื่องจากเวอร์ชันที่ติดตั้งใหม่กว่าเวอร์ชันของแผ่นดิสก์ ทำตามขั้นตอนด้านล่างเพื่อถอนการติดตั้ง Service Pack 1:
- เลือกเริ่มต้นจากเมนู
- พิมพ์ “ ดูการอัปเดตที่ติดตั้ง ” ในแถบค้นหาแล้วคลิก “ Enter”
- ค้นหา “KB976932 ”
- หลังจากเลือกแล้ว ให้เลือก “ ถอนการติดตั้ง ”
หลังจากนั้น พีซีของคุณจะรีสตาร์ทเป็น Windows 7 เวอร์ชัน RTM เริ่มต้น คุณสามารถข้ามส่วนนี้ได้หากคุณยังไม่ได้อัปเดตเป็น Windows 7 Service Pack 1 คุณยังสามารถใช้ดีวีดีขายปลีกสำหรับ Windows 7 ได้หากพบดีวีดีที่มี การอัพเกรด SP1 เข้ากันได้กับรุ่นปัจจุบันของคุณ
ต่อไปนี้เป็นวิธีดำเนินการอัปเดตการซ่อมแซมเพื่อ คืนค่า Windows:
- เริ่มต้นด้วยการเปิดตัว Windows 7 บนเดสก์ท็อปของคุณ
- ใส่แผ่นดีวีดีการติดตั้ง Windows 7 ลงในไดรฟ์แล้วเลือก " ติดตั้งทันที "
- การตั้งค่าจะเริ่มคัดลอกไฟล์ ไฟล์ระบบปฏิบัติการที่เสียหายใดๆ ที่อาจรบกวนการทำงานปกติของ Windows จะถูกแทนที่ในขั้นตอนนี้ด้วย
แอปพลิเคชันและไฟล์ส่วนตัวที่ติดตั้งของคุณจะถูกเก็บรักษาไว้ สิ่งนี้มีประโยชน์มากในการแก้ไขปัญหาฟังก์ชั่นระบบปฏิบัติการที่เสียหาย
ตัวอย่างเช่น การอัพเกรดการซ่อมแซมสามารถแก้ไขปัญหาได้สำเร็จหากคุณสมบัติบางอย่างถูกปิดใช้งานและไม่สามารถเปิดใช้งานอีกครั้งได้
สิ่งสำคัญคือต้องจำไว้ว่าเนื่องจากการอัปเกรดการซ่อมแซมจะแทนที่แอปพลิเคชันเฉพาะเป็นหลัก คุณจึงจำเป็นต้องนำการอัปเดตใดๆ มาใช้ใหม่ เมื่อวิธี การ ทั้งหมดล้มเหลว นี่เป็นวิธีที่เชื่อถือได้สำหรับ การกู้คืนระบบ Windows
ซ่อมแซมการติดตั้งสำหรับ Windows 10
การกู้คืนระบบ ครั้งถัดไป Windows 10 เกี่ยวข้องกับการใช้เครื่องมือสร้างสื่อสำหรับการอัปเดตแบบแทนที่ วิธีนี้ช่วยให้คุณอัปเดตสำเนา Windows 10 ของคุณเป็นเวอร์ชันล่าสุดโดยไม่ต้องออกจากคอมพิวเตอร์
คุณไม่จำเป็นต้องมี ไฟล์ ISO สำหรับการอัปเกรดนี้ อย่างไรก็ตาม คุณต้องมีการเชื่อมต่ออินเทอร์เน็ตที่แรงเพื่อดาวน์โหลดไฟล์ที่จำเป็น ตรวจสอบให้แน่ใจว่าคุณมีสิทธิ์ของผู้ดูแลระบบและเข้าสู่ระบบก่อนดำเนินการตามคำแนะนำด้านล่าง
ต่อไปนี้เป็นวิธีการทำงานของการอัปเกรดแบบแทนที่:
- ไปที่ หน้าดาวน์โหลดอย่างเป็นทางการ ของ Windows 10
- ค้นหาตัวเลือก “ ดาวน์โหลดทันที ” บนหน้าคลิกที่ภาพเพื่อเริ่มการดาวน์โหลด

ทำตามขั้นตอนเหล่านี้หลังจากดาวน์โหลดไฟล์เสร็จเรียบร้อยแล้ว:
- ดับเบิลคลิกที่ไฟล์ที่ดาวน์โหลด
- อ่านข้อกำหนดสิทธิ์การใช้งานของ Microsoft อย่างละเอียดก่อนคลิก "ยอมรับ " เพื่อดำเนินการต่อคุณจะถูกนำไปที่หน้าจอ "เตรียมพร้อม "
- โปรแกรมจะวิเคราะห์คอมพิวเตอร์ของคุณและให้ตัวเลือกแก่คุณในการ "อัปเกรดพีซีเครื่องนี้ทันที" หรือสร้างสื่อการติดตั้ง (แฟลชไดรฟ์ USB, DVD หรือไฟล์ ISO) สำหรับพีซีเครื่องอื่น
- เลือกตัวเลือก " อัปเกรดพีซีนี้ทันที "จากนั้นคลิก “ถัดไป ” เพื่อเริ่มดาวน์โหลดไฟล์ที่ต้องการ
- หลังจากดาวน์โหลด คุณจะมีตัวเลือกในการดูแลรักษาไฟล์หรือรีเซ็ตคอมพิวเตอร์ คุณสามารถเลือกที่จะเก็บไฟล์ของคุณไว้เพื่อรักษาความปลอดภัยให้กับไฟล์ของคุณได้
คอมพิวเตอร์ของคุณจะรีสตาร์ทหลายครั้ง เพียงรอให้กระบวนการนี้เสร็จสิ้น เมื่อการอัพเกรดเสร็จสมบูรณ์ คุณสามารถเข้าสู่ระบบบัญชีของคุณได้ หน้าจอความเป็นส่วนตัวจะปรากฏขึ้น คุณสามารถเลือกตัวเลือกที่ตรงกับความต้องการของคุณมากที่สุด
วิธีที่ 6: การติดตั้งใหม่โดยใช้ USB
วิธีการติดตั้ง Windows ใหม่คือการใช้แฟลชไดรฟ์ USB หากต้องการดำเนินการต่อ คุณต้อง สร้าง USB การกู้คืน Windows 10 ก่อน และสร้างไดรฟ์ USB ที่สามารถบู๊ตได้โดยใช้โปรแกรมเช่น Rufus เครื่องมือสร้างสื่อ หรือ พร้อมท์คำสั่ง
สิ่งสำคัญคือต้องแน่ใจว่าคอมพิวเตอร์ของคุณสามารถบูตจากไดรฟ์ USB ได้ ดังนั้นจึงจำเป็นต้องเปลี่ยน การตั้งค่า BIOS หรือ UEFI
โปรดจำไว้ว่าการตั้งค่าเหล่านี้อาจแตกต่างกันไปตามอุปกรณ์ต่างๆ ดังนั้นโปรดปรึกษาเว็บไซต์สนับสนุนของผู้ผลิตของคุณสำหรับข้อมูลโดยละเอียดและเฉพาะอุปกรณ์
ต่อไปนี้เป็นวิธีติดตั้ง Windows:
- เริ่มคอมพิวเตอร์ของคุณด้วยแฟลชไดรฟ์ USB Windows 10
- กดปุ่มใดก็ได้เพื่อดำเนินการต่อ
- คลิกปุ่ม " ถัดไป "
- คลิกปุ่ม " ติดตั้ง ทันที"
- หากคุณกำลังติดตั้งใหม่ ให้คลิกตัวเลือก “ฉันไม่มีรหัสผลิตภัณฑ์ ”หากเปิดใช้งาน Windows ของคุณ ระบบจะเปิดใช้งานอีกครั้งโดยอัตโนมัติ
- เลือกรุ่น Windows รหัสลิขสิทธิ์ของคุณเปิดใช้งาน ถ้ามี
- เลือกตัวเลือก "ฉันยอมรับเงื่อนไขใบอนุญาต " และคลิก " ถัดไป"
- ทำเครื่องหมายที่ตัวเลือก “ กำหนดเอง: ติดตั้ง Windows เท่านั้น (ขั้นสูง) ” เพื่อทำการติดตั้งใหม่ทั้งหมด
- เลือกพาร์ติชั่นบนฮาร์ดดิสก์ที่คุณต้องการติดตั้ง Windows 10 จากนั้นคลิกปุ่ม “ ลบ ” เพื่อเตรียมพร้อมสำหรับการติดตั้ง Windows 10
- เลือกฮาร์ดไดรฟ์ที่จะติดตั้ง Windows 10
- คลิกปุ่ม " ถัดไป "
- ปฏิบัติตามคำแนะนำเพื่อทำการติดตั้งใหม่ให้เสร็จสิ้น
- เมื่อคุณทำตามขั้นตอนเสร็จแล้ว Windows 10 จะใช้การตั้งค่าและตั้งค่าให้เสร็จสิ้น
บทสรุป
ตอนนี้คุณสามารถเข้าถึงวิธีแก้ปัญหาต่าง ๆ สำหรับการกู้คืนระบบ Windows 10 โดยใช้คู่มือนี้สำเร็จ คู่มือนี้ได้ครอบคลุมวิธีการต่างๆ มากมายเพื่อให้แน่ใจว่าระบบของคุณกลับมาใช้งานได้ตามปกติ ไม่ว่าคุณจะประสบปัญหากับ Windows 10 หรือ 11 ก็ตาม
เราได้ดูหลายวิธีในการรีสตาร์ทพีซีของคุณ รวมถึงการใช้การคืนค่าระบบและการสร้างและใช้จุดคืนค่า นอกจากนี้เรายังได้สำรวจ System Image Backup ซึ่งเป็นเทคนิคที่มีประโยชน์
คุณยังสามารถคืนค่าพีซีของคุณเป็นการตั้งค่าจากโรงงานได้ ลองดูคู่มือนี้หากคุณต้องการทราบวิธีสร้างจุดคืนค่าใน Windows 10
คำถามที่พบบ่อย
วิธีลบจุดคืนค่าเก่าใน Windows 7
ต่อไปนี้เป็นวิธีลบจุดคืนค่าเก่าใน Windows 7 ขั้นแรก ให้ป้อน “System Restore” ลงในแถบค้นหาแล้วกด “Enter” คลิก "กำหนดค่า" ในหน้าต่างคุณสมบัติของระบบ ใต้ส่วน "การใช้พื้นที่ดิสก์" จะมีแถบเลื่อน เพียงเลื่อนเพื่อให้มีพื้นที่ว่างสำหรับจุดคืนค่าน้อยลง คลิก "ตกลง" จากนั้น "ลบ" หลังจากเสร็จสิ้นเพื่อลบจุดคืนค่าก่อนหน้าเหล่านั้น
วิธีใช้ดิสก์กู้คืน Windows 8
การใช้ดิสก์การกู้คืนเป็นกระบวนการง่ายๆ หากคุณต้องการ เพียงรีสตาร์ทคอมพิวเตอร์หลังจากใส่ซีดีกู้คืน Windows 8 หรือไดรฟ์ USB บูตจากดิสก์การกู้คืนเมื่อได้รับแจ้ง ขึ้นอยู่กับความต้องการของคุณ ให้ปฏิบัติตามคำแนะนำบนหน้าจอเพื่อซ่อมแซมหรือติดตั้ง Windows 8 ใหม่
สภาพแวดล้อมการกู้คืนของ Windows คืออะไร?
Windows มีคุณสมบัติในตัวที่มีประโยชน์ที่เรียกว่า Windows Recovery Environment หรือ WinRE เมื่อคอมพิวเตอร์ของคุณมีปัญหาในการเริ่มต้นอย่างถูกต้อง คอมพิวเตอร์สามารถช่วยคุณได้ WinRE เป็นคุณสมบัติที่มีประโยชน์เนื่องจากมีตัวเลือกการกู้คืนและซ่อมแซมระบบที่หลากหลาย
วิธีใช้ Recovery Drive ใน Windows 10
เพียงเชื่อมต่อดิสก์การกู้คืนเข้ากับคอมพิวเตอร์ของคุณ รีสตาร์ท และใช้งานใน Windows 10 เมื่อบูตเครื่อง ระบบจะขอให้คุณเริ่มคอมพิวเตอร์จากไดรฟ์กู้คืน เพียงปฏิบัติตามคำแนะนำเพื่อเข้าถึงเครื่องมือแก้ไขปัญหาและการกู้คืนเพื่อช่วยแก้ไขปัญหาและทำให้ระบบของคุณกลับมาทำงานได้อีกครั้ง
วิธีค้นหาคีย์การกู้คืน Windows ของคุณ
Windows Recovery Key ของคุณเป็นสิ่งจำเป็น โดยเฉพาะอย่างยิ่งสำหรับการเข้ารหัสด้วย BitLocker ลงชื่อเข้าใช้บัญชี Microsoft ของคุณและไปที่ส่วน "ความปลอดภัย" เพื่อค้นหา คุณควรเห็นตัวเลือกที่มีชื่อว่า "รับคีย์ BitLocker" คุณสามารถเข้าถึงคีย์การกู้คืนของคุณได้โดยการคลิก ซึ่งจำเป็นสำหรับการกู้คืนข้อมูลและเหตุผลด้านความปลอดภัย
