สุดยอดคู่มือ: วิธีแก้ไขรายการรีจิสทรีที่ใช้งานไม่ได้ใน Windows 10/11
เผยแพร่แล้ว: 2023-09-02- Windows Registry คืออะไร?
- สัญญาณของรายการรีจิสทรีที่ใช้งานไม่ได้
- 1. ประสิทธิภาพของพีซีช้า
- 2. เมื่อพีซีของคุณล่มบ่อยครั้ง
- 3. เมื่อคอมพิวเตอร์ของคุณได้รับข้อผิดพลาดที่ผิดปกติ
- 4. เวลาเริ่มต้นและปิดเครื่องนานขึ้น
- 5. เมื่อซอฟต์แวร์ไม่ตอบสนอง
- อะไรเป็นสาเหตุของรายการรีจิสทรีที่ใช้งานไม่ได้
- 1. ผลกระทบของไวรัสและมัลแวร์
- 2. การกระจายตัวของรีจิสทรี
- 3. ปัญหาเกี่ยวกับการปิดระบบ
- ทำไมคุณควรสำรองข้อมูลรีจิสทรีของคุณ
- วิธีการด้วยตนเองสำหรับการแก้ไขข้อผิดพลาดของรีจิสทรี
- วิธีที่ 1: การใช้การคืนค่าระบบ
- วิธีที่ 2: การใช้ตัวตรวจสอบไฟล์ระบบ (SFC)
- วิธีที่ 3: การเข้าถึงการซ่อมแซมอัตโนมัติในตัวเลือกการเริ่มต้นขั้นสูง
- วิธีที่ 4: แก้ไขข้อผิดพลาดของรีจิสทรีด้วยตนเองผ่านคำสั่ง DISM
- วิธีที่ 5: รีเซ็ตระบบ Windows
- วิธีที่ 6: การใช้ตัวแก้ไขรีจิสทรี
- วิธีที่ 7: การใช้การล้างข้อมูลบนดิสก์
- วิธีที่ 8: ตรวจสอบมัลแวร์บนพีซีของคุณ
- วิธีการอัตโนมัติ: การใช้ซอฟต์แวร์บุคคลที่สาม
- การป้องกันข้อผิดพลาดของรีจิสทรี
- บทสรุป
- คำถามที่พบบ่อย
- วิธีแก้ไขข้อผิดพลาดรีจิสทรี Windows 10
- จะแก้ไข Registry ที่ใช้งานไม่ได้ของ Windows 7 ได้อย่างไร
- ฉันจะไปที่ Registry ใน Windows 10 ได้อย่างไร
- จะตรวจสอบข้อผิดพลาดของรีจิสทรี Windows 11 ได้อย่างไร
- วิธีค้นหาคีย์รีจิสทรี Windows 7
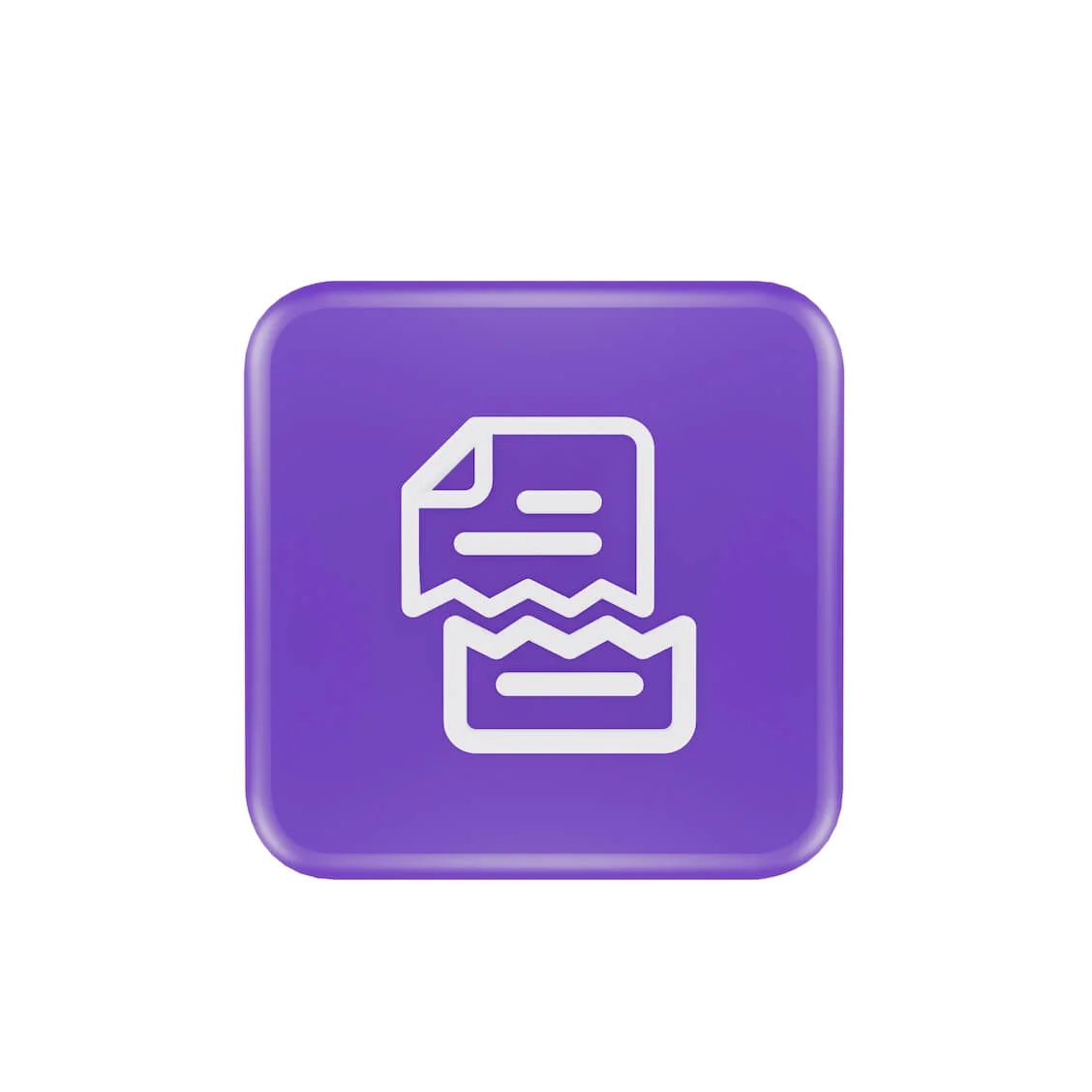
คุณต้องการทราบ วิธีการแก้ไขรายการรีจิสทรีที่เสียหาย หรือไม่ คู่มือนี้จะอธิบายสัญญาณ สาเหตุ และวิธีการ ลบ รายการรีจิสทรีที่เสียหาย โดยปกติแล้ว คุณไม่จำเป็นต้องดำเนินการใดๆ ในรีจิสทรีของ Windows
โปรแกรมและส่วนต่างๆ ของ Windows จำนวนมากใช้ Windows นี้เพื่อให้คอมพิวเตอร์ของคุณทำงานได้อย่างมีประสิทธิภาพ ดังนั้นหากมีสิ่งผิดปกติเกิดขึ้นกับรีจิสทรีของ Windows คอมพิวเตอร์ของคุณอาจเกิดขึ้นได้
- ใช้พลังงานมากขึ้น
- พบกับข้อขัดข้องแบบสุ่ม
- เวลาเริ่มต้นและปิดเครื่องนานและ
- ประสิทธิภาพของพีซีต่ำ
ดังนั้นจึงจำเป็นอย่างยิ่งที่จะต้องทำให้รีจิสทรี Windows ของคุณทำงานต่อไป มาดูวิธี ซ่อมแซมรีจิสทรี Windows 10 และ 11 กันดีกว่า
Windows Registry คืออะไร?
Windows Registry ทำหน้าที่เป็นพื้นที่จัดเก็บข้อมูลที่ครอบคลุม ประกอบด้วยข้อมูลสำคัญเกี่ยวกับ Windows การกำหนดค่าผู้ใช้ ซอฟต์แวร์ ฮาร์ดแวร์ และองค์ประกอบสำคัญอื่นๆ ที่ประกอบเป็นพีซีของคุณ
ข้อมูลนี้จัดอยู่ใน "คีย์" และ "ค่า" ซึ่งทำหน้าที่เป็นองค์ประกอบสำคัญของรีจิสทรี Windows อ้างถึงข้อมูลนี้ทุกครั้งที่จำเป็น
พีซีของคุณอาจประสบ ปัญหาต่างๆ เกี่ยวกับรีจิสทรีที่เสียหาย เช่น หายไป ติดมัลแวร์ มีการเปลี่ยนแปลงอย่างไม่เหมาะสม หรือเสียหาย
นั่นเป็นเหตุผลว่าทำไมการป้องกันเหตุการณ์ดังกล่าวและการรักษาความสมบูรณ์ของรีจิสทรีจึงเป็นสิ่งสำคัญ
สัญญาณของรายการรีจิสทรีที่ใช้งานไม่ได้
มักจะมีสัญญาณบางอย่างเมื่อรายการรีจิสทรีในคอมพิวเตอร์ของคุณเสียหาย สัญญาณเตือนเหล่านี้สามารถบอกคุณได้ว่ามีอะไรผิดปกติกับรีจิสทรี Windows ของคุณหรือไม่ ต่อไปนี้คือสัญญาณบางประการของรายการรีจิสทรีที่ใช้งานไม่ได้ที่ควรระวัง:
1. ประสิทธิภาพของพีซีช้า
หากคอมพิวเตอร์ของคุณเริ่มทำงานช้ากะทันหันและต้องใช้เวลามากในการทำกิจกรรมตามปกติ อาจเป็นเพราะ ปัญหารีจิสทรีเสีย Windows 10 และ 11
ที่เกี่ยวข้อง: ทำไมคอมพิวเตอร์ของฉันถึงช้ามาก? จะเร่งความเร็วได้อย่างไร?
2. เมื่อพีซีของคุณล่มบ่อยครั้ง
คอมพิวเตอร์ ของคุณ ค้างหรือหยุดทำงาน บ่อยกว่าปกติหรือไม่? นี่อาจเป็นผลมาจากรีจิสทรีที่เสียหาย
3. เมื่อคอมพิวเตอร์ของคุณได้รับข้อผิดพลาดที่ผิดปกติ
มีข้อความแสดงข้อผิดพลาดแปลกๆ ปรากฏขึ้นเป็นครั้งคราวโดยไม่มีเหตุผลทางเทคนิคหรือเพียงพอหรือไม่ ปัญหารีจิสทรีที่เสียหาย อาจเป็นสาเหตุ
4. เวลาเริ่มต้นและปิดเครื่องนานขึ้น
หากคอมพิวเตอร์ของคุณใช้เวลาในการเริ่มหรือปิดเครื่องนานเกินไป ข้อผิดพลาดอาจมาจากรีจิสทรีของ Windows
5. เมื่อซอฟต์แวร์ไม่ตอบสนอง
ปัญหารีจิสทรีของ Windows อาจทำให้ ซอฟต์แวร์หยุดทำงานโดยไม่คาดคิดหรือโปรแกรมที่ไม่ตอบสนองเท่าที่ควร
อะไรเป็นสาเหตุของรายการรีจิสทรีที่ใช้งานไม่ได้
สาเหตุหลายประการอาจทำให้รายการรีจิสทรีเสียหายได้ นี่คือบางส่วนที่พบบ่อย:
1. ผลกระทบของไวรัสและมัลแวร์
มัลแวร์อาจทำให้เกิดปัญหาร้ายแรงกับรีจิสทรีได้ มัลแวร์สามารถทิ้งร่องรอยที่ยังคงทำให้เกิดการชะลอตัวและข้อความแสดงข้อผิดพลาดแม้ว่าจะลบออกไปแล้วก็ตาม
คุณสามารถใช้ตัวล้างรีจิสทรี Windows 11 เพื่อลบร่องรอยที่เหลือเหล่านี้ นอกจากนี้ ไวรัสมักจะกำหนดเป้าหมายและเปลี่ยนแปลงรีจิสทรีของระบบ ซึ่งนำไปสู่ปัญหากับรีจิสทรี
มัลแวร์และไวรัส เป็นปัญหาร้ายแรงที่คุณต้องจัดการเพื่อรักษาเสถียรภาพประสิทธิภาพพีซีของคุณ
ที่เกี่ยวข้อง: วิธีป้องกันมัลแวร์: ล็อคความปลอดภัยออนไลน์ของคุณ
2. การกระจายตัวของรีจิสทรี
ส่วนของรีจิสทรีนั้นคล้ายคลึงกับการมีคีย์ที่ซ้ำกัน แต่มีปัญหาน้อยกว่า ข้อผิดพลาดเหล่านี้สามารถเกิดขึ้นได้เมื่อถอนการติดตั้ง อัปเกรด หรืออัปเดตซอฟต์แวร์
อ่านเพิ่มเติม:สุดยอดคู่มือ: ทำไมและอย่างไรจึงจะ Defrag Windows Registry
3. ปัญหาเกี่ยวกับการปิดระบบ
หน่วย ความจำระบบ จะเก็บสำเนาของรีจิสทรีทุกครั้งที่คอมพิวเตอร์ของคุณปิดระบบ อย่างไรก็ตาม การดำเนินการนี้อาจส่งผลร้ายแรงหากพีซีปิดตัวลงหรือล่มโดยไม่คาดคิด
ทำไมคุณควรสำรองข้อมูลรีจิสทรีของคุณ
ก่อนที่คุณ จะซ่อมแซมรีจิสทรี Windows 10 สิ่งสำคัญ คือต้องสำรองข้อมูลรีจิสทรีของคุณ เมื่อคุณมีข้อมูลสำรอง คุณสามารถคืนค่าคอมพิวเตอร์ของคุณได้หากมีสิ่งผิดปกติเกิดขึ้น
นี่เป็นสิ่งสำคัญ โดยเฉพาะอย่างยิ่งเมื่อคุณกำลัง ล้างรายการรีจิสทรีที่ เสียหาย การสำรองข้อมูลช่วยให้คุณอุ่นใจและมั่นใจได้ว่าไฟล์ของคุณปลอดภัย
เพื่อให้ปลอดภัยยิ่ง ขึ้น คุณสามารถใช้ ตัวล้างรีจิสทรี Windows 11 เช่น Auslogics Registry Cleaner
วิธีการด้วยตนเองสำหรับการแก้ไขข้อผิดพลาดของรีจิสทรี
ส่วนนี้จะแสดงวิธีแก้ไขรายการรีจิสทรีที่เสียหาย Windows 11 และ 10 โดยใช้วิธีการด้วยตนเอง อ่านแต่ละวิธีและค้นหาวิธีที่เหมาะกับคุณ:
วิธีที่ 1: การใช้การคืนค่าระบบ
วิธีหนึ่งที่มีประสิทธิภาพในการลบรายการที่เสียหายในรีจิสทรีของ Windows คือการใช้การคืนค่าระบบ คุณสามารถใช้การคืนค่าระบบเพื่อคืนค่ารีจิสทรีของระบบเป็นช่วงเวลาที่ไม่เสียหาย
เมื่อมีการเปลี่ยนแปลงที่สำคัญกับระบบของคุณ เช่น การติดตั้งซอฟต์แวร์หรือไดรเวอร์ใหม่ Windows จะสร้างจุดคืนค่าโดยอัตโนมัติหากคุณเปิดใช้งานคุณสมบัติการคืนค่าระบบ
คุณยังสามารถสร้างจุดคืนค่าได้ด้วยตนเอง ต่อไปนี้เป็นวิธีซ่อมแซมรีจิสทรี Windows 10 โดยใช้การคืนค่าระบบ:
- พิมพ์ “แผงควบคุม ” ในแถบค้นหาแล้วคลิกเพื่อเปิด
- คลิก " หมวดหมู่ " ข้าง " ดูตาม" และเลือกไอคอนขนาดใหญ่หรือเล็ก

- เลือก “การกู้คืน ”

- คลิก “เปิดการคืนค่าระบบ ”

- คลิก "ถัดไป " เพื่อดำเนินการต่อในหน้าต่างที่เปิดขึ้นจากนั้นเลือกจุดคืนค่าที่คุณต้องการจากรายการ

- เลือก “สแกนหาโปรแกรมที่ได้รับผลกระทบ ” เพื่อตรวจสอบไดรเวอร์และโปรแกรมคลิก "ปิด " เพื่อดำเนินการต่อหากคุณตกลงหลังจากนั้นคลิก “ถัดไป ”

- ตรวจสอบข้อมูลอย่างละเอียดก่อนที่จะคลิกที่ "เสร็จสิ้น "
กระบวนการคืนค่าระบบจะเริ่มต้นและอาจใช้เวลาสักครู่จึงจะเสร็จสมบูรณ์ คอมพิวเตอร์ของคุณจะรีสตาร์ทเมื่อกระบวนการคืนค่าเสร็จสิ้น ระบบของคุณจะกลับสู่สถานะก่อนหน้าซึ่งการลงทะเบียนของคุณทั้งหมดและไม่มีความเสียหาย
ที่เกี่ยวข้อง: [แก้ไขแล้ว] การคืนค่าระบบไม่ทำงานใน Windows 10
วิธีที่ 2: การใช้ตัวตรวจสอบไฟล์ระบบ (SFC)
อีกวิธีในการทราบ วิธีแก้ไขรายการรีจิสทรีที่เสียหาย Windows 10 และ 11 คือการใช้ System File Checker (SFC) คุณสามารถทำได้โดยใช้ พรอมต์คำสั่ง
วัตถุประสงค์ของ SFC คือการตรวจสอบไดเร็กทอรีไฟล์ระบบเพื่อหาไฟล์ที่เสียหายหรือสูญหาย และเมื่อพบสิ่งใดสิ่งหนึ่งก็จะแก้ไข นี่คือวิธีที่คุณสามารถใช้ SFC เพื่อ ลบปัญหารีจิสทรีที่เสียหาย Windows 10 :
- พิมพ์ “ Command Prompt” ในแถบค้นหา
- คลิกขวาที่ Command Prompt แล้วเลือก “ Run as administrator”

- พิมพ์คำสั่ง 'sfc /scannow ' แล้วกด “Enter”

คอมพิวเตอร์ของคุณจะค้นหาไฟล์ระบบทั้งหมดหลังจากที่คุณป้อนคำสั่งนี้เพื่อระบุรีจิสทรีที่เสียหาย การสอบมักใช้เวลาอย่างน้อย 30 นาทีจึงจะเสร็จสิ้น
ไม่ต้องกังวลหากคุณเรียกใช้คำสั่ง SFC และยังคงได้รับการแจ้งเตือนว่า “Windows Resource Protection พบไฟล์ที่เสียหาย แต่ไม่สามารถแก้ไขบางไฟล์ได้ ”
รีสตาร์ทพีซีของคุณแล้วลองอีกครั้ง หากไม่ได้ผล ให้ดูวิธีอื่นๆ ในคู่มือนี้
วิธีที่ 3: การเข้าถึงการซ่อมแซมอัตโนมัติในตัวเลือกการเริ่มต้นขั้นสูง
เครื่องมือ ซ่อมแซมอัตโนมัติ สามารถแก้ไขปัญหาการบูตระบบและไฟล์รีจิสทรีของระบบหลักได้ นี่คือวิธีการทำงาน:
- ออกจากระบบ Windows โดยกด Win + L จากนั้นคลิกไอคอนเปิด/ปิด
- กดปุ่ม " Shift " ค้างไว้แล้วคลิก " Restart"
- เมื่อ Windows รีสตาร์ทและบู๊ตไปที่หน้า Windows Recovery ให้ค้นหา “Troubleshoot ” และคลิก “ Advanced options”
- เลือก “การซ่อมแซมการเริ่มต้น”
ยูทิลิตี้นี้จะตรวจสอบระบบของคุณและซ่อมแซมปัญหารีจิสทรี หลังจากนั้นให้รีสตาร์ทคอมพิวเตอร์ของคุณ
วิธีที่ 4: แก้ไขข้อผิดพลาดของรีจิสทรีด้วยตนเองผ่านคำสั่ง DISM
DISM เป็นอีกหนึ่งโปรแกรมอรรถประโยชน์บรรทัดคำสั่งที่มีประโยชน์ซึ่งสามารถช่วยคุณแก้ไข ปัญหารีจิสทรีที่เสียหาย ได้ DISM สามารถตรวจสอบและแก้ไขปัญหาเกี่ยวกับไฟล์ Windows System Image มันทำงานทั้งออนไลน์และออฟไลน์
ต่อไปนี้เป็นวิธีการสแกน DISM:

- พิมพ์ “Command Prompt ” ในการค้นหาคลิกขวาที่มันแล้วเลือก “Run as administrator ”
- เมื่อ Windows เปิดขึ้น ให้ป้อน “ DISM /Online /Cleanup-Image /ScanHealth ” แล้วกด “ Enter”

การสแกนจะเริ่มขึ้น และอาจใช้เวลาสักครู่ หลังจากการสแกน ให้รีสตาร์ทคอมพิวเตอร์และตรวจสอบว่าปัญหาได้รับการแก้ไขหรือไม่
ที่เกี่ยวข้อง: วิธีแก้ไขข้อผิดพลาด DISM 1009
วิธีที่ 5: รีเซ็ตระบบ Windows
คุณสามารถรีเซ็ตคอมพิวเตอร์ของคุณโดยใช้ฟังก์ชันรีเซ็ต Windows คุณลักษณะนี้ช่วยให้คุณสามารถติดตั้ง Windows ใหม่ได้หลังจากที่ คุณสำรองไฟล์แล้ว คุณสามารถใช้มันเพื่อแก้ไข ปัญหารีจิสทรีที่เสียหาย Windows 10
ต่อไปนี้เป็นวิธีดำเนินการ:
- กด "โลโก้ Windows + I" เพื่อเปิดหน้าต่าง " การตั้งค่า"
- ค้นหา “Recovery ” และคลิกที่มัน

- จากนั้นคลิกที่ "รีเซ็ตพีซี”

- หากคุณเลือก “เก็บไฟล์ของฉัน ” ระบบจะลบการตั้งค่าและแอพพลิเคชั่นบนพีซีแต่จะเก็บไฟล์ส่วนตัวของคุณไว้ หากคุณเลือก “ลบทุกอย่าง ” ระบบจะลบทุกอย่าง

- เลือกวิธีที่คุณต้องการติดตั้ง Windows ใหม่ จากนั้นคลิก “ถัดไป ” เพื่อเริ่มการติดตั้งใหม่
หลังจากรีเซ็ตคอมพิวเตอร์แล้ว ให้ตรวจสอบเพื่อดูว่าปัญหาได้รับการแก้ไขหรือไม่
ที่เกี่ยวข้อง: จะรีเซ็ตแล็ปท็อป HP จากโรงงานได้อย่างไร
วิธีที่ 6: การใช้ตัวแก้ไขรีจิสทรี
คุณสามารถใช้ ตัวแก้ไขรีจิสทรี เพื่อเรียนรู้ วิธีแก้ไขรายการรีจิสทรีที่เสียหาย Windows 11 และ 10 คุณสามารถใช้คุณสมบัตินี้เพื่อคืนค่าการตั้งค่ารีจิสทรีหากคุณมีการสำรองข้อมูลรีจิสทรี ต่อไปนี้เป็นวิธีดำเนินการ:
- พิมพ์ “ Registry Editor ” ในแถบค้นหาแล้วคลิกเพื่อเปิด

- คลิกที่ “ไฟล์ ” และเลือก “ นำเข้า”

- ค้นหาไฟล์สำรองข้อมูลรีจิสทรีและคลิกที่มัน
- รอให้ระบบกู้คืนรีจิสทรี
วิธีที่ 7: การใช้การล้างข้อมูลบนดิสก์
เมื่อคุณถอนการติดตั้งไดรเวอร์และซอฟต์แวร์ พวกเขามักจะทิ้งรายการรีจิสทรีที่เสียหายไว้ เมื่อเวลาผ่านไป ไฟล์รีจิสตรีที่เสียหายเหล่านี้จะถูกสร้างขึ้น ทำให้คอมพิวเตอร์ของคุณเกะกะและส่งผลต่อประสิทธิภาพการทำงานของเครื่อง โชคดีที่คุณสามารถใช้ Disk Cleanup เพื่อล้างรายการรีจิสทรีที่เสียหายได้
ต่อไปนี้เป็นวิธี ลบรายการรีจิสทรีที่เสียหาย ด้วยการล้างข้อมูลบนดิสก์:
- พิมพ์ “Disk Cleanup ” ในแถบค้นหาแล้วคลิก

- เลือกไดรฟ์ที่คุณต้องการล้างข้อมูลแล้วคลิก "ตกลง "
- คุณจะเห็นไฟล์ที่ไม่จำเป็นซึ่งคุณสามารถลบได้
- คลิกที่ “ Clean up system files ” และเลือกไดรฟ์เพื่อทำการสแกนโดยละเอียด

- เลือกไดรฟ์ที่คุณต้องการล้างข้อมูลอีกครั้ง
- ทำเครื่องหมายไฟล์ที่คุณต้องการลบภายใต้ส่วนไฟล์แล้วกด "ตกลง "
- คลิกที่ “ ลบไฟล์ ” เพื่อยืนยัน
หลังจากทำทุกอย่างแล้ว ให้รีสตาร์ทคอมพิวเตอร์และตรวจดูว่าปัญหาได้รับการแก้ไขหรือไม่
ที่เกี่ยวข้อง: วิธีถอนการติดตั้งโปรแกรมและลบไฟล์ที่ไม่จำเป็นใน Windows 10
วิธีที่ 8: ตรวจสอบมัลแวร์บนพีซีของคุณ
ระบบที่ติดมัลแวร์เป็นสาเหตุหนึ่งของการเปลี่ยนแปลงรีจิสทรีอย่างกว้างขวาง มัลแวร์สามารถสร้างความเสียหายหรือเปลี่ยนแปลงรายการรีจิสตรีได้เป็นครั้งคราว ดังนั้นการสแกนคอมพิวเตอร์ของคุณอย่างละเอียดโดยใช้ Windows Defender จึงเป็นสิ่งสำคัญ
เพื่อให้แน่ใจว่าคอมพิวเตอร์ของคุณทำงานได้อย่างถูกต้องและรับประกันความปลอดภัย ต่อไปนี้เป็นวิธีสแกนหามัลแวร์โดยใช้ Windows Defender:
- พิมพ์ “ Windows Security” ในแถบค้นหาแล้วคลิกเพื่อเปิด

- คลิก “การป้องกันไวรัสและภัยคุกคาม” และเลือก “ ตัวเลือกการสแกน”

- คลิกที่ “Microsoft Defender Antivirus (สแกนแบบออฟไลน์) ” จากนั้นคลิก “ สแกนทันที”

Windows Security จะทำการสแกนไฟล์ระบบทั้งหมดอย่างละเอียด ใช้การอัปเดตการป้องกันล่าสุดเพื่อเรียกใช้การสแกน อย่างไรก็ตาม ให้ตรวจสอบการอัปเดตเพื่อให้แน่ใจว่าคุณได้รับการป้องกันล่าสุด
หลังจากการสแกน ให้รีสตาร์ทคอมพิวเตอร์และตรวจสอบว่าปัญหาได้รับการแก้ไขหรือไม่
ใช้โปรแกรมป้องกันมัลแวร์ Auslogics

หรือคุณสามารถสแกนหามัลแวร์ที่อาจเกิดขึ้นบนคอมพิวเตอร์ของคุณโดยใช้ Auslogics Anti-Malware มันจะสแกนระบบของคุณอย่างละเอียดเพื่อหาภัยคุกคามต่างๆ เช่น มัลแวร์ สปายแวร์ โทรจัน ฯลฯ โดยใช้อัลกอริธึมขั้นสูงและเทคนิคการสแกนเชิงลึก
แอนติมัลแวร์จะตรวจสอบคอมพิวเตอร์ของคุณแบบเรียลไทม์ ตรวจจับการโจมตีที่เป็นไปได้ และหยุดการโจมตีก่อนที่มันจะแทรกซึมและสร้างความเสียหายได้
Auslogics Anti-Malware อัปเดตเป็นประจำเพื่อก้าวนำหน้าภัยคุกคามใหม่ๆ และปรับการป้องกันเพื่อรับมือกับโลกของภัยคุกคามออนไลน์ที่เปลี่ยนแปลงตลอดเวลา
ที่เกี่ยวข้อง: สัญญาณของมัลแวร์: จะทราบได้อย่างไรว่าคอมพิวเตอร์ของคุณติดไวรัส
วิธีการอัตโนมัติ: การใช้ซอฟต์แวร์บุคคลที่สาม
คิดว่ารีจิสทรีของ Windows เป็นห้องจัดเก็บข้อมูลขนาดใหญ่ เมื่อเวลาผ่านไป ห้องนี้อาจเต็มไปด้วยสิ่งของที่ไม่จำเป็น ล้าสมัย หรือชำรุด Auslogics Registry Cleaner เปรียบเสมือน เครื่องมือทำความสะอาดรีจิสทรีอัจฉริยะสำหรับ Windows 10 และ 11
เมื่อโปรแกรมเปิดตัว มันจะสแกนรีจิสทรีของคุณอย่างละเอียด การสแกนนี้จะค้นหารายการที่ล้าสมัย เสียหาย หรือไม่จำเป็นที่อาจเป็นอันตรายต่อคอมพิวเตอร์ของคุณ
จากนั้น Auslogics Registry Cleaner จะใช้อัลกอริธึมขั้นสูงเพื่อแยกความแตกต่างระหว่างรายการที่สามารถลบได้อย่างปลอดภัยและรายการที่จำเป็นสำหรับการทำงานของระบบ สิ่งนี้รับประกันได้ว่าไม่มีส่วนสำคัญใดได้รับผลกระทบ
ส่วนที่ดีที่สุดคือ Auslogics Registry Cleaner จะทำการสำรองข้อมูลรีจิสทรีของคุณก่อนที่การเปลี่ยนแปลงใดๆ จะเสร็จสิ้น นั่นหมายความว่าคุณสามารถคืนค่ารีจิสทรีของคุณกลับสู่สถานะเริ่มต้นได้อย่างรวดเร็วหากมีสิ่งไม่คาดคิดเกิดขึ้น
ค้นหาเพิ่มเติมได้ที่นี่: Windows Registry คืออะไร และเหตุใดคุณจึงต้องใช้ Registry Cleaner
การป้องกันข้อผิดพลาดของรีจิสทรี

ซอฟต์แวร์นี้ครอบคลุมสิ่งสำคัญเพื่อให้คอมพิวเตอร์ของคุณทำงานได้อย่างมีประสิทธิภาพ เช่น การปรับปรุงกระบวนการเริ่มต้นระบบและ การเพิ่มความเร็วอินเทอร์เน็ต
หนึ่งในคุณสมบัติพิเศษคือ Registry Cleaner ซึ่งจะค้นหาและล้างรีจิสทรีของระบบของคุณโดยอัตโนมัติ
นอกจากการเพิ่มประสิทธิภาพความเร็วแล้ว BoostSpeed ยังช่วยลดความยุ่งเหยิงอีกด้วย เมื่อคุณใช้ Auslogics BoostSpeed คุณไม่ได้เพียงแค่แก้ไขปัญหารีจิสทรีเท่านั้น
แต่คุณกำลังทำงานอย่างแข็งขันเพื่อ ปรับปรุงประสิทธิภาพ ความ เสถียร และประสิทธิผล ของคอมพิวเตอร์ของคุณ
ดูข้อมูลเพิ่มเติมได้ที่นี่: ทดลองใช้ Auslogics BoostSpeed ฟรีให้เกิดประโยชน์สูงสุด
บทสรุป
คอมพิวเตอร์ของคุณอาจประสบปัญหาอย่างมากจากรายการรีจิสทรีที่เสียหาย สิ่งเหล่านี้อาจทำให้พีซีของคุณช้าลง ข้อมูลเสียหาย และทำให้เกิดปัญหาอื่นๆ ที่ไม่สะดวกกับระบบปฏิบัติการของคุณ
นั่นเป็นเหตุผลที่ทราบวิธีการแก้ไขรายการรีจิสทรีที่เสียหายเป็นสิ่งจำเป็นเมื่อใดก็ตามที่คุณพบปัญหาดังกล่าว เราได้กล่าวถึงวิธีการด้วยตนเองที่เชื่อถือได้แปดวิธีในการแก้ไขปัญหารีจิสทรีที่เสียหาย คุณสามารถผ่านสิ่งเหล่านี้และดูว่าอันไหนช่วยแก้ปัญหาได้
หรือลองใช้ Auslogics BoostSpeed หากคุณคิดว่าวิธีการแบบแมนนวลนั้นซับซ้อนเกินไปเล็กน้อย ซอฟต์แวร์นี้ออกแบบมาเพื่อลบรายการรีจิสตรีที่เสียหายโดยอัตโนมัติ และใช้มาตรการเชิงรุกเพื่อรักษาสุขภาพพีซีของคุณ
คำถามที่พบบ่อย
วิธีแก้ไขข้อผิดพลาดรีจิสทรี Windows 10
คุณสามารถใช้ตัวล้างรีจิสทรี Windows 11 เช่น Auslogics Registry Cleaner, CCleaner, Cleaner One Pro ฯลฯ เพื่อแก้ไขปัญหารีจิสทรีใน Windows 10 เมื่อคุณเรียกใช้การสแกน ระบบจะค้นหาและแก้ไขรายการรีจิสทรีที่เสียหายหรือล้าสมัย
จะแก้ไข Registry ที่ใช้งานไม่ได้ของ Windows 7 ได้อย่างไร
มีหลายวิธีในการแก้ไขรีจิสทรีที่เสียหาย คุณสามารถใช้เครื่องมือทำความสะอาดรีจิสทรีที่เชื่อถือได้ เช่น CCleaner หรือ Auslogics Registry Cleaner หากต้องการแก้ไขรีจิสทรีที่เสียหาย คุณยังสามารถใช้ Windows Disk Cleanup, คำสั่ง SFC, คำสั่ง DISM ฯลฯ ตรวจสอบหน้านี้เพื่อดูคำแนะนำโดยละเอียด
ฉันจะไปที่ Registry ใน Windows 10 ได้อย่างไร
ใน Windows 10 ให้กด “Win + R” จากนั้นพิมพ์ “regedit” แล้วกด “Enter” เพื่อเปิดรีจิสทรี ซึ่งจะเปิดตัวแก้ไขรีจิสทรีเพื่อตรวจสอบและแก้ไขรายการรีจิสทรี
จะตรวจสอบข้อผิดพลาดของรีจิสทรี Windows 11 ได้อย่างไร
พิมพ์ “Regedit” ในแถบค้นหาแล้วคลิก “Enter” เมื่อ Registry Editor เปิดขึ้น ให้ไปที่ “HKEY_LOCAL_MACHINE\SOFTWARE\Microsoft\Windows\CurrentVersion\AppModel\StateChange\PackageList” คุณสามารถตรวจสอบรายการและตรวจสอบข้อผิดพลาดได้ หรือคุณสามารถใช้ Auslogics Registry Cleaner เพื่อตรวจสอบข้อผิดพลาดของรีจิสทรีโดยอัตโนมัติ
วิธีค้นหาคีย์รีจิสทรี Windows 7
คลิก Win + R ป้อน "regedit" แล้วกดเพื่อเปิดตัวแก้ไขรีจิสทรีใน Windows 7 เพื่อค้นหาคีย์รีจิสทรี จากนั้นค้นหาในโฟลเดอร์ทางด้านซ้ายจนกว่าคุณจะพบคีย์รีจิสทรีที่คุณต้องการ
