Nihai Windows Kurtarma Kılavuzu: Windows Sisteminizi Geri Yükleme
Yayınlanan: 2023-09-09- Sistem Geri Yükleme nedir?
- Windows 10 ve 11'de Sistem Geri Yükleme Nasıl Yapılır
- Yöntem 1: Sistem Geri Yükleme Noktası Oluşturma
- Yöntem 2: Sistem Görüntüsü Yedeklemesini Kullanma
- Yöntem 3: Bilgisayarı sıfırlayın
- Yöntem 4: Windows Güncelleme Sorun Gidericisi
- Yöntem 5: Onarım Kurulumunu Kullanın
- Windows 10 için Onarım Kurulumu
- Yöntem 6: USB kullanarak Yeni Kurulum
- Çözüm
- SSS
- Windows 7'de Eski Geri Yükleme Noktaları Nasıl Kaldırılır?
- Windows 8 Kurtarma Diski Nasıl Kullanılır?
- Windows 10'da Kurtarma Sürücüsü Nasıl Kullanılır?
- Windows Kurtarma Anahtarınızı Nasıl Bulunur?
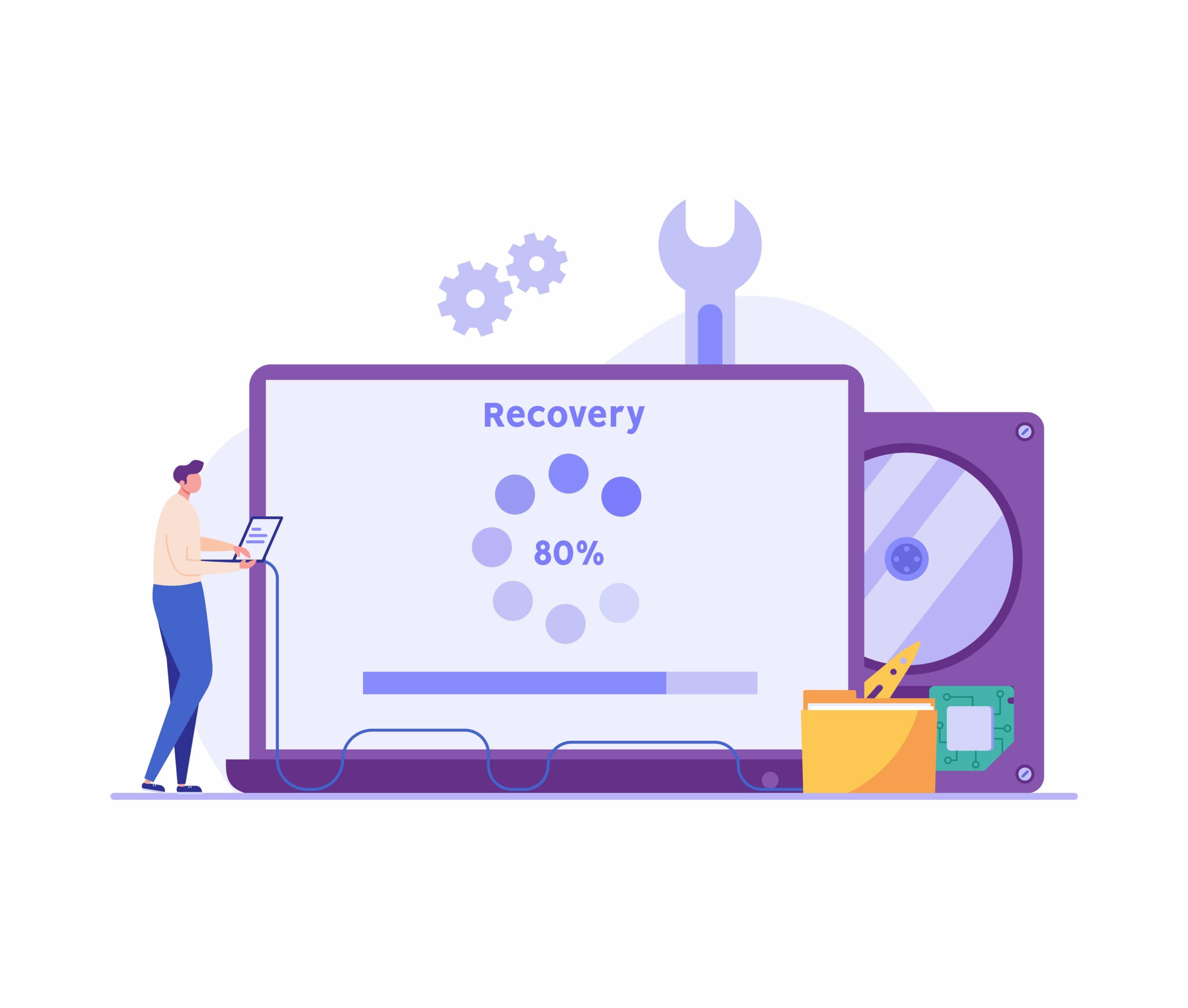
Windows'un kullanışlı Sistem Geri Yükleme aracını kullanarak bilgisayarınızı yedekleyebilir ve geri yükleyebilirsiniz. PC'de bir sorunla karşılaştığınızda ve sorunu çözemediğinizde, hiçbir sorunun olmadığı önceki bir duruma dönmek için Windows 10 Sistem Geri Yükleme'yi kullanabilirsiniz.
İşletim sisteminiz sorunlarla karşılaştığında veya kararsız hale geldiğinde, onu çalışır duruma getirecek araç ve yöntemlere sahip olmak çok önemlidir.
Bu kılavuz, Sistem Kurtarma Windows 10'u kullanarak bilgisayarınızı nasıl geri yükleyeceğinizi gösterecektir .
Hadi başlayalım.
Sistem Geri Yükleme nedir?
Sistem geri yükleme, Microsoft Windows'un bilgisayarınızın sistemini ve yazılımını koruyan yerleşik bir işlevidir. Sistem Geri Yükleme çalışırken, düzenli olarak bilgisayarınızın sistemle ilgili önemli verilerinin anlık görüntüsünü alır.
Buna yüklü yazılımlar, Windows kayıt defteri, sistem dosyaları ve Windows ayarları dahildir. Bu görüntüler Geri Yükleme Noktaları olarak tutulur ve bilgisayarınızda bir sorun oluşması durumunda sisteminizi çalışır duruma döndürmenize olanak tanır.
Windows 10'da nasıl geri yükleme noktası oluşturulacağını ve bilmeniz gereken diğer önemli hususları öğrenelim .
İlgili: Windows 10 Yedekleme ve Geri Yükleme için En İyi Kılavuz
Windows 10 ve 11'de Sistem Geri Yükleme Nasıl Yapılır
Windows 11 ve 10'da sistem geri yüklemesinin nasıl oluşturulacağı aşağıda açıklanmıştır. Bunları gözden geçirebilir ve sizin için en iyi yöntemi bulabilirsiniz.
Yöntem 1: Sistem Geri Yükleme Noktası Oluşturma
Güvenilir bir yedekleme yöntemi Sistem Geri Yükleme'dir . Sistem görüntünüzü ve önemli dosyalarınızı düzenli olarak korumanın kolay bir yolunu sağlar. Aşağıdaki kolay adımları uygulayarak bir bilgisayar yedeklemesini başlatmak için Sistem Geri Yükleme'yi kullanın:
- Arama kutusuna “geri yükleme noktası oluştur ” yazın ve listeden sonucu seçin.

- Bir sistem geri yükleme noktası oluşturmak için “Oluştur ”a tıklayın.Açılan açılır pencerede geri yükleme noktasına bir ad verin.

Bilgisayarınızda sorun yaşamaya başlarsanız Windows 11 kurtarma için oluşturduğunuz sistem geri yüklemeyi kullanabilirsiniz . Bu, bilgisayarınızı sorunsuz çalıştığı bir noktaya geri getirebileceğiniz anlamına gelir. Bunu nasıl yapacağınız aşağıda açıklanmıştır:
Geri Yükleme Noktası Nasıl Kullanılır
- Arama kutusuna “Denetim Masası ” yazın ve açmak için üzerine tıklayın.

- "Görüntüleme ölçütü "nün " Küçük veya Büyük simgeler" olarak ayarlandığından emin olun ve "Kurtarma" yı tıklayın .

- “Sistem Geri Yüklemeyi Aç” seçeneğine tıklayın .”

- Açılan pencerede “İleri ”ye tıklayın.Oluşturulan çeşitli geri yükleme noktalarının bir listesini alacaksınız. İstediğinizi seçin.
- “Etkilenen programları tara” seçeneğine tıklayın .” Bu, programları tarayacak ve geri yüklenecek programlar da dahil olmak üzere silinecek olanları size gösterecektir. Daha sonra “İleri”ye tıklayın .

- Sistem geri yükleme işlemini başlatmak için “Son ”a tıklayın.

İlgili: Windows 10'da Sistem Geri Yükleme Hatası 0x8007045b Nasıl Onarılır
Yöntem 2: Sistem Görüntüsü Yedeklemesini Kullanma
Microsoft desteklemeyi bırakmış olsa bile, Sistem Görüntüsü Yedekleme'yi kullanarak Windows 10 sistem kurtarma işlemini oluşturabilirsiniz. Hala Windows'u geri yüklemenin en iyi yollarından biri. Size bir sistem görüntüsünün nasıl oluşturulacağını ve birkaç basit adımda nasıl kullanılacağını göstereceğiz:
- “Ayarlar ” penceresini açmak için “ Windows tuşu + I” tuşlarına basın .
- “Güncelleme ve Güvenlik ”i ve ardından “ Yedekle”yi seçin.
- Daha sonra, "Daha eski bir yedekleme mi arıyorsunuz? " altındaki "Yedekleme ve Geri Yüklemeye Git (Windows 7)" seçeneğine tıklayın. ”.

- Kontrol Panelinde sol kenar çubuğundaki “Sistem görüntüsü oluştur ” bağlantısını tıklayın.Bilgisayarınız yedekleme cihazlarını tarayacaktır.

- “Yedeklemeyi nereye kaydetmek istiyorsunuz? ” sayfasında depolama ortamını seçin .“Bir veya daha fazla DVD'de”yi seçin ve yedeklemek için bir Windows 10 kurtarma sürücüsü kullanın.

- “İleri ”yi tıklayın.
- Daha sonra seçimlerinizi onayladıktan sonra “ Yedeklemeyi başlat ” butonunu seçin.Sistem işlemi başlatacak ve yedeklemeyi başlatacaktır.

Sistem Görüntüsü Yedeklemesini Kullanma
Bilgisayarınız yanıt vermezse veya çökmeye devam ederse, bilgisayarınızın sağlığını geri yüklemek için sistem görüntüsü yedeklemesini kullanabilirsiniz. Bunu nasıl yapacağınız aşağıda açıklanmıştır:
- “Ayarlar ” penceresini açmak için “ Windows logosu + I” tuşlarına basın .
- “Güncelleme ve Güvenlik ” e tıklayın ve “ Kurtarma”ya ilerleyin.
- “Gelişmiş başlangıç ” altındaki “Gelişmiş başlangıç” bölümündeki “ Şimdi yeniden başlat” a tıklayın.”
PC'niz yeniden başlatılacaktır. Oradan, Windows sistem geri yüklemesi için talimatları izleyin . Bilgisayarınızı geri yüklemek için Windows 10 kurtarma USB'si oluşturabileceğinizi unutmayın . Bu nedenle, bilgisayarınızı yeniden başlattığınızda diskin veya USB'nin takılı olması gerekir.
Yöntem 3: Bilgisayarı sıfırlayın
Windows 10'u sistem geri yüklemenin başka bir yolu da bilgisayarınızı sıfırlamaktır. Bilgisayarınızı varsayılan durumuna sıfırlamak için aşağıdaki adımları izleyin:
- Ayarlar penceresini açmak için arama çubuğuna "Ayarlar " yazın
- “ Güncelleme ve Güvenlik ”i seçin ve “ Kurtarma” ya tıklayın .
- “Bu Bilgisayarı Sıfırla ” nın altındaki “Başlayın” a tıklayın .
Windows 11 kullanıyorsanız sistem geri yükleme Windows 11 biraz farklıdır :
- “Ayarlar ” penceresini açmak için “ Windows tuşu + I” tuşlarına basın .
- “Sistem ” altındaki “ Kurtarma” ya tıklayın

- Daha sonra, “Kurtarma seçenekleri”nde “Bilgisayarı Sıfırla ”ya tıklayın .

Sürecin geri kalanı benzer.
İki seçeneğiniz var: "Dosyalarımı sakla " ve " Her şeyi kaldır." “Dosyalarımı sakla ” yı seçerseniz , Windows varsayılan ayarlarına geri yüklenecek ve özel dosyalarınızı korurken yüklü tüm uygulamaları ve yapılandırmaları silecektir.
Ancak “ Her şeyi kaldır ” ı seçerseniz Windows dosyalarınızı siler.


“Dosyalarımı sakla” yı seçmek , yepyeni bir Windows sistemini korurken dosyalarınızı saklamanın en iyi seçeneğidir.Öte yandan bilgisayarınızı satmak veya başka birine vermek istiyorsanız “Her şeyi kaldır ” seçeneği en iyi seçenektir.
Kişisel bilgileriniz silinecek ve sistem fabrika ayarlarına sıfırlanacaktır. Seçiminiz ne olursa olsun, bu özelliği kullanmadan önce dosyalarınızı yedeklemeniz çok önemlidir .

Windows'u yeniden yüklerken iki seçeneğiniz vardır: doğrudan Microsoft'tan yepyeni bir kopya alın veya bilgisayarınızda yüklü olan araçları kullanın. Gereksinimleriniz, buluttan indirme mi yoksa yerel yeniden yükleme mi kullanacağınızı belirlemelidir.
Buluttan indirme, hızlı internete erişebiliyorsanız ve veri sınırı endişesi yaşamıyorsanız, hiçbir dezavantajı olmayan, sorunsuz bir seçenektir.
“ Bu Bilgisayarı Sıfırlamaya Hazır ” sayfasına ulaşana kadar sonraki sayfalara tıklayın .Daha sonra işlemi başlatmak için “Sıfırla ” butonuna tıklayın.
Yöntem 4: Windows Güncelleme Sorun Gidericisi
Bilgisayarınızda sorunlarla karşılaştığınızda, sorunu çözmek için kullanabileceğiniz bir Windows kurtarma aracı Windows Update Sorun Giderici programıdır. Ana hedefi, Windows'un düzgün şekilde güncellenmesini engelleyen sorunları belirlemek ve düzeltmektir.
“Güncelleme ve Güvenlik” ayarlarına gidip kenar çubuğundan “Sorun Giderme”yi seçerek programı başlatabilirsiniz. Bu yazılım, güncellemeyle ilgili çok sayıda sorunun bulunmasına ve düzeltilmesine yardımcı olabileceğinden bilgisayarınızın sağlığını koruyabilir.
Windows güncelleme sorun gidericisini nasıl çalıştıracağınız aşağıda açıklanmıştır:
- “ Ayarlar ” penceresini açmak için “ Windows logosu + I” ye tıklayın .
- “Güncelleme ve Güvenlik”i tıklayın.
- Sol paneldeki “Sorun Giderme” ye tıklayın
- "Ek sorun gidericiler" i tıklayın .
- “ Windows Update ” düğmesini tıklayın ve ardından “ Sorun gidericiyi çalıştır”ı seçin.
- Bilgisayarı yeniden başlatın.
İlgili: Windows Güncelleme Hatası 0x80092004 Nasıl Onarılır?
Yöntem 5: Onarım Kurulumunu Kullanın
Windows 10 ve Windows 7'de sistem geri yüklemesinin nasıl yapılacağını inceleyelim:
Windows 7 için Onarım Kurulumu
RTM CD'si kullanarak onarım yükseltmesi yapmayı denediğinizde, Windows 7'yi başlangıçta bir RTM diski kullanarak yüklediyseniz ve daha sonra bunu Service Pack 1'e güncellediyseniz bir sorunla karşılaşabilirsiniz.
Bunun nedeni, kurulu sürümün disk sürümünden daha yeni olmasıdır. Service Pack 1'i kaldırmak için aşağıdaki adımları izleyin:
- Menüden Başlat'ı seçin.
- Arama çubuğuna “ yüklü güncellemeleri görüntüle ” yazın ve “ Enter”a tıklayın.
- “KB976932 ” yi arayın .
- Seçtikten sonra “ Kaldır ”ı seçin.
Bundan sonra bilgisayarınız Windows 7'nin ilk RTM sürümüne yeniden başlayacaktır. Windows 7 Service Pack 1'e güncelleme yapmadıysanız bu bölümü atlayabilirsiniz. Bulabilirseniz Windows 7 perakende DVD'sini de kullanabilirsiniz. Mevcut sürümünüzle uyumlu SP1 yükseltmeleri.
Windows'u geri yüklemek için onarım güncellemesini nasıl yapacağınız aşağıda açıklanmıştır :
- Masaüstünüzde Windows 7'yi başlatarak başlayın.
- Windows 7 kurulum DVD'nizi sürücüye yerleştirin ve “ Şimdi Kur ”u seçin.
- Kurulum dosyaları kopyalamaya başlayacaktır. Windows'un normal çalışmasına müdahale edebilecek tüm hasarlı işletim sistemi dosyaları da bu aşamada değiştirilecektir.
Yüklü uygulamalarınız ve kişisel dosyalarınız korunur. Bu, hasarlı işletim sistemi işlevleriyle ilgili sorunları düzeltmek için çok faydalıdır.
Örneğin, onarım yükseltmesi, belirli özelliklerin devre dışı bırakılması ve yeniden etkinleştirilememesi durumunda sorunları başarıyla çözebilir.
Onarım yükseltmesi esas olarak belirli uygulamaların yerini aldığından, tüm güncellemeleri yeniden uygulamanız gerekeceğini unutmamanız önemlidir. Tüm yöntemler başarısız olduğunda bu, Windows sistem geri yüklemesi için güvenilir bir yoldur .
Windows 10 için Onarım Kurulumu
Bir sonraki sistem kurtarma Windows 10 , yerinde güncelleme için Medya Oluşturma Aracının kullanılmasını içerir. Bu yöntem, bilgisayarınızdan ayrılmadan Windows 10 kopyanızı en son sürüme güncellemenizi sağlar.
Bu yükseltme için bir ISO dosyasına ihtiyacınız yoktur . Ancak gerekli dosyaları indirmek için güçlü bir internet bağlantısına ihtiyacınız var. Aşağıdaki talimatlara geçmeden önce yönetici haklarına sahip olduğunuzdan ve oturum açtığınızdan emin olun.
Yerinde yükseltme şu şekilde çalışır:
- Windows 10 resmi indirme sayfasına gidin .
- Sayfada “ Şimdi indir ” seçeneğini arayın .İndirmeyi başlatmak için üzerine tıklayın.

Dosya başarıyla indirildikten sonra şu adımları izleyin:
- İndirilen dosyaya çift tıklayın.
- İşleme devam etmek için “Kabul Et ” seçeneğine tıklamadan önce Microsoft lisans koşullarını dikkatlice okuyun .“Hazırlanıyor ” ekranına yönlendirileceksiniz .
- Program, bilgisayarınızı analiz edecek ve size "Bu bilgisayarı hemen yükseltin" veya farklı bir bilgisayar için kurulum medyası (USB flash sürücü, DVD veya ISO dosyası) oluşturma seçeneği sunacaktır.
- “ Bu bilgisayarı şimdi yükselt ” seçeneğini seçin .Daha sonra gerekli dosyaları indirmeye başlamak için “İleri ”ye tıklayın.
- İndirdikten sonra dosyalarınızı koruma veya bilgisayarınızı sıfırlama seçeneğiniz olacak. Dosyalarınızı güvence altına almak için dosyalarınızı saklamayı seçebilirsiniz.
Bilgisayarınız birden çok kez yeniden başlatılacaktır. Bu işlemin bitmesini bekleyin. Yükseltme tamamlandığında hesabınıza giriş yapabilirsiniz. Bir Gizlilik ekranı görünecektir. İhtiyaçlarınıza en uygun seçenekleri seçebilirsiniz.
Yöntem 6: USB kullanarak Yeni Kurulum
Yeni Windows kurmanın yolu bir USB flash sürücü kullanmaktır. Devam etmek için öncelikle Windows 10 kurtarma USB'si oluşturmalı ve Rufus, Medya Oluşturma Aracı veya Komut İstemi gibi programları kullanarak önyüklenebilir bir USB sürücüsü oluşturmalısınız .
Bilgisayarınızın bir USB sürücüsünden önyüklenebildiğinden emin olmak da önemlidir. Bu nedenle BIOS veya UEFI ayarlarını değiştirmek gerekir .
Bu ayarların çeşitli cihazlar arasında farklılık gösterebileceğini unutmayın. Bu nedenle ayrıntılı ve cihaza özel bilgiler için üreticinizin destek web sitesine bakın.
Windows'u nasıl yükleyeceğiniz aşağıda açıklanmıştır:
- Bilgisayarınızı Windows 10 USB flash sürücüsüyle başlatın.
- Devam etmek için herhangi bir tuşa basın.
- “ İleri ” butonuna tıklayın.
- “ Şimdi yükle” butonuna tıklayın.
- Yeniden kurulum yapıyorsanız “Ürün anahtarım yok ” seçeneğine tıklayın.Windows'unuz etkinleştirildiyse otomatik olarak yeniden etkinleştirilecektir.
- Varsa, lisans anahtarınızın etkinleştirdiği Windows sürümünü seçin.
- “Lisans koşullarını kabul ediyorum ” seçeneğini seçin ve “ İleri”ye tıklayın.
- Temiz bir kurulum gerçekleştirmek için “ Özel: Yalnızca Windows'u yükle (gelişmiş) ” seçeneğini işaretleyin.
- Sabit diskinizde Windows 10 yüklemek istediğiniz bölümleri seçin ve ardından Windows 10 kurulumuna hazırlanmak için “ Sil ” butonuna tıklayın.
- Windows 10'u yüklemek için sabit sürücüyü seçin.
- “ İleri ” butonuna tıklayın.
- Yeni kurulumu tamamlamak için talimatları izleyin.
- Adımları tamamladığınızda Windows 10 ayarları uygulayacak ve kurulumu tamamlayacaktır.
Çözüm
Artık bu kılavuzu başarıyla kullanarak Windows 10 sistem kurtarma için çeşitli çözümlere erişebileceksiniz. Bu kılavuz, ister Windows 10 ister 11 sorunlarıyla karşılaşıyor olun, sisteminizin yeniden çalışır duruma gelmesini sağlamak için çeşitli yöntemleri kapsamaktadır.
Sistem Geri Yüklemeyi kullanmak ve geri yükleme noktaları oluşturmak ve kullanmak da dahil olmak üzere bilgisayarınızı yeniden başlatmanın çeşitli yollarını inceledik. Ayrıca yararlı bir teknik olan Sistem Görüntüsü Yedeklemesini de araştırdık.
Ayrıca PC'nizi fabrika ayarlarına geri yükleyebilirsiniz. Windows 10'da nasıl geri yükleme noktası oluşturulacağını öğrenmek istiyorsanız bu kılavuza göz atın.
SSS
Windows 7'de Eski Geri Yükleme Noktaları Nasıl Kaldırılır?
Windows 7'de eski geri yükleme noktalarını nasıl kaldıracağınız aşağıda açıklanmıştır. Öncelikle arama çubuğuna "Sistem Geri Yükleme" yazın ve "Enter" tuşuna basın. Sistem Özellikleri penceresinde “Yapılandır”a tıklayın. “Disk Alanı Kullanımı” bölümünün altında bir kaydırıcı bulunmaktadır. Geri yükleme noktalarına daha az yer açmak için kaydırmanız yeterli. Önceki geri yükleme noktalarını kaldırmayı tamamladıktan sonra "Tamam"ı ve ardından "Sil"i tıklayın.
Windows 8 Kurtarma Diski Nasıl Kullanılır?
İhtiyacınız varsa kurtarma diski kullanmak basit bir işlemdir. Windows 8 kurtarma CD'nizi veya USB sürücünüzü taktıktan sonra bilgisayarınızı yeniden başlatmanız yeterlidir. İstendiğinde kurtarma diskinden önyükleme yapın. İhtiyaçlarınıza bağlı olarak Windows 8'i onarmak veya yeniden yüklemek için ekrandaki talimatları izleyin.
Windows Kurtarma Ortamı Nedir?
Windows, Windows Kurtarma Ortamı veya WinRE adı verilen kullanışlı bir yerleşik özelliğe sahiptir. Bilgisayarınız düzgün bir şekilde başlama konusunda zorluk yaşadığında size yardımcı olabilir. WinRE kullanışlı bir özelliktir çünkü çeşitli sistem kurtarma ve onarım seçenekleri sunar.
Windows 10'da Kurtarma Sürücüsü Nasıl Kullanılır?
Bilgisayarınıza bir kurtarma diski bağlayın, yeniden başlatın ve Windows 10'da kullanın. Önyüklendiğinde bilgisayarınızı kurtarma sürücüsünden başlatmanız istenecektir. Sorunları gidermenize ve sisteminizi tekrar yoluna sokmanıza yardımcı olacak sorun giderme ve kurtarma araçlarına erişmek için talimatları izlemeniz yeterlidir.
Windows Kurtarma Anahtarınızı Nasıl Bulunur?
Windows Kurtarma Anahtarınız, özellikle BitLocker şifrelemesi için çok önemlidir. Microsoft hesabınıza giriş yapın ve bulmak için “Güvenlik” alanına gidin. Burada “BitLocker anahtarlarını al” başlıklı bir seçim görmelisiniz. Veri kurtarma ve güvenlik nedeniyle gerekli olan Kurtarma Anahtarınıza tıklayarak ulaşabilirsiniz.
