Nihai Kılavuz: Windows 10/11'de Bozuk Kayıt Defteri Öğeleri Nasıl Onarılır
Yayınlanan: 2023-09-02- Windows Kayıt Defteri nedir?
- Bozuk Kayıt Defteri Öğelerinin Belirtileri
- 1. Yavaş Bilgisayar Performansı
- 2. Bilgisayarınız Sık Sık Çöktüğünde
- 3. Bilgisayarınız Olağandışı Hatalar Aldığında
- 4. Daha Uzun Başlatma ve Kapatma Süreleri
- 5. Yazılım Yanıt Vermediğinde
- Bozuk Kayıt Defteri Öğelerinin Sebepleri Nelerdir?
- 1. Virüslerin ve Kötü Amaçlı Yazılımların Etkileri
- 2. Kayıt Defteri Parçalanması
- 3. Sistemin Kapatılmasıyla İlgili Sorunlar
- Neden Kayıt Defterinizi Yedeklemelisiniz?
- Kayıt Defteri Hatalarını Düzeltmenin Manuel Yöntemleri
- Yöntem 1: Sistem Geri Yüklemeyi Kullanma
- Yöntem 2: Sistem Dosyası Denetleyicisini (SFC) Kullanma
- Yöntem 3: Gelişmiş Başlangıç Seçeneklerinde Otomatik Onarıma Erişim
- Yöntem 4: Kayıt Defteri Hatalarını DISM Komutu Aracılığıyla Manuel Olarak Düzeltme
- Yöntem 5: Windows Sistemini Sıfırlayın
- Yöntem 6: Kayıt Defteri Düzenleyicisini Kullanma
- Yöntem 7: Disk Temizlemeyi Kullanma
- Yöntem 8: Bilgisayarınızdaki Kötü Amaçlı Yazılımları Kontrol Edin
- Otomatik Yöntem: Üçüncü Taraf Yazılım Kullanma
- Kayıt Defteri Hatalarını Önleme
- Çözüm
- SSS
- Windows 10 Kayıt Defteri Hataları Nasıl Düzeltilir?
- Bozuk Kayıt Defteri Windows 7 Nasıl Onarılır?
- Windows 10'da Kayıt Defterine Nasıl Gidilir?
- Windows 11 Kayıt Defteri Hataları Nasıl Kontrol Edilir?
- Windows 7 Kayıt Defteri Anahtarları Nasıl Bulunur?
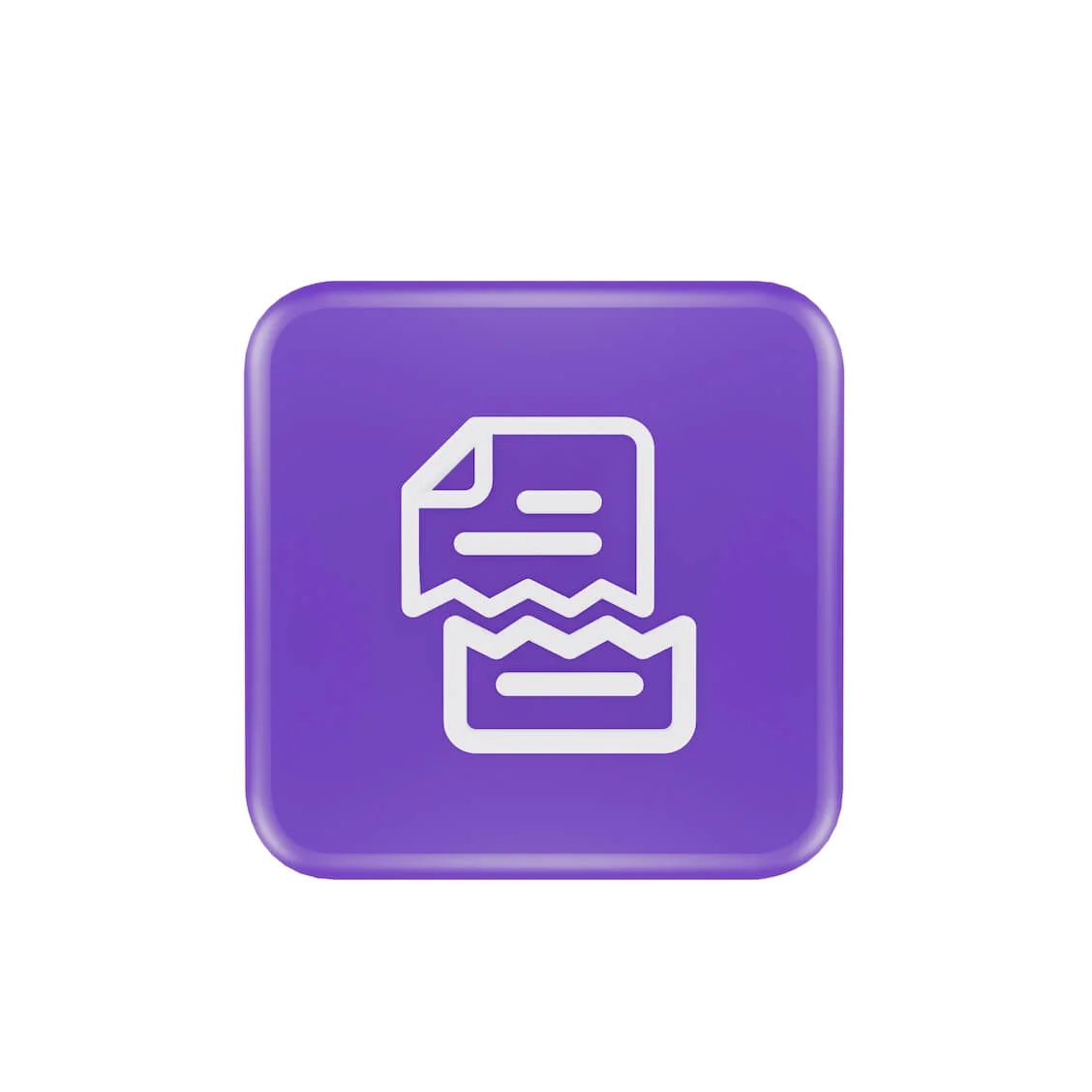
Bozuk kayıt defteri öğelerini nasıl düzelteceğinizi bilmek ister misiniz ? Bu kılavuzda belirtileri, nedenleri ve bozuk kayıt defteri girdilerinin nasıl silineceği açıklanacaktır . Genellikle Windows kayıt defterinde hiçbir şey yapmanıza gerek yoktur.
Windows'un birçok programı ve bölümü, bilgisayarınızın etkili bir şekilde çalışması için buna güvenir. Bu nedenle, Windows kayıt defterinde bir şeyler ters giderse bilgisayarınız
- daha fazla güç kullanın,
- rastgele çökmeler deneyimleyin,
- uzun başlatma ve kapatma süreleri ve
- düşük bilgisayar performansı.
Bu nedenle, Windows kayıt defterinizin çalışır durumda kalması çok önemlidir. Windows 10 ve 11 kayıt defterinin nasıl onarılacağını öğrenelim .
Windows Kayıt Defteri nedir?
Windows Kayıt Defteri kapsamlı bir depolama alanı görevi görür. Windows, kullanıcı tercihleri, yazılım, donanım ve bilgisayarınızı oluşturan diğer önemli öğeler hakkında hayati bilgiler içerir.
Bu bilgiler, kayıt defterinin temel yapı taşları olarak görev yapan "anahtarlar" ve "değerler" halinde düzenlenmiştir. Windows ihtiyaç duyduğunda bu bilgilere başvurur.
Bilgisayarınızda , kayıt defterinin kaybolması, kötü amaçlı yazılım bulaşması, hatalı şekilde değiştirilmesi veya bozulması gibi çeşitli bozuk kayıt sorunlarıyla karşılaşabilirsiniz .
Bu nedenle bu tür olayların önlenmesi ve kayıt defterinizin bütünlüğünün korunması çok önemlidir.
Bozuk Kayıt Defteri Öğelerinin Belirtileri
Bilgisayarınızdaki kayıt defteri öğelerinin bozulduğuna dair genellikle bazı işaretler vardır. Bu uyarı işaretleri, Windows kayıt defterinizde bir sorun olup olmadığını size söyleyebilir. Dikkat edilmesi gereken bozuk kayıt defteri öğelerinin bazı belirtileri şunlardır:
1. Yavaş Bilgisayar Performansı
Bilgisayarınız aniden yavaş çalışmaya başlarsa ve rutin etkinlikleri gerçekleştirmek için çok zaman gerekiyorsa, bunun nedeni Windows 10 ve 11'deki bozuk kayıt defteri sorunları olabilir .
İlgili: Bilgisayarım Neden Bu Kadar Yavaş? Nasıl Hızlandırılır?
2. Bilgisayarınız Sık Sık Çöktüğünde
Bilgisayarınız normalden daha sık donuyor veya çöküyor mu ? Bu, bozuk bir kayıt defterinin sonucu olabilir.
3. Bilgisayarınız Olağandışı Hatalar Aldığında
Teknik veya geçerli bir neden olmaksızın ara sıra garip hata mesajları mı görünüyor? Bunun nedeni bozuk kayıt defteri sorunları olabilir.
4. Daha Uzun Başlatma ve Kapatma Süreleri
Bilgisayarınızın başlatılması veya kapatılması çok uzun sürüyorsa hata Windows kayıt defterinden kaynaklanıyor olabilir.
5. Yazılım Yanıt Vermediğinde
Windows Kayıt Defteri sorunları, beklenmeyen yazılım çökmelerine veya programların olması gerektiği gibi yanıt vermemesine neden olabilir .
Bozuk Kayıt Defteri Öğelerinin Sebepleri Nelerdir?
Çeşitli nedenler, kayıt defteri öğelerinin bozulmasına neden olabilir. İşte yaygın olanlardan bazıları:
1. Virüslerin ve Kötü Amaçlı Yazılımların Etkileri
Kötü amaçlı yazılımlar kayıt defterinde ciddi sorunlara neden olabilir. Kötü amaçlı yazılımlar, kaldırıldıktan sonra bile yavaşlamalara ve hata mesajlarına neden olmaya devam eden izleri geride bırakabilir.
Bu kalan izleri silmek için Windows 11 kayıt defteri temizleyicisini kullanabilirsiniz. Ayrıca virüsler genellikle sistem kayıt defterini hedef alır ve değiştirir, bu da kayıt defterinde sorunlara yol açar.
Kötü amaçlı yazılımlar ve virüsler, bilgisayarınızın performansını etkin bir şekilde dengelemek için çözmeniz gereken ciddi sorunlardır.
İlgili: Kötü Amaçlı Yazılım Nasıl Önlenir: Çevrimiçi Güvenliğinizi Kilitleyin
2. Kayıt Defteri Parçalanması
Kayıt defteri parçaları, yinelenen anahtarlara benzer ancak daha az sorun yaratır. Bu hatalar yazılımı kaldırırken, yükseltirken veya güncellerken meydana gelebilir.
Ayrıca Okuyun:Nihai Kılavuz: Windows Kayıt Defteri Neden ve Nasıl Birleştirilir?
3. Sistemin Kapatılmasıyla İlgili Sorunlar
Sistem belleği, bilgisayarınız her kapatıldığında kayıt defterinin bir kopyasını saklar. Ancak bilgisayarın beklenmedik bir şekilde kapanması veya çökmesi durumunda bu işlemin ciddi sonuçları olabilir.
Neden Kayıt Defterinizi Yedeklemelisiniz?
Windows 10 kayıt defterini onarmadan önce kayıt defterinizi yedeklemeniz çok önemlidir . Bir yedeğiniz olduğunda, bir şeyler ters giderse bilgisayarınızı geri yükleyebilirsiniz.
Bu, özellikle bozuk kayıt defteri girişlerini temizlerken çok önemlidir . Yedekleme size gönül rahatlığı verir ve dosyalarınızın güvende olmasını sağlar.
Daha da güvenli hale getirmek için, Auslogics Registry Cleaner gibi bir Windows 11 kayıt defteri temizleyicisini kullanabilirsiniz .
Kayıt Defteri Hatalarını Düzeltmenin Manuel Yöntemleri
Bu bölüm, Windows 11 ve 10'daki bozuk kayıt defteri öğelerini manuel yöntemle nasıl düzelteceğinizi gösterecektir. Her yöntemi gözden geçirin ve sizin için uygun olanı bulun:
Yöntem 1: Sistem Geri Yüklemeyi Kullanma
Windows kayıt defterindeki bozuk girişleri silmenin etkili bir yolu Sistem Geri Yükleme'yi kullanmaktır. Sisteminizin kayıt defterini bozulmadığı bir ana geri döndürmek için sistem geri yüklemeyi kullanabilirsiniz.
Sisteminizde yeni yazılım veya sürücülerin yüklenmesi gibi önemli değişiklikler yapıldığında, Sistem Geri Yükleme özelliğini etkinleştirdiyseniz Windows otomatik olarak geri yükleme noktaları oluşturur.
Geri yükleme noktalarını manuel olarak da oluşturabilirsiniz. Sistem geri yüklemeyi kullanarak Windows 10 kayıt defterini nasıl onaracağınız aşağıda açıklanmıştır:
- Arama çubuğuna “Denetim Masası ” yazın ve açmak için tıklayın
- “ Görüntüleme ölçütü ”nün yanındaki “ Kategori”ye tıklayın ve Büyük veya küçük simgeleri seçin

- “Kurtarma ”yı seçin.

- “Sistem Geri Yüklemeyi Aç ” a tıklayın

- Açılan pencerede devam etmek için “İleri ”ye tıklayın.Ardından listeden tercih ettiğiniz geri yükleme noktasını seçin.

- Sürücüleri ve programları kontrol etmek için “Etkilenen programları tara ”yı seçin.Eğer sizin için uygunsa devam etmek için “Kapat ”a tıklayın.Ardından “İleri ”yi tıklayın.

- “Son ” a tıklamadan önce bilgileri dikkatlice kontrol edin .
Sistem Geri Yükleme işlemi başlayacaktır ve tamamlanması biraz zaman alabilir. Geri yükleme işlemi bittiğinde bilgisayarınız yeniden başlatılacaktır. Sisteminiz, kayıtlarınızın eksiksiz ve hasarsız olduğu önceki durumuna döndürülecektir.
İlgili: [DÜZELTİLDİ] Sistem Geri Yüklemenin Windows 10'da Çalışmaması
Yöntem 2: Sistem Dosyası Denetleyicisini (SFC) Kullanma
Windows 10 ve 11'de bozuk kayıt defteri öğelerinin nasıl düzeltileceğini bilmenin başka bir yolu da Sistem Dosyası Denetleyicisi'ni (SFC) kullanmaktır. Bunu komut istemini kullanarak yapabilirsiniz .
SFC'nin amacı, sistem dosya dizininde bozuk veya eksik dosyalar olup olmadığını kontrol etmektir. Ve bir tane bulduğunda onu düzeltir. Windows 10'daki bozuk kayıt defteri sorunlarını silmek için SFC'yi şu şekilde kullanabilirsiniz :
- Arama çubuğuna “ Komut İstemi” yazın .
- Komut İstemi'ne sağ tıklayın ve " Yönetici olarak çalıştır" seçeneğini seçin.”

- 'sfc /scannow ' komutunu yazın ve “Enter” tuşuna basın.

Bu komutu girdikten sonra bilgisayarınız, hasarlı kayıtları belirlemek için tüm sistem dosyalarını arayacaktır. Sınavın tamamlanması genellikle en az 30 dakika sürer.
SFC komutunu çalıştırdığınızda hala "Windows Kaynak Koruması bozuk dosyalar buldu ancak bazılarını düzeltemedi " uyarısını alırsanız endişelenmeyin.
PC'nizi yeniden başlatın ve tekrar deneyin. İşe yaramazsa bu kılavuzdaki diğer yöntemlere göz atın.
Yöntem 3: Gelişmiş Başlangıç Seçeneklerinde Otomatik Onarıma Erişim
Otomatik onarım aracı, sistem önyükleme sorunlarını ve çekirdek sistem kayıt defteri dosyalarını düzeltebilir. İşte nasıl çalışıyor:
- Win + L tuşlarına basarak Windows oturumunu kapatın. Ardından güç simgesine tıklayın.
- “ Shift ” tuşunu basılı tutun ve “ Yeniden Başlat” a tıklayın .
- Windows yeniden başlatıldığında ve Windows Kurtarma sayfasına ön yükleme yapıldığında, "Sorun Giderme "yi arayın ve " Gelişmiş seçenekler"i tıklayın.
- “Başlangıç Onarımı” seçeneğini seçin.”
Yardımcı program sisteminizi kontrol edecek ve kayıt defteri sorunlarını onaracaktır. Bundan sonra bilgisayarınızı yeniden başlatın.
Yöntem 4: Kayıt Defteri Hatalarını DISM Komutu Aracılığıyla Manuel Olarak Düzeltme
DISM , bozuk kayıt defteri sorunlarını çözmenize yardımcı olabilecek başka bir yararlı komut satırı yardımcı programıdır . DISM, Windows Sistem Görüntüsü dosyalarındaki sorunları inceleyebilir ve düzeltebilir. Hem çevrimiçi hem de çevrimdışı çalışır.
DISM taramasının nasıl yapılacağı aşağıda açıklanmıştır:

- Aramaya “Komut İstemi ” yazın.Üzerine sağ tıklayın ve “Yönetici olarak çalıştır ” seçeneğini seçin.
- Windows açıldığında “ DISM /Online /Cleanup-Image /ScanHealth ” yazıp “ Enter” tuşuna basın.

Tarama başlayacaktır ve biraz zaman alabilir. Taramadan sonra bilgisayarı yeniden başlatın ve sorunun çözülüp çözülmediğini kontrol edin.
İlgili: DISM Hatası 1009 Nasıl Çözülür?
Yöntem 5: Windows Sistemini Sıfırlayın
Windows sıfırlama işlevini kullanarak bilgisayarınızı sıfırlayabilirsiniz. Bu özellik , dosyalarınızı yedekledikten sonra Windows'u yeniden yüklemenizi sağlar . Windows 10'daki bozuk kayıt defteri sorunlarını düzeltmek için kullanabilirsiniz .
Bunu nasıl yapacağınız aşağıda açıklanmıştır:
- “Ayarlar ” penceresini açmak için “ Windows logosu + I”tuşlarına basın
- “Kurtarma ” yı arayın ve tıklayın.

- Daha sonra “Bilgisayarı Sıfırla” seçeneğine tıklayın.”

- “Dosyalarımı sakla ” yı seçerseniz sistem bilgisayardaki ayarları ve uygulamaları siler.Ancak kişisel dosyalarınızı koruyacaktır. “Her şeyi kaldır ” ı seçerseniz her şey silinir.

- Windows'u nasıl yeniden yüklemek istediğinizi seçin. Daha sonra yeniden kuruluma başlamak için “İleri ”ye tıklayın.
Bilgisayarınızı sıfırladıktan sonra sorunun çözülüp çözülmediğini kontrol edin.
İlgili: Bir HP dizüstü bilgisayar fabrika ayarlarına nasıl sıfırlanır?
Yöntem 6: Kayıt Defteri Düzenleyicisini Kullanma
Windows 11 ve 10'da bozuk kayıt defteri öğelerini nasıl düzelteceğinizi öğrenmek için kayıt defteri düzenleyicisini kullanabilirsiniz . Kayıt defteri yedeğiniz varsa, kayıt defteri ayarlarını geri yüklemek için bu özelliği kullanabilirsiniz. Bunu nasıl yapacağınız aşağıda açıklanmıştır:
- Arama çubuğuna “ Kayıt Defteri Düzenleyicisi ” yazın ve açmak için tıklayın.

- “Dosya ” ya tıklayın ve “ İçe Aktar”ı seçin.

- Kayıt defteri yedekleme dosyasını arayın ve üzerine tıklayın
- Sistemin kayıt defterini geri yüklemesini bekleyin.
Yöntem 7: Disk Temizlemeyi Kullanma
Sürücüleri ve yazılımı kaldırdığınızda genellikle geride bozuk kayıt defteri öğeleri kalır. Zamanla bu bozuk kayıt defteri dosyaları birikerek bilgisayarınızı karmaşık hale getirir ve performansını etkiler. Neyse ki bozuk kayıt defteri girdilerini temizlemek için Disk Temizleme'yi kullanabilirsiniz.
Disk Temizleme ile bozuk kayıt defteri girişlerini nasıl sileceğiniz aşağıda açıklanmıştır :
- Arama çubuğuna “Disk Temizleme ” yazın ve tıklayın.

- Temizlemek istediğiniz sürücüyü seçin ve “Tamam ”a tıklayın.
- Silebileceğiniz gereksiz dosyaları göreceksiniz
- “ Sistem dosyalarını temizle ” seçeneğine tıklayın ve ayrıntılı bir tarama yapmak için sürücüyü seçin.

- Tekrar temizlemek istediğiniz sürücüyü seçin
- Dosyalar bölümünde silmek istediğiniz dosyaları işaretleyin ve “Tamam ”a basın.
- Onaylamak için “ Dosyaları Sil ” e tıklayın
Her şeyden sonra bilgisayarınızı yeniden başlatın ve sorunun çözülüp çözülmediğini kontrol edin.
İlgili: Windows 10'da Programları Kaldırma ve Gereksiz Dosyaları Silme
Yöntem 8: Bilgisayarınızdaki Kötü Amaçlı Yazılımları Kontrol Edin
Kötü amaçlı yazılım bulaşmış sistemler, kayıt defteri değişikliklerinin yaygın nedenlerinden biridir. Kötü amaçlı yazılım zaman zaman kayıt defteri girişlerine zarar verebilir veya bunları değiştirebilir. Bu nedenle, Windows Defender'ı kullanarak bilgisayarınızda kapsamlı bir tarama yapmak çok önemlidir.
Bu, bilgisayarınızın düzgün çalışmasını ve güvenliğini sağlar. Windows Defender'ı kullanarak kötü amaçlı yazılımları nasıl tarayacağınız aşağıda açıklanmıştır:
- Arama çubuğuna “ Windows Güvenliği” yazın ve açmak için tıklayın.

- “Virüs ve Tehdit Koruması”na tıklayın ve “ Tarama seçenekleri”ni seçin.”

- “Microsoft Defender Antivirus (Çevrimdışı tarama) ” ve ardından “ Şimdi Tara” seçeneğine tıklayın .

Windows Güvenliği, tüm sistem dosyalarının derinlemesine taramasını gerçekleştirecektir. Taramayı çalıştırmak için en son koruma güncellemelerini kullanır. Ancak en son korumayı aldığınızdan emin olmak için güncellemeleri kontrol edin.
Taramanın ardından bilgisayarınızı yeniden başlatın ve sorunun çözülüp çözülmediğini kontrol edin.
Auslogics Anti-Malware'i kullanın

Alternatif olarak, Auslogics Anti-Malware'i kullanarak bilgisayarınızdaki olası kötü amaçlı yazılımları tarayabilirsiniz. Gelişmiş algoritmalar ve derin tarama teknikleri kullanarak sisteminizi kötü amaçlı yazılım, casus yazılım, Truva atı vb. gibi çeşitli tehditlere karşı kapsamlı bir şekilde tarar.
Kötü amaçlı yazılımdan koruma, bilgisayarınızı gerçek zamanlı olarak izler, olası saldırıları tespit eder ve bunları sızmadan ve zarar vermeden önce durdurur.
Auslogics Anti-Malware, yeni tehditlerin önünde kalmak ve savunmasını sürekli değişen çevrimiçi tehdit dünyasıyla başa çıkacak şekilde ayarlamak için sık sık güncellenir.
İlgili: Kötü Amaçlı Yazılım Belirtileri: Bilgisayarınızın Etkilenip Etkilenmediği Nasıl Anlaşılır
Otomatik Yöntem: Üçüncü Taraf Yazılım Kullanma
Windows kayıt defterini büyük bir bilgi depolama odası olarak düşünün. Zamanla bu oda gereksiz, modası geçmiş veya bozuk eşyalarla dolup taşabilir. Auslogics Registry Cleaner, Windows 10 ve 11 için akıllı bir kayıt defteri temizleyicisidir .
Program başlatıldığında kayıt defterinizde kapsamlı bir tarama yapar. Bu tarama, bilgisayarınıza zarar verebilecek güncel olmayan, hasarlı veya gereksiz girişleri bulur.
Daha sonra Auslogics Kayıt Defteri Temizleyicisi, güvenli bir şekilde silinebilecek girişler ile sistemin çalışması için gerekli olan girişler arasında ayrım yapmak için gelişmiş algoritmalar kullanır. Bu, önemli parçaların hiçbirinin etkilenmemesini garanti eder.
En iyi yanı, Auslogics Registry Cleaner'ın herhangi bir değişiklik yapılmadan önce kayıt defterinizin yedeğini almasıdır. Bu, beklenmeyen bir şey olması durumunda kayıt defterinizi hızlı bir şekilde başlangıç durumuna geri yükleyebileceğiniz anlamına gelir.
Daha fazlasını burada bulabilirsiniz: Windows Kayıt Defteri Nedir ve Neden bir Kayıt Defteri Temizleyicisine İhtiyacınız Var?
Kayıt Defteri Hatalarını Önleme

Bu yazılım, başlatma sürecinizi kolaylaştırmak ve internet hızını artırmak gibi bilgisayarınızın verimli çalışmasını sağlayacak temel unsurları kapsar .
Benzersiz özelliklerden biri, sisteminizin kayıt defterini otomatik olarak arayıp temizleyen Kayıt Defteri Temizleyicisidir.
BoostSpeed, hız optimizasyonunun yanı sıra karmaşayı da azaltır. Auslogics BoostSpeed'i kullandığınızda yalnızca kayıt defteri sorunlarına çözüm bulmazsınız.
Bunun yerine, bilgisayarınızın performansını , kararlılığını ve etkinliğini artırmak için aktif olarak çalışıyorsunuz .
Daha fazlasını burada bulabilirsiniz: Auslogics BoostSpeed Ücretsiz Denemesinden En İyi Şekilde Faydalanın
Çözüm
Bilgisayarınız bozuk kayıt defteri öğelerinden önemli ölçüde zarar görebilir. Bilgisayarınızın yavaşlamasına, verilerin bozulmasına ve işletim sisteminizde başka rahatsız edici sorunlara neden olabilirler.
Bu nedenle, bu tür sorunlarla karşılaştığınızda bozuk kayıt defteri öğelerinin nasıl düzeltileceğini bilmek gereklidir. Bozuk kayıt defteri sorunlarını düzeltmek için sekiz güvenilir manuel yöntemi tartıştık. Bunları inceleyebilir ve hangisinin sorunu çözdüğünü görebilirsiniz.
Alternatif olarak, manuel yöntemlerin biraz fazla karmaşık olduğunu düşünüyorsanız Auslogics BoostSpeed'i düşünün. Bu yazılım, bozuk kayıt defteri girişlerini otomatik olarak silmek ve bilgisayarınızın sağlığını korumak için proaktif önlemler almak üzere tasarlanmıştır.
SSS
Windows 10 Kayıt Defteri Hataları Nasıl Düzeltilir?
Windows 10'daki kayıt defteri sorunlarını gidermek için Auslogics Registry Cleaner, CCleaner, Cleaner One Pro vb. gibi Windows 11 kayıt defteri temizleyicisini kullanabilirsiniz. Bir tarama çalıştırdığınızda, bozuk veya güncel olmayan kayıt defteri girdilerini bulup düzeltecektir.
Bozuk Kayıt Defteri Windows 7 Nasıl Onarılır?
Bozuk kayıt defterini düzeltmenin birkaç yolu vardır. CCleaner veya Auslogics Registry Cleaner gibi güvenilir bir kayıt defteri temizleyicisini kullanabilirsiniz. Bozuk kayıt defterini düzeltmek için Windows Disk Temizleme'yi, SFC komutunu, DISM komutunu vb. de kullanabilirsiniz. Ayrıntılı talimatlar için bu sayfayı kontrol edin.
Windows 10'da Kayıt Defterine Nasıl Gidilir?
Windows 10'da, "Win + R" tuşlarına basın, ardından "regedit" yazın ve kayıt defterini açmak için "Enter" tuşuna basın. Bu, kayıt defteri öğelerini incelemek ve düzenlemek için Kayıt Defteri Düzenleyicisini başlatacaktır.
Windows 11 Kayıt Defteri Hataları Nasıl Kontrol Edilir?
Arama çubuğuna "Regedit" yazın ve "Enter"a tıklayın. Kayıt Defteri Düzenleyicisi açıldığında, “HKEY_LOCAL_MACHINE\SOFTWARE\Microsoft\Windows\CurrentVersion\AppModel\StateChange\PackageList” konumuna gidin. Girişleri inceleyebilir ve hataları kontrol edebilirsiniz. Alternatif olarak, kayıt defteri hatalarını otomatik olarak kontrol etmek için Auslogics Kayıt Defteri Temizleyicisini kullanabilirsiniz.
Windows 7 Kayıt Defteri Anahtarları Nasıl Bulunur?
Win + R tuşlarına basın, "regedit" yazın ve kayıt defteri anahtarlarını bulmak üzere Windows 7'de Kayıt Defteri Düzenleyicisi'ni başlatmak için tuşuna basın. Ardından, ihtiyacınız olan kayıt defteri anahtarını bulana kadar soldaki klasörlerde arama yapın.
