修復全屏無法在 Windows 10 上運行
已發表: 2022-05-23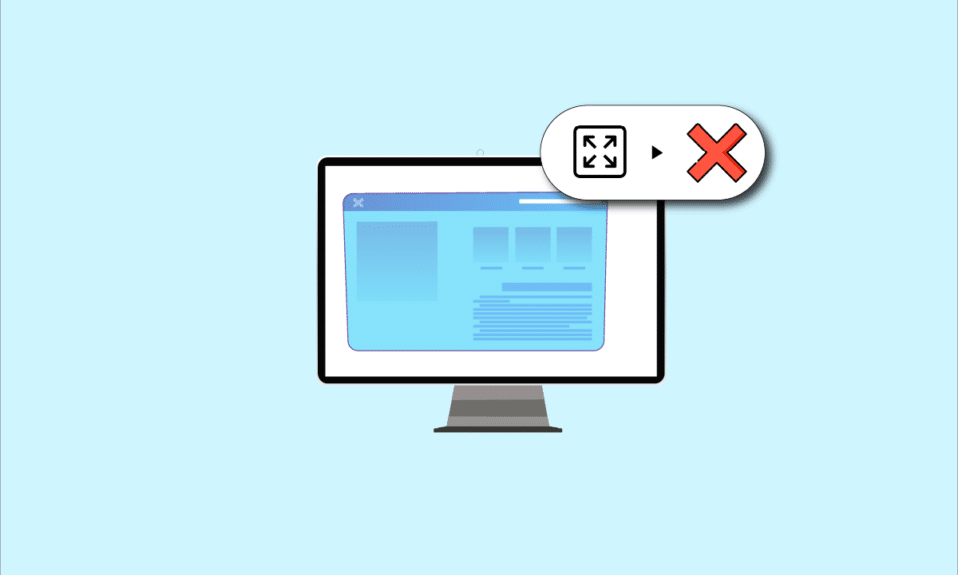
如果您正在嘗試查看應用程序或遊戲,並且在 Windows 10 上遇到顯示器無法全屏顯示的問題,您需要閱讀這篇文章。 本文有修復全屏Windows 10不工作問題的方法,可以幫助您恢復全屏Windows 10。嘗試執行文章中描述的方法來修復問題並輕鬆使用全屏模式。
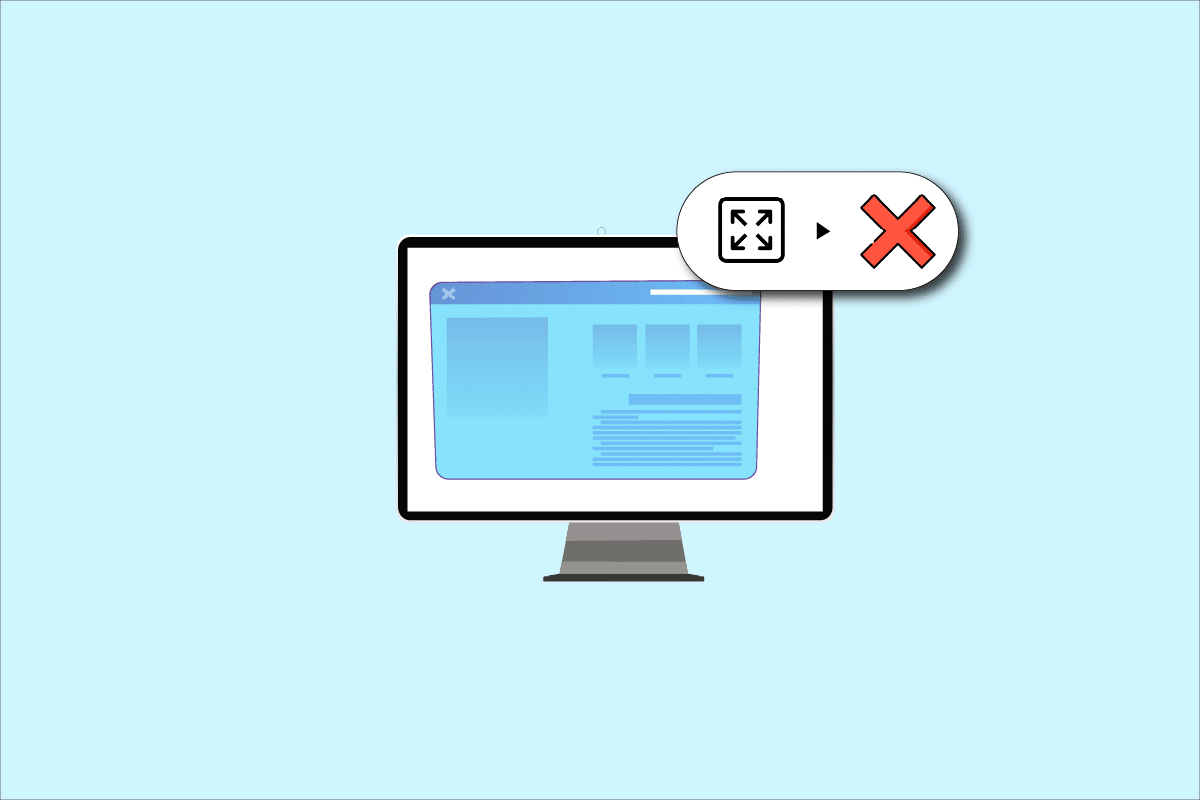
內容
- 如何修復全屏無法在 Windows 10 上運行
- 基本故障排除方法
- 方法一:修改遊戲設置
- 方法 2:修改 Intel 圖形控制面板設置
- 方法 3:更改註冊表項
- 方法 4:禁用 Teamviewer
- 方法五:修改 AMD Catalyst Control Center 設置
- 方法6:禁用全屏優化
如何修復全屏無法在 Windows 10 上運行
下面列出了全屏無法在 Windows 10 問題上運行的可能原因。
- 註冊表編輯器上的註冊表項不正確 -如果註冊表編輯器上設置的值設置為錯誤值,您可能無法使用全屏模式。
- 圖形設置不當- 如果您 PC 上的圖形設置配置錯誤,您可能無法使用全屏模式。 需要在所有顯卡(如 Intel、NVIDIA 和 AMD Radeon 軟件)上正確配置這些設置。
- 顯卡問題- 如果您的 PC 上的顯卡損壞,如果驅動程序損壞,您可能無法使用全屏模式。
- 不正確的 NVIDIA 控制面板設置- 如果 NVIDIA 控制面板沒有正確配置設置,您可能無法在 PC 上使用全屏模式。
基本故障排除方法
下面介紹了解決 Windows 10 上全屏不工作問題的基本故障排除方法。 首先嘗試基本方法來解決問題,然後再繼續使用其他方法。
1. 縮放顯示至 100%
您需要在“設置”應用中將顯示設置為 100% 並將分辨率設置為全屏大小,才能在全屏模式下使用該應用。 按照以下步驟將顯示縮放到 100% 並修復顯示器在 Windows 10 上不全屏顯示。
1. 同時按下Windows + I 鍵啟動設置。
2. 點擊系統。
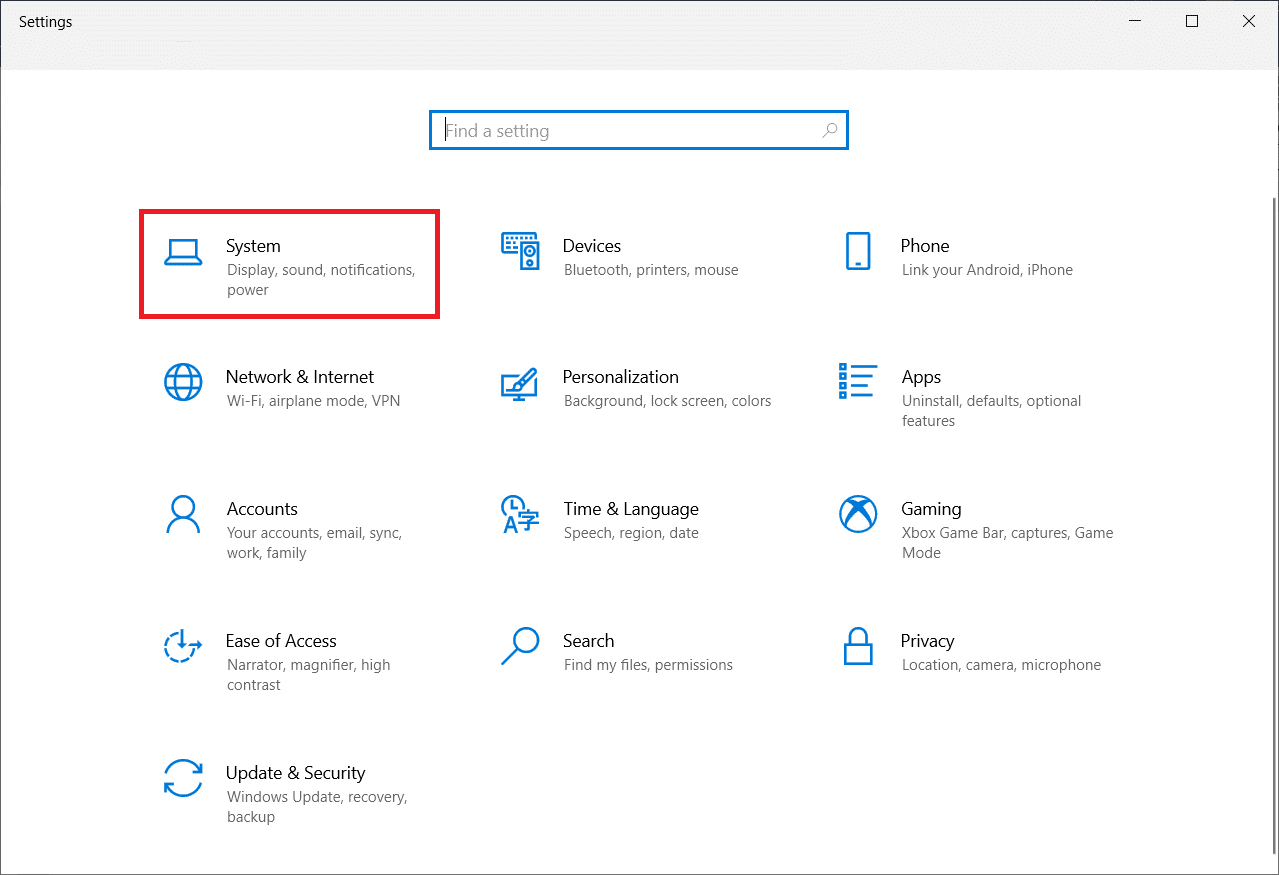
3. 將文本、應用程序和其他項目的大小更改為100% 。
注意:始終建議將比例設置為推薦設置,以便您的系統正確響應。

2.打開應用全屏
您可以嘗試通過單擊全屏按鈕在遊戲中啟用全屏模式。
1. 按Windows 鍵,輸入Solitaire Collection並單擊打開以啟動應用程序。
注意: Solitaire Collection 應用程序用於說明目的。
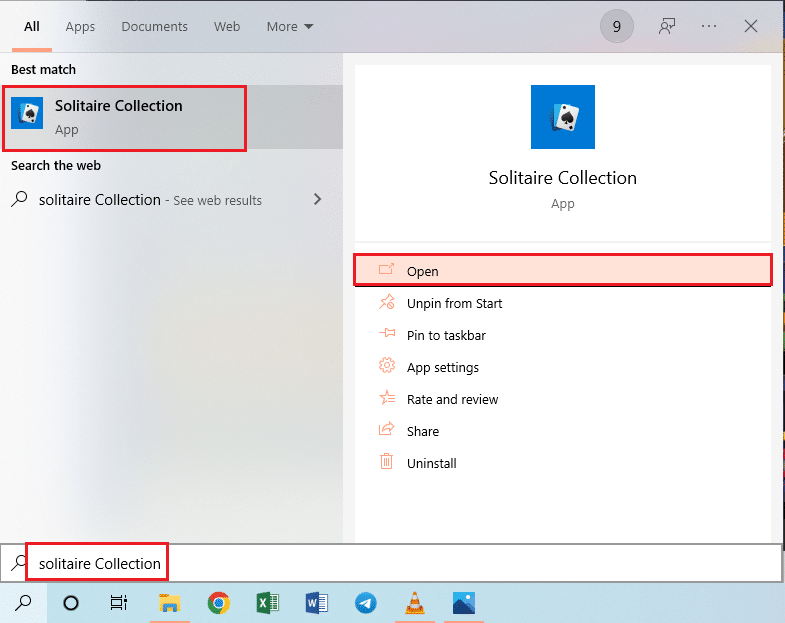
2.然後,點擊Solitaire Collection應用程序右上角的全屏按鈕,在您的PC上進入全屏模式。
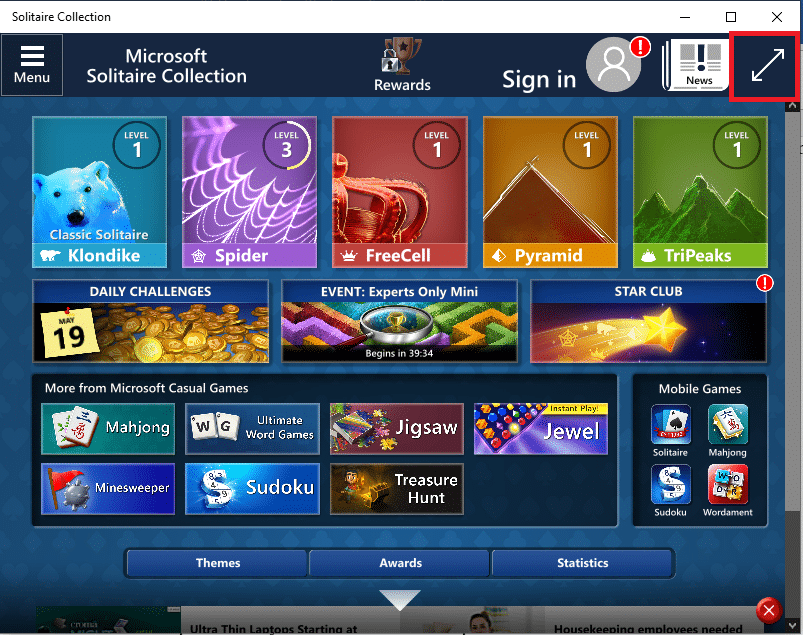
3.更新顯卡驅動
您需要更新 PC 上的圖形驅動程序才能在全屏模式下使用應用程序和遊戲。 閱讀文章以更新您 PC 上的圖形驅動程序以解決該問題。
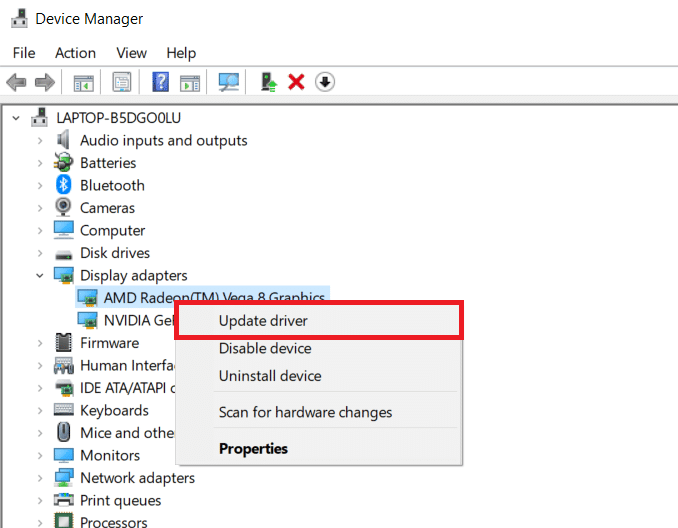
4.重新安裝顯卡驅動
您可以嘗試在 PC 上卸載並重新安裝圖形驅動程序以解決全屏模式的問題。 使用此處提供的鏈接閱讀方法中的步驟以在您的 PC 上卸載和重新安裝圖形驅動程序。
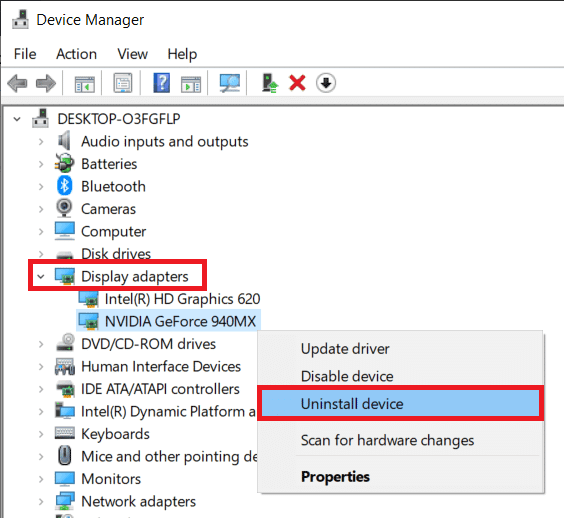
另請閱讀:修復在 Windows 10 上全屏顯示的任務欄
5.修改兼容性設置
有時,如果您在與 PC 上的 Windows 版本不兼容的 PC 上使用遊戲或應用程序,您可以嘗試在兼容模式下運行遊戲來解決問題。 閱讀方法中提到的步驟以在兼容模式下運行遊戲。
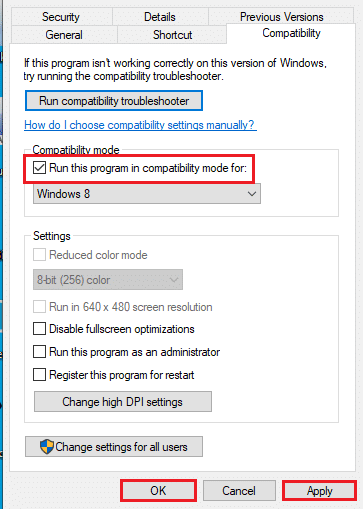
6.禁用殺毒軟件
有時,防病毒軟件可能會干擾您在全屏模式下使用應用程序和遊戲。 閱讀文章以了解如何在 Windows 10 上暫時禁用防病毒軟件。
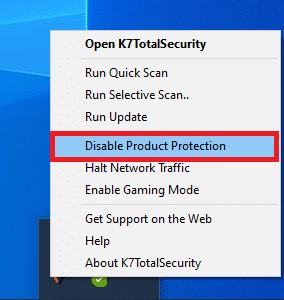
7. 以窗口模式運行遊戲
您可以嘗試在窗口模式下運行遊戲以修復全屏無法在您的 PC 上運行的問題。 請按照給定的步驟執行此操作。
1. 在搜索欄搜索Solitaire Collection ,然後點擊應用結果啟動應用。
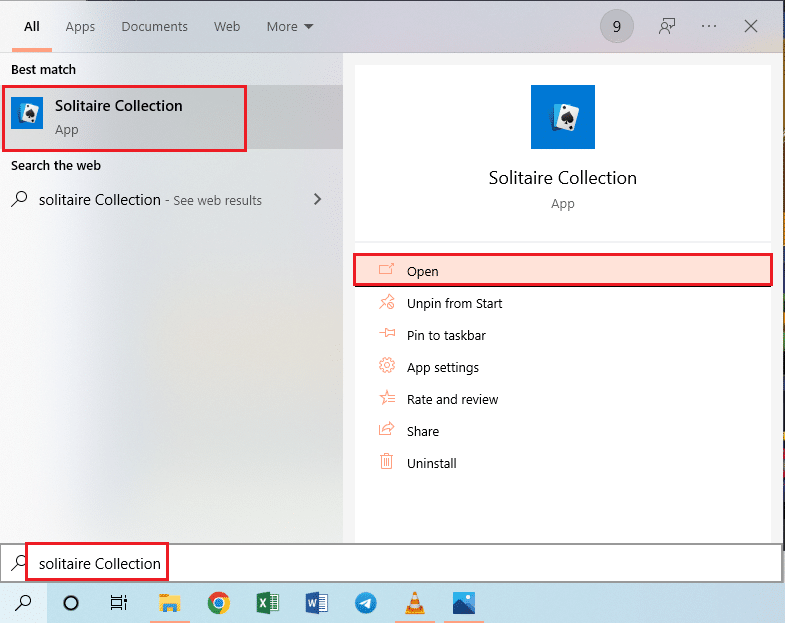
2. 點擊應用右上角的最小化按鈕,通過拖動應用的角來調整遊戲大小。
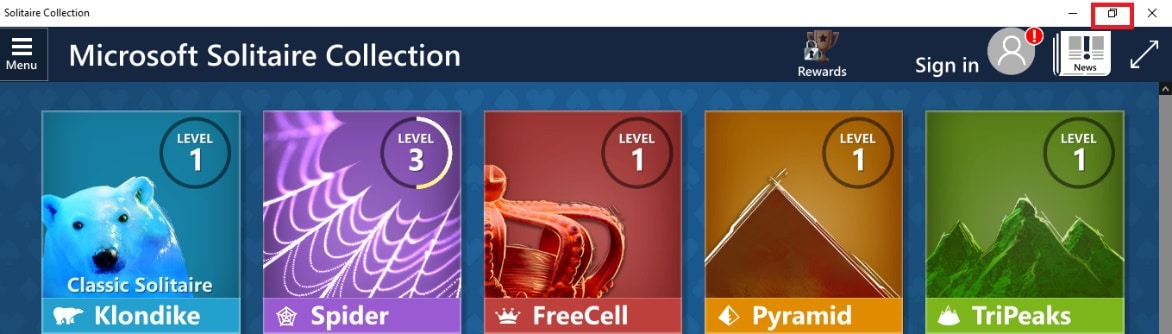
8.更改主屏幕
如果您在 PC 上使用多個顯示器來使用應用程序,您可以嘗試更改主屏幕以解決全屏模式的問題。 使用此處提供的鏈接閱讀在 PC 上切換主顯示器的方法。
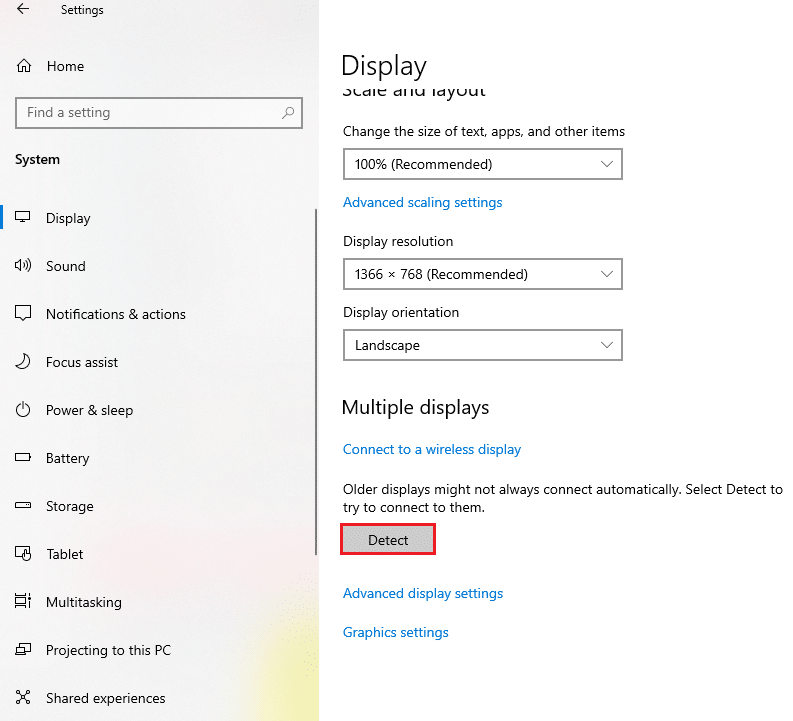
9.將任務欄恢復為默認設置
您可以嘗試在設置應用程序中修改任務欄上的設置,以解決全屏模式的問題。 按照方法中提到的步驟恢復 PC 上的任務欄設置。
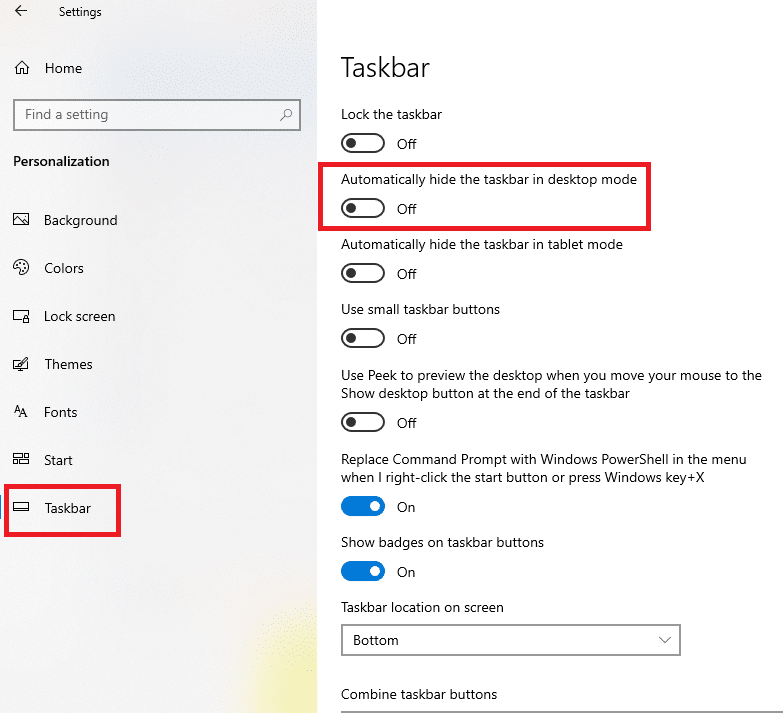
另請閱讀:如何在 Google Chrome 中全屏顯示
以下是解決問題的高級故障排除方法。
方法一:修改遊戲設置
您可以嘗試修改 PC 上的設置以修復全屏無法正常工作的 Windows 10 問題。
選項 I:禁用遊戲模式
嘗試在“設置”應用上禁用遊戲模式,以全屏模式查看遊戲。
1. 同時按下Windows + I 鍵打開設置。
2. 單擊遊戲設置。
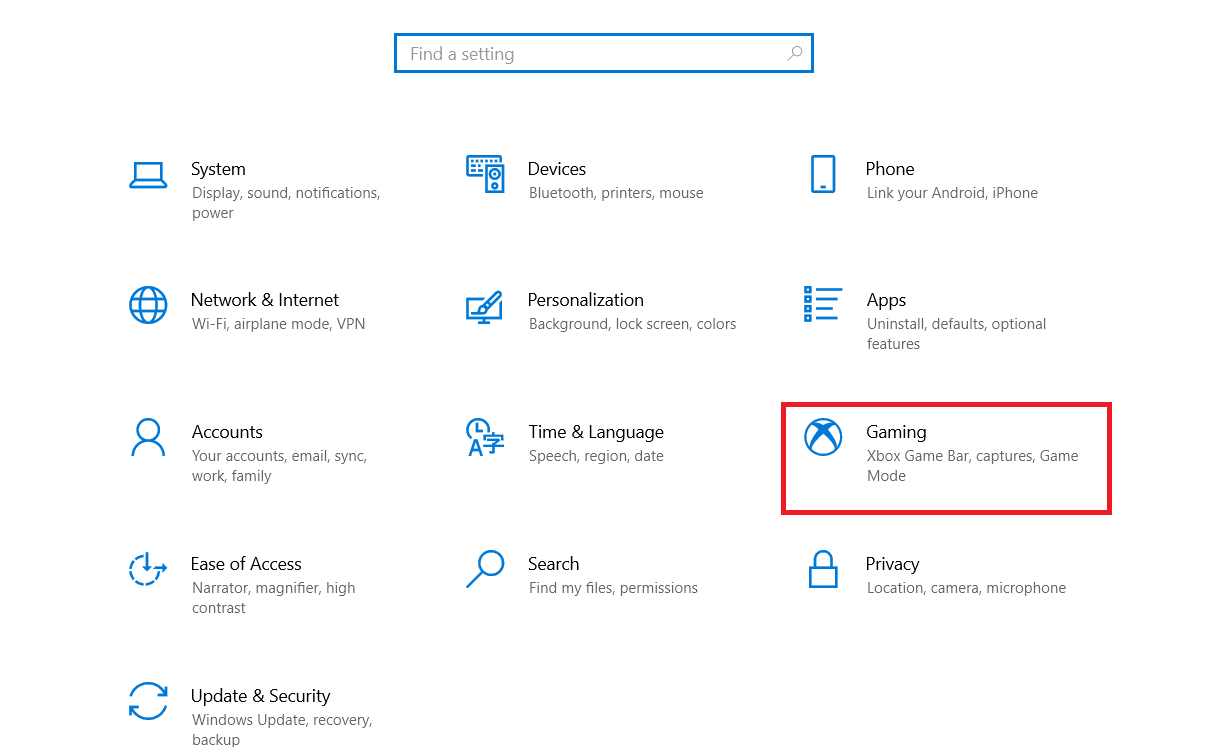
3. 單擊窗口左窗格中的“遊戲模式”選項卡,然後在“遊戲模式”設置中關閉切換。
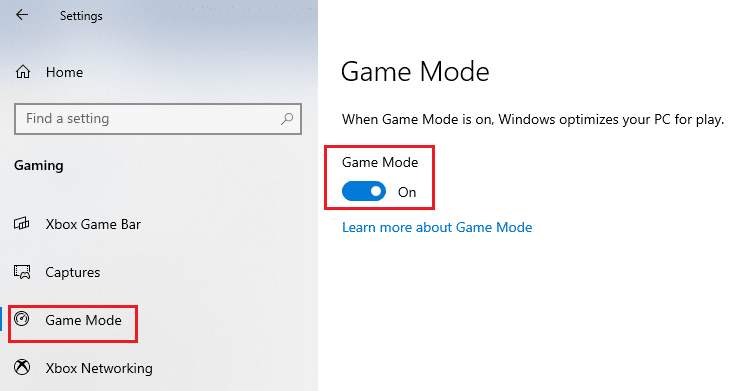
選項二:啟用 DirectPlay 選項
DirectPlay 選項允許您通過 Internet 網絡連接來玩遊戲,啟用該設置可以幫助解決全屏模式的問題。
1. 按Windows 鍵,鍵入打開或關閉 Windows 功能,然後單擊打開。
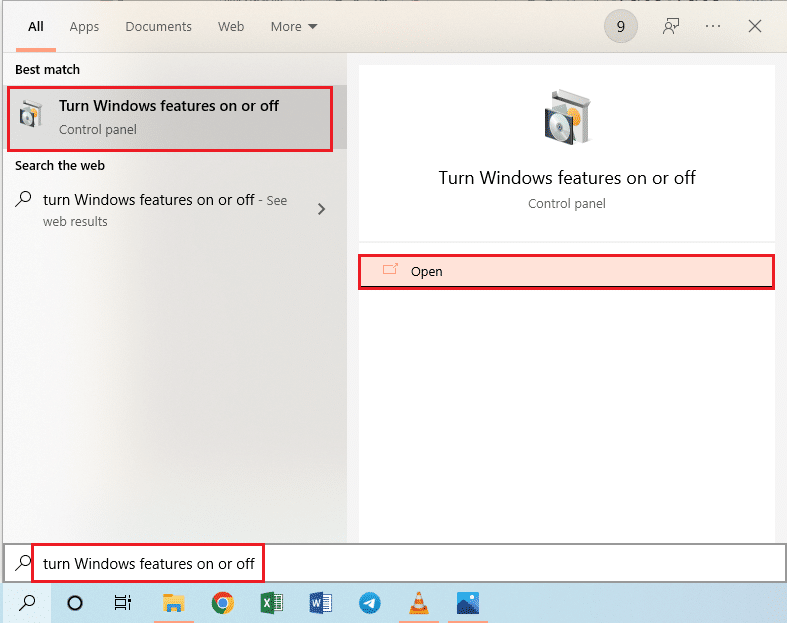

2. 在Windows 功能窗口中,展開選項Legacy Components ,選擇DirectPlay功能,然後單擊OK按鈕。
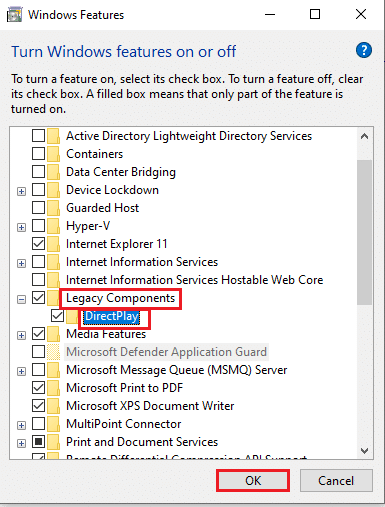
3. Windows 功能完成對所需文件的搜索後,您將看到已完成狀態的屏幕。
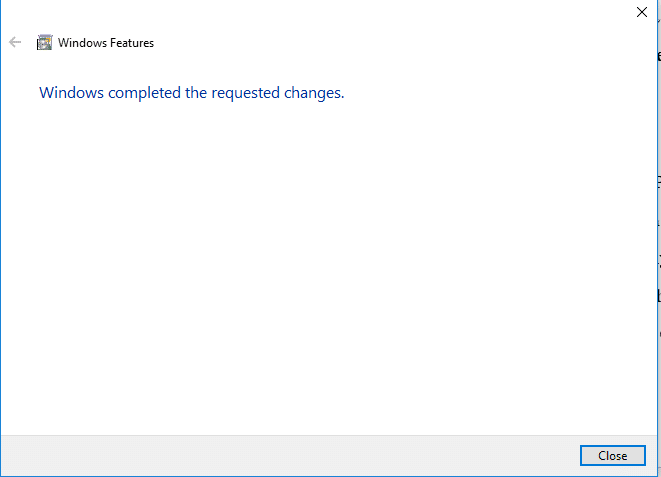
方法 2:修改 Intel 圖形控制面板設置
如果英特爾圖形控制面板設置上的設置修復全屏不工作 Windows 10 問題。
1. 同時按Windows + D 鍵查看 PC 上的桌面。
2. 右鍵單擊空白區域,然後在顯示的菜單中單擊選項圖形屬性...。
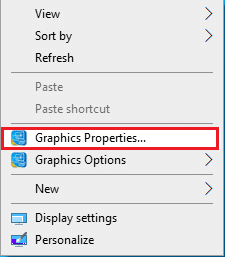
3. 在英特爾核芯顯卡控制面板窗口中,單擊菜單中的顯示按鈕。
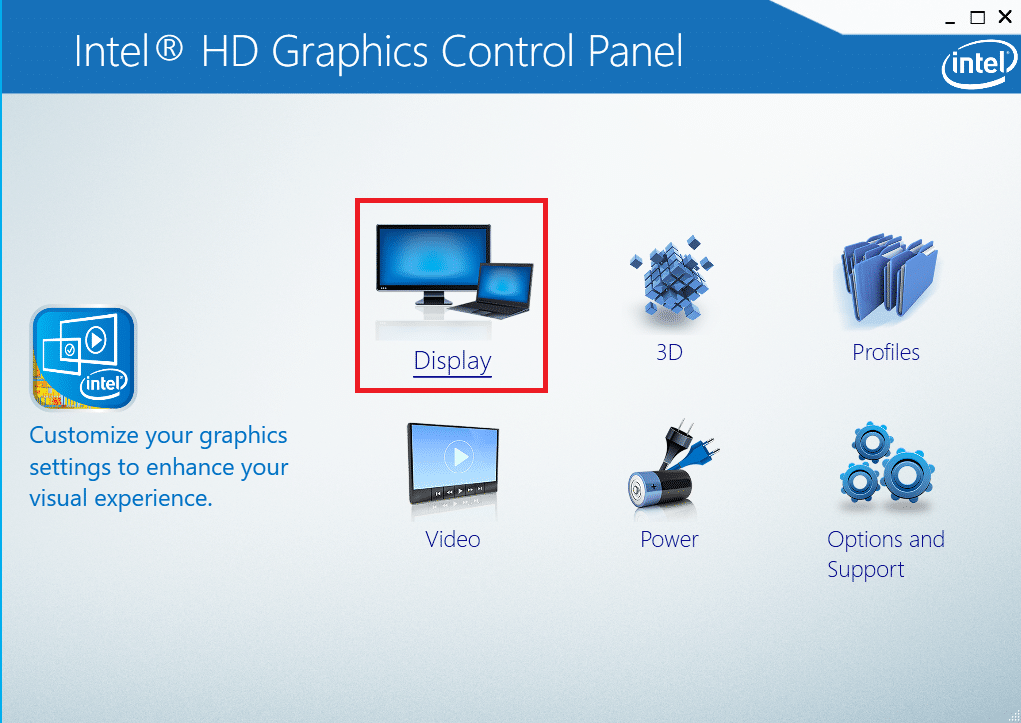
4. 在縮放部分選擇縮放全屏選項,然後單擊應用按鈕。
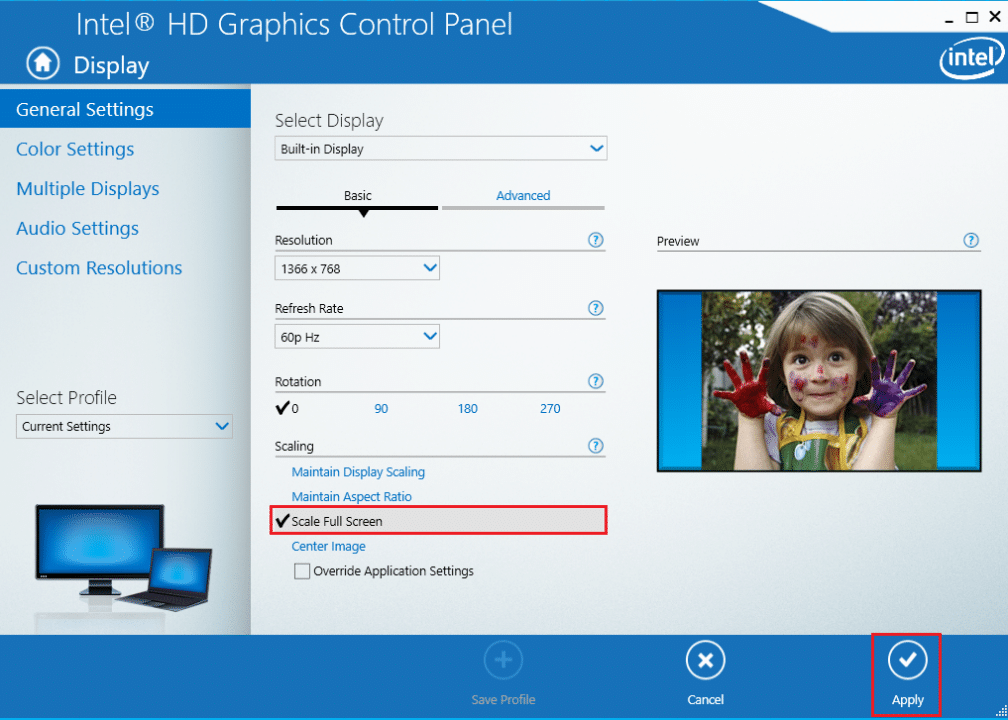
5. 單擊確認窗口上的Yes按鈕以修改 Intel Graphic 設置。
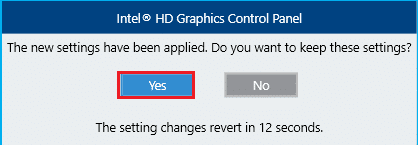
另請閱讀:修復英特爾 RST 服務未在 Windows 10 中運行
方法 3:更改註冊表項
如果註冊表編輯器中的鍵配置錯誤,您需要更改輸入鍵以修復全屏無法正常工作的 Windows 10 問題。
1. 按Windows 鍵,鍵入註冊表編輯器,然後單擊打開。
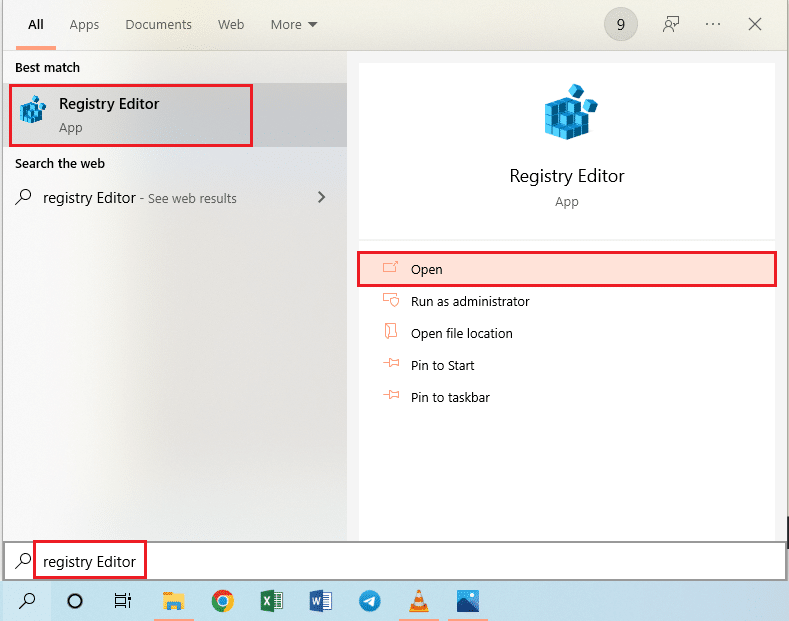
2. 按照給定的路徑導航到註冊表編輯器中的配置文件夾。
計算機\HKEY_LOCAL_MACHINE\SYSTEM\ControlSet001\Control\GraphicsDrivers\Configuration
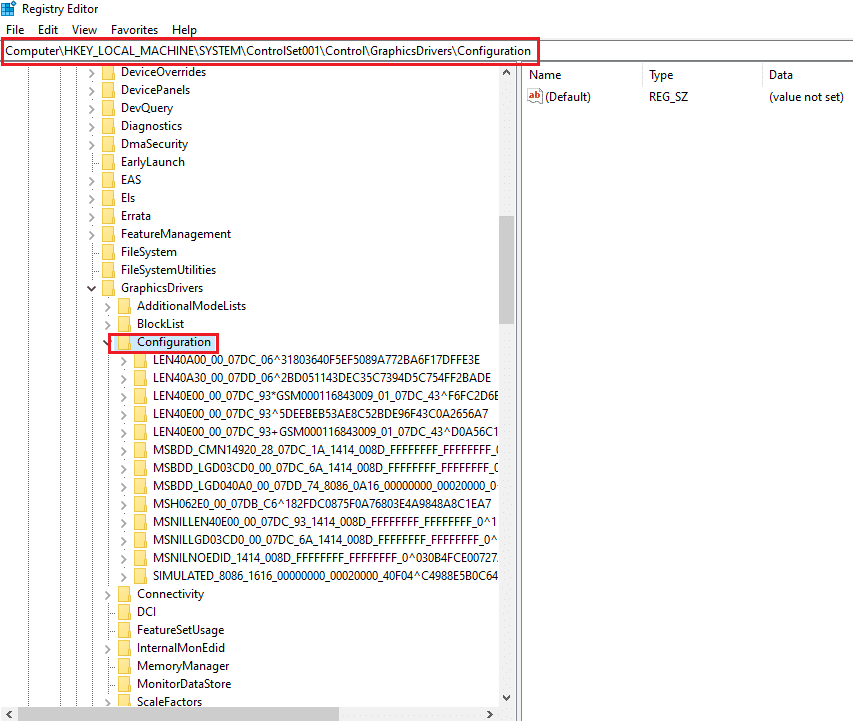
3. 右鍵單擊窗口左側窗格中的配置文件夾,然後單擊菜單中的查找...選項以打開查找窗口。
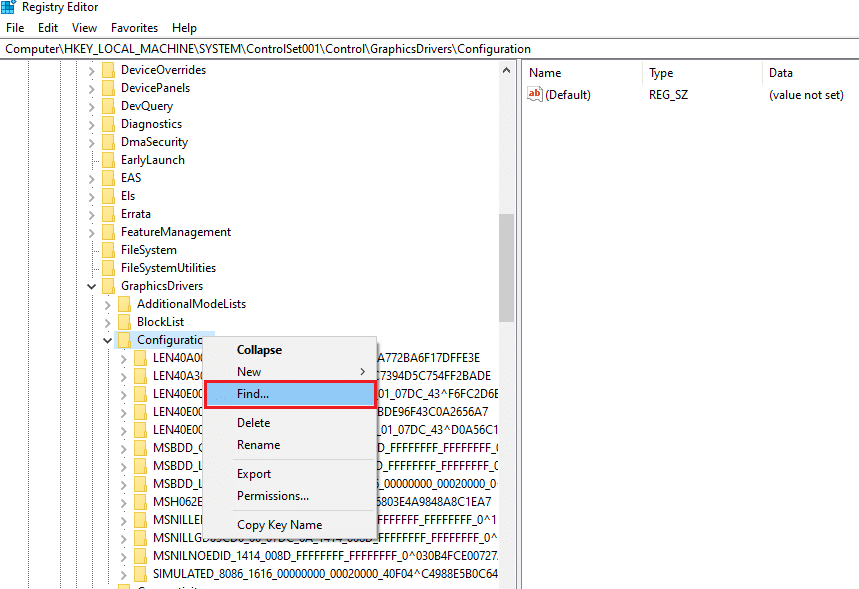
4. 在Find what:欄中鍵入術語scaling ,選擇Look at部分中的所有選項,然後單擊窗口上的Find Next按鈕。
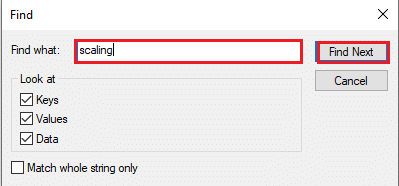
5. 雙擊顯示列表中的Scaling鍵以編輯該鍵。
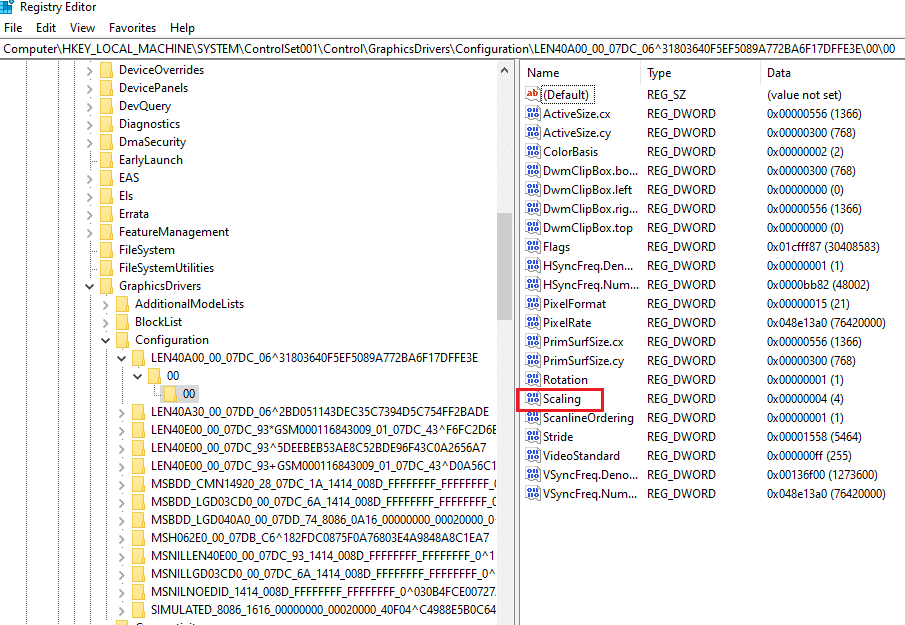
6. 在EDIT DWORD (32-bit) Value窗口中,在 Value 數據欄中輸入值3 ,然後單擊OK按鈕修改鍵值。
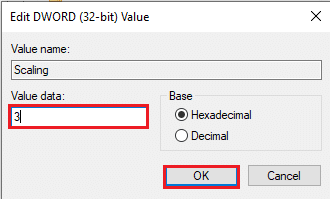
檢查顯示器在 Windows 10 上未全屏顯示 YouTube 問題是否仍然存在。
方法 4:禁用 Teamviewer
Teamviewer 是一個用於訪問遠處設備的應用程序,您需要禁用 Teamviewer 以修復全屏無法在 Windows 10 上運行的問題。遠程協助應用程序允許您遠程控制任何其他 PC,並且是一個流行的應用程序。
1. 按Windows 鍵,鍵入任務管理器,然後單擊打開。
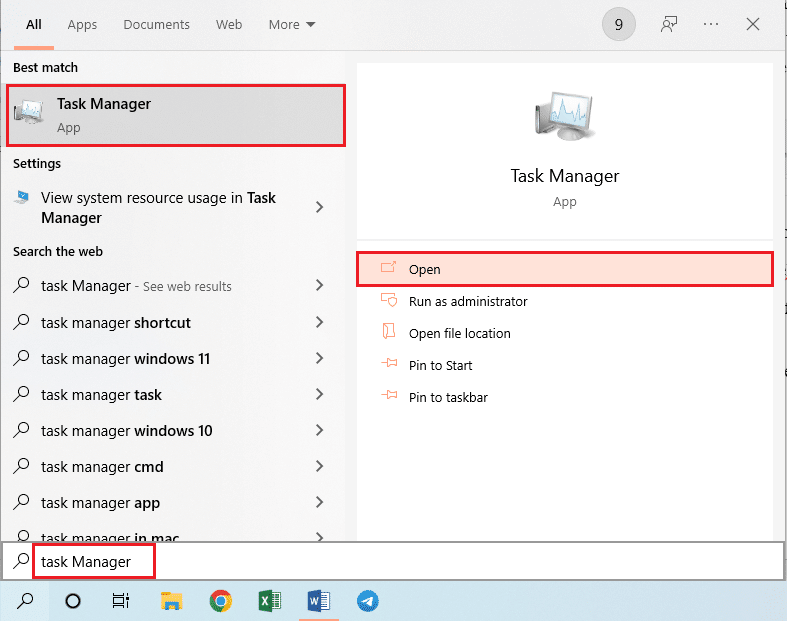
2. 在“進程”選項卡的“應用程序”部分中選擇Teamviewer應用程序,然後單擊“結束任務”按鈕以禁用 Teamviewer 應用程序。
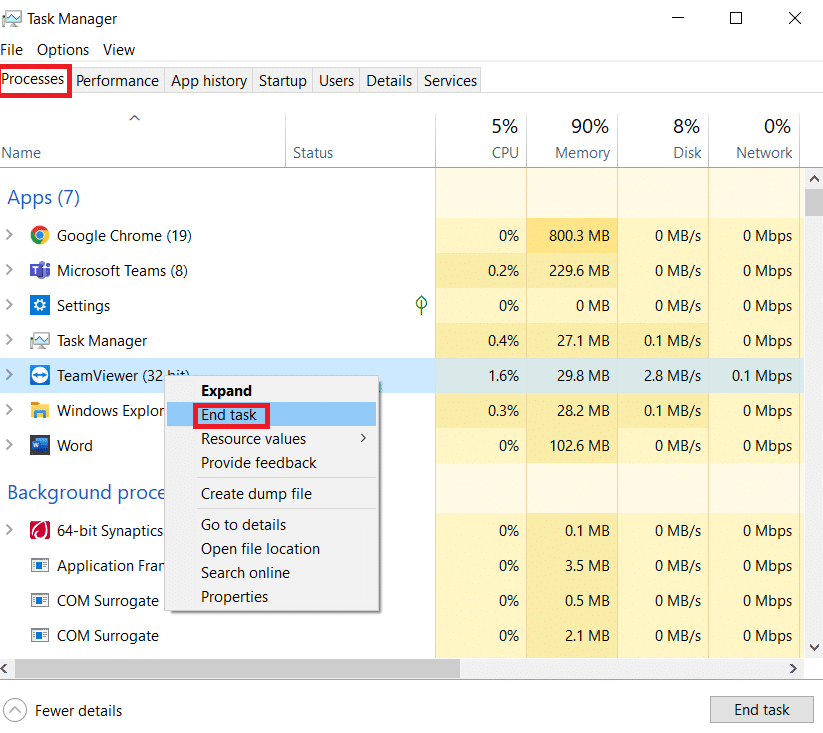
方法五:修改 AMD Catalyst Control Center 設置
如果您使用 AMD Radeon Wattman Software 作為圖形設計卡,您可能需要修改 Catalyst Control Center 中的設置以修復全屏無法正常工作的 Windows 10 問題。
1. 同時按下Windows + D 鍵進入桌面。
2. 右鍵單擊空白區域並選擇AMD Catalyst Control Center選項。
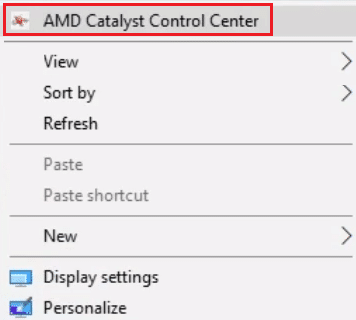
3. 導航到控制中心的我的 VGA 顯示器部分。
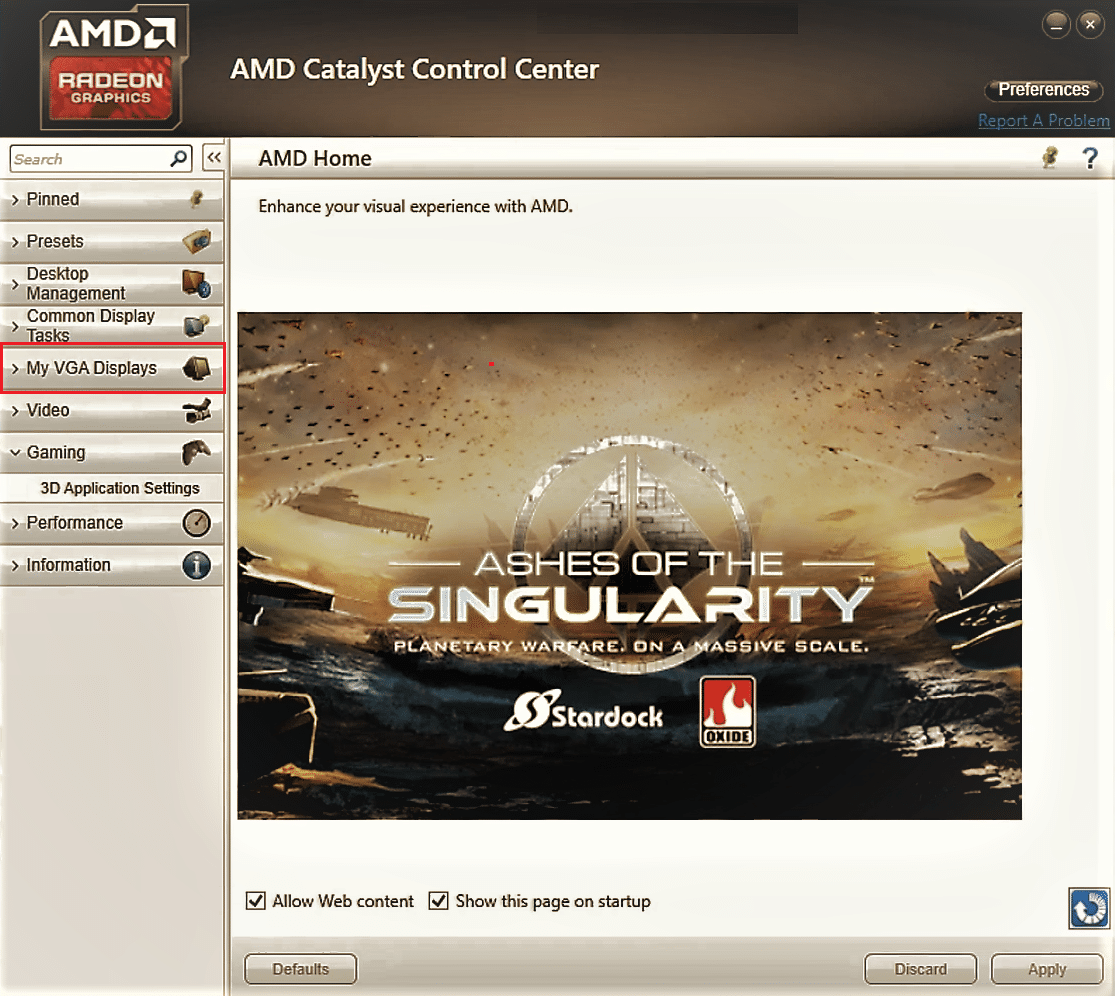
4. 在大屏幕模型部分,單擊三角形按鈕,然後單擊屬性選項。
5. 在菜單中選擇較低的分辨率,然後單擊保存按鈕將更改保存在控制中心上。
6. 現在,回到My VGA Displays窗口並單擊窗口左下角的小型筆記本電腦三角形按鈕。
7. 單擊可用列表中的全屏選項,然後單擊保存按鈕以保存更改。
另請閱讀:修復 AMD Catalyst Control Center 丟失
方法6:禁用全屏優化
如果問題出在特定遊戲上,您可以嘗試禁用全屏優化以修復全屏無法正常工作的 Windows 10 問題並手動進入全屏模式。
1.右鍵單擊遊戲可執行文件。
2. 在上下文菜單中選擇屬性選項。
3.導航到兼容性選項卡,選中設置部分下的禁用全屏優化選項。
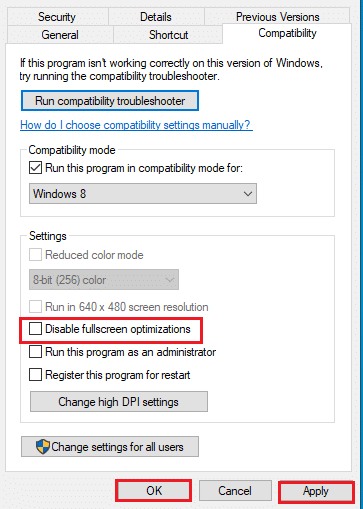
4.最後,點擊應用>確定禁用全屏優化。
推薦的:
- 十大最佳應用程序控制的聖誕樹燈
- 如何在 Windows 10 上設置動畫壁紙
- 如何在 Windows 10 上全屏顯示
- 自動修復 Windows 10 屏幕變暗
本文討論了解決全屏無法在 Windows 10 上運行的問題的方法。 如果您正在為顯示器不顯示全屏 Windows 10 的問題而苦苦掙扎,您可以在本文中找到恢復全屏 Windows 10 的方法。 我們要求您放棄對下面評論部分中討論的主題的建議和查詢。
