Arreglar la pantalla completa que no funciona en Windows 10
Publicado: 2022-05-23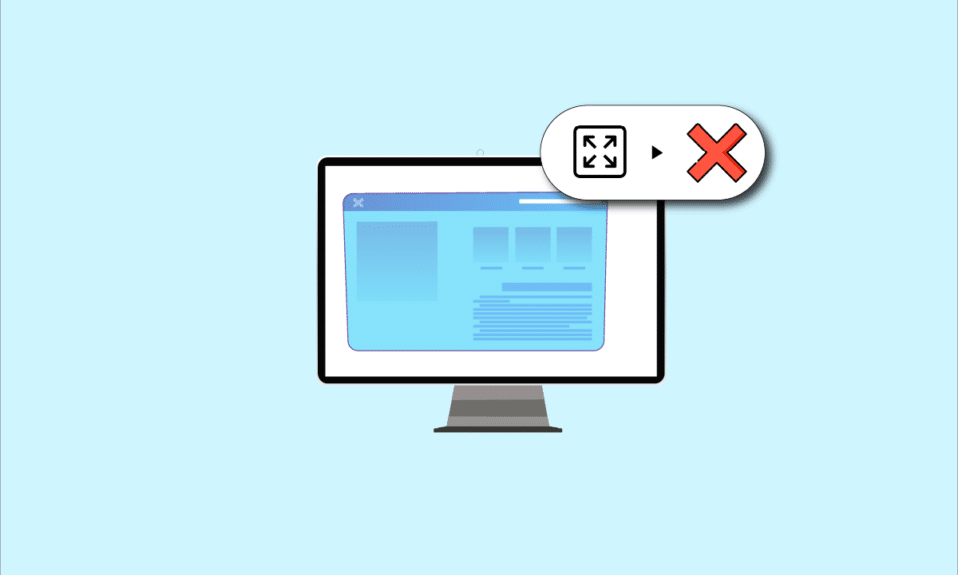
Si está tratando de ver una aplicación o un juego y se enfrenta al problema de que el monitor no muestra la pantalla completa en Windows 10, debe leer el artículo. El artículo tiene los métodos para solucionar el problema de la pantalla completa que no funciona en Windows 10 y puede ayudarlo a restaurar la pantalla completa de Windows 10. Intente implementar los métodos descritos en el artículo para solucionar el problema y use el modo de pantalla completa con facilidad.
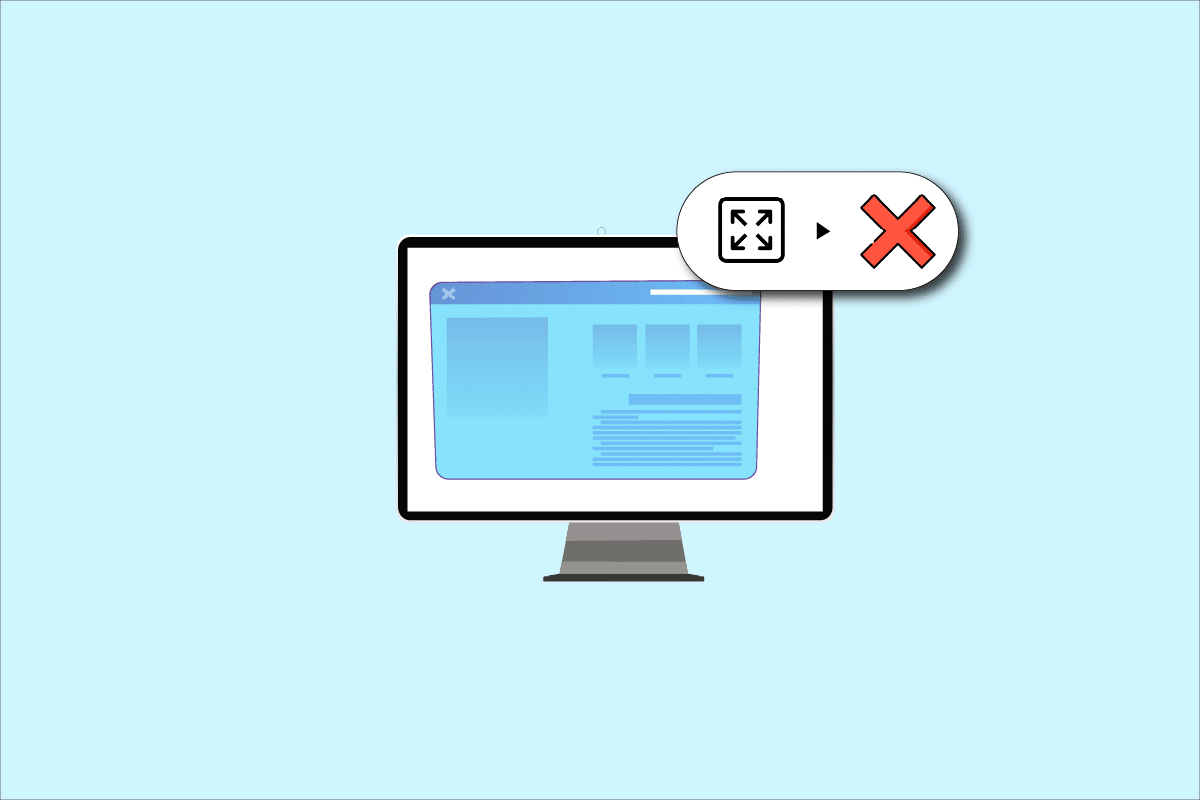
Contenido
- Cómo arreglar la pantalla completa que no funciona en Windows 10
- Métodos básicos de solución de problemas
- Método 1: modificar la configuración de juego
- Método 2: modificar la configuración del panel de control gráfico de Intel
- Método 3: cambiar claves de registro
- Método 4: deshabilitar Teamviewer
- Método 5: modificar la configuración del Centro de control de AMD Catalyst
- Método 6: deshabilitar la optimización de pantalla completa
Cómo arreglar la pantalla completa que no funciona en Windows 10
Las posibles razones por las que la pantalla completa no funciona en el problema de Windows 10 se enumeran a continuación.
- Claves de registro incorrectas en el Editor de registro : si el valor establecido en el Editor de registro tiene un valor incorrecto, es posible que no pueda usar el modo de pantalla completa.
- Configuración de gráficos incorrecta : si la configuración de gráficos en su PC está configurada incorrectamente, es posible que no pueda usar el modo de pantalla completa. Los ajustes deben configurarse correctamente en todas las tarjetas gráficas como el software Intel, NVIDIA y AMD Radeon.
- Problemas con la tarjeta gráfica : si la tarjeta gráfica de su PC está dañada, es posible que no pueda usar el modo de pantalla completa si el controlador está dañado.
- Configuración incorrecta del panel de control de NVIDIA : si el panel de control de NVIDIA no ha configurado correctamente las configuraciones, es posible que no pueda usar el modo de pantalla completa en su PC.
Métodos básicos de solución de problemas
Los métodos básicos de solución de problemas para solucionar el problema de la pantalla completa que no funciona en Windows 10 se describen a continuación. Pruebe los métodos básicos primero para resolver el problema y luego continúe con otros métodos.
1. Pantalla de escala al 100%
Debe configurar la pantalla al 100% y configurar la resolución al tamaño de pantalla completa en la aplicación Configuración para usar la aplicación en modo de pantalla completa. Siga estos pasos para escalar la pantalla al 100 % y reparar el monitor que no muestra la pantalla completa en Windows 10.
1. Presione las teclas Windows + I juntas para iniciar Configuración .
2. Haga clic en Sistema .
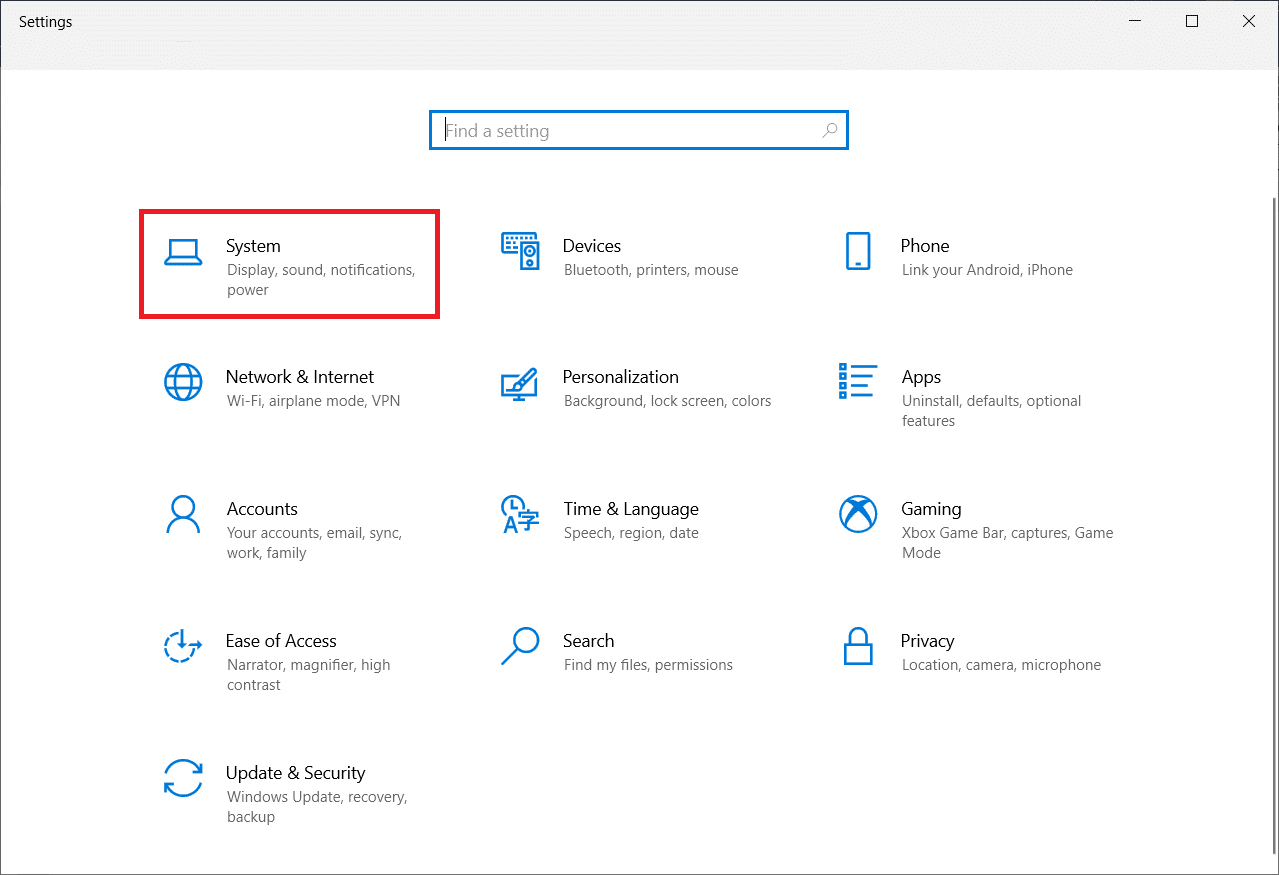
3. Configure Cambiar el tamaño del texto, las aplicaciones y otros elementos al 100 % .
Nota: Siempre se recomienda configurar la báscula en la configuración recomendada para que su sistema responda correctamente.

2. Activar pantalla completa en la aplicación
Puedes intentar habilitar el modo de pantalla completa en tu juego haciendo clic en el botón de pantalla completa.
1. Presione la tecla de Windows , escriba Solitaire Collection y haga clic en Abrir para iniciar la aplicación.
Nota: La aplicación Solitaire Collection se utiliza con fines explicativos.
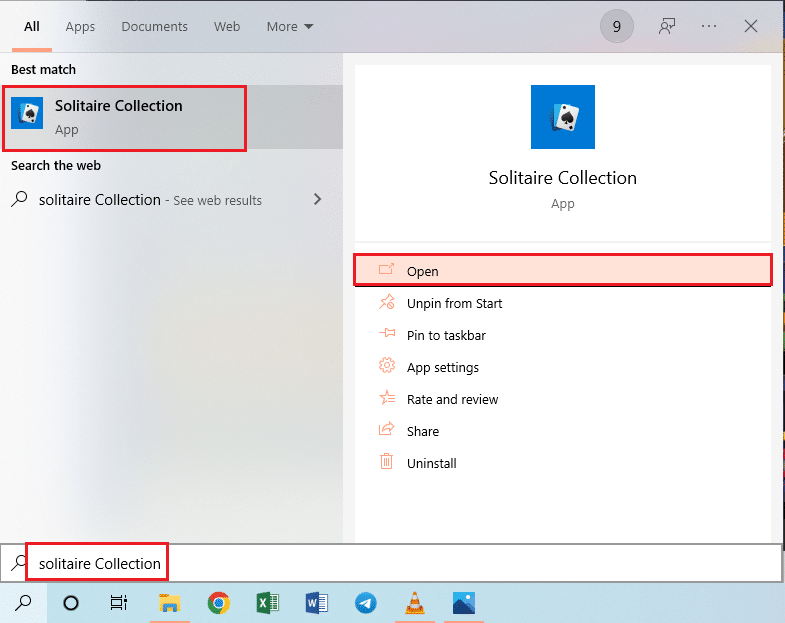
2. Luego, haga clic en el botón de pantalla completa en la esquina superior derecha de la aplicación Solitaire Collection para ingresar al modo de pantalla completa en su PC.
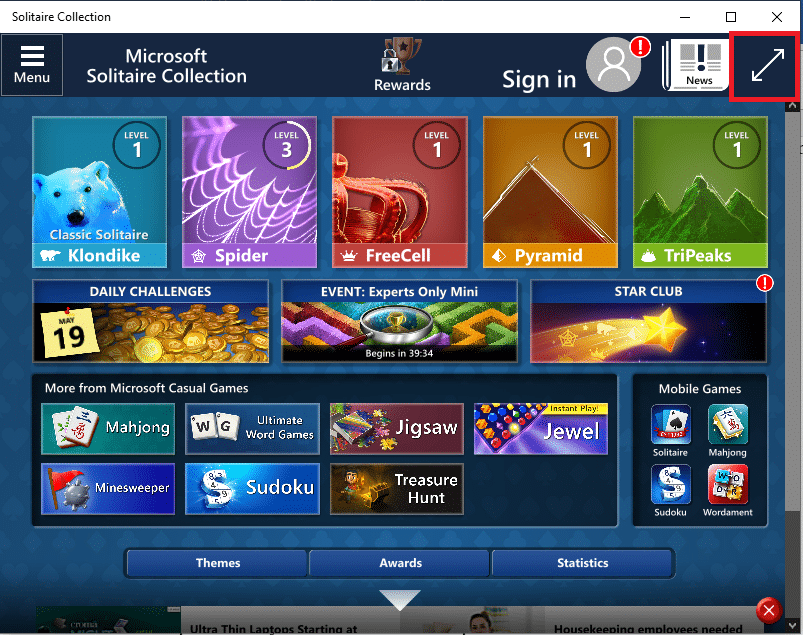
3. Actualizar controlador de gráficos
Debe actualizar el controlador de gráficos en su PC para usar las aplicaciones y los juegos en el modo de pantalla completa. Lea el artículo para actualizar el controlador de gráficos en su PC para solucionar el problema.
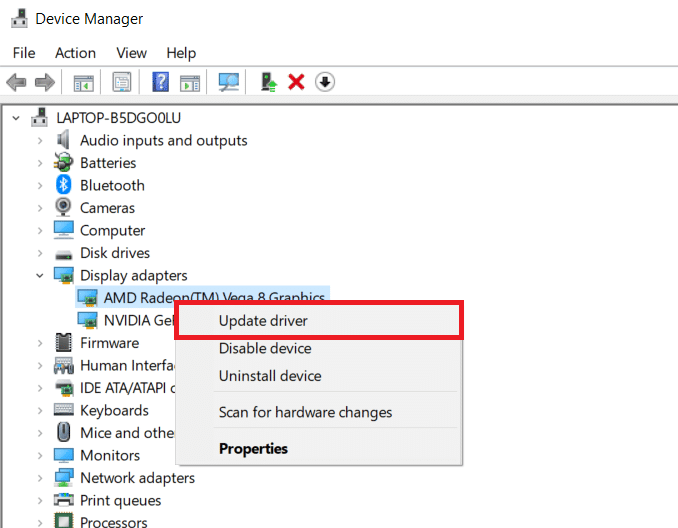
4. Vuelva a instalar el controlador de gráficos
Puede intentar desinstalar y reinstalar el controlador de gráficos en su PC para resolver los problemas con el modo de pantalla completa. Lea los pasos en los métodos para desinstalar y reinstalar el controlador de gráficos en su PC utilizando el enlace que se proporciona aquí.
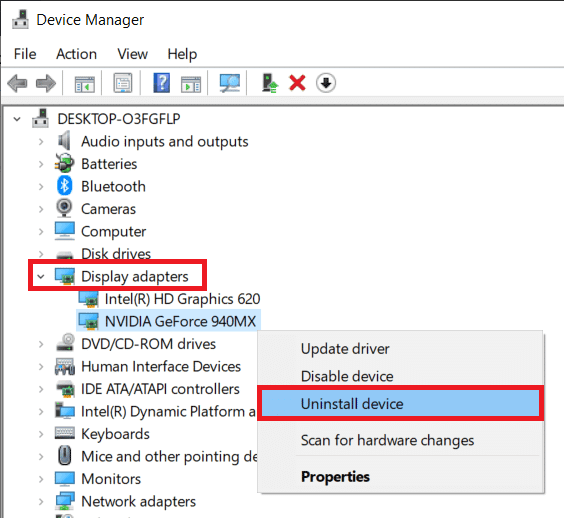
Lea también: Arreglar la barra de tareas que se muestra en pantalla completa en Windows 10
5. Modificar la configuración de compatibilidad
A veces, si está usando los juegos o las aplicaciones en una PC que no es compatible con la versión de Windows de su PC, puede intentar ejecutar los juegos en un modo compatible para solucionar el problema. Lea los pasos mencionados en el método para ejecutar los juegos en modo de compatibilidad.
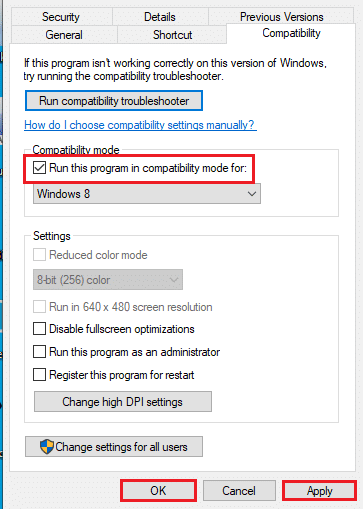
6. Deshabilitar el software antivirus
A veces, el software antivirus puede haberlo interrumpido al usar las aplicaciones y los juegos en el modo de pantalla completa. Lea el artículo para saber cómo deshabilitar el antivirus temporalmente en Windows 10.
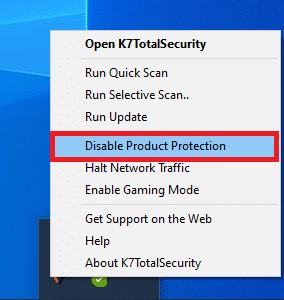
7. Ejecutar el juego en modo ventana
Puedes intentar ejecutar el juego en el modo Ventana para arreglar la pantalla completa que no funciona en tu PC. Siga los pasos dados para hacerlo.
1. Busque Solitaire Collection en la barra de búsqueda y haga clic en el resultado de la aplicación para iniciar la aplicación.
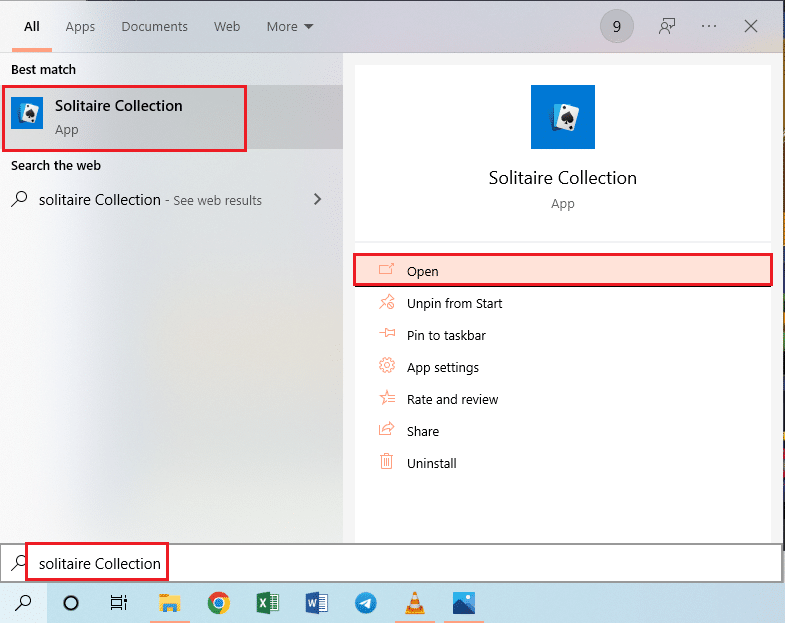
2. Haga clic en el botón Minimizar en la esquina superior derecha de la aplicación y cambie el tamaño del juego arrastrando las esquinas de la aplicación.
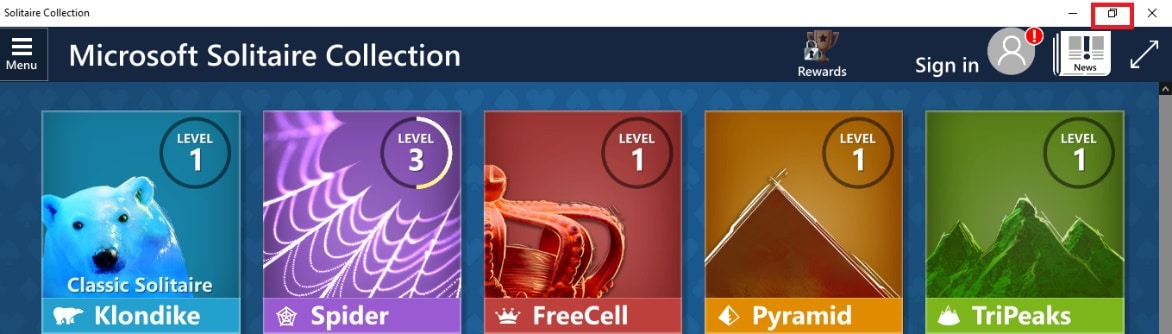
8. Cambiar pantalla principal
Si está utilizando varias pantallas en su PC para usar las aplicaciones, puede intentar cambiar su pantalla principal para solucionar el problema con el modo de pantalla completa. Lea el método para cambiar el monitor principal en su PC utilizando el enlace proporcionado aquí.
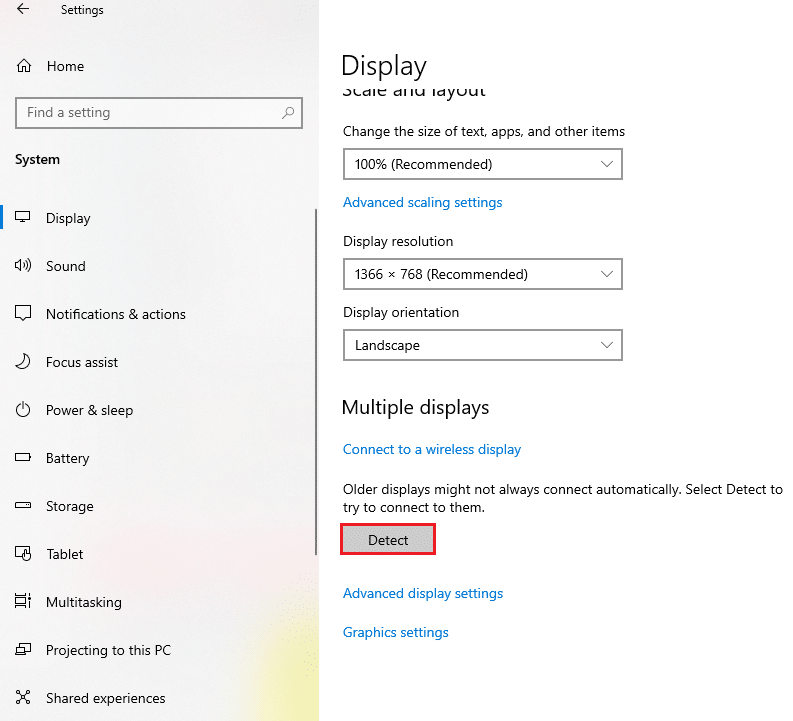
9. Restaurar la barra de tareas a la configuración predeterminada
Puede intentar modificar la configuración en la barra de tareas en la aplicación de configuración para solucionar los problemas con el modo de pantalla completa. Siga los pasos mencionados en el método para restaurar la configuración de la barra de tareas en su PC.
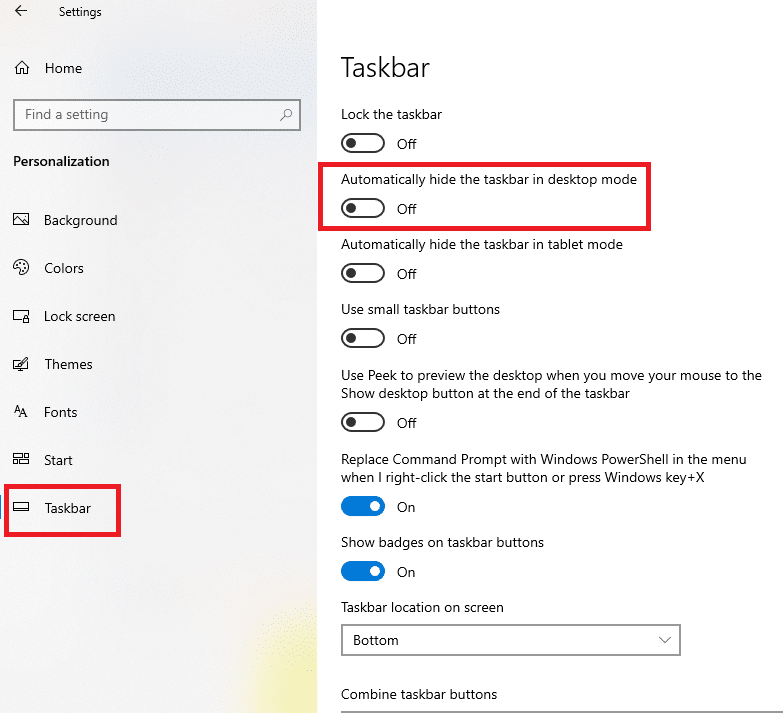
Lea también: Cómo ir a pantalla completa en Google Chrome
Estos son los métodos avanzados de solución de problemas para solucionar el problema.
Método 1: modificar la configuración de juego
Puede intentar modificar la configuración en su PC para solucionar el problema de pantalla completa que no funciona en Windows 10.
Opción I: deshabilitar el modo de juego
Intente deshabilitar el modo de juego en la aplicación Configuración para ver los juegos en el modo de pantalla completa.
1. Presiona las teclas Windows + I juntas para abrir Configuración .
2. Haga clic en la configuración de juegos .
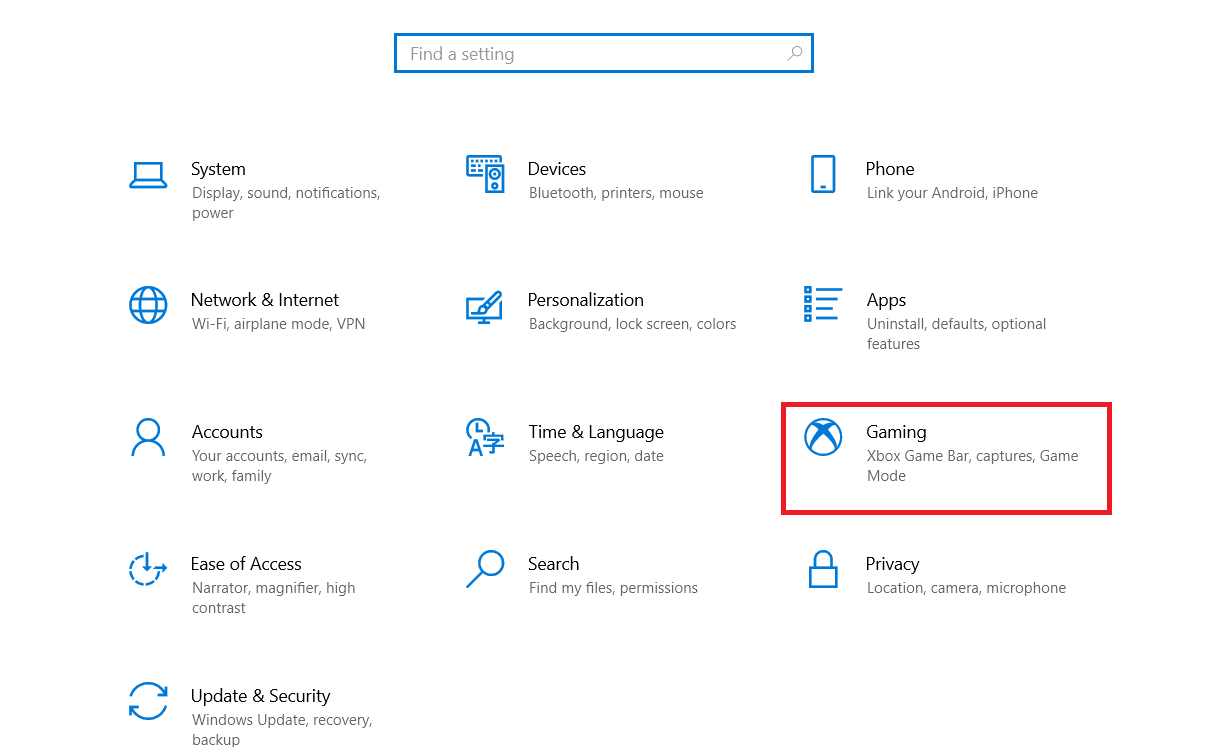
3. Haga clic en la pestaña Modo de juego en el panel izquierdo de la ventana y desactive la opción Modo de juego .
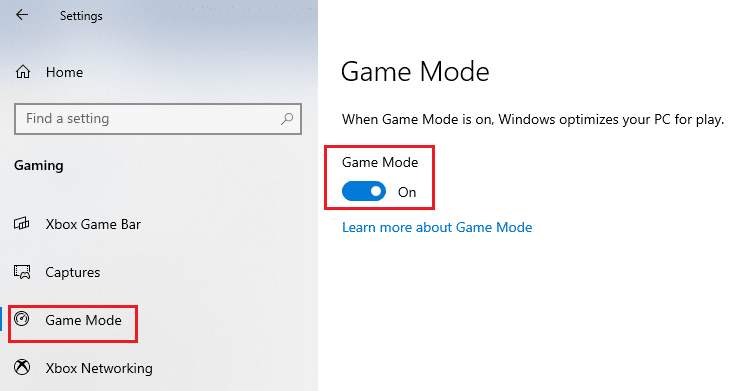
Opción II: habilitar la opción DirectPlay

La opción DirectPlay le permite conectarse a través de la red de Internet para jugar y habilitar la configuración puede ayudar a solucionar problemas con el modo de pantalla completa.
1. Presione la tecla de Windows , escriba Activar o desactivar las funciones de Windows y haga clic en Abrir .
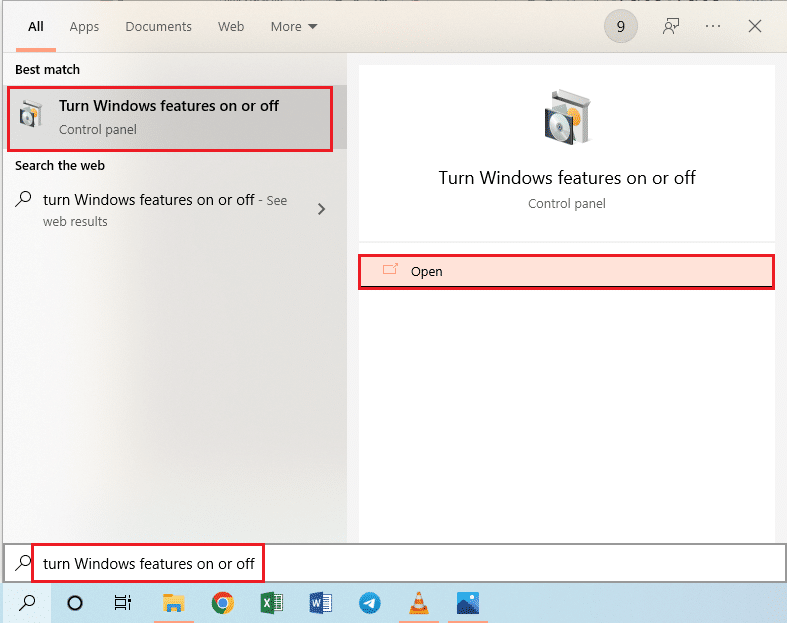
2. En la ventana Funciones de Windows , expanda la opción Componentes heredados , seleccione la función DirectPlay y haga clic en el botón Aceptar .
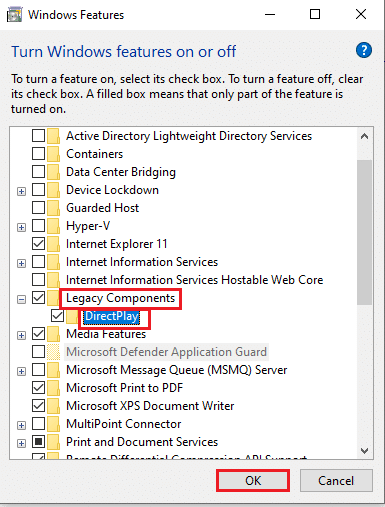
3. Después de que las funciones de Windows completen la búsqueda de los archivos necesarios, verá una pantalla con el estado completado.
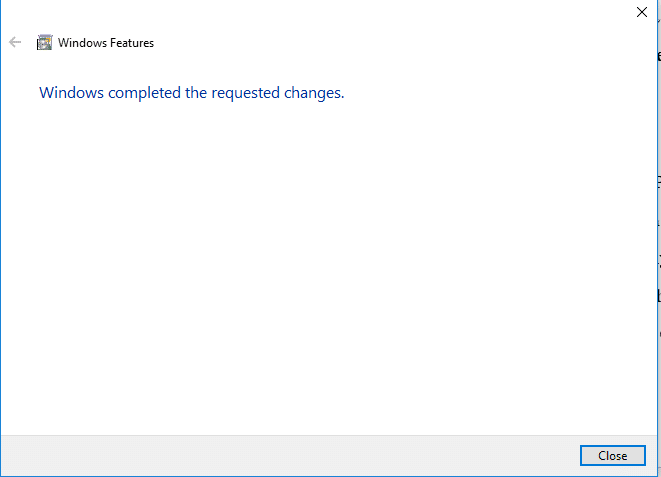
Método 2: modificar la configuración del panel de control gráfico de Intel
Si la configuración en la configuración del Panel de control gráfico de Intel para corregir el problema de pantalla completa no funciona en Windows 10.
1. Presione las teclas Windows + D simultáneamente para ver el Escritorio en su PC.
2. Haga clic con el botón derecho en un espacio vacío y haga clic en la opción Propiedades gráficas… en el menú que se muestra.
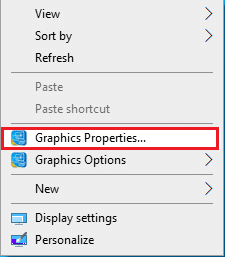
3. En la ventana del Panel de control de gráficos Intel HD , haga clic en el botón Mostrar en el menú.
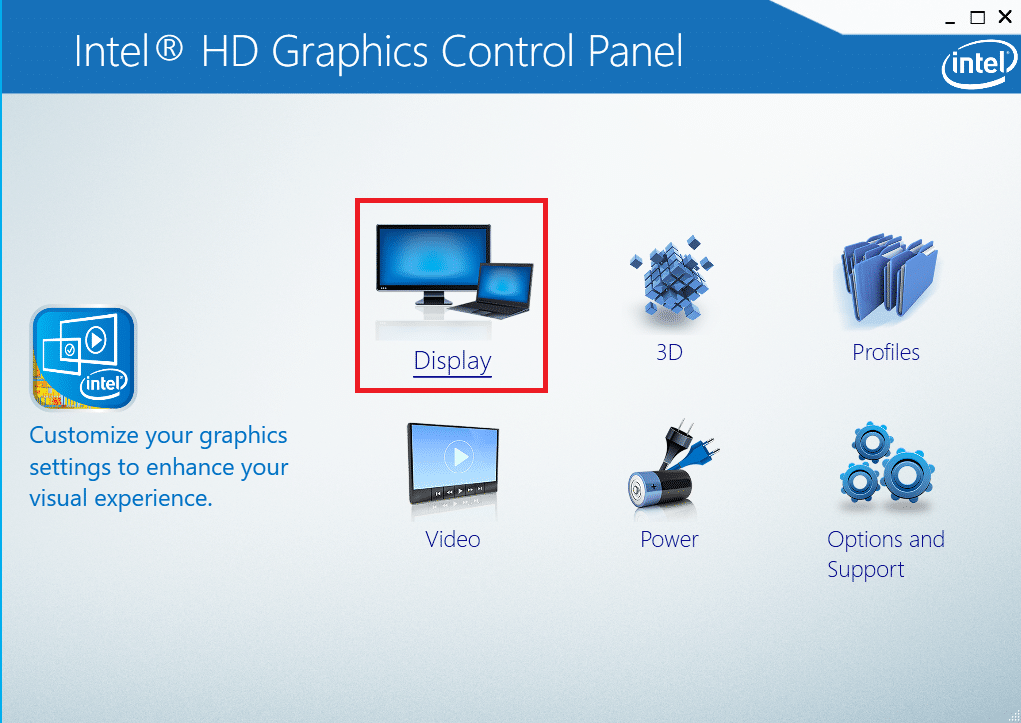
4. Seleccione la opción Escalar pantalla completa en la sección Escalado y haga clic en el botón Aplicar .
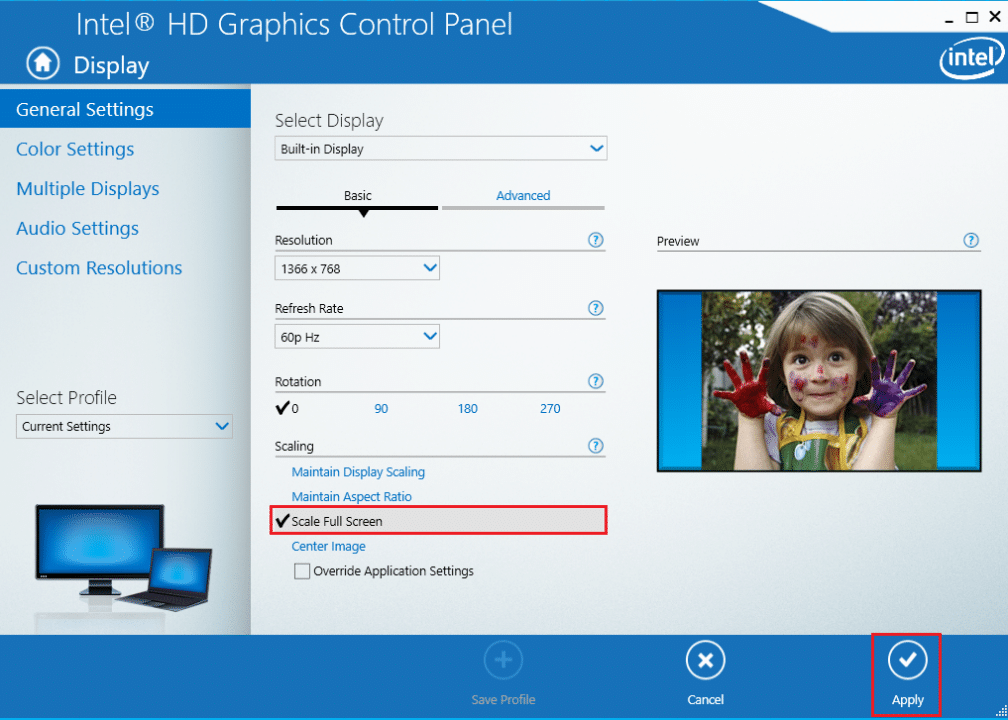
5. Haga clic en el botón Sí en la ventana de confirmación para modificar la configuración de gráficos Intel.
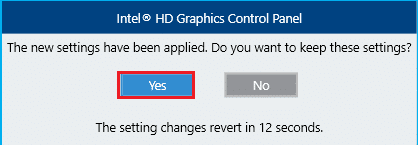
Lea también: Reparar el servicio Intel RST no se está ejecutando en Windows 10
Método 3: cambiar claves de registro
Si las claves están configuradas incorrectamente en el Editor del Registro, debe cambiar las claves de entrada para solucionar el problema de pantalla completa que no funciona en Windows 10.
1. Presiona la tecla de Windows , escribe Editor del Registro y haz clic en Abrir .
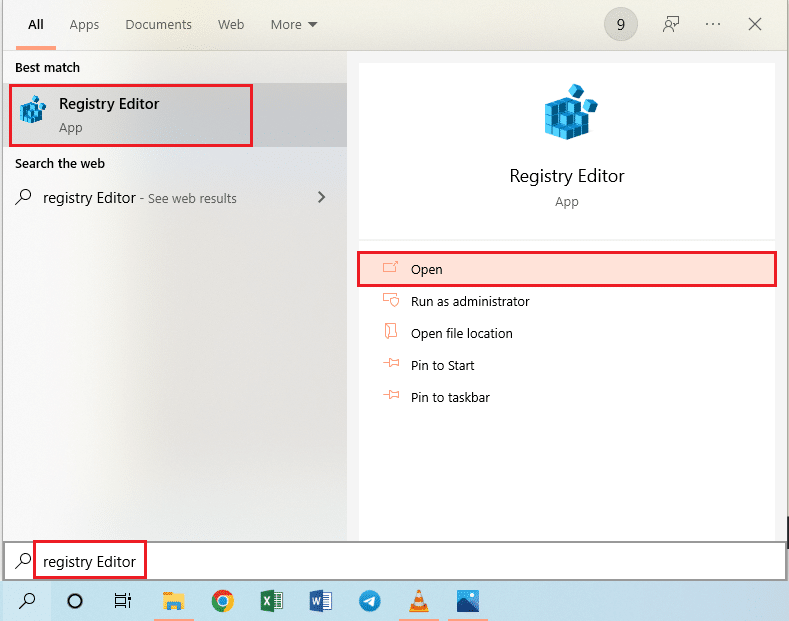
2. Navegue a la carpeta Configuración en el Editor del Registro siguiendo la ruta proporcionada.
Computadora\HKEY_LOCAL_MACHINE\SYSTEM\ControlSet001\Control\GraphicsDrivers\Configuration
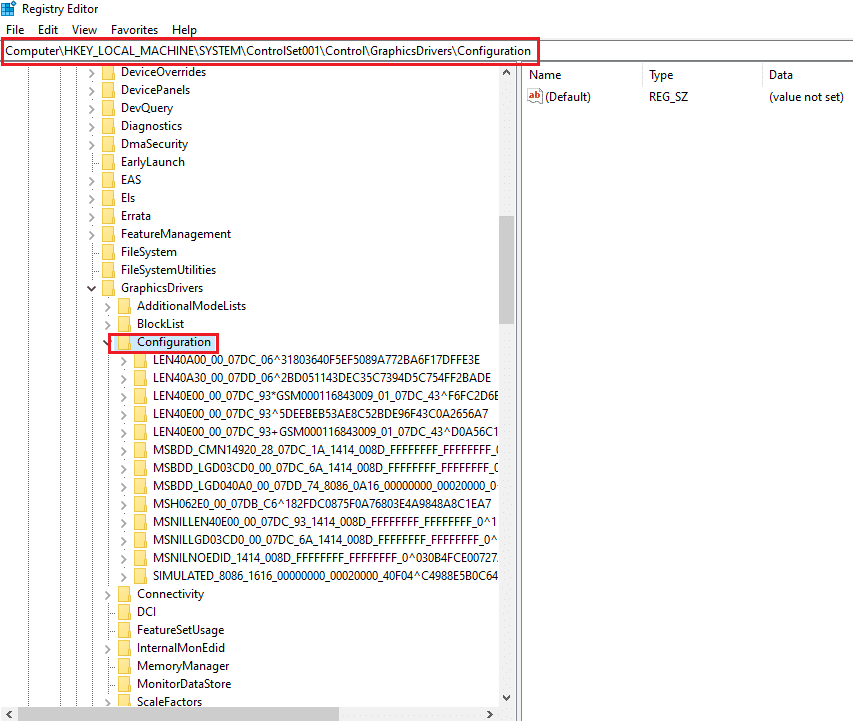
3. Haga clic derecho en la carpeta Configuración en el panel izquierdo de la ventana y haga clic en la opción Buscar... en el menú para abrir la ventana Buscar .
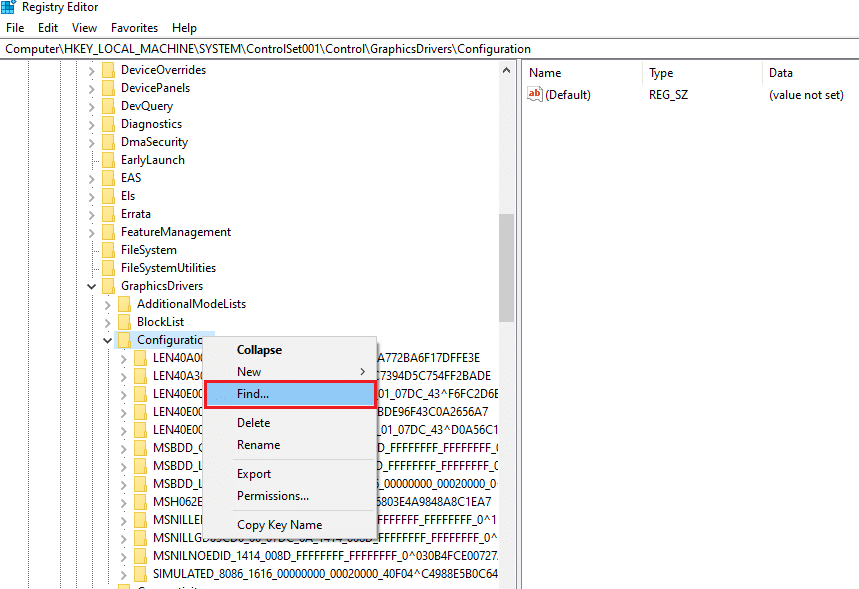
4. Escriba el término escalar en la barra Buscar:, seleccione todas las opciones en la sección Mirar y haga clic en el botón Buscar siguiente en la ventana.
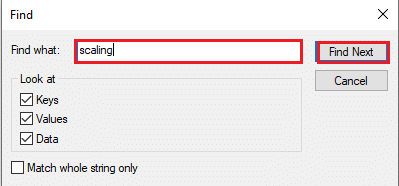
5. Haga doble clic en la clave de escala en la lista que se muestra para editar la clave.
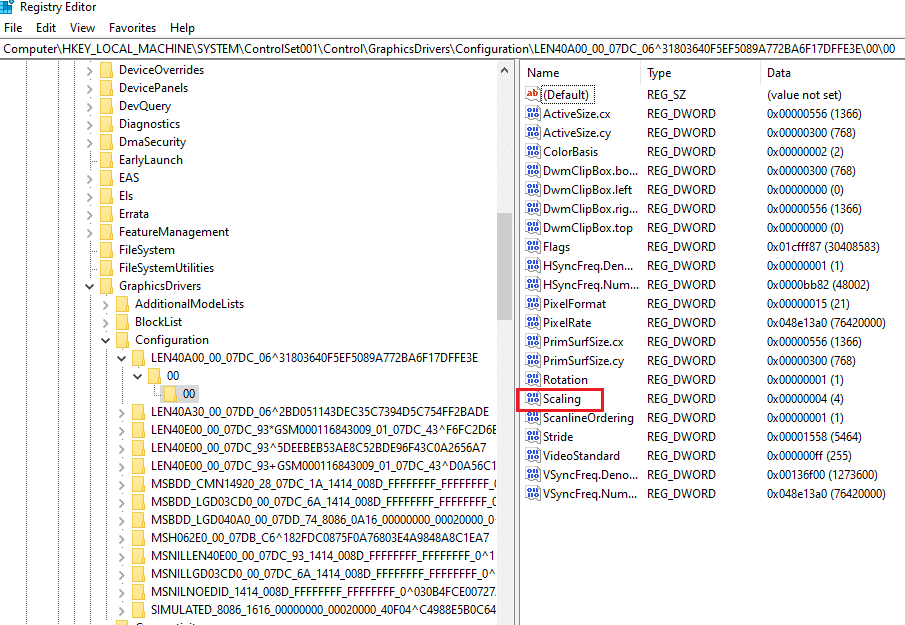
6. En la ventana EDITAR valor DWORD (32 bits) , ingrese el valor 3 en la barra de datos Valor y haga clic en el botón Aceptar para modificar el valor clave.
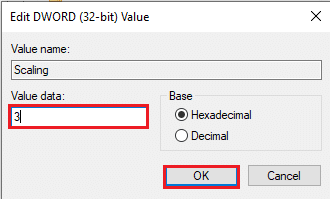
Compruebe si el monitor que no muestra YouTube a pantalla completa en el problema de Windows 10 persiste o no.
Método 4: deshabilitar Teamviewer
Teamviewer es una aplicación que se usa para acceder a los dispositivos que se encuentran lejos y necesita deshabilitar Teamviewer para arreglar la pantalla completa que no funciona en Windows 10. La aplicación de asistencia remota le permite controlar cualquier otra PC de forma remota y es una aplicación popular.
1. Presione la tecla de Windows , escriba Administrador de tareas y haga clic en Abrir.
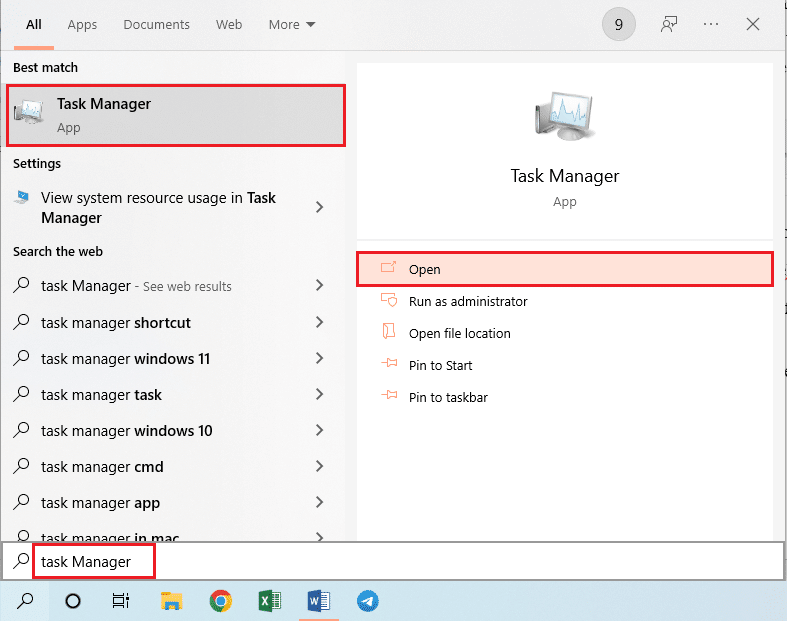
2. Seleccione la aplicación Teamviewer en la sección Aplicaciones de la pestaña Procesos y haga clic en el botón Finalizar tarea para desactivar la aplicación Teamviewer.
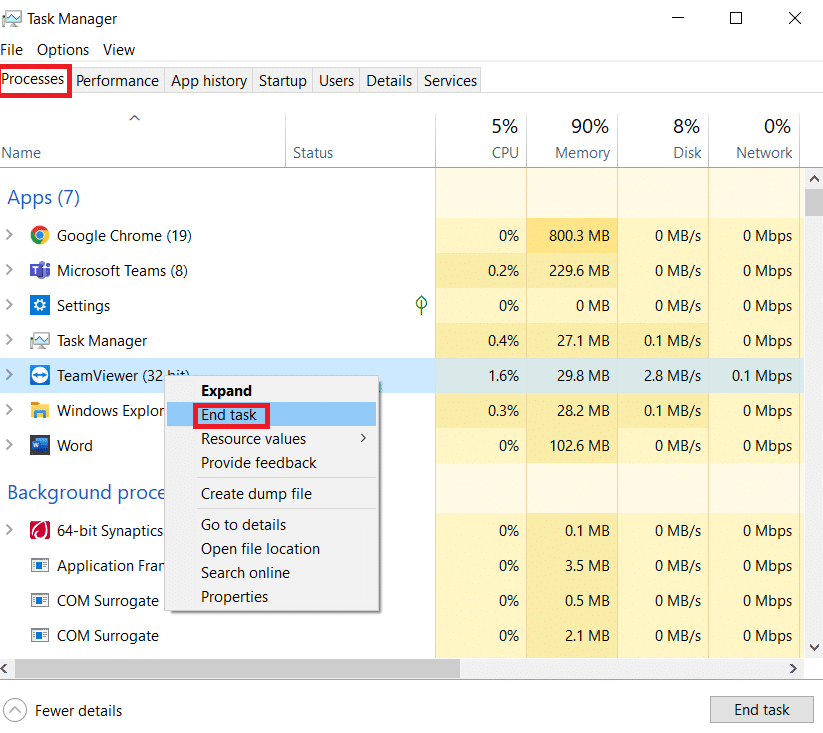
Método 5: modificar la configuración del Centro de control de AMD Catalyst
Si está utilizando el software AMD Radeon Wattman como una tarjeta de diseño gráfico, es posible que deba modificar la configuración en Catalyst Control Center para solucionar el problema de pantalla completa que no funciona en Windows 10.
1. Presione las teclas Windows + D simultáneamente para ir al Escritorio .
2. Haga clic derecho en un espacio vacío y seleccione la opción Centro de control de AMD Catalyst .
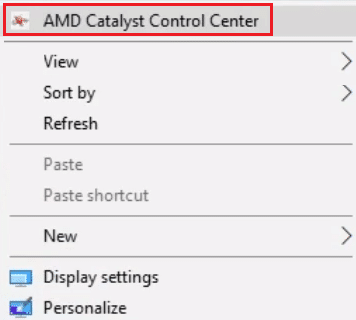
3. Navegue a la sección Mis pantallas VGA en el centro de control.
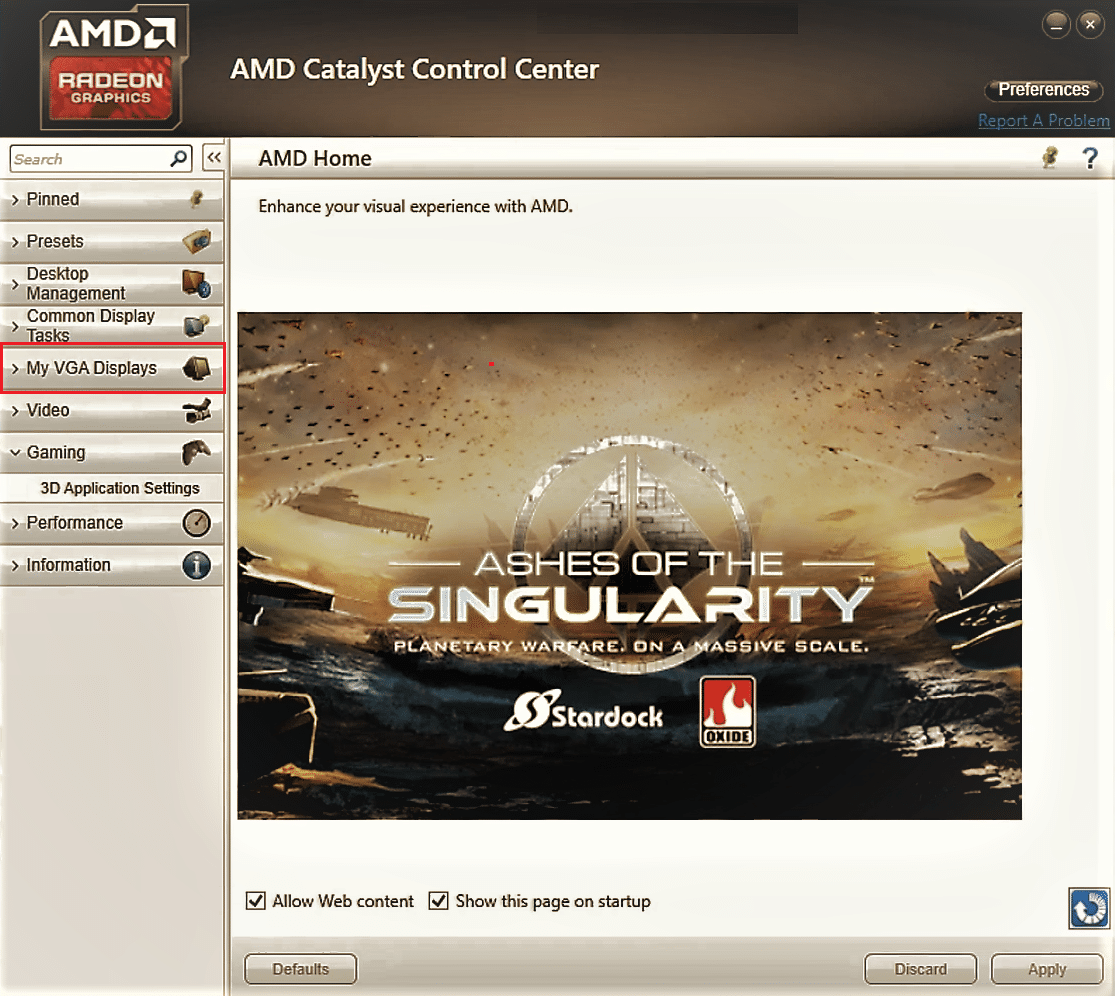
4. En la sección Modelo de pantalla grande , haga clic en el botón Triángulo y luego haga clic en la opción Propiedades .
5. Seleccione una resolución más baja en el menú y haga clic en el botón Guardar para guardar los cambios en el centro de control.
6. Ahora, regrese a la ventana Mis pantallas VGA y haga clic en el pequeño botón triangular de la computadora portátil en la esquina inferior izquierda de la ventana.
7. Haga clic en la opción Pantalla completa en la lista disponible y haga clic en el botón Guardar para guardar los cambios.
Lea también: Arreglar el centro de control AMD Catalyst que falta
Método 6: deshabilitar la optimización de pantalla completa
Si el problema es con un juego en particular, puede intentar deshabilitar la optimización de pantalla completa para solucionar el problema de pantalla completa que no funciona en Windows 10 e ingresar al modo de pantalla completa manualmente.
1. Haz clic derecho en el archivo ejecutable del juego .
2. Seleccione la opción Propiedades en el menú contextual.
3. Navegue a la pestaña Compatibilidad , marque la opción Deshabilitar optimizaciones de pantalla completa en la sección Configuración .
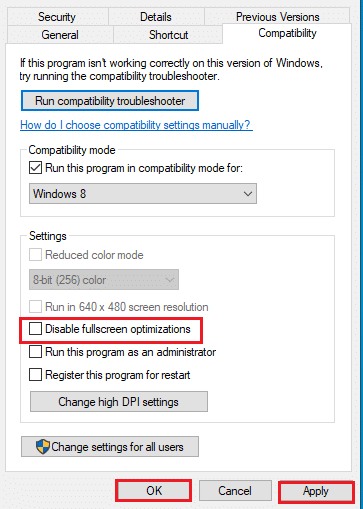
4. Finalmente, haga clic en Aplicar > Aceptar para deshabilitar la optimización de pantalla completa.
Recomendado:
- Las 10 mejores luces del árbol de Navidad controladas por aplicaciones
- Cómo configurar un fondo de pantalla animado en Windows 10
- Cómo ir a pantalla completa en Windows 10
- Reparar la atenuación de la pantalla de Windows 10 automáticamente
El artículo analiza los métodos para solucionar el problema de que la pantalla completa no funciona en Windows 10 . Si tiene problemas con el problema de que el monitor no muestra Windows 10 en pantalla completa, puede encontrar los métodos para restaurar Windows 10 en pantalla completa en este artículo. Le solicitamos que deje sus sugerencias y consultas sobre el tema discutido en la sección de comentarios a continuación.
