إصلاح تعذر فتح ملفات PDF في Internet Explorer
نشرت: 2017-10-25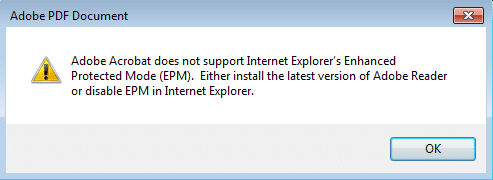
إصلاح تعذر فتح ملفات PDF في Internet Explorer: يواجه Internet Explorer مشكلة جديدة حيث لا يمكنه فتح ملفات .pdfs وكل ما تحصل عليه هو علامة تعجب مثلث صفراء وتحذير "خطأ في الصفحة". على الرغم من أنه يمكن الوصول إلى الملف في متصفحات أخرى مثل Google Chrome أو Firefox ولكن ليس في Internet Explorer. وبالمثل ، يتم عرض الخطأ نفسه إذا حاولت فتح ملفات PDF في Microsoft Edge ، لذلك يمكنك أن تفترض بأمان أنها مشكلة في كل من Microfot Edge و Internet Explorer. عندما تحاول فتح ملفات PDF في Internet Explorer أو Microsoft Edge ، ستواجه رسالة الخطأ التالية:
توقف إنترنت إكسبلورر العمل. تسببت مشكلة في البرنامج في التوقف عن العمل بشكل صحيح.
سيقوم Windows بإغلاق البرنامج وإعلامك في حالة توفر حل.
أو
لا يدعم Adobe Acrobat وضع الحماية المحسّن (EPM) في Internet Explorer. قم إما بتثبيت أحدث إصدار من Adobe Reader أو تعطيل EPM في Internet Explorer.
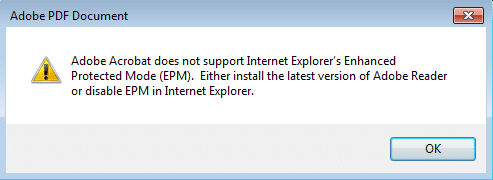
في الإصدارات السابقة من Internet Explorer ، كانت ملفات pdf تستغرق وقتًا طويلاً للتحميل وفي بعض الأحيان كانت تستخدم في توزيع الورق أثناء تنزيل الملف ، وفي هذه الحالة يمكنك ببساطة إنهاء العملية باستخدام مدير المهام. ولكن إذا لم تتمكن من فتح ملفات PDF في Internet Explorer على الإطلاق ، فأنت بحاجة إلى إصلاح هذه المشكلة في أقرب وقت ممكن. لذلك دون إضاعة أي وقت ، دعنا نرى كيفية الإصلاح الفعلي غير قادر على فتح ملفات PDF في Internet Explorer بمساعدة خطوات استكشاف الأخطاء وإصلاحها المدرجة أدناه.
ملاحظة: تأكد من تحديث Adobe أو Acrobat Reader قبل المتابعة.
محتويات
- إصلاح تعذر فتح ملفات PDF في Internet Explorer
- الطريقة الأولى: إعادة تعيين تفضيلات عرض PDF في المستعرض
- الطريقة 2: تمكين ملحق Adobe PDF Reader
- الطريقة الثالثة: تغيير إعدادات أمان Internet Explorer
- الطريقة الرابعة: مسح ذاكرة التخزين المؤقت لبرنامج Internet Explorer
- الطريقة الخامسة: إعادة إنشاء مجلدات ملفات الإنترنت المؤقتة
- الطريقة 6: إصلاح التسجيل
إصلاح تعذر فتح ملفات PDF في Internet Explorer
تأكد من إنشاء نقطة استعادة في حالة حدوث خطأ ما.
الطريقة الأولى: إعادة تعيين تفضيلات عرض PDF في المستعرض
1. أغلق Internet Explorer أو أي مستعرض آخر قبل المتابعة.
2- افتح برنامج Acrobat أو Adobe Reader ثم من القائمة انقر على تعديل ثم اختر التفضيلات.
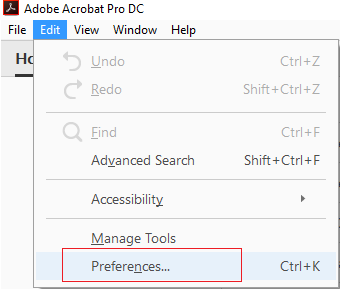
3. الآن من الجزء الأيمن الذي يحتوي على فئات حدد الإنترنت.
4. قم بإلغاء تحديد عرض PDF في المستعرض ، ثم انقر فوق موافق.
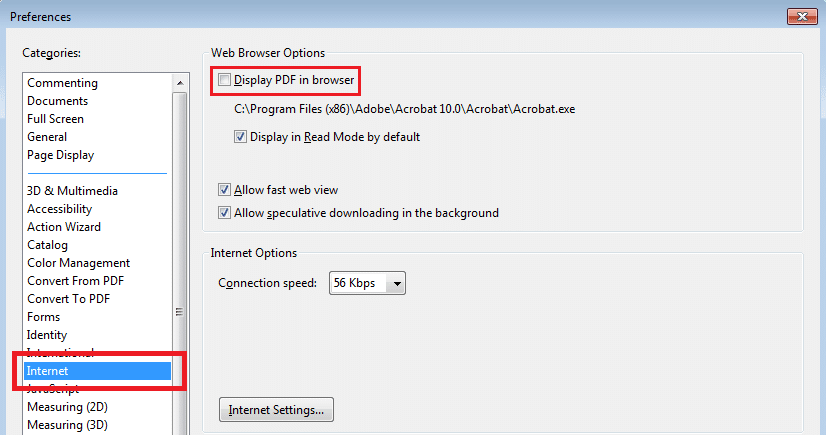
5. أعد تشغيل Internet Explorer.
الطريقة 2: تمكين ملحق Adobe PDF Reader
1.افتح Internet Explorer ثم اضغط على مفتاح Alt لإظهار القائمة.
2. من قائمة IE ، انقر فوق أدوات> إدارة الوظائف الإضافية.
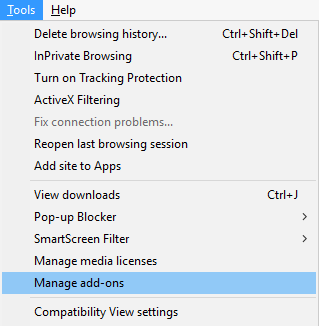
3- ابحث عن برنامج Adobe PDF Reader أو Acrobat Reader من قائمة الإضافات.
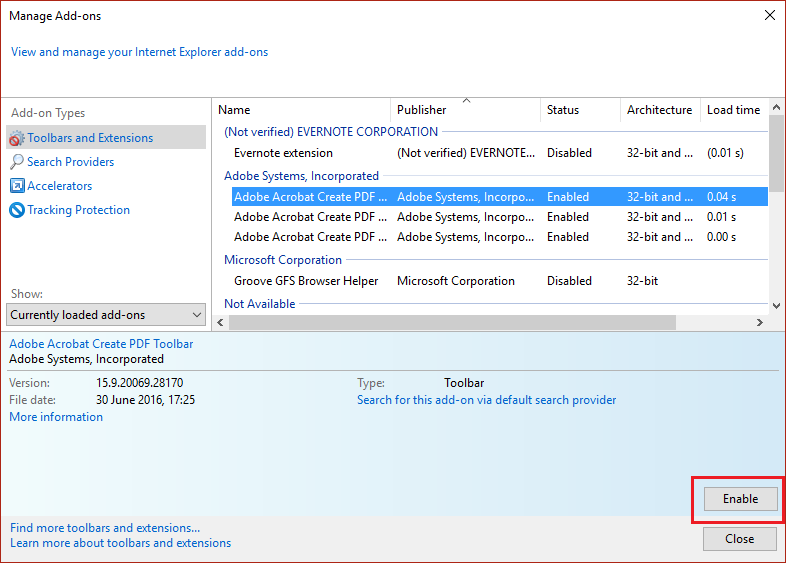
4. تأكد من تمكين الامتدادات أعلاه من خلال النقر فوق الزر تمكين في الأسفل.
4- أعد تشغيل المتصفح ومعرفة ما إذا كنت قادرًا على إصلاح تعذر فتح ملفات PDF في Internet Explorer.
الطريقة الثالثة: تغيير إعدادات أمان Internet Explorer
1. اضغط على Windows Key + R ثم اكتب inetcpl.cpl واضغط على Enter لفتح خصائص الإنترنت.

2. قم بالتبديل إلى علامة التبويب "الأمان " ثم انقر فوق الرمز المسمى " إنترنت ".
3. اضبط مستوى الأمان إلى " متوسط-مرتفع " أو " متوسط " فقط عن طريق سحب شريط التمرير نحو الأسفل.
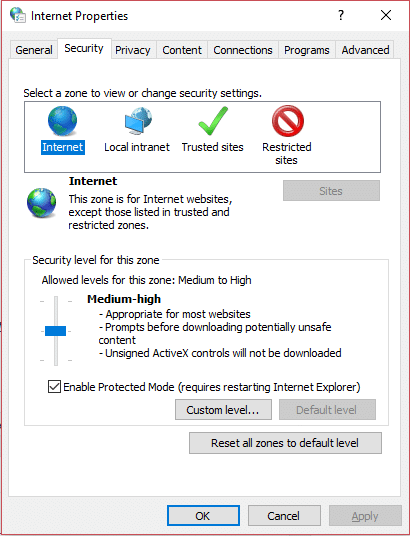
ملاحظة: لتمكين شريط التمرير ، انقر فوق زر المستوى الافتراضي.
4. انقر فوق "تطبيق" ثم "موافق".
5. أعد تشغيل المستعرض الخاص بك ومعرفة ما إذا كنت قادرًا على إصلاح تعذر فتح ملفات PDF في Internet Explorer.
الطريقة الرابعة: مسح ذاكرة التخزين المؤقت لبرنامج Internet Explorer
1. اضغط على مفتاح Windows + R ثم اكتب " inetcpl.cpl " (بدون علامات اقتباس) واضغط على Enter لفتح خصائص الإنترنت.


2. الآن ضمن محفوظات الاستعراض في علامة التبويب عام ، انقر فوق حذف.
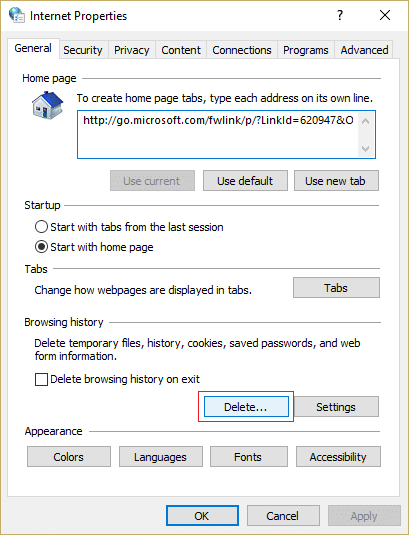
3- بعد ذلك ، تأكد من التحقق مما يلي:
- ملفات الإنترنت المؤقتة وملفات الموقع
- ملفات تعريف الارتباط وبيانات الموقع
- تاريخ
- تحميل التاريخ
- بيانات النموذج
- كلمات السر
- الحماية من التعقب وتصفية ActiveX وعدم التعقب
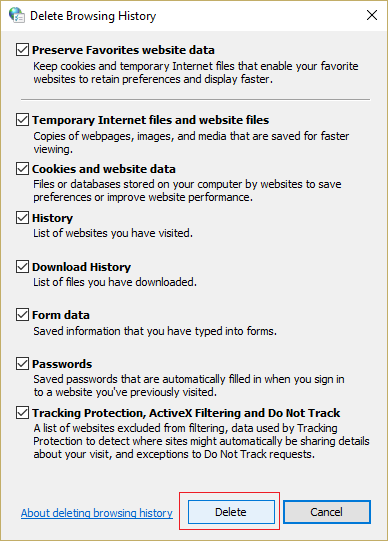
4. ثم انقر فوق حذف وانتظر حتى يقوم IE بحذف الملفات المؤقتة.
5. أعد تشغيل Internet Explorer الخاص بك ومعرفة ما إذا كنت قادرًا على إصلاح تعذر فتح ملفات PDF في Internet Explorer.
الطريقة الخامسة: إعادة إنشاء مجلدات ملفات الإنترنت المؤقتة
1. اضغط على Windows Key + R ثم اكتب inetcpl.cpl واضغط على Enter لفتح خصائص الإنترنت.

2. ضمن علامة التبويب "عام" ، انقر فوق " الإعدادات " ضمن سجل التصفح.
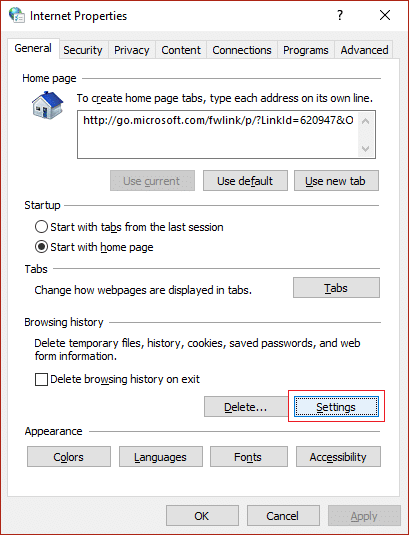
3- الآن ضمن علامة التبويب ملفات الإنترنت المؤقتة ، سترى الموقع الحالي ، تأكد من تدوينه.

4. بعد ذلك ، انقر على زر نقل المجلد في الأسفل واستعرض إلى نفس الموقع الذي سجلته في الخطوة 3.
ملاحظة: تأكد من خيارات المجلد لتحديد " إظهار الملفات والمجلدات وبرامج التشغيل المخفية" وإلغاء تحديد " إخفاء ملف نظام التشغيل المحمي ".
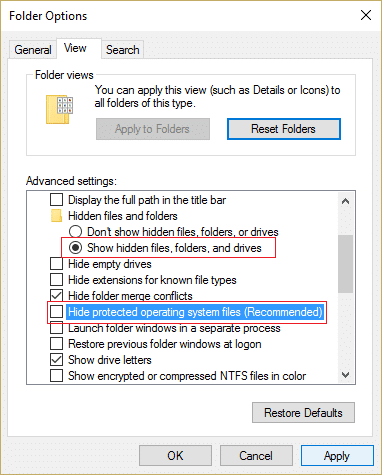
5- إذا لم تتمكن من تحديد نفس المجلد ، فقم بإنشاء مجلد جديد ثم حدد هذا المجلد. حفظ التغييرات و الخروج.
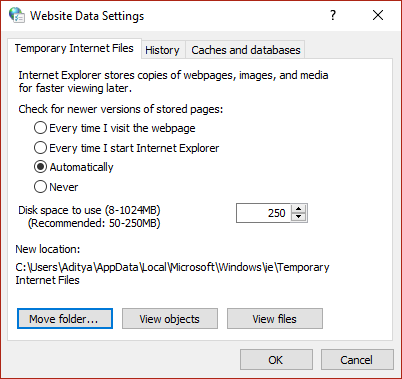
6- انتقل مرة أخرى إلى نفس الإعداد ثم حاول مرة أخرى تعيين المجلد الذي سجلته في الخطوة 3.

7. أعد تشغيل الكمبيوتر لحفظ التغييرات.
الطريقة 6: إصلاح التسجيل
1.اضغط على Windows Key + R ثم اكتب regedit واضغط على Enter لفتح محرر التسجيل.
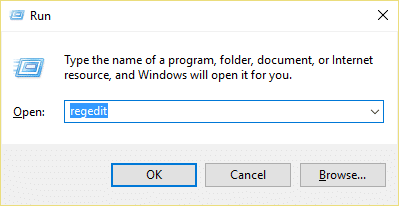
2- انتقل إلى مفتاح التسجيل التالي:
HKEY_CURRENT_USER \ برامج \ مايكروسوفت \ إنترنت إكسبلورر \ رئيسي
3- الآن في الجزء الأيمن من النافذة ، ابحث عن TabProcGrowth DWORD ، إذا لم تتمكن من العثور عليه ، فأنت بحاجة إلى إنشاء DWORD يدويًا.
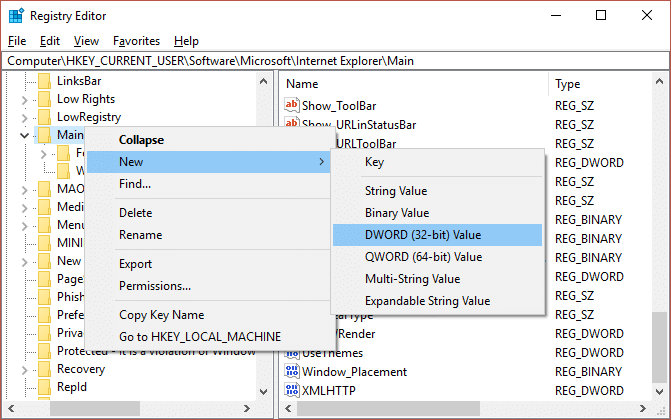
4- انقر بزر الماوس الأيمن على Main ثم حدد New> DWORD (32-bit) Value. اسم هذا DWORD المنشأ حديثًا باسم TabProcGrowth.
5- انقر نقرًا مزدوجًا فوقه وقم بتغيير قيمته إلى 1 . انقر فوق "موافق" وأغلق محرر التسجيل.
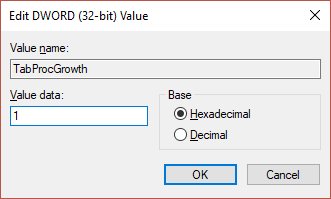
6. أعد تشغيل الكمبيوتر لحفظ التغييرات ومعرفة ما إذا كان الخطأ قد تم حله أم لا.
موصى به لك:
- إصلاح خطأ Windows Store 0x803F7000 في نظام التشغيل Windows 10
- Fix Windows حظر هذا البرنامج لأنه لا يمكنه التحقق من الناشر
- 8 طرق لإصلاح عدم وجود مشاكل في الصوت في نظام التشغيل Windows 10
- إصلاح لا يمكن فتح مجلدات البريد الإلكتروني الافتراضية الخاصة بك. تعذر فتح مخزن المعلومات
هذا كل شيء ، لقد نجحت في إصلاح تعذر فتح ملفات PDF في Internet Explorer ولكن إذا كان لا يزال لديك أي أسئلة بخصوص هذا المنشور ، فلا تتردد في طرحها في قسم التعليقات.
