Remediere Imposibil de deschis fișierele PDF în Internet Explorer
Publicat: 2017-10-25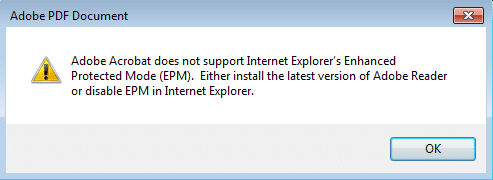
Remediere Imposibil de deschis fișiere PDF în Internet Explorer: Internet Explorer se confruntă cu o nouă problemă în care nu poate deschide fișierele .pdfs și tot ce obțineți este un semn de exclamare triunghi galben și avertismentul „Eroare pe pagină”. Deși fișierul poate fi accesat în alte browsere precum Google Chrome sau Firefox, dar nu și în Internet Explorer. În mod similar, aceeași eroare este afișată dacă încercați să deschideți fișierele PDF în Microsoft Edge, astfel încât să puteți presupune cu siguranță că este o problemă atât cu Microfot Edge, cât și cu Internet Explorer. Când încercați să deschideți fișierele PDF în Internet Explorer sau Microsoft Edge, vă veți confrunta cu următorul mesaj de eroare:
Internet Explorer a încetat să funcționeze. O problemă a făcut ca programul să nu mai funcționeze corect.
Windows va închide programul și vă va anunța dacă este disponibilă o soluție.
SAU
Adobe Acrobat nu acceptă modul de protecție îmbunătățită (EPM) al Internet Explorer. Fie instalați cea mai recentă versiune de Adobe Reader, fie dezactivați EPM în Internet Explorer.
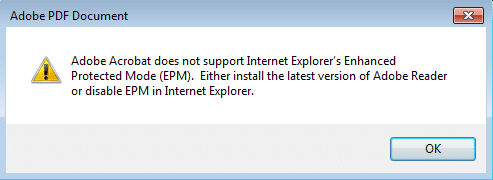
În versiunile anterioare de Internet Explorer, încărcarea fișierelor pdf obișnuia să dureze mult timp și, uneori, obișnuiau să descarce fișierul, caz în care puteai pur și simplu încheia procesul folosind Managerul de activități. Dar dacă nu puteți deschide deloc fișiere PDF în Internet Explorer, atunci trebuie să remediați această problemă cât mai curând posibil. Deci, fără a pierde timpul, să vedem cum să remediați de fapt Imposibil de deschis fișierele PDF în Internet Explorer cu ajutorul pașilor de depanare enumerați mai jos.
Notă: Asigurați-vă că Adobe sau Acrobat Reader este actualizat înainte de a continua.
Cuprins
- Remediere Imposibil de deschis fișierele PDF în Internet Explorer
- Metoda 1: Resetați preferința Afișare PDF în browser
- Metoda 2: Activați extensia Adobe PDF Reader
- Metoda 3: Schimbați setările de securitate pentru Internet Explorer
- Metoda 4: Ștergeți memoria cache a Internet Explorer
- Metoda 5: Recreați folderele temporare de fișiere de internet
- Metoda 6: Remedierea registrului
Remediere Imposibil de deschis fișierele PDF în Internet Explorer
Asigurați-vă că ați creat un punct de restaurare în cazul în care ceva nu merge bine.
Metoda 1: Resetați preferința Afișare PDF în browser
1.Închideți Internet Explorer sau orice alt browser înainte de a continua.
2.Deschideți Acrobat sau Adobe reader și apoi din meniu faceți clic pe Editare și apoi selectați Preferințe.
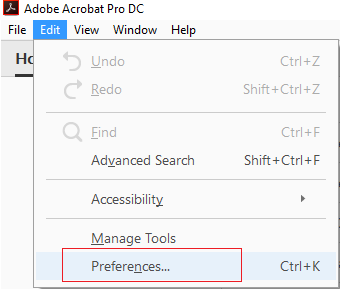
3.Acum, din panoul din stânga care are Categorii, selectați Internet.
4. Deselectați Afișare PDF în browser, apoi faceți clic pe OK.
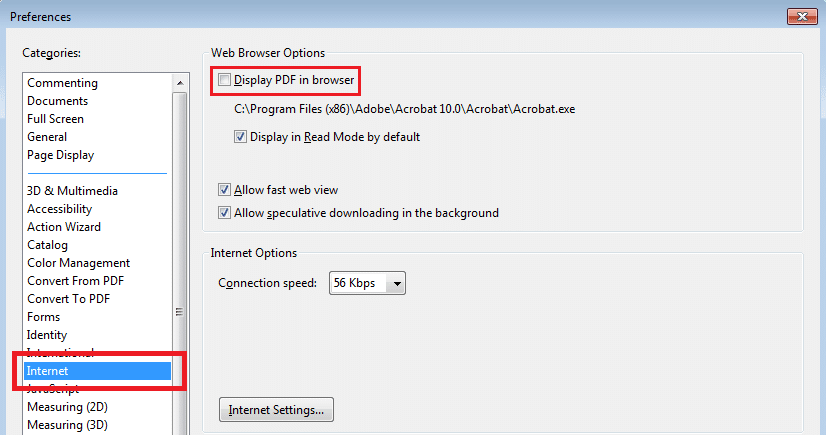
5.Reporniți Internet Explorer.
Metoda 2: Activați extensia Adobe PDF Reader
1.Deschideți Internet Explorer, apoi apăsați tasta Alt pentru a afișa meniul.
2. Din meniul IE, faceți clic pe Instrumente > Gestionare suplimente.
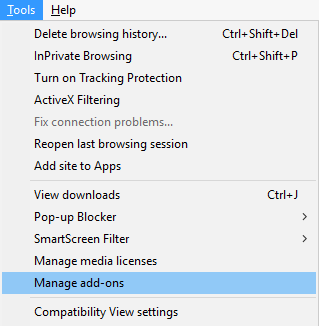
3.Găsiți Adobe PDF Reader sau Acrobat Reader din lista de Ad-on-uri.
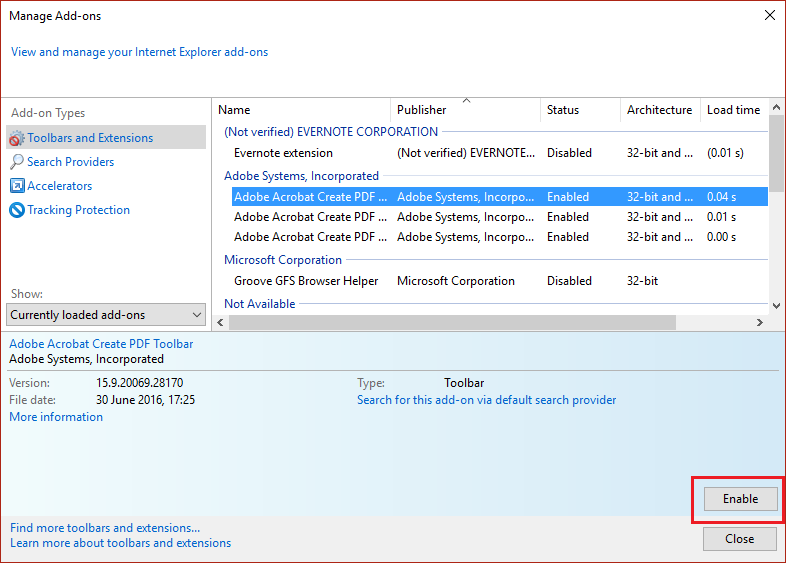
4. Asigurați-vă că activați extensiile de mai sus făcând clic pe butonul Activare din partea de jos.
4. Reporniți browserul și vedeți dacă reușiți să remediați Nu se poate deschide fișierele PDF în Internet Explorer.
Metoda 3: Schimbați setările de securitate pentru Internet Explorer
1.Apăsați tasta Windows + R, apoi tastați inetcpl.cpl și apăsați Enter pentru a deschide Internet Properties.

2. Treceți la fila Securitate și apoi faceți clic pe pictograma etichetată ca „ Internet ”.
3. Reglați nivelul de securitate la „ Mediu-înalt ” sau doar „ Mediu ” trăgând glisorul spre partea de jos.
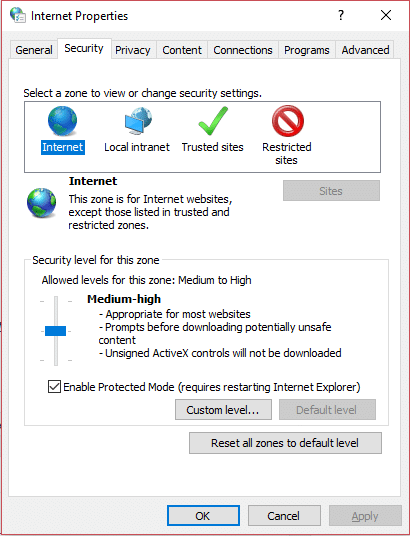
Notă: Pentru a activa glisorul, faceți clic pe butonul Nivel implicit.
4. Faceți clic pe Aplicare urmat de OK.
5. Reporniți browserul și vedeți dacă reușiți să remediați Imposibil de deschis fișierele PDF în Internet Explorer.

Metoda 4: Ștergeți memoria cache a Internet Explorer
1. Apăsați tasta Windows + R, apoi tastați „ inetcpl.cpl ” (fără ghilimele) și apăsați Enter pentru a deschide Proprietăți Internet.

2. Acum, sub Istoricul navigării în fila General , faceți clic pe Ștergere.
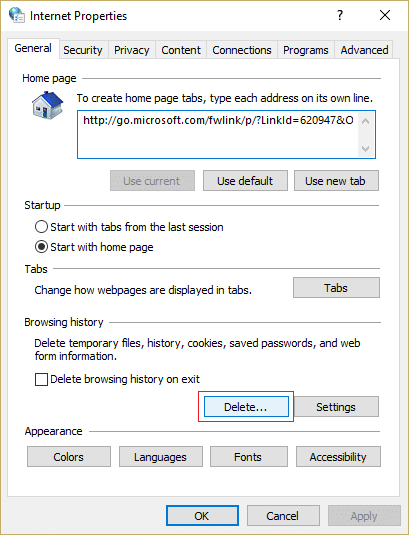
3. În continuare, asigurați-vă că sunt bifate următoarele:
- Fișiere temporare de Internet și fișiere de site-uri web
- Cookie-uri și date ale site-ului web
- Istorie
- Descărcare istoric
- Datele formularului
- Parole
- Protecție de urmărire, filtrare ActiveX și Do NotTrack
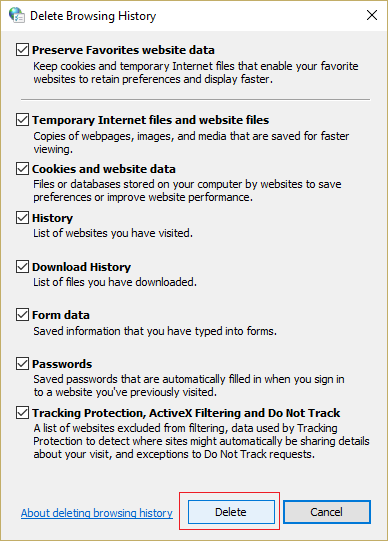
4. Apoi faceți clic pe Ștergere și așteptați ca IE să ștergă fișierele temporare.
5.Relansați Internet Explorer și vedeți dacă reușiți să remediați Imposibil de deschis fișierele PDF în Internet Explorer.
Metoda 5: Recreați folderele temporare de fișiere de internet
1.Apăsați tasta Windows + R, apoi tastați inetcpl.cpl și apăsați Enter pentru a deschide Internet Properties.

2. În fila General, faceți clic pe Setări sub istoricul de navigare.
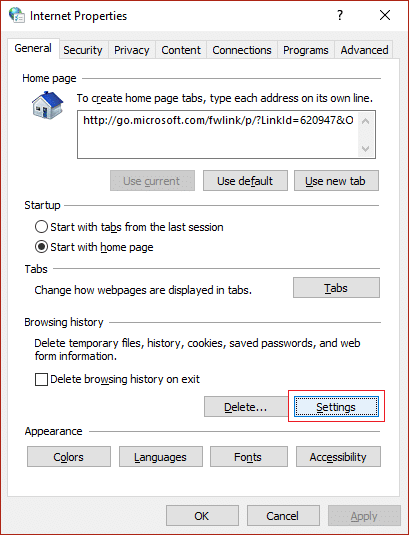
3.Acum, în fila Fișiere temporare de internet , veți vedea locația curentă, asigurați-vă că o notați.

4. În continuare, faceți clic pe butonul Mutare folder din partea de jos și navigați în aceeași locație pe care ați notat-o la pasul 3.
Notă: Asigurați-vă că din Opțiuni folder bifați „ Afișare fișiere, foldere și drivere ascunse ” și debifați „ Ascunde fișierul sistemului de operare protejat ”.
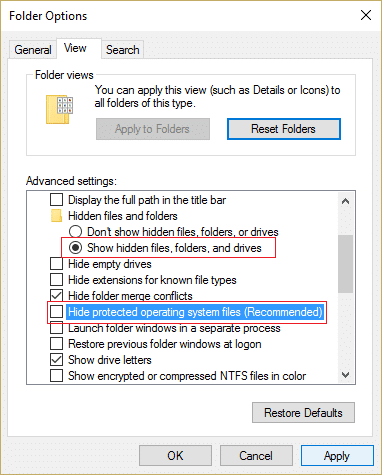
5.Dacă nu puteți selecta același folder, creați un folder nou , apoi selectați acel folder. Salveaza schimbarile si iesi.
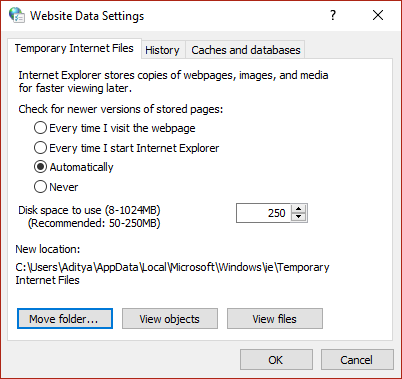
6.Reluați din nou aceeași setare și apoi încercați din nou să setați folderul pe care l-ați notat la pasul 3.

7.Reporniți computerul pentru a salva modificările.
Metoda 6: Remedierea registrului
1.Apăsați tasta Windows + R, apoi tastați regedit și apăsați Enter pentru a deschide editorul de registry.
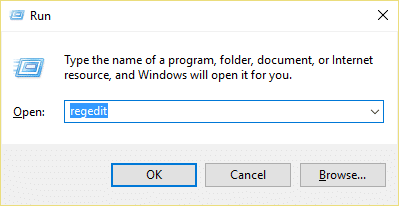
2. Navigați la următoarea cheie de registry:
HKEY_CURRENT_USER\Software\Microsoft\Internet Explorer\Main
3. Acum, în fereastra din dreapta, găsiți TabProcGrowth DWORD , dacă nu îl găsiți, atunci trebuie să creați manual acest DWORD.
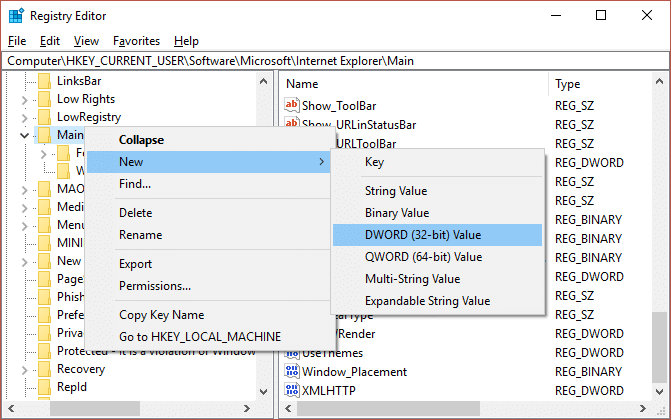
4. Faceți clic dreapta pe Main și apoi selectați New > DWORD (32-bit) Value. Numiți acest DWORD nou creat ca TabProcGrowth.
5. Faceți dublu clic pe el și schimbați-i valoarea la 1 . Faceți clic pe OK și închideți Editorul de registry.
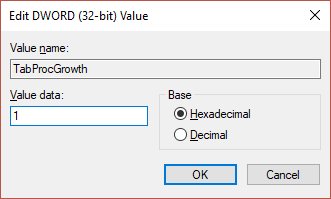
6.Reporniți computerul pentru a salva modificările și pentru a vedea din nou dacă eroarea este rezolvată sau nu.
Recomandat pentru tine:
- Remediați eroarea Windows Store 0x803F7000 în Windows 10
- Fix Windows a blocat acest software deoarece nu poate verifica editorul
- 8 moduri de a remedia problemele de sunet în Windows 10
- Remedierea nu poate deschide folderele implicite de e-mail. Magazinul de informații nu a putut fi deschis
Atât ați reușit Remediați imposibilitatea de a deschide fișierele PDF în Internet Explorer , dar dacă mai aveți întrebări cu privire la această postare, nu ezitați să le întrebați în secțiunea de comentarii.
