แก้ไขไม่สามารถเปิดไฟล์ PDF ใน Internet Explorer
เผยแพร่แล้ว: 2017-10-25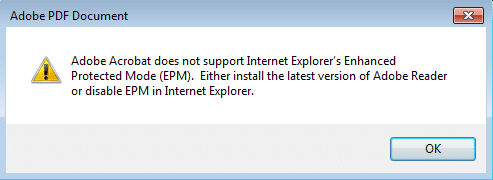
แก้ไขไม่สามารถเปิดไฟล์ PDF ใน Internet Explorer: Internet Explorer กำลังเผชิญกับปัญหาใหม่ที่ไม่สามารถเปิดไฟล์ .pdfs และสิ่งที่คุณได้รับคือเครื่องหมายอัศเจรีย์สามเหลี่ยมสีเหลืองและคำเตือน "ข้อผิดพลาดบนหน้า" แม้ว่าไฟล์จะสามารถเข้าถึงได้ในเบราว์เซอร์อื่น ๆ เช่น Google Chrome หรือ Firefox แต่ไม่สามารถเข้าถึงได้ใน Internet Explorer ในทำนองเดียวกัน ข้อผิดพลาดเดียวกันจะปรากฏขึ้นหากคุณพยายามเปิดไฟล์ PDF ใน Microsoft Edge ดังนั้นคุณจึงสามารถสรุปได้อย่างปลอดภัยว่าเป็นปัญหากับทั้ง Microfot Edge และ Internet Explorer เมื่อคุณพยายามเปิดไฟล์ PDF ใน Internet Explorer หรือ Microsoft Edge คุณจะพบข้อความแสดงข้อผิดพลาดต่อไปนี้:
Internet Explorer หยุดทำงาน ปัญหาทำให้โปรแกรมหยุดทำงานอย่างถูกต้อง
Windows จะปิดโปรแกรมและแจ้งให้คุณทราบหากมีวิธีแก้ไข
หรือ
Adobe Acrobat ไม่รองรับโหมดการป้องกันขั้นสูง (EPM) ของ Internet Explorer ติดตั้ง Adobe Reader เวอร์ชันล่าสุดหรือปิดใช้งาน EPM ใน Internet Explorer
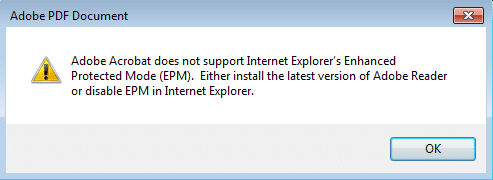
ใน Internet Explorer เวอร์ชันก่อนๆ ไฟล์ pdf มักใช้เวลาในการโหลดนาน และบางครั้งก็ใช้ในการดาวน์โหลดไฟล์ ในกรณีนี้ คุณสามารถยุติกระบวนการโดยใช้ Task Manager ได้ แต่ถ้าคุณไม่สามารถเปิดไฟล์ PDF ใน Internet Explorer ได้เลย คุณจะต้องแก้ไขปัญหานี้โดยเร็วที่สุด เพื่อไม่ให้เป็นการเสียเวลา เรามาดูวิธีการ Fix Unable to open PDF files in Internet Explorer จริง ๆ โดยใช้ขั้นตอนการแก้ปัญหาตามรายการด้านล่าง
หมายเหตุ: ตรวจสอบให้แน่ใจว่า Adobe หรือ Acrobat Reader ของคุณเป็นเวอร์ชันล่าสุดก่อนดำเนินการต่อ
สารบัญ
- แก้ไขไม่สามารถเปิดไฟล์ PDF ใน Internet Explorer
- วิธีที่ 1: รีเซ็ตการตั้งค่าการแสดง PDF ในเบราว์เซอร์
- วิธีที่ 2: เปิดใช้งาน Adobe PDF Reader Extension
- วิธีที่ 3: เปลี่ยนการตั้งค่าความปลอดภัยของ Internet Explorer
- วิธีที่ 4: ล้างแคช Internet Explorer
- วิธีที่ 5: สร้างโฟลเดอร์ไฟล์อินเทอร์เน็ตชั่วคราวขึ้นใหม่
- วิธีที่ 6: Registry Fix
แก้ไขไม่สามารถเปิดไฟล์ PDF ใน Internet Explorer
อย่าลืมสร้างจุดคืนค่าในกรณีที่มีสิ่งผิดปกติเกิดขึ้น
วิธีที่ 1: รีเซ็ตการตั้งค่าการแสดง PDF ในเบราว์เซอร์
1.ปิด Internet Explorer หรือเบราว์เซอร์อื่นๆ ก่อนดำเนินการต่อ
2. เปิด โปรแกรม Acrobat หรือ Adobe reader จากนั้นคลิกที่เมนู Edit จากนั้นเลือก Preferences
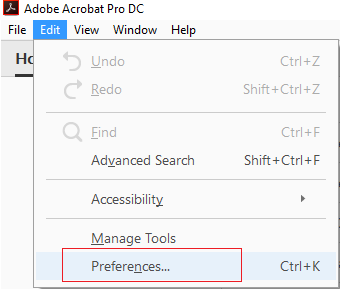
3. จากบานหน้าต่างด้านซ้ายมือซึ่งมีหมวดหมู่ให้เลือก อินเทอร์เน็ต
4. ยกเลิกการเลือก Display PDF ในเบราว์เซอร์ แล้วคลิก OK
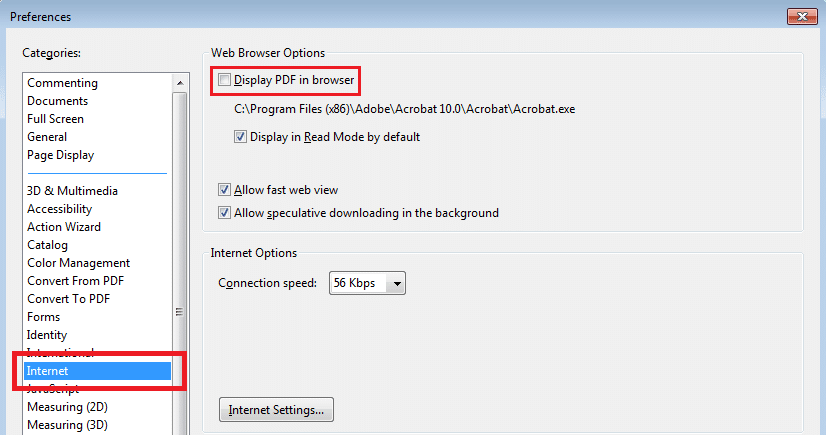
5. รีสตาร์ท Internet Explorer ของคุณ
วิธีที่ 2: เปิดใช้งาน Adobe PDF Reader Extension
1.เปิด Internet Explorer แล้วกดปุ่ม Alt เพื่อเปิด เมนู
2.จากเมนู IE ให้คลิกที่ เครื่องมือ > จัดการส่วนเสริม
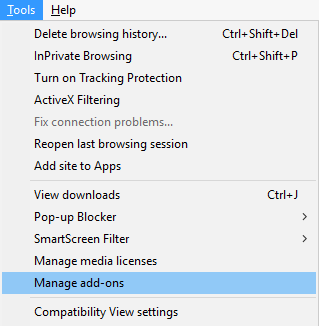
3. ค้นหา Adobe PDF Reader หรือ Acrobat Reader จากรายการส่วนเสริม
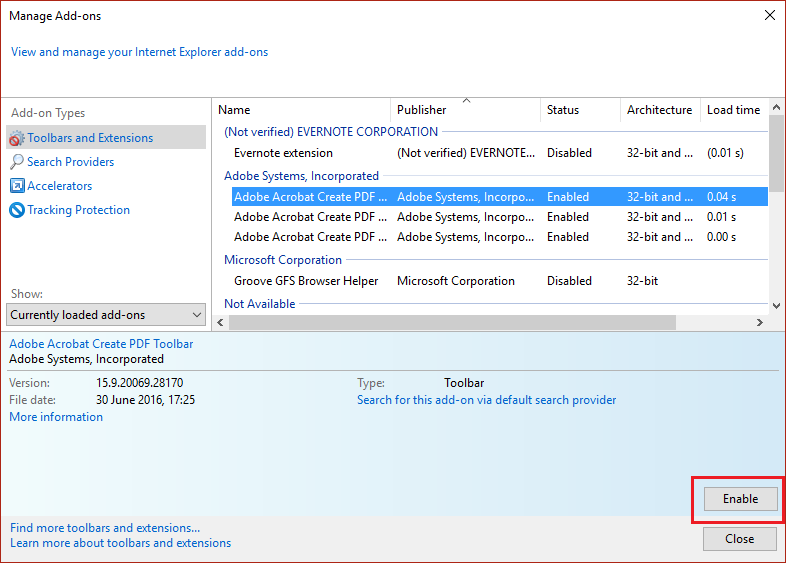
4.ตรวจสอบให้แน่ใจว่าได้เปิดใช้งานส่วนขยายข้างต้นโดยคลิก ปุ่มเปิดใช้งาน ที่ด้านล่าง
4.รีสตาร์ทเบราว์เซอร์ของคุณและดูว่าคุณสามารถ แก้ไขไม่สามารถเปิดไฟล์ PDF ใน Internet Explorer ได้หรือไม่
วิธีที่ 3: เปลี่ยนการตั้งค่าความปลอดภัยของ Internet Explorer
1.กด Windows Key + R จากนั้นพิมพ์ inetcpl.cpl แล้วกด Enter เพื่อเปิด คุณสมบัติอินเทอร์เน็ต

2. สลับไปที่ แท็บความปลอดภัย แล้วคลิกไอคอนที่ระบุว่า " อินเทอร์เน็ต "
3.ปรับระดับความปลอดภัยเป็น " ปานกลาง-สูง " หรือเฉพาะ " ปานกลาง " โดยการลากแถบเลื่อนไปทางด้านล่าง
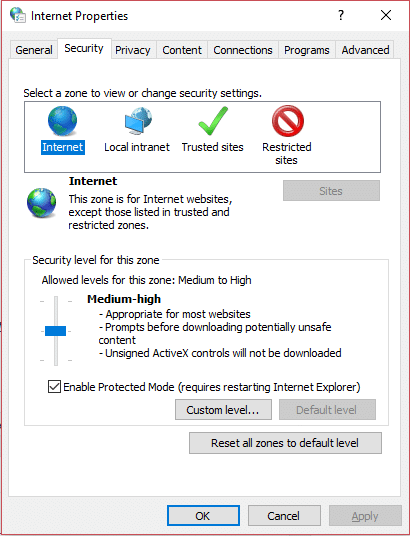
หมายเหตุ: ในการเปิดใช้งาน Slider ให้คลิก ปุ่มระดับเริ่มต้น
4. คลิก Apply ตามด้วย OK
5. รีสตาร์ทเบราว์เซอร์ของคุณและดูว่าคุณสามารถ แก้ไขไม่สามารถเปิดไฟล์ PDF ใน Internet Explorer ได้หรือไม่

วิธีที่ 4: ล้างแคช Internet Explorer
1. กดปุ่ม Windows + R จากนั้นพิมพ์ inetcpl.cpl (โดยไม่ใส่เครื่องหมายอัญประกาศ) และกด Enter เพื่อเปิด คุณสมบัติอินเทอร์เน็ต

2. ใต้ Browsing history ในแท็บ General ให้คลิกที่ Delete
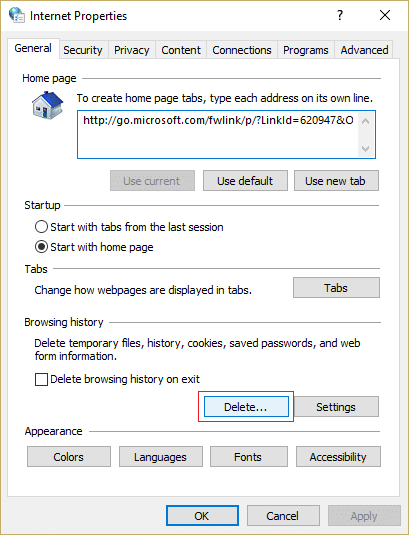
3.ถัดไป ตรวจสอบให้แน่ใจว่าได้ตรวจสอบสิ่งต่อไปนี้:
- ไฟล์อินเทอร์เน็ตชั่วคราวและไฟล์เว็บไซต์
- คุกกี้และข้อมูลเว็บไซต์
- ประวัติศาสตร์
- ประวัติการดาวน์โหลด
- ข้อมูลแบบฟอร์ม
- รหัสผ่าน
- การป้องกันการติดตาม การกรอง ActiveX และ Do NotTrack
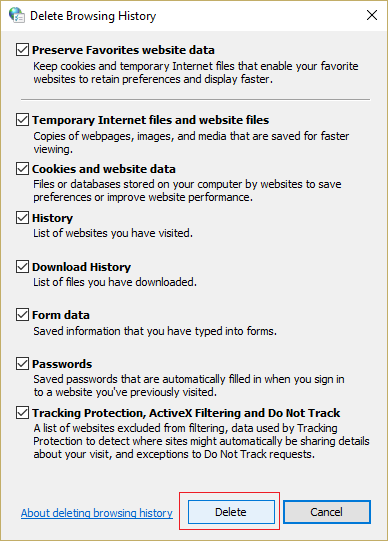
4.จากนั้นคลิก ลบ และรอให้ IE ลบไฟล์ชั่วคราว
5.เปิด Internet Explorer ใหม่และดูว่าคุณสามารถ แก้ไขไม่สามารถเปิดไฟล์ PDF ใน Internet Explorer ได้หรือไม่
วิธีที่ 5: สร้างโฟลเดอร์ไฟล์อินเทอร์เน็ตชั่วคราวขึ้นใหม่
1.กด Windows Key + R จากนั้นพิมพ์ inetcpl.cpl แล้วกด Enter เพื่อเปิดคุณสมบัติอินเทอร์เน็ต

2. ใต้แท็บทั่วไป คลิกที่ การตั้งค่า ภายใต้ประวัติการเรียกดู
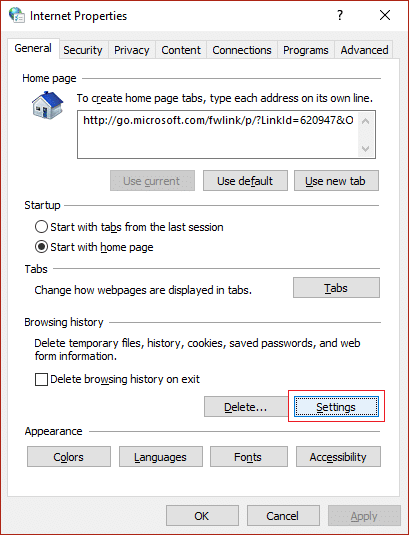
3. ใต้แท็บ ไฟล์อินเทอร์เน็ตชั่วคราว คุณจะเห็นตำแหน่งปัจจุบัน อย่าลืมจดบันทึกไว้

4. จากนั้น คลิกที่ปุ่ม ย้ายโฟลเดอร์ ที่ด้านล่างและเรียกดูไปยังตำแหน่งเดียวกับที่คุณระบุไว้ในขั้นตอนที่ 3
หมายเหตุ: ตรวจสอบให้แน่ใจจากตัวเลือกโฟลเดอร์เพื่อทำเครื่องหมาย " แสดงไฟล์โฟลเดอร์และไดรเวอร์ที่ซ่อนอยู่ " และยกเลิกการเลือก " ซ่อนไฟล์ระบบปฏิบัติการที่ได้รับการป้องกัน "
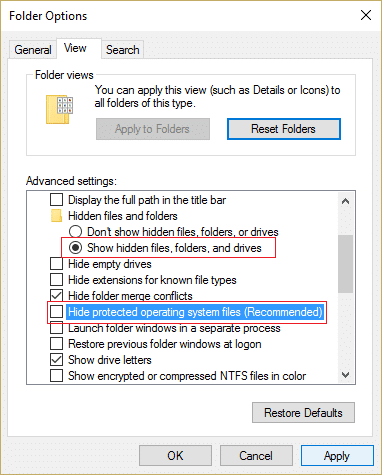
5. หากคุณไม่สามารถเลือกโฟลเดอร์เดิมได้ ให้สร้างโฟลเดอร์ใหม่ แล้วเลือกโฟลเดอร์นั้น บันทึกการเปลี่ยนแปลงและออก
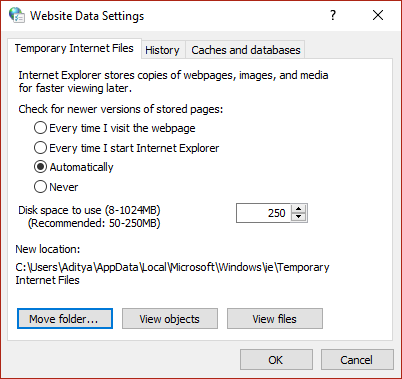
6. ไปที่การตั้งค่าเดิมอีกครั้งแล้วลองตั้งค่าโฟลเดอร์ที่คุณจดบันทึกไว้ในขั้นตอนที่ 3 อีกครั้ง

7. รีบูตเครื่องพีซีของคุณเพื่อบันทึกการเปลี่ยนแปลง
วิธีที่ 6: Registry Fix
1. กด Windows Key + R จากนั้นพิมพ์ regedit แล้วกด Enter เพื่อเปิดตัวแก้ไข Registry
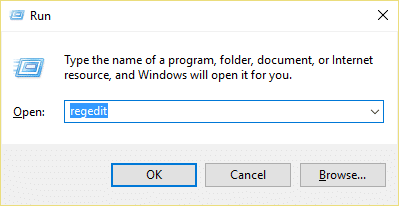
2. ไปที่คีย์รีจิสทรีต่อไปนี้:
HKEY_CURRENT_USER\Software\Microsoft\Internet Explorer\Main
3. ตอนนี้ในบานหน้าต่างด้านขวา ให้ค้นหา TabProcGrowth DWORD หากคุณหาไม่พบ คุณจะต้องสร้าง DWORD นี้ด้วยตนเอง
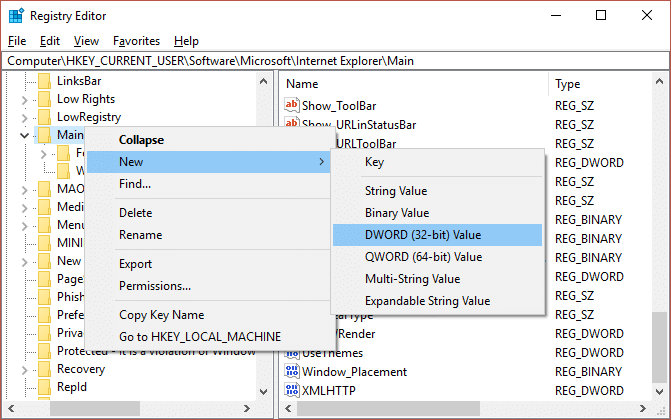
4. คลิกขวาที่ Main จากนั้นเลือก New > DWORD (32-bit) Value ตั้งชื่อ DWORD ที่สร้างขึ้นใหม่นี้เป็น TabProcGrowth
5.ดับเบิ้ลคลิกและเปลี่ยนค่าเป็น 1 คลิกตกลงและปิดตัวแก้ไขรีจิสทรี
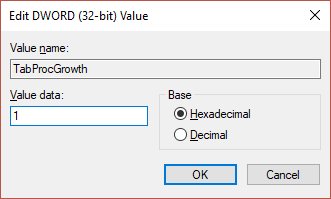
6. รีบูตเครื่องพีซีของคุณเพื่อบันทึกการเปลี่ยนแปลงและดูว่าข้อผิดพลาดได้รับการแก้ไขหรือไม่
แนะนำสำหรับคุณ:
- แก้ไขข้อผิดพลาด Windows Store 0x803F7000 ใน Windows 10
- Fix Windows ได้บล็อกซอฟต์แวร์นี้เนื่องจากไม่สามารถตรวจสอบผู้เผยแพร่ได้
- 8 วิธีในการแก้ไขปัญหาเสียงใน Windows 10
- แก้ไขไม่สามารถเปิดโฟลเดอร์อีเมลเริ่มต้นของคุณ ไม่สามารถเปิดที่เก็บข้อมูลได้
เพียงเท่านี้คุณก็ สามารถแก้ไขไม่สามารถเปิดไฟล์ PDF ใน Internet Explorer ได้สำเร็จ แต่หากคุณยังคงมีคำถามใดๆ เกี่ยวกับโพสต์นี้ อย่าลังเลที่จะถามพวกเขาในส่วนความคิดเห็น
