Perbaiki Tidak dapat membuka file PDF di Internet Explorer
Diterbitkan: 2017-10-25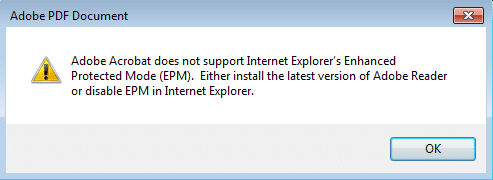
Perbaiki Tidak dapat membuka file PDF di Internet Explorer: Internet Explorer menghadapi masalah baru di mana tidak dapat membuka file .pdf dan yang Anda dapatkan hanyalah tanda seru segitiga kuning dan peringatan "Error on Page." Meskipun file dapat diakses di browser lain seperti Google Chrome atau Firefox tetapi tidak di Internet Explorer. Demikian pula, kesalahan yang sama ditampilkan jika Anda mencoba membuka file PDF di Microsoft Edge, sehingga Anda dapat dengan aman berasumsi bahwa itu adalah masalah dengan Microfot Edge dan Internet Explorer. Saat Anda mencoba membuka file PDF di Internet Explorer atau Microsoft Edge, Anda akan menghadapi pesan kesalahan berikut:
Internet Explorer telah berhenti bekerja. Masalah menyebabkan program berhenti bekerja dengan benar.
Windows akan menutup program dan memberi tahu Anda jika solusi tersedia.
ATAU
Adobe Acrobat tidak mendukung Enhanced Protection Mode (EPM) Internet Explorer. Instal versi terbaru Adobe Reader atau nonaktifkan EPM di Internet Explorer.
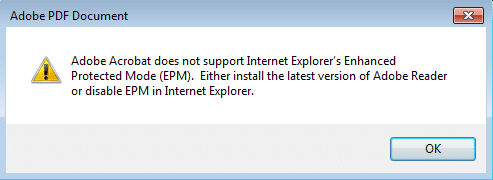
Di versi Internet Explorer sebelumnya, file pdf biasanya membutuhkan banyak waktu untuk dimuat dan terkadang digunakan saat mengunduh file sehingga Anda dapat dengan mudah mengakhiri proses menggunakan Pengelola Tugas. Tetapi jika Anda tidak dapat membuka file PDF di Internet Explorer sama sekali, maka Anda harus memperbaiki masalah ini sesegera mungkin. Jadi tanpa membuang waktu, mari kita lihat bagaimana sebenarnya Memperbaiki Tidak dapat membuka file PDF di Internet Explorer dengan bantuan langkah pemecahan masalah yang tercantum di bawah ini.
Catatan: Pastikan Adobe atau Acrobat Reader Anda mutakhir sebelum melanjutkan.
Isi
- Perbaiki Tidak dapat membuka file PDF di Internet Explorer
- Metode 1: Atur Ulang Tampilan PDF Di preferensi Browser
- Metode 2: Aktifkan Ekstensi Adobe PDF Reader
- Metode 3: Ubah Pengaturan Keamanan Internet Explorer
- Metode 4: Hapus Cache Internet Explorer
- Metode 5: Buat Ulang Folder File Internet Sementara
- Metode 6: Perbaikan Registri
Perbaiki Tidak dapat membuka file PDF di Internet Explorer
Pastikan untuk membuat titik pemulihan untuk berjaga-jaga jika terjadi kesalahan.
Metode 1: Atur Ulang Tampilan PDF Di preferensi Browser
1.Tutup Internet Explorer atau browser lain sebelum melanjutkan.
2.Buka Acrobat atau Adobe reader lalu dari menu klik Edit lalu pilih Preferences.
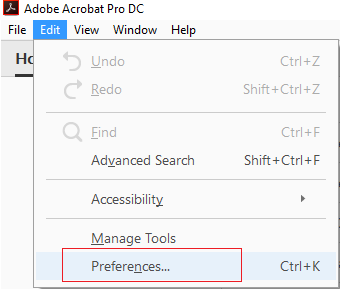
3.Sekarang dari panel sebelah kiri yang memiliki Kategori pilih Internet.
4. Hapus pilihan Tampilkan PDF di browser, lalu klik OK.
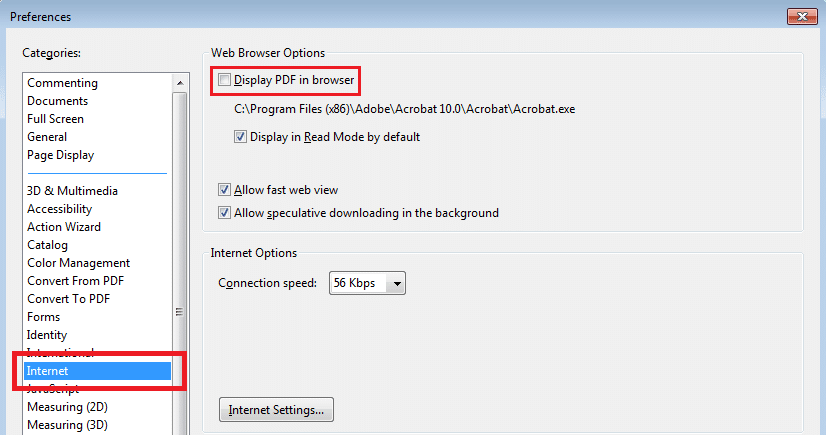
5.Restart Internet Explorer Anda.
Metode 2: Aktifkan Ekstensi Adobe PDF Reader
1.Buka Internet Explorer kemudian tekan tombol Alt untuk membuka menu.
2.Dari menu IE klik Tools > Manage Add-ons.
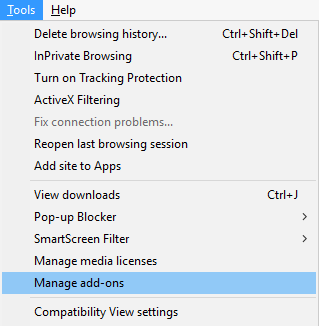
3.Temukan Adobe PDF Reader atau Acrobat Reader dari daftar Pengaya.
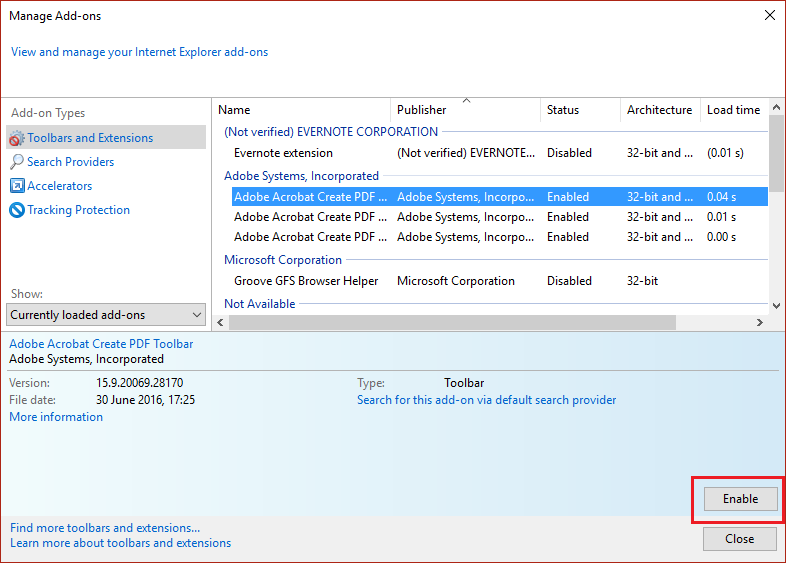
4.Pastikan untuk mengaktifkan ekstensi di atas dengan mengklik tombol Aktifkan di bagian bawah.
4.Restart browser Anda dan lihat apakah Anda dapat Memperbaiki Tidak dapat membuka file PDF di Internet Explorer.
Metode 3: Ubah Pengaturan Keamanan Internet Explorer
1.Tekan Windows Key + R lalu ketik inetcpl.cpl dan tekan Enter untuk membuka Internet Properties.

2.Beralih ke tab Keamanan dan kemudian klik ikon berlabel " Internet ".
3. Sesuaikan tingkat keamanan ke " Sedang-tinggi " atau hanya " Sedang " dengan menyeret penggeser ke bawah.
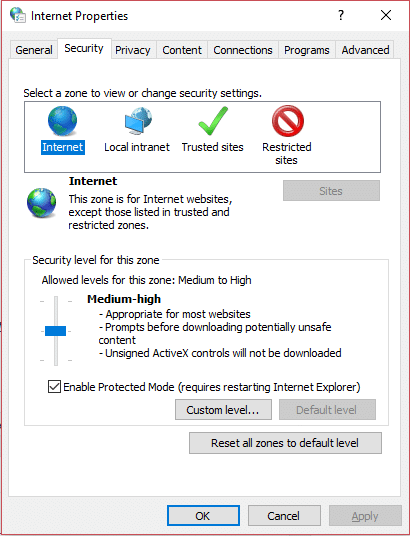
Catatan: Untuk mengaktifkan Slider, klik tombol Default level.
4.Klik Terapkan diikuti oleh OK.
5.Restart browser Anda dan lihat apakah Anda dapat Memperbaiki Tidak dapat membuka file PDF di Internet Explorer.

Metode 4: Hapus Cache Internet Explorer
1.Tekan Windows Key + R lalu ketik " inetcpl.cpl " (tanpa tanda kutip) dan tekan enter untuk membuka Internet Properties.

2.Sekarang di bawah Riwayat penelusuran di tab Umum , klik Hapus.
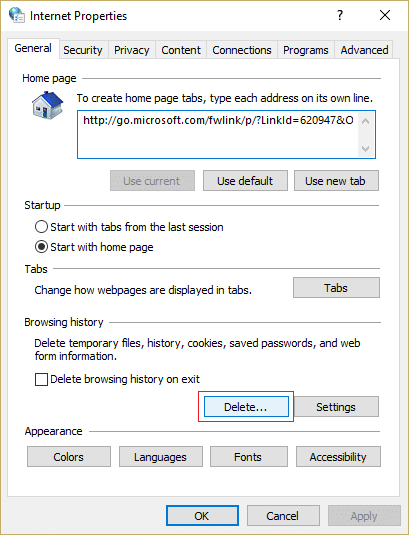
3.Selanjutnya, pastikan yang berikut ini dicentang:
- File Internet sementara dan file situs web
- Cookie dan data situs web
- Sejarah
- Unduh Sejarah
- Data formulir
- kata sandi
- Perlindungan Pelacakan, Pemfilteran ActiveX, dan Do NotTrack
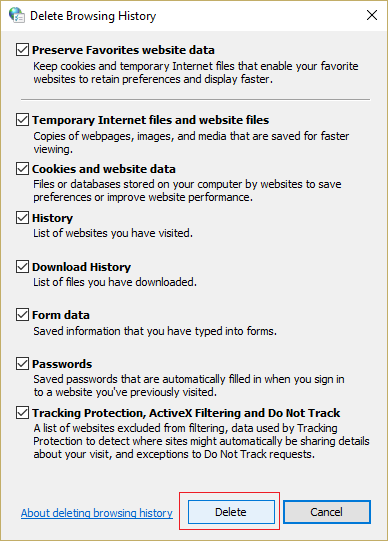
4.Kemudian klik Hapus dan tunggu IE untuk menghapus file Sementara.
5.Luncurkan kembali Internet Explorer Anda dan lihat apakah Anda dapat memperbaiki Tidak dapat membuka file PDF di Internet Explorer.
Metode 5: Buat Ulang Folder File Internet Sementara
1.Tekan Windows Key + R lalu ketik inetcpl.cpl dan tekan Enter untuk membuka Internet Properties.

2. Di bawah tab Umum, klik Pengaturan di bawah riwayat penelusuran.
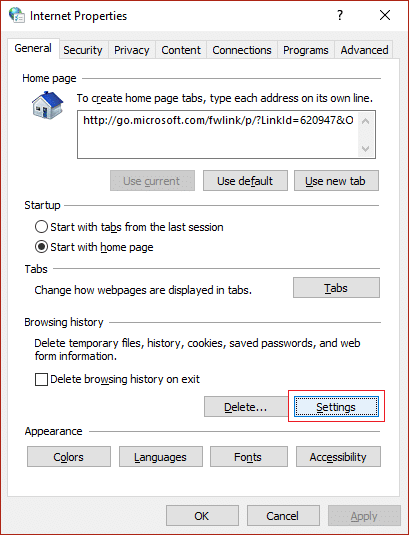
3.Sekarang di bawah tab Temporary Internet Files , Anda akan melihat lokasi saat ini, pastikan untuk mencatatnya.

4. Selanjutnya, klik tombol Pindahkan folder di bagian bawah dan telusuri ke lokasi yang sama yang Anda catat di langkah 3.
Catatan: Pastikan dari Folder Options untuk mencentang “ Show hidden files, folders, and drivers ” dan hapus centang “ Sembunyikan file sistem operasi yang dilindungi ”.
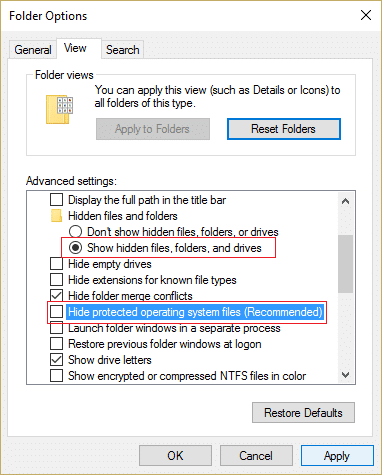
5.Jika Anda tidak dapat memilih folder yang sama, buat folder baru lalu pilih folder tersebut. Simpan perubahan dan keluar.
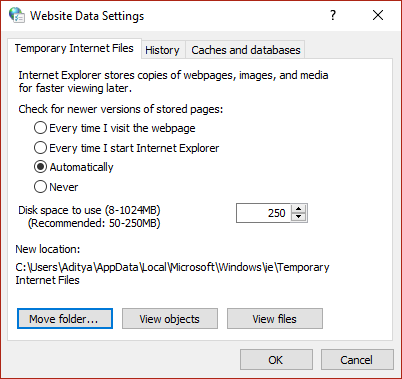
6.Sekali lagi lakukan pengaturan yang sama dan sekali lagi coba atur folder yang Anda catat di langkah 3.

7.Reboot PC Anda untuk menyimpan perubahan.
Metode 6: Perbaikan Registri
1.Tekan Windows Key + R lalu ketik regedit dan tekan Enter untuk membuka Registry editor.
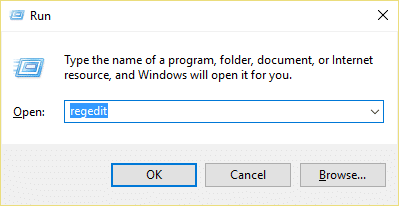
2.Navigasikan ke kunci registri berikut:
HKEY_CURRENT_USER\Software\Microsoft\Internet Explorer\Main
3.Sekarang di panel jendela kanan temukan TabProcGrowth DWORD , jika Anda tidak dapat menemukannya maka Anda perlu membuat DWORD ini secara manual.
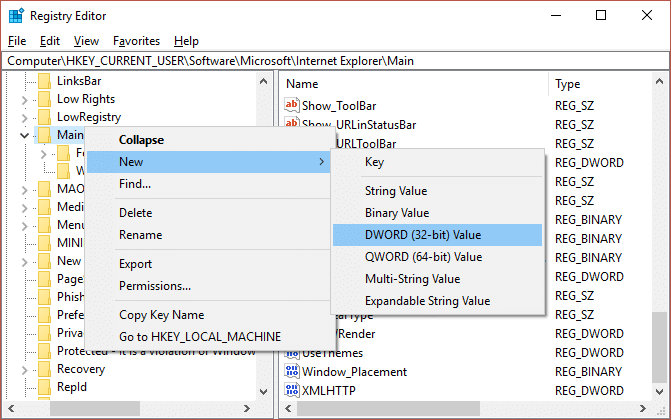
4.Klik kanan pada Main lalu pilih New > DWORD (32-bit) Value. Beri nama DWORD yang baru dibuat ini sebagai TabProcGrowth.
5.Klik dua kali dan ubah nilainya menjadi 1 . Klik OK dan tutup Registry Editor.
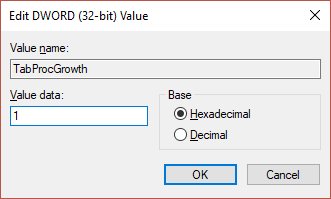
6.Reboot PC Anda untuk menyimpan perubahan dan lihat lagi apakah kesalahan telah teratasi atau tidak.
Direkomendasikan untukmu:
- Perbaiki Kesalahan Windows Store 0x803F7000 di Windows 10
- Perbaiki Windows telah memblokir perangkat lunak ini karena tidak dapat memverifikasi penerbit
- 8 Cara Untuk Memperbaiki Tidak Ada Masalah Suara Di Windows 10
- Perbaiki Tidak Dapat Membuka Folder Email Default Anda. Toko Informasi Tidak Dapat Dibuka
Itu saja Anda telah berhasil Perbaiki Tidak dapat membuka file PDF di Internet Explorer tetapi jika Anda masih memiliki pertanyaan tentang posting ini jangan ragu untuk bertanya di bagian komentar.
