Correção Não é possível abrir arquivos PDF no Internet Explorer
Publicados: 2017-10-25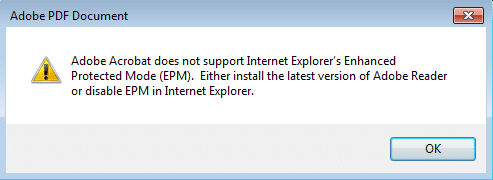
Correção Não é possível abrir arquivos PDF no Internet Explorer: o Internet Explorer está enfrentando um novo problema em que não pode abrir arquivos .pdfs e tudo o que você obtém é um ponto de exclamação de triângulo amarelo e o aviso "Erro na página". Embora o arquivo possa ser acessado em outros navegadores, como Google Chrome ou Firefox, mas não no Internet Explorer. Da mesma forma, o mesmo erro é exibido se você tentar abrir os arquivos PDF no Microsoft Edge, para que você possa assumir com segurança que é um problema com o Microfot Edge e o Internet Explorer. Ao tentar abrir os arquivos PDF no Internet Explorer ou no Microsoft Edge, você encontrará a seguinte mensagem de erro:
O Internet Explorer parou de funcionar. Um problema impediu o programa de funcionar corretamente.
O Windows fechará o programa e o notificará se uma solução estiver disponível.
OU
O Adobe Acrobat não oferece suporte ao Modo de proteção avançada (EPM) do Internet Explorer. Instale a versão mais recente do Adobe Reader ou desative o EPM no Internet Explorer.
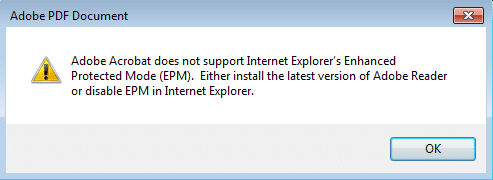
Nas versões anteriores do Internet Explorer, os arquivos pdf costumavam levar muito tempo para carregar e às vezes ficavam em mãos durante o download do arquivo, caso em que você poderia simplesmente encerrar o processo usando o Gerenciador de Tarefas. Mas se você não conseguir abrir arquivos PDF no Internet Explorer, precisará corrigir esse problema o mais rápido possível. Portanto, sem perder tempo, vamos ver como corrigir Não é possível abrir arquivos PDF no Internet Explorer com a ajuda das etapas de solução de problemas listadas abaixo.
Nota: Certifique-se de que seu Adobe ou Acrobat Reader esteja atualizado antes de continuar.
Conteúdo
- Correção Não é possível abrir arquivos PDF no Internet Explorer
- Método 1: redefinir a preferência Exibir PDF no navegador
- Método 2: ativar a extensão Adobe PDF Reader
- Método 3: Alterar as configurações de segurança do Internet Explorer
- Método 4: Limpe o Cache do Internet Explorer
- Método 5: Recriar as pastas de arquivos temporários da Internet
- Método 6: correção do registro
Correção Não é possível abrir arquivos PDF no Internet Explorer
Certifique-se de criar um ponto de restauração caso algo dê errado.
Método 1: redefinir a preferência Exibir PDF no navegador
1.Feche o Internet Explorer ou qualquer outro navegador antes de continuar.
2.Abra o Acrobat ou o Adobe Reader e, no menu, clique em Editar e selecione Preferências.
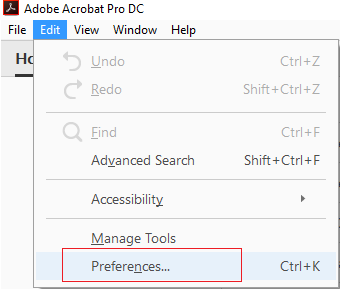
3. Agora, no painel esquerdo que tem Categorias, selecione Internet.
4. Desmarque Exibir PDF no navegador e clique em OK.
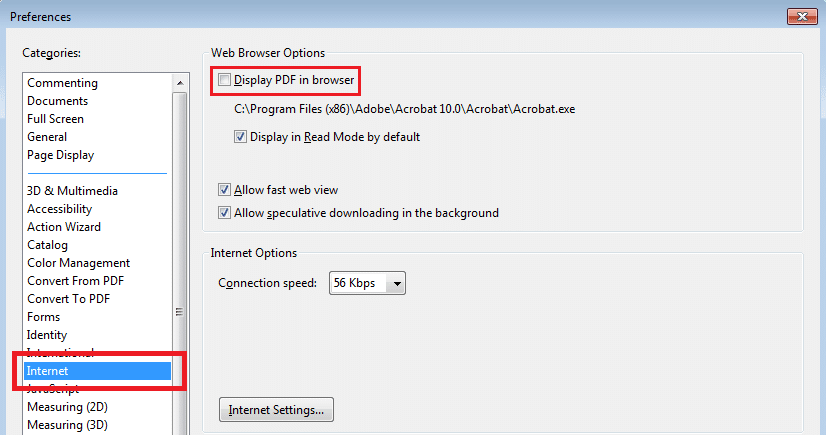
5. Reinicie o Internet Explorer.
Método 2: ativar a extensão Adobe PDF Reader
1.Abra o Internet Explorer e pressione a tecla Alt para abrir o menu.
2.No menu do IE, clique em Ferramentas > Gerenciar Complementos.
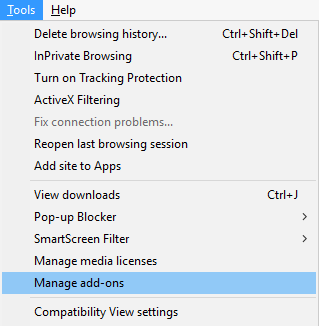
3. Encontre Adobe PDF Reader ou Acrobat Reader na lista de Ad-ons.
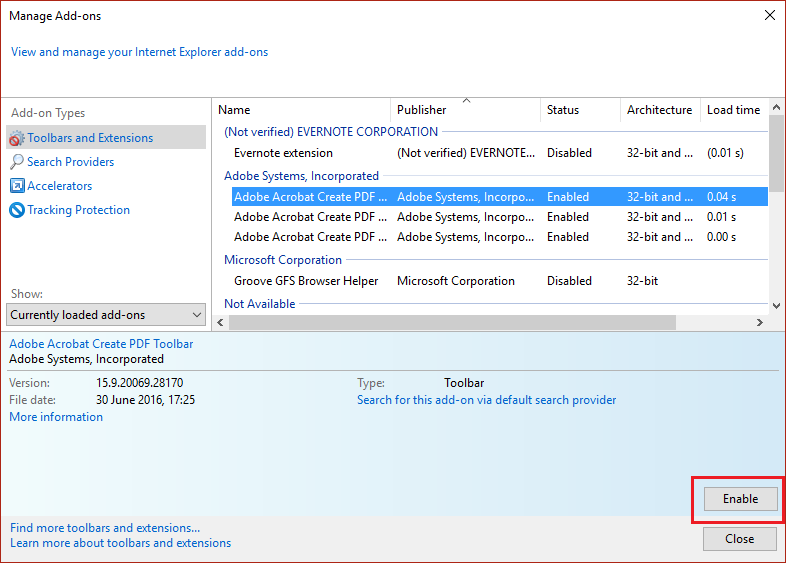
4.Certifique-se de ativar as extensões acima clicando no botão Ativar na parte inferior.
4. Reinicie o navegador e veja se você consegue corrigir Não é possível abrir arquivos PDF no Internet Explorer.
Método 3: Alterar as configurações de segurança do Internet Explorer
1. Pressione a tecla Windows + R, digite inetcpl.cpl e pressione Enter para abrir as Propriedades da Internet.

2. Mude para a guia Segurança e clique no ícone rotulado como " Internet ".
3.Ajuste o nível de segurança para “ Médio-alto ” ou apenas “ Médio ” arrastando o controle deslizante para baixo.
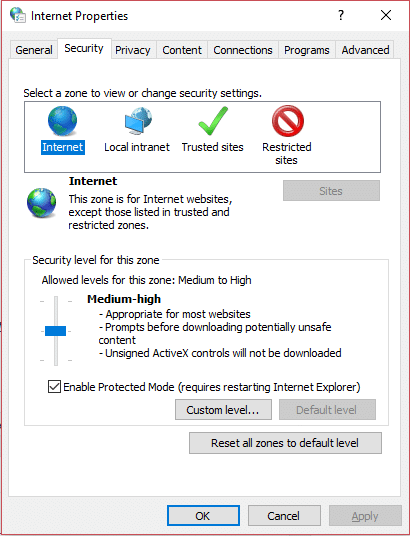
Nota: Para habilitar o Slider, clique no botão Default level.
4.Clique em Aplicar seguido de OK.
5. Reinicie o navegador e veja se você consegue corrigir Não é possível abrir arquivos PDF no Internet Explorer.

Método 4: Limpe o Cache do Internet Explorer
1.Pressione a tecla Windows + R e digite “ inetcpl.cpl ” (sem aspas) e aperte enter para abrir as Propriedades da Internet.

2.Agora em Histórico de navegação na guia Geral , clique em Excluir.
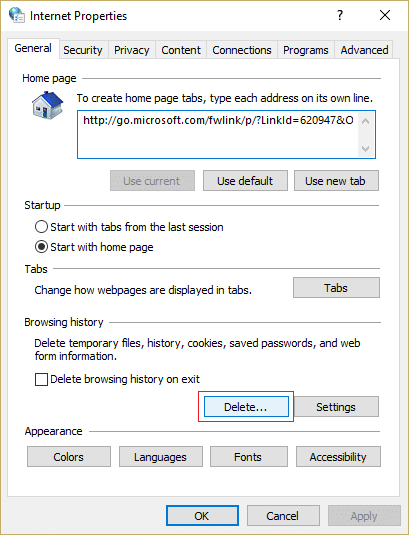
3. Em seguida, verifique se o seguinte está marcado:
- Arquivos temporários da Internet e arquivos de sites
- Cookies e dados do site
- História
- Histórico de downloads
- Dados do formulário
- Senhas
- Proteção contra Rastreamento, Filtragem ActiveX e Do NotTrack
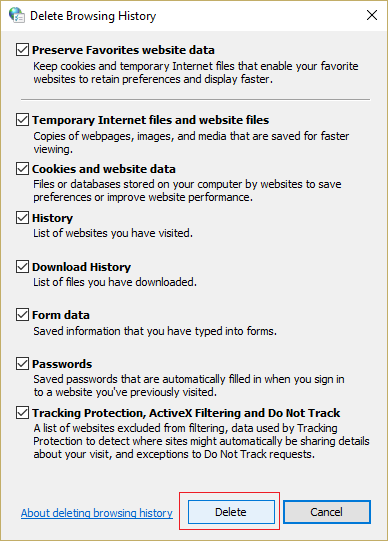
4. Em seguida, clique em Excluir e aguarde o IE excluir os arquivos temporários.
5. Reinicie o Internet Explorer e veja se você consegue corrigir Não é possível abrir arquivos PDF no Internet Explorer.
Método 5: Recriar as pastas de arquivos temporários da Internet
1. Pressione a tecla Windows + R, digite inetcpl.cpl e pressione Enter para abrir as Propriedades da Internet.

2.Na guia Geral, clique em Configurações no histórico de navegação.
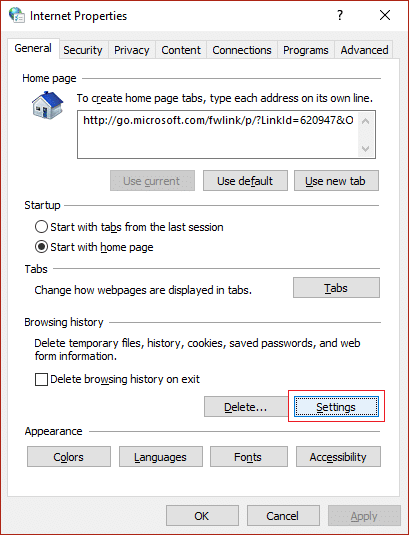
3. Agora, na guia Arquivos de Internet Temporários , você verá a localização atual, certifique-se de anotá-la.

4. Em seguida, clique no botão Mover pasta na parte inferior e navegue até o mesmo local que você anotou na etapa 3.
Nota: Certifique-se de opções de pasta para marcar “ Mostrar arquivos, pastas e drivers ocultos ” e desmarque “ Ocultar arquivo protegido do sistema operacional ”.
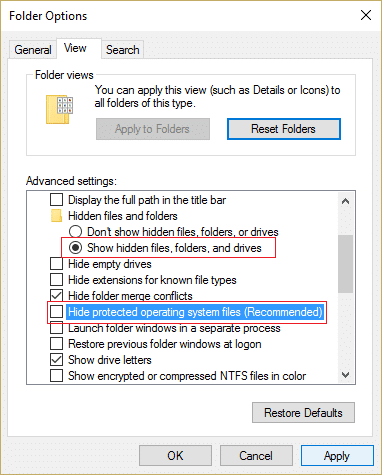
5.Se você não puder selecionar a mesma pasta, crie uma nova pasta e selecione essa pasta. Salvar as mudanças e sair.
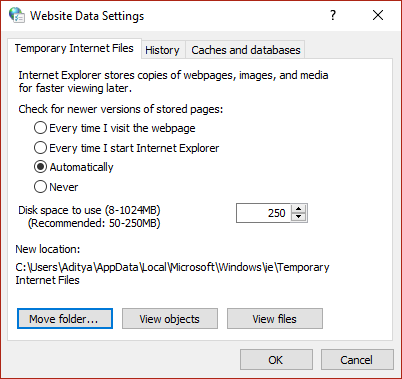
6. Novamente, vá para a mesma configuração e tente novamente definir a pasta que você anotou na etapa 3.

7.Reinicialize seu PC para salvar as alterações.
Método 6: correção do registro
1. Pressione a tecla Windows + R, digite regedit e pressione Enter para abrir o editor do Registro.
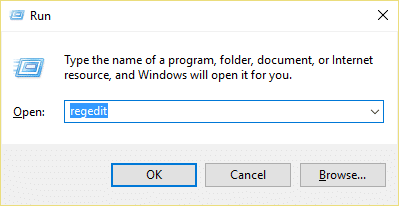
2. Navegue até a seguinte chave de registro:
HKEY_CURRENT_USER\Software\Microsoft\Internet Explorer\Main
3. Agora, no painel da janela direita, encontre TabProcGrowth DWORD , se você não conseguir encontrá-lo, precisará criar manualmente este DWORD.
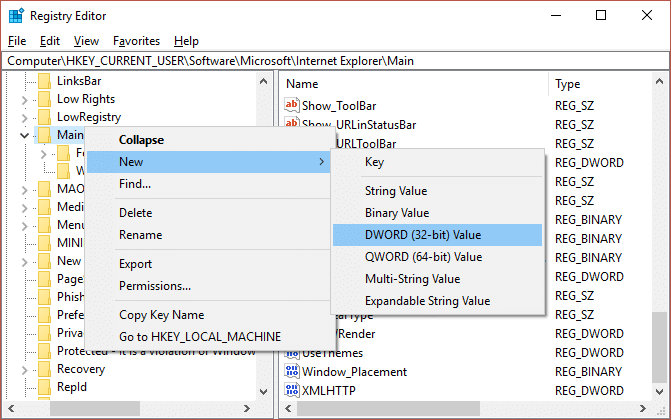
4.Clique com o botão direito do mouse em Principal e selecione Novo > Valor DWORD (32 bits) . Nomeie este DWORD recém-criado como TabProcGrowth.
5.Clique duas vezes nele e altere seu valor para 1 . Clique em OK e feche o Editor do Registro.
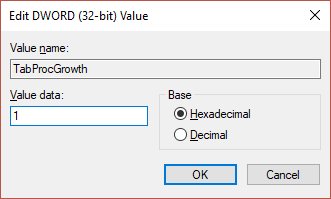
6.Reinicialize seu PC para salvar as alterações e veja novamente se o erro foi resolvido ou não.
Recomendado para você:
- Corrigir o erro da Windows Store 0x803F7000 no Windows 10
- Corrigir o Windows bloqueou este software porque não pode verificar o editor
- 8 maneiras de corrigir problemas de falta de som no Windows 10
- A correção não pode abrir suas pastas de e-mail padrão. O armazenamento de informações não pôde ser aberto
É isso que você corrigiu com sucesso Não é possível abrir arquivos PDF no Internet Explorer, mas se você ainda tiver alguma dúvida sobre esta postagem, sinta-se à vontade para perguntar na seção de comentários.
