Исправить Невозможно открыть PDF-файлы в Internet Explorer
Опубликовано: 2017-10-25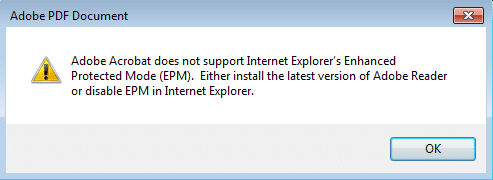
Исправить Невозможно открыть файлы PDF в Internet Explorer: Internet Explorer сталкивается с новой проблемой, из-за которой он не может открывать файлы .pdf, и все, что вы получаете, это восклицательный знак желтого треугольника и предупреждение «Ошибка на странице». Хотя к файлу можно получить доступ в других браузерах, таких как Google Chrome или Firefox, но не в Internet Explorer. Точно так же та же ошибка отображается, если вы пытаетесь открыть файлы PDF в Microsoft Edge, поэтому вы можете с уверенностью предположить, что это проблема как с Microfot Edge, так и с Internet Explorer. При попытке открыть PDF-файлы в Internet Explorer или Microsoft Edge вы увидите следующее сообщение об ошибке:
Internet Explorer перестал работать. Проблема привела к тому, что программа перестала работать корректно.
Windows закроет программу и уведомит вас о наличии решения.
ИЛИ
Adobe Acrobat не поддерживает режим усиленной защиты Internet Explorer (EPM). Либо установите последнюю версию Adobe Reader, либо отключите EPM в Internet Explorer.
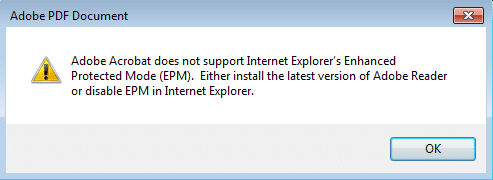
В предыдущих версиях Internet Explorer загрузка pdf-файлов занимала много времени, а иногда при загрузке файла использовались руки, и в этом случае вы могли просто завершить процесс с помощью диспетчера задач. Но если вы вообще не можете открывать PDF-файлы в Internet Explorer, вам необходимо решить эту проблему как можно скорее. Итак, не теряя времени, давайте посмотрим, как на самом деле исправить невозможность открытия PDF-файлов в Internet Explorer с помощью перечисленных ниже шагов по устранению неполадок.
Примечание. Прежде чем продолжить, убедитесь, что у вас установлена последняя версия Adobe или Acrobat Reader.
Содержание
- Исправить Невозможно открыть PDF-файлы в Internet Explorer
- Способ 1: сбросить настройки отображения PDF в браузере
- Способ 2: включить расширение Adobe PDF Reader
- Способ 3: изменить настройки безопасности Internet Explorer
- Способ 4: очистить кэш Internet Explorer
- Способ 5: воссоздайте папки с временными файлами Интернета
- Способ 6: исправление реестра
Исправить Невозможно открыть файлы PDF в Internet Explorer
Обязательно создайте точку восстановления на случай, если что-то пойдет не так.
Способ 1: сбросить настройки отображения PDF в браузере
1. Прежде чем продолжить, закройте Internet Explorer или любой другой браузер.
2. Откройте Acrobat или Adobe Reader, а затем в меню нажмите « Изменить » и выберите « Настройки».
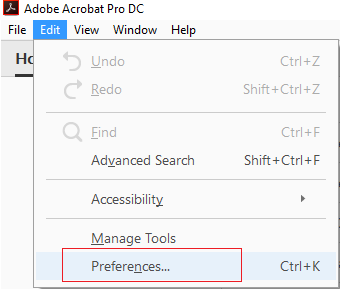
3. Теперь на левой панели с категориями выберите Интернет.
4. Снимите флажок «Отображать PDF в браузере» и нажмите «ОК».
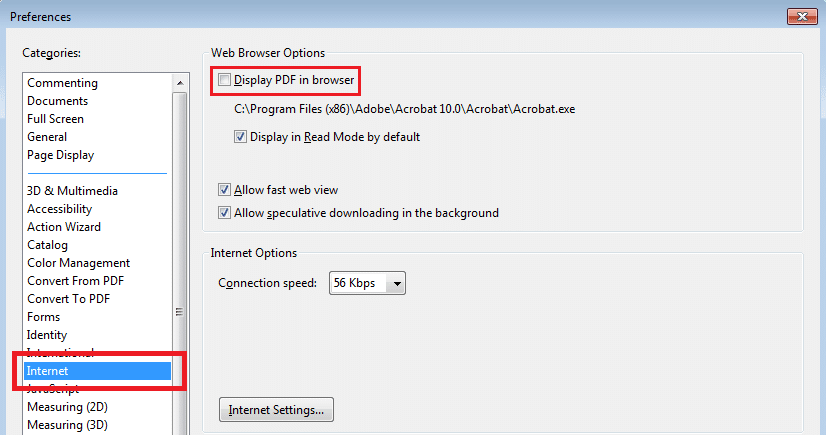
5. Перезапустите Internet Explorer.
Способ 2: включить расширение Adobe PDF Reader
1. Откройте Internet Explorer, затем нажмите клавишу Alt , чтобы вызвать меню.
2. В меню IE нажмите « Инструменты» > «Управление надстройками».
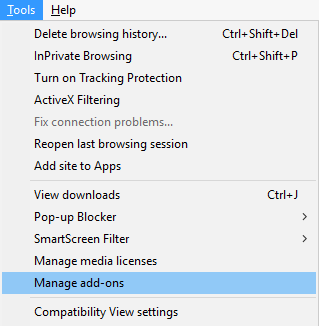
3. Найдите Adobe PDF Reader или Acrobat Reader в списке дополнений.
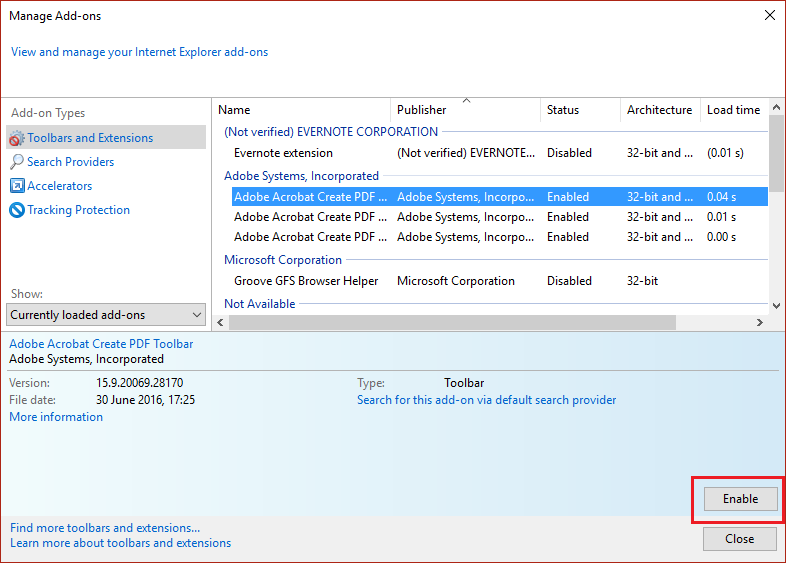
4. Обязательно включите вышеуказанные расширения, нажав кнопку «Включить » внизу.
4. Перезапустите браузер и посмотрите, сможете ли вы исправить Невозможно открыть PDF-файлы в Internet Explorer.
Способ 3: изменить настройки безопасности Internet Explorer
1. Нажмите клавишу Windows + R, затем введите inetcpl.cpl и нажмите Enter, чтобы открыть свойства Интернета.

2. Перейдите на вкладку «Безопасность» и щелкните значок с надписью « Интернет ».
3. Настройте уровень безопасности на « Средний-высокий » или только на « Средний », перетащив ползунок вниз.
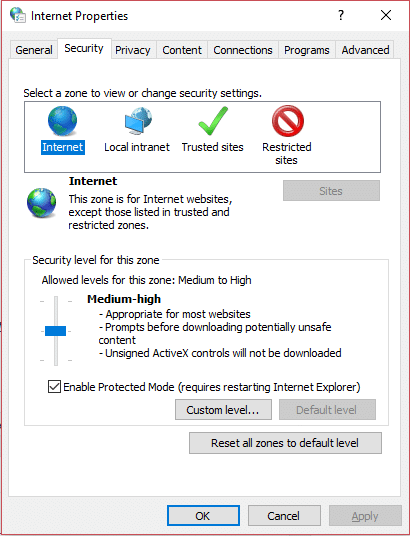
Примечание. Чтобы включить ползунок, нажмите кнопку Уровень по умолчанию.
4. Нажмите «Применить», а затем «ОК».
5. Перезапустите браузер и посмотрите, сможете ли вы исправить Невозможно открыть PDF-файлы в Internet Explorer.

Способ 4: очистить кэш Internet Explorer
1. Нажмите клавишу Windows + R, затем введите « inetcpl.cpl » (без кавычек) и нажмите Enter, чтобы открыть свойства Интернета.

2. Теперь в разделе «История просмотра» на вкладке «Общие» нажмите « Удалить».
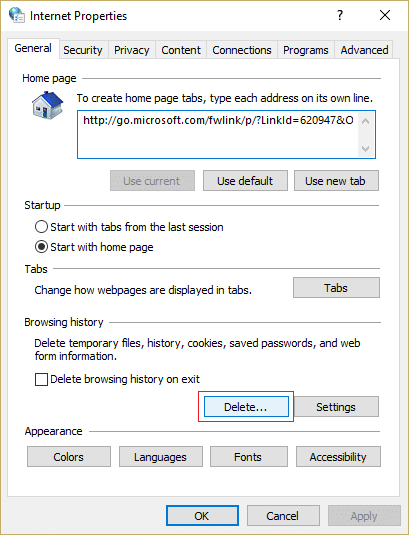
3.Далее убедитесь, что отмечены следующие пункты:
- Временные файлы Интернета и файлы веб-сайтов
- Файлы cookie и данные веб-сайта
- История
- История загрузок
- Данные формы
- Пароли
- Защита от слежения, фильтрация ActiveX и Do NotTrack
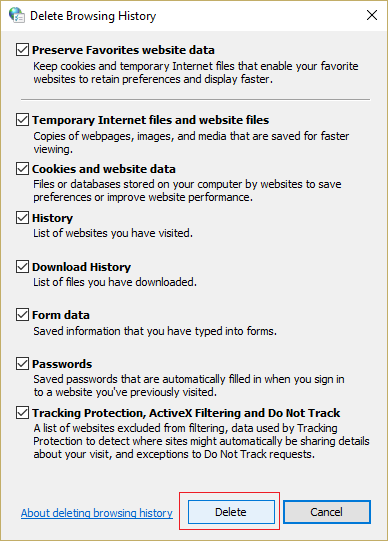
4. Затем нажмите « Удалить » и подождите, пока IE удалит временные файлы.
5. Перезапустите Internet Explorer и посмотрите, сможете ли вы исправить невозможность открытия PDF-файлов в Internet Explorer.
Способ 5: воссоздайте папки с временными файлами Интернета
1. Нажмите клавишу Windows + R, затем введите inetcpl.cpl и нажмите Enter, чтобы открыть свойства Интернета.

2. На вкладке «Общие» нажмите « Настройки » в разделе «История просмотров».
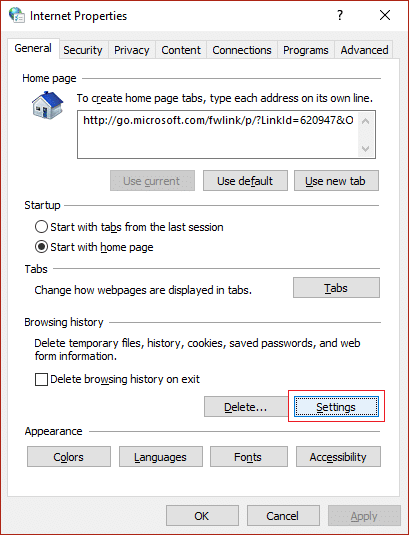
3. Теперь на вкладке « Временные файлы Интернета » вы увидите текущее местоположение, обязательно запишите его.

4. Затем нажмите кнопку « Переместить папку» внизу и перейдите в то же место, которое вы указали на шаге 3.
Примечание. Убедитесь, что в параметрах папки установлен флажок « Показать скрытые файлы, папки и драйверы » и снимите флажок « Скрыть защищенный системный файл ».
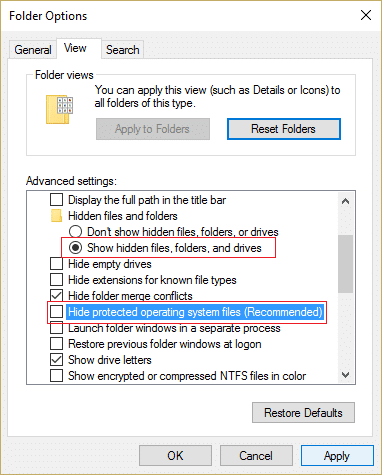
5.Если вы не можете выбрать ту же папку , создайте новую папку и выберите эту папку. Сохранить изменения и выйти.
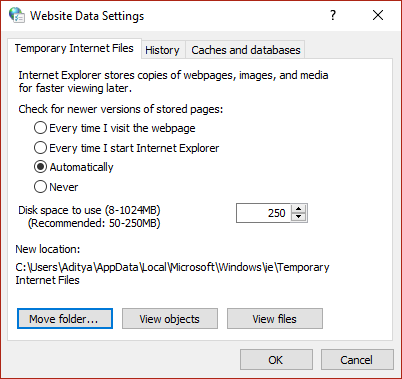
6. Снова выполните те же настройки, а затем снова попробуйте установить папку, которую вы отметили в шаге 3.

7. Перезагрузите компьютер, чтобы сохранить изменения.
Способ 6: исправление реестра
1. Нажмите клавишу Windows + R, затем введите regedit и нажмите Enter, чтобы открыть редактор реестра.
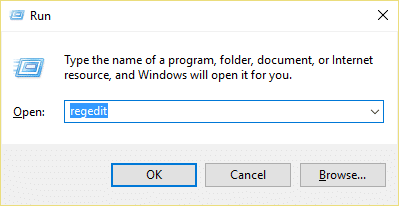
2. Перейдите к следующему разделу реестра:
HKEY_CURRENT_USER\Software\Microsoft\Internet Explorer\Главная
3. Теперь в правой панели окна найдите TabProcGrowth DWORD , если вы не можете его найти, вам нужно вручную создать этот DWORD.
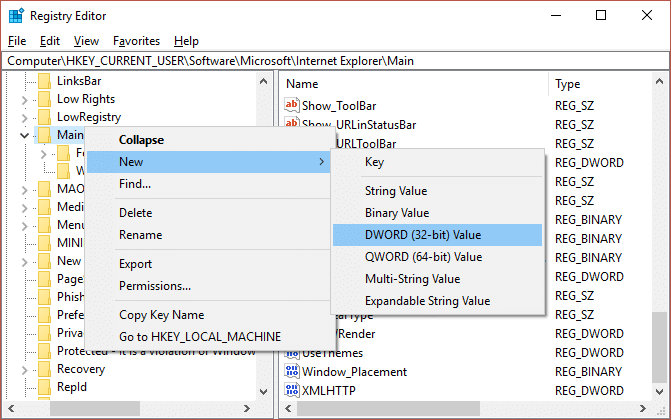
4. Щелкните правой кнопкой мыши «Главный» и выберите « Создать» > «Значение DWORD (32-разрядное) ». Назовите этот недавно созданный DWORD как TabProcGrowth.
5. Дважды щелкните по нему и измените его значение на 1 . Нажмите «ОК» и закройте редактор реестра.
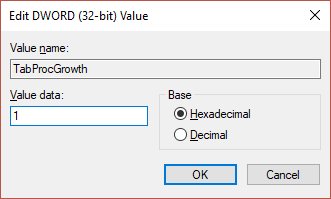
6. Перезагрузите компьютер, чтобы сохранить изменения, и еще раз проверьте, устранена ли ошибка.
Рекомендуется для вас:
- Исправить ошибку Магазина Windows 0x803F7000 в Windows 10
- Fix Windows заблокировала это программное обеспечение, поскольку не может проверить издателя
- 8 способов исправить проблемы со звуком в Windows 10
- Fix Не удается открыть папки электронной почты по умолчанию. Не удалось открыть информационный магазин
Вот и все, вы успешно исправили невозможность открытия PDF-файлов в Internet Explorer , но если у вас все еще есть какие-либо вопросы относительно этого поста, не стесняйтесь задавать их в разделе комментариев.
