إصلاح Windows Defender لا يبدأ
نشرت: 2017-10-15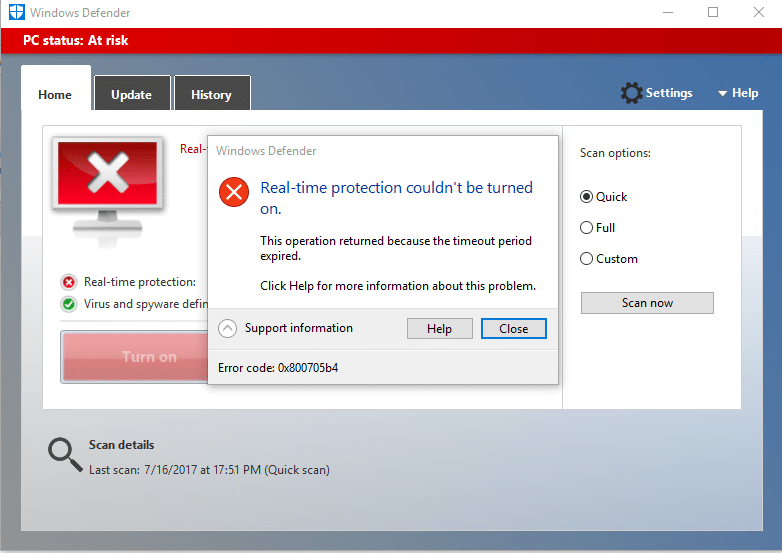
إذا لم تتمكن من تشغيل Windows Defender في نظام التشغيل Windows 10 ، فأنت في المكان المناسب اليوم وسنرى كيفية إصلاح المشكلة. تكمن المشكلة الرئيسية في إيقاف تشغيل Windows Defender تلقائيًا وعندما تحاول تمكينه ، فلن تتمكن من بدء تشغيل WindowsDefender على الإطلاق. عند النقر فوق الخيار "تشغيل" ، ستتلقى رسالة خطأ "تم إيقاف تشغيل هذا التطبيق ولا يقوم بمراقبة جهاز الكمبيوتر الخاص بك".
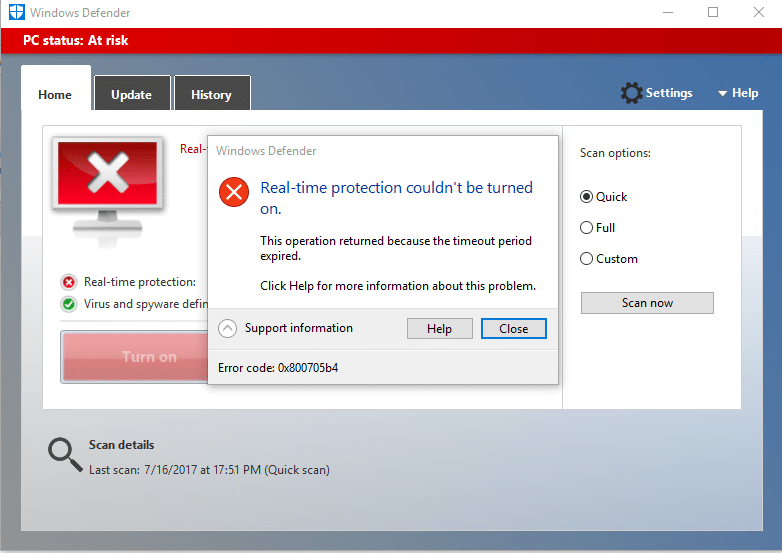
إذا انتقلت إلى الإعدادات> التحديث والأمان> Windows Defender ، فسترى أن الحماية في الوقت الحقيقي في Windows Defender قيد التشغيل ، لكنها معطلة. يتم أيضًا إيقاف تشغيل كل شيء آخر ، ولا يمكنك فعل أي شيء حيال هذه الإعدادات. في بعض الأحيان ، تكون المشكلة الرئيسية هي أنه إذا قمت بتثبيت خدمة مكافحة فيروسات تابعة لجهة خارجية ، فسيقوم Windows Defender بإغلاق نفسه تلقائيًا. إذا كان هناك أكثر من خدمات أمنية تعمل وتم تصميمها للقيام بالمهمة نفسها ، فمن الواضح أنها ستخلق تعارضًا. لذلك ، يُنصح دائمًا بتشغيل تطبيق أمان واحد فقط سواء كان Windows Defender أو برنامج مكافحة الفيروسات التابع لجهة خارجية.
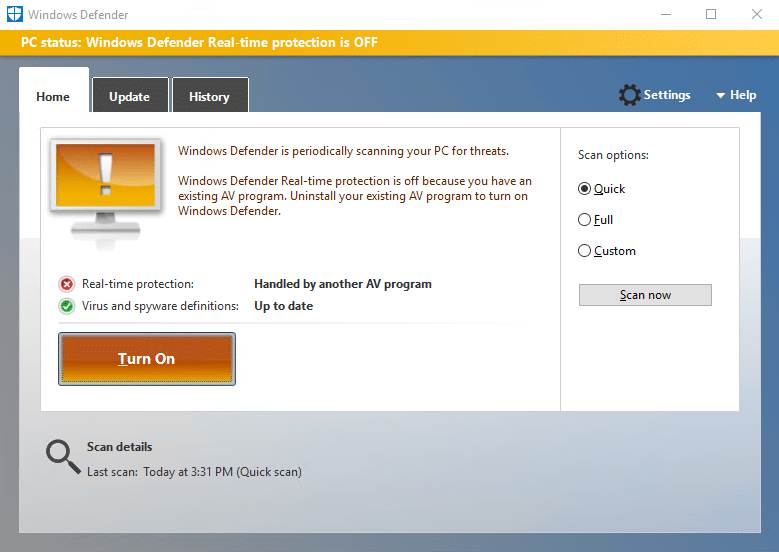
في بعض الحالات ، تحدث المشكلة بسبب التاريخ والوقت غير الصحيحين للنظام. إذا كانت هذه هي الحالة هنا ، فأنت بحاجة إلى تعيين التاريخ والوقت الصحيحين ثم حاول مرة أخرى تشغيل Windows Defender. مشكلة أخرى مهمة هي Windows Update ؛ إذا لم يكن Windows محدثًا ، فقد يتسبب ذلك بسهولة في حدوث مشكلات لـ Windows Defender. إذا لم يتم تحديث Windows ، فمن المحتمل ألا يتمكن Windows Update من تنزيل تحديث التعريف لـ Windows Defender ، مما يسبب المشكلة.
على أي حال ، أنت الآن على دراية بالمشكلات التي تسبب مشكلة Windows Defender. لذلك دون إضاعة أي وقت ، دعنا نرى كيفية إصلاح Windows Defender لا يبدأ بالفعل في نظام التشغيل Windows 10 بمساعدة دليل استكشاف الأخطاء وإصلاحها المدرج أدناه.
محتويات
- إصلاح Windows Defender لا يبدأ
- الطريقة الأولى: تعطيل خدمات مكافحة الفيروسات التابعة لجهة خارجية
- الطريقة 2: تعيين التاريخ والوقت الصحيحين
- الطريقة الثالثة: بدء تشغيل خدمات Windows Defender
- الطريقة الرابعة: تمكين Windows Defender من محرر التسجيل
- الطريقة الخامسة: تشغيل أداة SFC و DISM
- الطريقة السادسة: تشغيل مستكشف أخطاء Windows Update ومصلحها
- الطريقة 7: قم بإلغاء تحديد الوكيل
- الطريقة الثامنة: حاول تشغيل Windows Update
- الطريقة التاسعة: تحديث Windows Defender يدويًا
- الطريقة العاشرة: قم بتشغيل CCleaner و Malwarebytes
- الطريقة 11: تحديث أو إعادة تعيين جهاز الكمبيوتر الخاص بك
- الطريقة 12: إصلاح تثبيت Windows 10
إصلاح Windows Defender لا يبدأ
تأكد من إنشاء نقطة استعادة في حالة حدوث خطأ ما.
الطريقة الأولى: تعطيل خدمات مكافحة الفيروسات التابعة لجهة خارجية
1. انقر بزر الماوس الأيمن على رمز برنامج مكافحة الفيروسات من علبة النظام وحدد تعطيل.

2. بعد ذلك ، حدد الإطار الزمني الذي سيظل برنامج مكافحة الفيروسات فيه معطلاً.
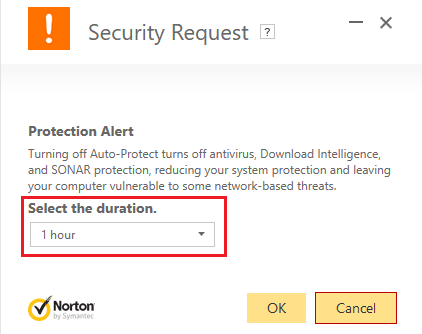
ملاحظة: اختر أقل قدر ممكن من الوقت ، على سبيل المثال ، 15 دقيقة أو 30 دقيقة.
3. بمجرد الانتهاء ، حاول مرة أخرى الوصول إلى Windows Defender وتحقق مما إذا كنت قادرًا على إصلاح مشكلة عدم بدء Windows Defender.
الطريقة 2: تعيين التاريخ والوقت الصحيحين
1. انقر فوق التاريخ والوقت على شريط المهام ثم حدد " إعدادات التاريخ والوقت ".
2. إذا كنت تستخدم نظام التشغيل Windows 10 ، فاضبط " ضبط الوقت تلقائيًا " على " تشغيل ".
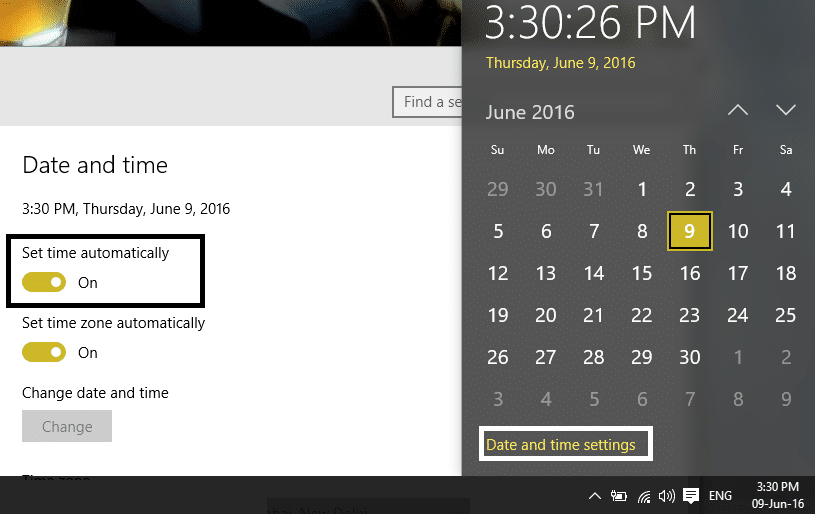
3. بالنسبة للآخرين ، انقر على "وقت الإنترنت" وحدد علامة الاختيار على "مزامنة تلقائيًا مع خادم إنترنت خاص بالوقت".

4. حدد الخادم “ time.windows.com ” وانقر فوق تحديث و “موافق”. لا تحتاج لإكمال التحديث. فقط انقر فوق موافق.
تحقق مرة أخرى مما إذا كان بإمكانك إصلاح مشكلة عدم بدء Windows Defender أم لا ، ثم تابع الطريقة التالية.
الطريقة الثالثة: بدء تشغيل خدمات Windows Defender
1. اضغط على مفتاح Windows + R ثم اكتب services.msc واضغط على Enter.

2. ابحث عن الخدمات التالية في نافذة الخدمات:
خدمة فحص شبكة مكافحة الفيروسات لـ Windows Defender
خدمة مكافحة الفيروسات لـ Windows Defender
خدمة مركز أمان Windows Defender
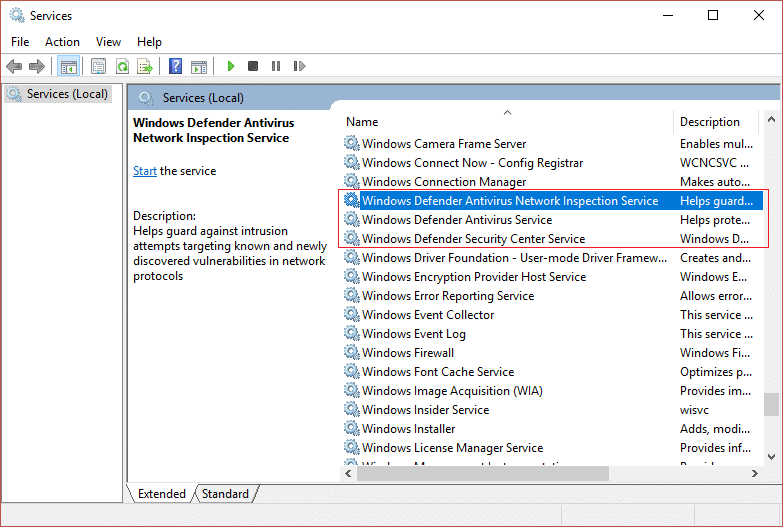
3. انقر نقرًا مزدوجًا فوق كل واحد منهم وتأكد من تعيين نوع بدء التشغيل على " تلقائي " وانقر فوق "ابدأ" إذا لم تكن الخدمات قيد التشغيل بالفعل.
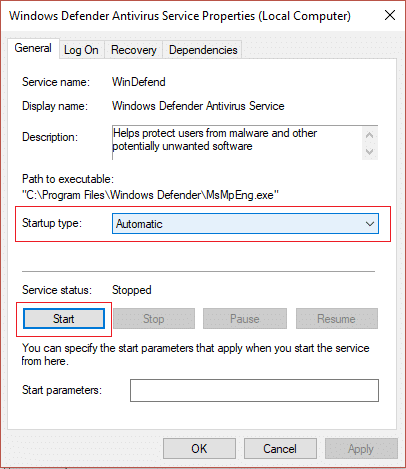
4. انقر فوق "تطبيق" ، تليها "موافق".
5. أعد تشغيل الكمبيوتر لحفظ التغييرات.
الطريقة الرابعة: تمكين Windows Defender من محرر التسجيل
1. اضغط على مفتاح Windows + R ثم اكتب regedit واضغط على Enter لفتح محرر التسجيل.
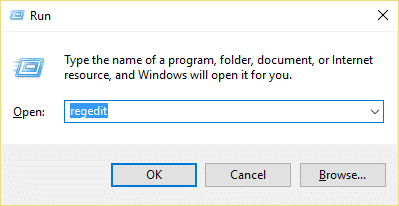
2. انتقل إلى مفتاح التسجيل التالي:
HKEY_LOCAL_MACHINE \ SOFTWARE \ السياسات \ Microsoft \ Windows Defender
3. تأكد من تمييز Windows Defender في الجزء الأيسر من النافذة ثم انقر نقرًا مزدوجًا فوق DisableAntiSpyware DWORD في الجزء الأيمن من النافذة.
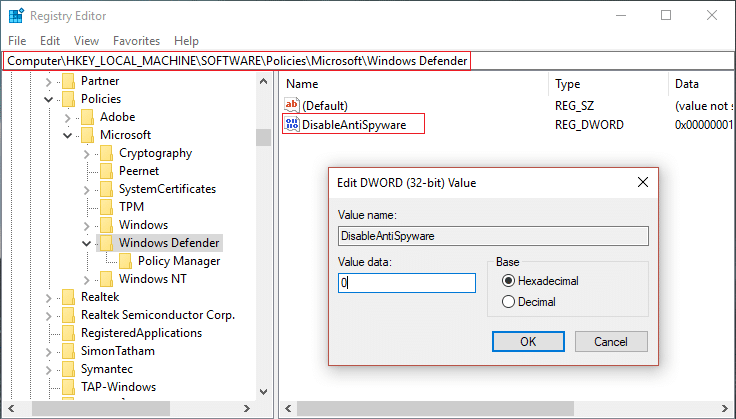
ملاحظة: إذا لم تعثر على مفتاح Windows Defender و DisableAntiSpyware DWORD ، فأنت بحاجة إلى إنشائها يدويًا.
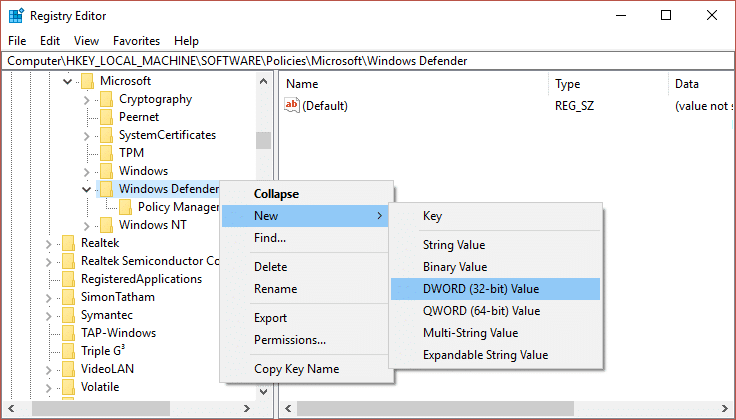
4. في مربع بيانات القيمة الخاص بـ DisableAntiSpyware DWORD ، قم بتغيير القيمة من 1 إلى 0.
1: تعطيل Windows Defender
0: تمكين Windows Defender
5. أعد تشغيل الكمبيوتر لحفظ التغييرات ومعرفة ما إذا كان يمكنك إصلاح عدم بدء Windows Defender.
الطريقة الخامسة: تشغيل أداة SFC و DISM
1. افتح موجه الأوامر . يمكن للمستخدم تنفيذ هذه الخطوة بالبحث عن "cmd" ثم الضغط على Enter.
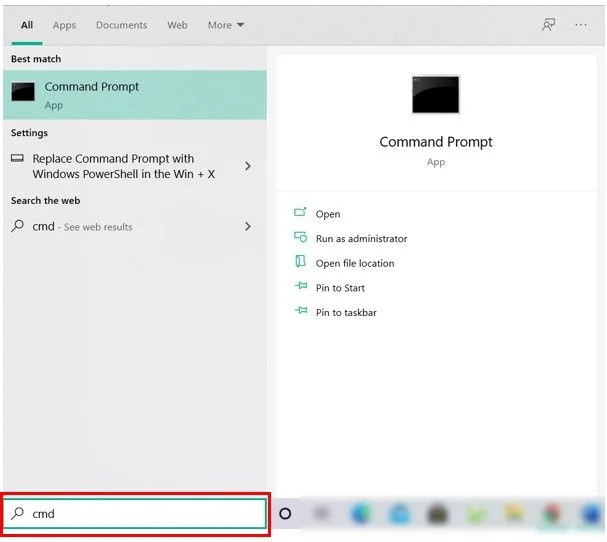
2. الآن اكتب ما يلي في cmd واضغط على Enter:
Sfc / SCANNOW sfc / scannow / offbootdir = c: \ / offwindir = c: \ windows (إذا فشل أعلاه فجرب هذا)
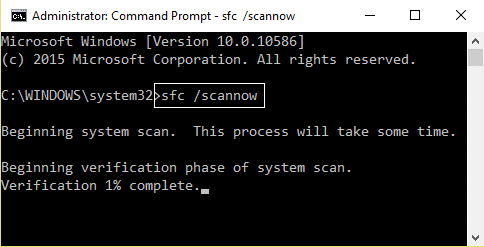
3. انتظر حتى تنتهي العملية المذكورة أعلاه وبمجرد الانتهاء ، أعد تشغيل الكمبيوتر.
4. افتح cmd مرة أخرى واكتب الأمر التالي واضغط على Enter بعد كل واحد:

استبعاد / عبر الإنترنت / تنظيف الصورة / CheckHealth استبعاد / عبر الإنترنت / تنظيف الصورة / ScanHealth استبعاد / عبر الإنترنت / تنظيف الصورة / RestoreHealth
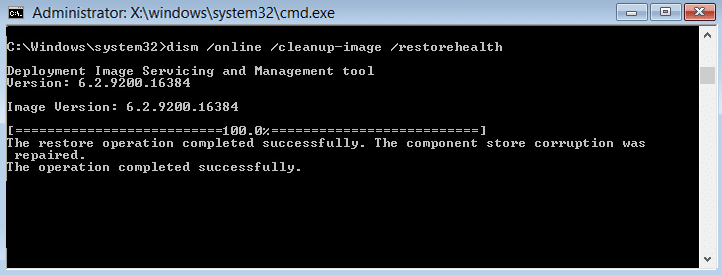
5. دع الأمر DISM يعمل وانتظر حتى ينتهي.
6. إذا لم يعمل الأمر أعلاه ، فجرّب ما يلي:
Dism / Image: C: \ offline / Cleanup-Image / RestoreHealth / المصدر: c: \ test \ mount \ windows التخلص / عبر الإنترنت / تنظيف الصورة / RestoreHealth / المصدر: c: \ test \ mount \ windows / LimitAccess
ملاحظة: استبدل C: \ RepairSource \ Windows بمصدر الإصلاح (تثبيت Windows أو قرص الاسترداد).
7. أعد تشغيل الكمبيوتر لحفظ التغييرات ومعرفة ما إذا كنت قادرًا على إصلاح تعذر بدء تشغيل Windows Defender.
الطريقة السادسة: تشغيل مستكشف أخطاء Windows Update ومصلحها
1. افتح لوحة التحكم ثم ابحث عن استكشاف الأخطاء وإصلاحها في شريط البحث أعلى الجانب الأيمن وانقر فوق استكشاف الأخطاء وإصلاحها .
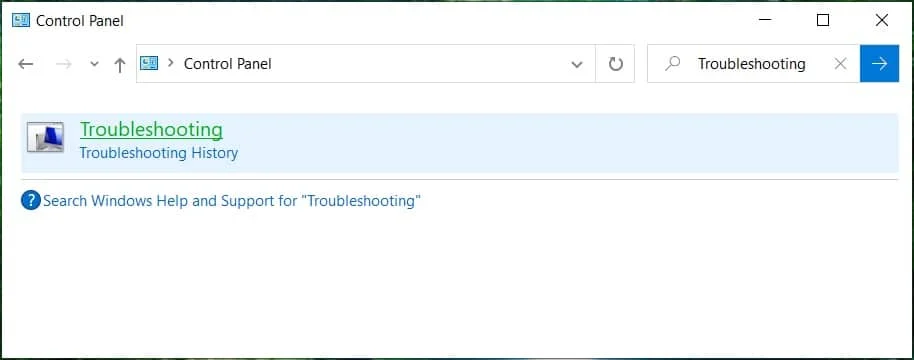
2. بعد ذلك ، من لوحة النافذة اليسرى ، حدد "عرض الكل".
3. ثم من قائمة استكشاف مشكلات الكمبيوتر وإصلاحها ، حدد تطبيقات Windows Store.

4. اتبع التعليمات التي تظهر على الشاشة واترك استكشاف أخطاء Windows Update وإصلاحها.
5. أعد تشغيل الكمبيوتر ، وقد تتمكن من إصلاح تعذر بدء تشغيل Windows Defender.
الطريقة 7: قم بإلغاء تحديد الوكيل
1. اضغط على مفتاح Windows + R ثم اكتب inetcpl.cpl واضغط على Enter لفتح خصائص الإنترنت.
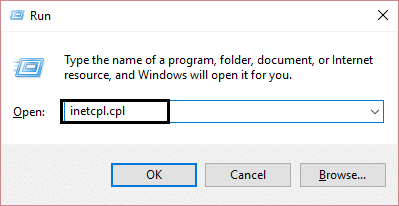
2. بعد ذلك ، انتقل إلى علامة التبويب "اتصالات" وحدد إعدادات LAN.
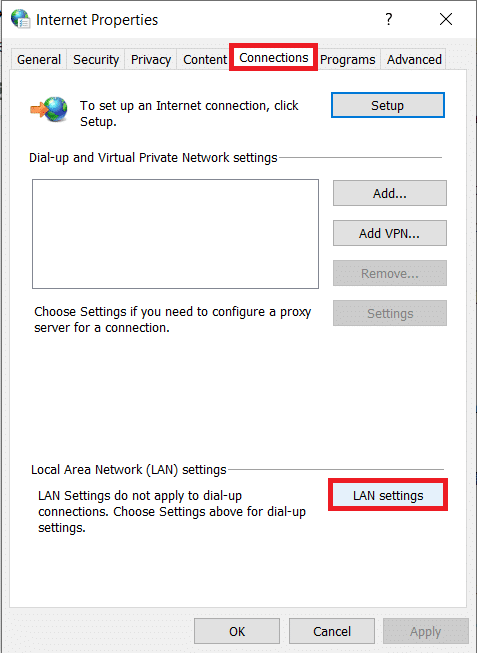
3. قم بإلغاء تحديد استخدام خادم وكيل لشبكة LAN الخاصة بك وتأكد من تحديد " اكتشاف الإعدادات تلقائيًا ".
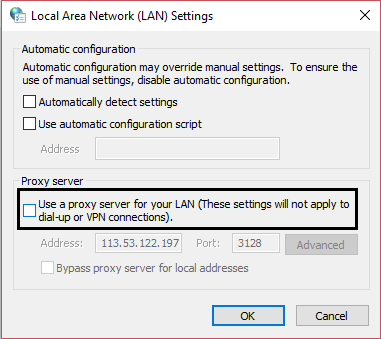
4. انقر فوق " موافق " ثم "تطبيق" وإعادة تشغيل جهاز الكمبيوتر الخاص بك.
الطريقة الثامنة: حاول تشغيل Windows Update
1. اضغط على مفتاح Windows + I لفتح الإعدادات ثم انقر فوق التحديث والأمان.
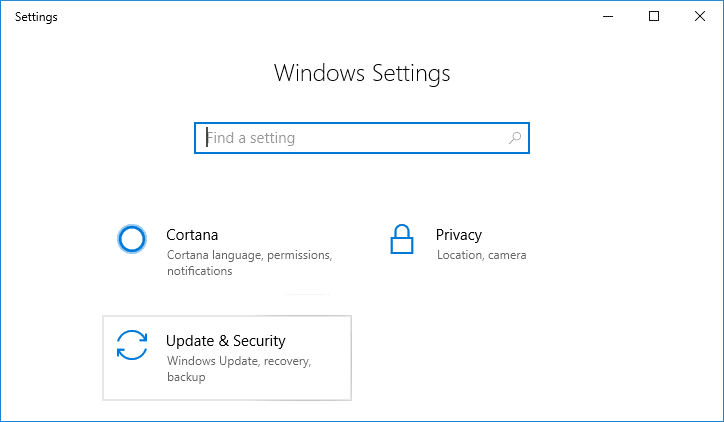
2. من القائمة اليمنى حدد Windows Update.
3. الآن ضمن إعدادات التحديث في الجزء الأيمن من النافذة ، انقر فوق خيارات متقدمة.
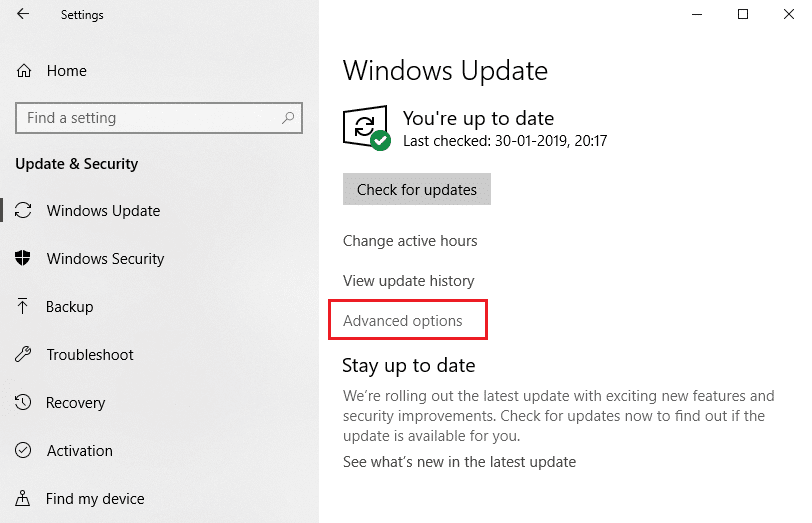
4. قم بإلغاء تحديد الخيار " أعطني تحديثات لمنتجات Microsoft الأخرى عندما أقوم بتحديث Windows. "
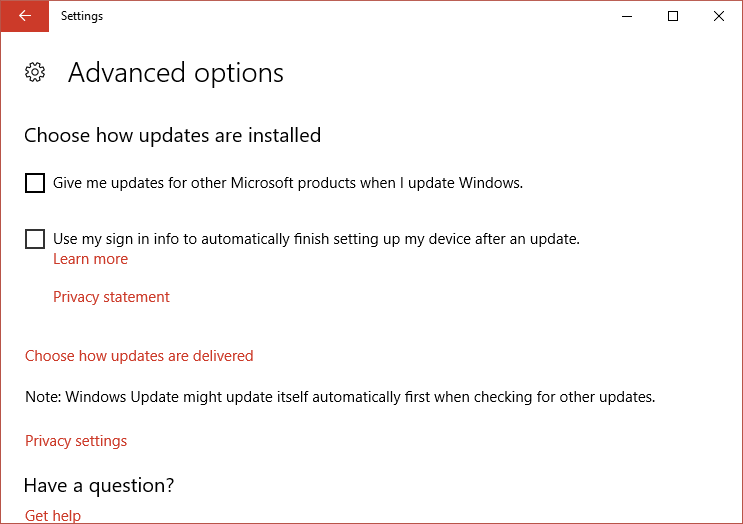
5. أعد تشغيل Windows وتحقق مرة أخرى من وجود تحديثات.
6. قد تضطر إلى تشغيل Windows Update أكثر من مرة لإكمال عملية التحديث بنجاح.
7. الآن بمجرد ظهور الرسالة " جهازك محدث " ، عد مرة أخرى إلى "الإعدادات" ثم انقر فوق "خيارات متقدمة" وحدد "أعطني تحديثات لمنتجات Microsoft الأخرى عندما أقوم بتحديث Windows."
8. تحقق مرة أخرى من وجود تحديثات وستتمكن من تثبيت Windows Defender Update.
الطريقة التاسعة: تحديث Windows Defender يدويًا
إذا تعذر على Windows Update تنزيل تحديث تعريف لبرنامج Windows Defender ، فأنت بحاجة إلى تحديث Windows Defender يدويًا لإصلاح عدم بدء تشغيل Windows Defender.
الطريقة العاشرة: قم بتشغيل CCleaner و Malwarebytes
1. قم بتنزيل وتثبيت CCleaner & Malwarebytes.
2. قم بتشغيل Malwarebytes واتركه يفحص نظامك بحثًا عن الملفات الضارة. إذا تم العثور على برامج ضارة ، فسيتم إزالتها تلقائيًا.
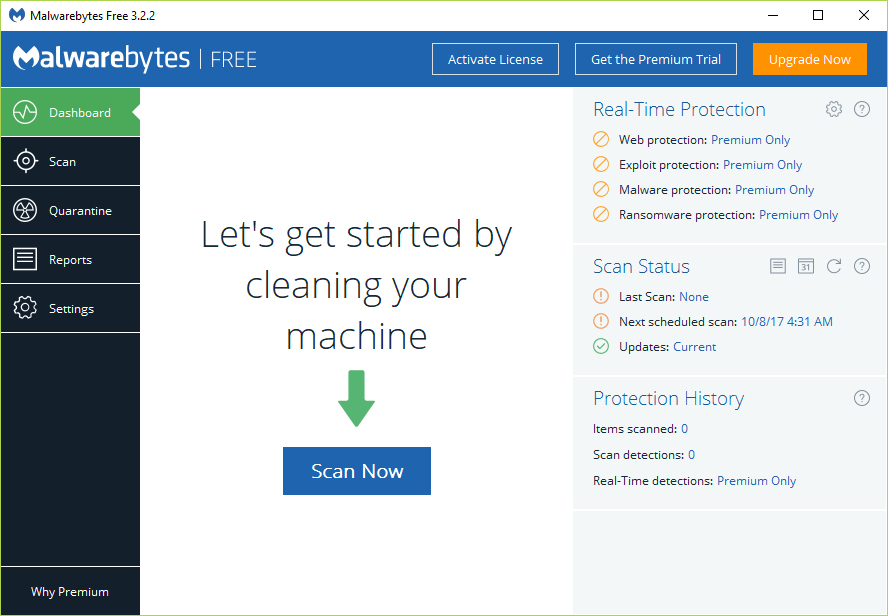
3. الآن قم بتشغيل CCleaner وحدد Custom Clean .
4. ضمن Custom Clean ، حدد علامة تبويب Windows وحدد الإعدادات الافتراضية ، ثم انقر فوق تحليل .
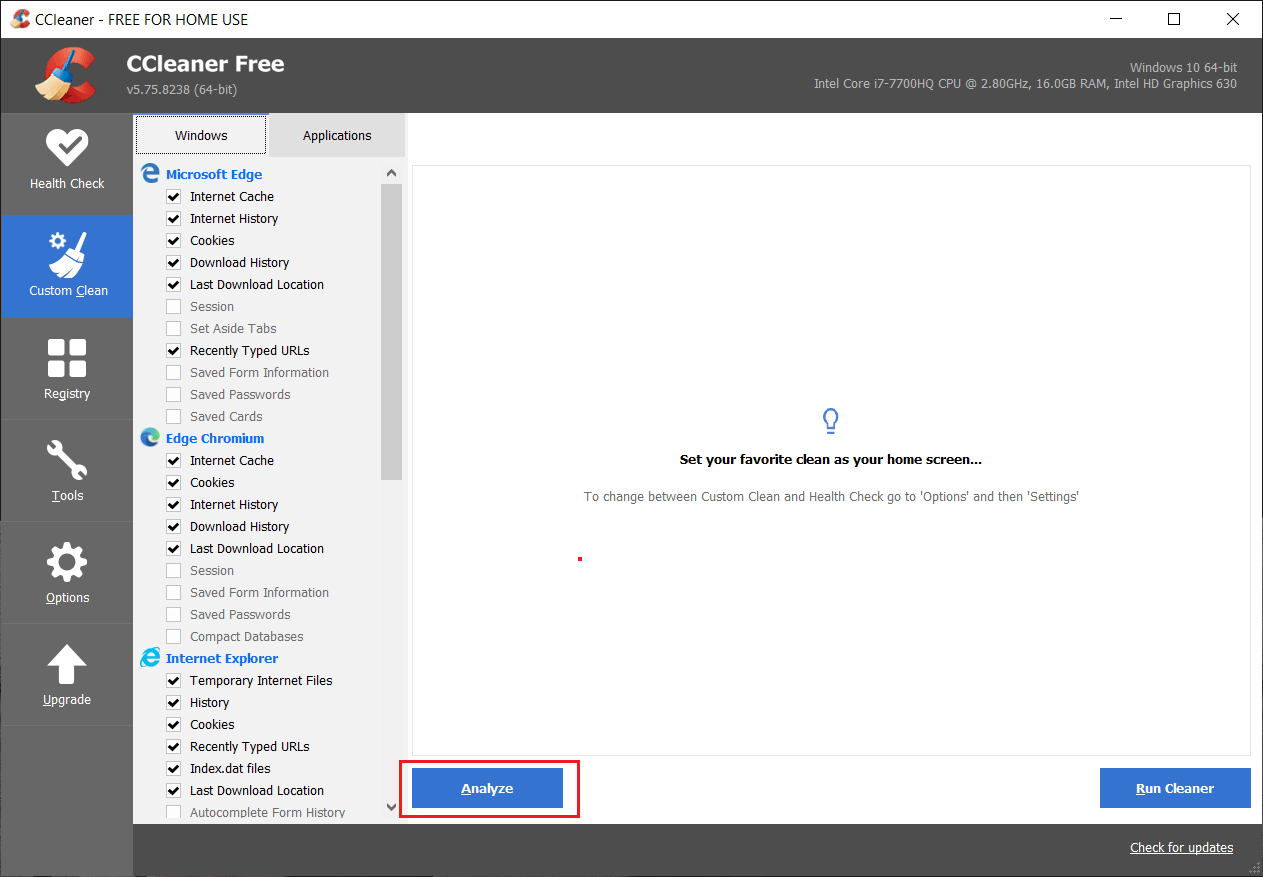
5. بمجرد اكتمال التحليل ، تأكد من أنك متأكد من إزالة الملفات المراد حذفها.

6. أخيرًا ، انقر فوق الزر Run Cleaner ودع CCleaner يأخذ مجراه.
7. لتنظيف نظامك بشكل أكبر ، حدد علامة التبويب "التسجيل" ، وتأكد من تحديد ما يلي:
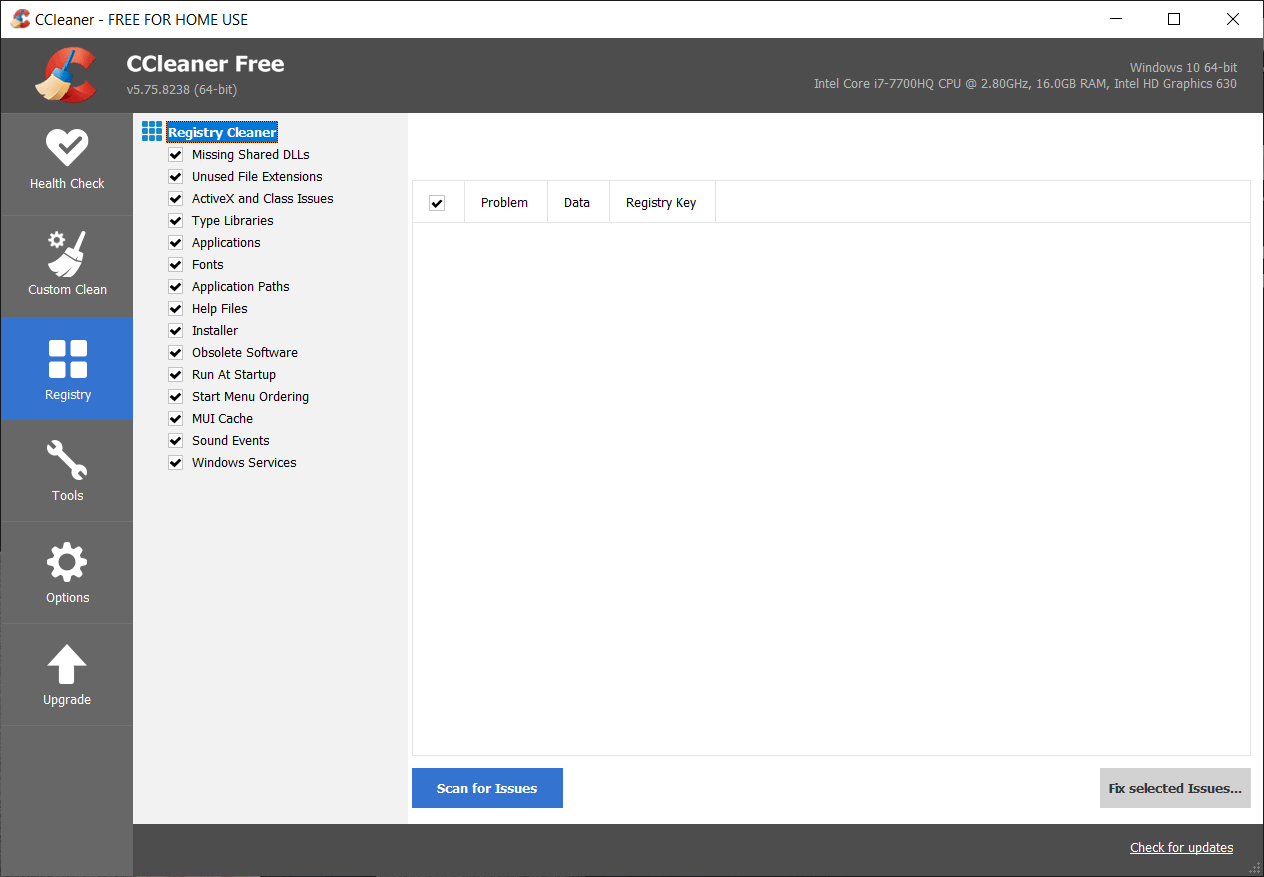
8. انقر فوق الزر Scan for Issues واسمح لـ CCleaner بالمسح ، ثم انقر فوق الزر Fix Selected Issues .
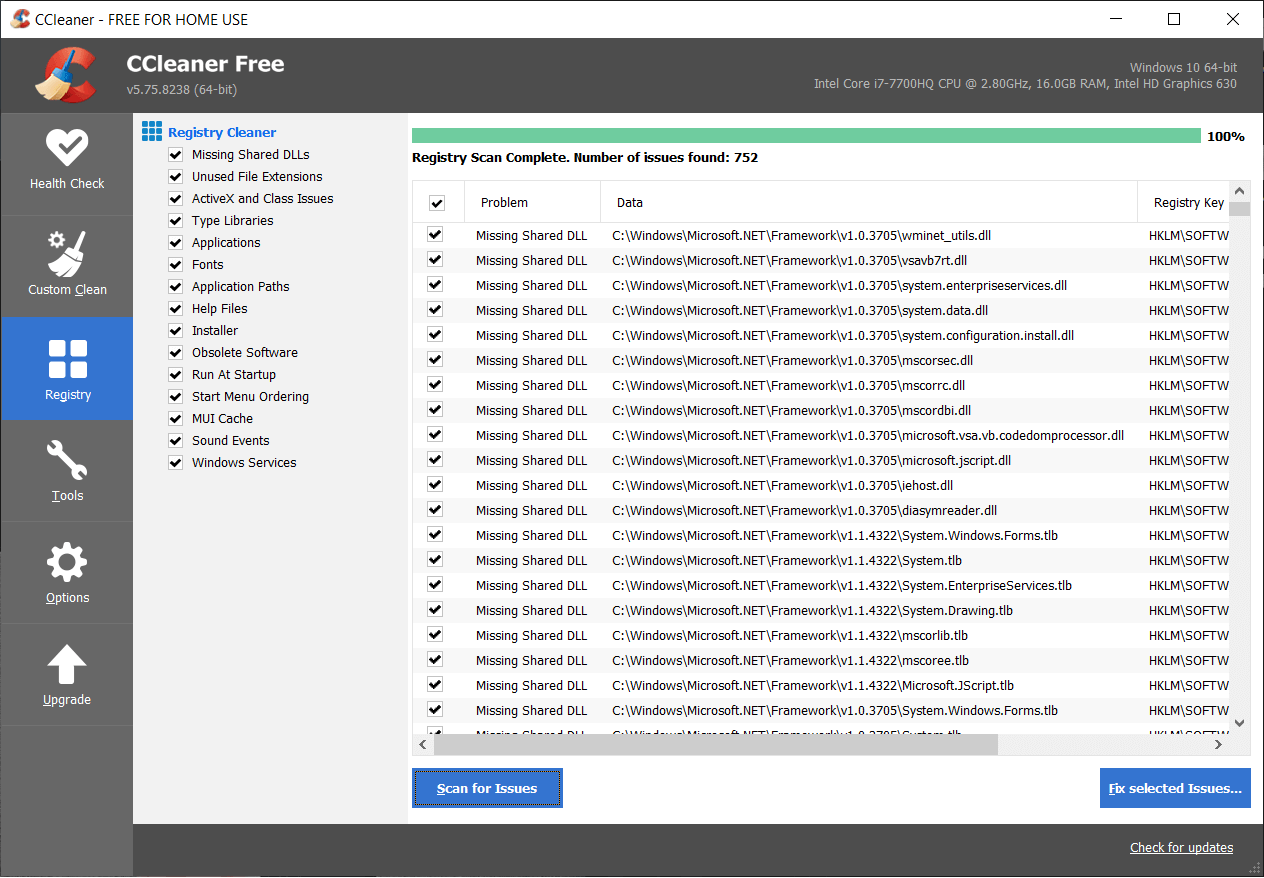
9. عندما يسأل CCleaner " هل تريد إجراء تغييرات احتياطية على السجل؟ حدد "نعم ".
10. بمجرد اكتمال النسخ الاحتياطي ، انقر فوق الزر " إصلاح كافة المشكلات المحددة ".
11. أعد تشغيل الكمبيوتر لحفظ التغييرات.
الطريقة 11: تحديث أو إعادة تعيين جهاز الكمبيوتر الخاص بك
1. اضغط على مفتاح Windows + I لفتح الإعدادات ثم حدد التحديث والأمان.
2. من القائمة اليمنى حدد الاسترداد وانقر على " البدء " ضمن إعادة تعيين هذا الكمبيوتر.
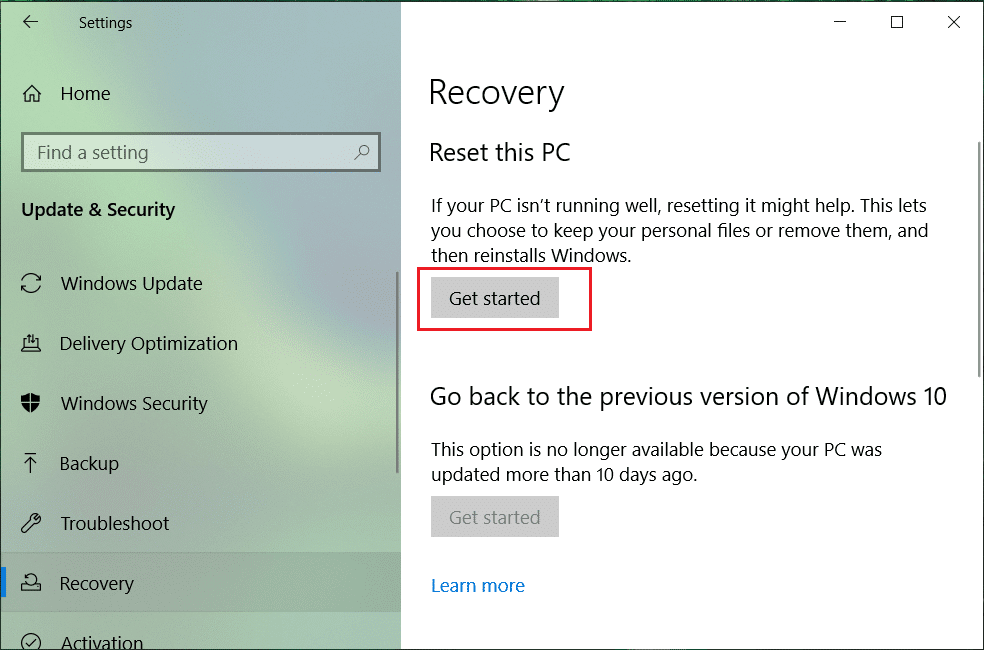
3. حدد خيار الاحتفاظ بملفاتي .
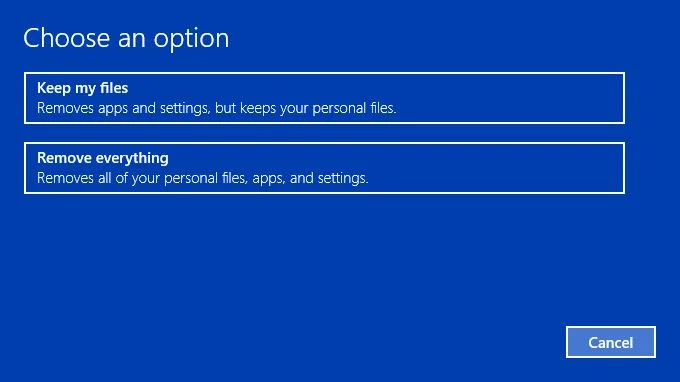
4. اتبع التعليمات التي تظهر على الشاشة لإتمام العملية.
5. سيستغرق هذا بعض الوقت ، وسيُعاد تشغيل جهاز الكمبيوتر الخاص بك.
الطريقة 12: إصلاح تثبيت Windows 10
هذه الطريقة هي الملاذ الأخير لأنه إذا لم ينجح شيء بعد ذلك ، فستعمل هذه الطريقة بالتأكيد على إصلاح جميع مشاكل جهاز الكمبيوتر الخاص بك. يستخدم Repair Install ترقية موضعية لإصلاح مشكلات النظام دون حذف بيانات المستخدم الموجودة على النظام. لذا اتبع هذه المقالة لمعرفة كيفية إصلاح تثبيت Windows 10 بسهولة.
موصى به لك:
- قم بتعطيل شاشة القفل في نظام التشغيل Windows 10
- إصلاح خطأ Window Defender 0x800705b4
- إصلاح ERR_INTERNET_DISCONNECTED في Chrome
- 5 طرق لبدء تشغيل جهاز الكمبيوتر الخاص بك في الوضع الآمن
هذا كل شيء ، لقد نجحت في إصلاح عدم بدء Windows Defender في نظام التشغيل Windows 10 ، ولكن إذا كان لا يزال لديك أي أسئلة بخصوص هذا الدليل ، فلا تتردد في طرحها في قسم التعليقات.
