كيفية إيقاف تشغيل التطبيقات في الخلفية على جهاز كمبيوتر يعمل بنظام Windows 10؟
نشرت: 2023-10-23- ما هي تطبيقات الخلفية؟
- كيفية التحقق من التطبيقات التي تعمل في الخلفية على نظام التشغيل Windows 10
- 2. استخدام مدير المهام
- 3. إعدادات النظام
- كيفية معرفة التطبيقات التي تعمل في الخلفية والتي يجب إيقافها
- 1. تحقق من استخدام الموارد
- 2. النظر في تأثير النظام
- 3. فكر في تفضيلاتك
- 4. عمر البطارية
- 5. التحقق من وجود تحديثات
- كيفية إيقاف تشغيل التطبيقات في الخلفية
- الطريقة الأولى: استخدام Auslogics BoostSpeed
- الطريقة الثانية: استخدام إعدادات النظام
- الطريقة الثالثة: محرر نهج المجموعة
- الطريقة الرابعة: محرر التسجيل
- نصيحة احترافية: كيفية إدارة برامج بدء التشغيل باستخدام Auslogics BoostSpeed
- خاتمة
- التعليمات
- لماذا تعمل بعض التطبيقات في الخلفية بشكل افتراضي؟
- هل من الآمن تعطيل جميع تطبيقات الخلفية؟
- كم عدد عمليات الخلفية أمر طبيعي؟
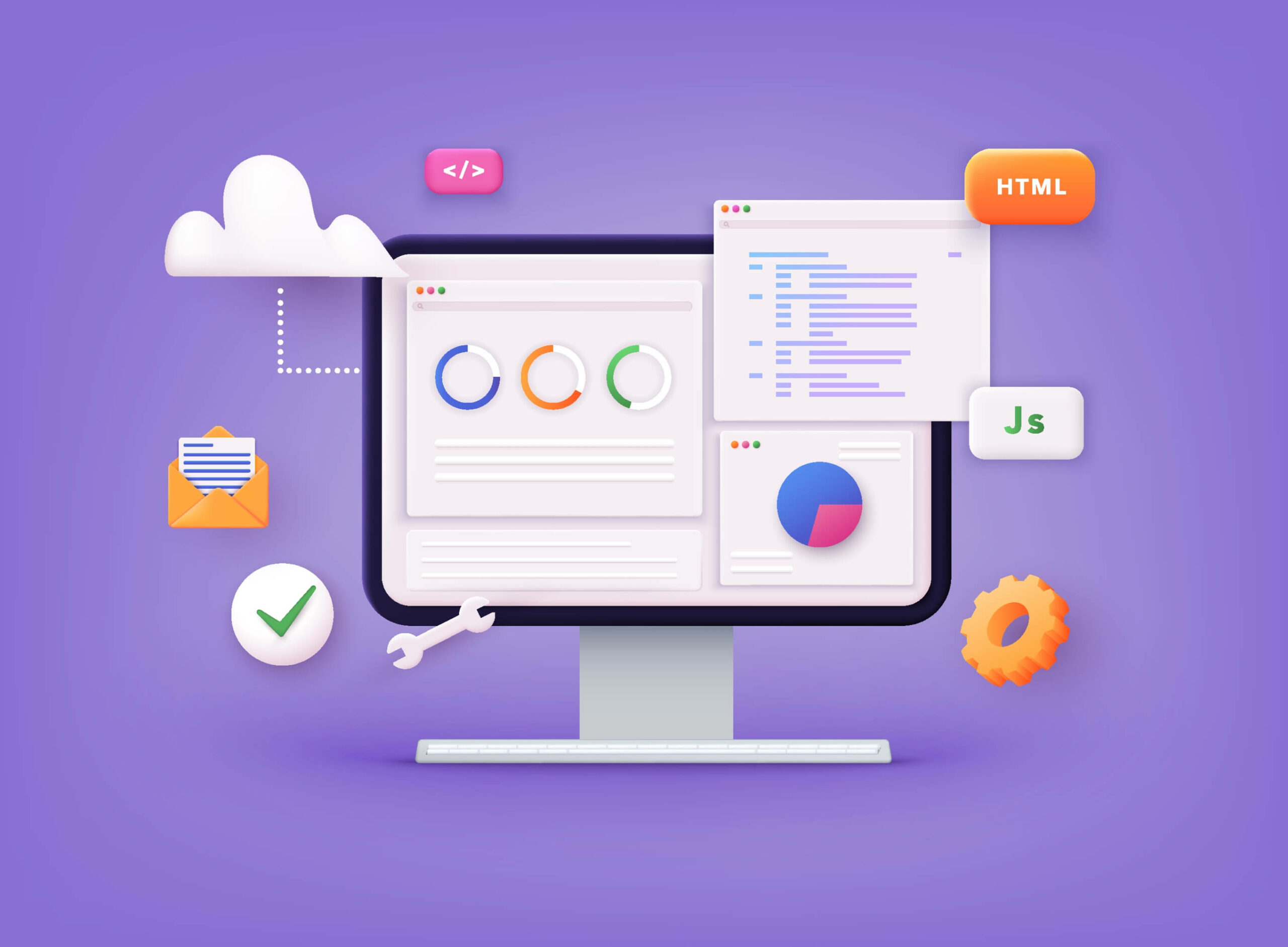
يعد فهم ومعرفة كيفية إيقاف تشغيل التطبيقات التي تعمل في الخلفية أمرًا حيويًا لتحسين أداء جهاز الكمبيوتر الخاص بك واستخدام الموارد.
تدير هذه البرامج عمليات مثل التحديثات ومزامنة البيانات أثناء العمل في الخلفية.
ومع ذلك، فإن استخدام عدد كبير جدًا من برامج الخلفية قد يؤدي إلى إبطاء جهاز الكمبيوتر الخاص بك. في هذه المقالة سننظر في كيفية إيقاف تشغيل البرامج في الخلفية على نظام التشغيل Windows 10 .
هيا نبدأ.
ما هي تطبيقات الخلفية؟
تعمل تطبيقات الخلفية بشكل مستمر وتنفذ المهام حتى عندما لا تستخدمها بشكل نشط. يمكن أن يشمل ذلك تلقي الإشعارات أو مزامنة البيانات أو التحقق من وجود تحديثات.
تحافظ تطبيقات الخلفية على وظائف برامج معينة. ومع ذلك، يمكن أن يتباطأ أداء جهاز الكمبيوتر الخاص بك عند تشغيل عدد كبير جدًا من التطبيقات في الخلفية.
لذلك، قد يتعين عليك إدارة أو تعطيل برامج معينة في الخلفية لتحسين أداء الكمبيوتر أو توفير الموارد، مثل عمر البطارية.
سنوضح لك في الأقسام التالية كيفية إيقاف تشغيل التطبيقات في الخلفية.
كيفية التحقق من التطبيقات التي تعمل في الخلفية على نظام التشغيل Windows 10
إذا كنت تريد معرفة كيفية معرفة البرامج التي يتم تشغيلها على جهاز الكمبيوتر، فتحقق من الخطوات التالية:
Auslogics BoostSpeed هو برنامج مصمم لتحسين أداء نظام Windows لديك وتعزيزه. يتضمن أكثر من 30 ميزة، بما في ذلك تحسين النظام وإلغاء تجزئة السجل وحماية المتصفح وما إلى ذلك.
بالمقارنة مع الأساليب المضمنة في Windows مثل إعدادات النظام، يقدم BoostSpeed وصفًا تفصيليًا لما يحدث في الخلفية.
على سبيل المثال، يمكنه التحقق مما إذا كان التطبيق الذي يعمل في الخلفية هو نظام أو خدمة محلية أو شبكة وما إلى ذلك.
يمنحك BoostSpeed أيضًا نظرة ثاقبة حول التطبيقات الجديرة بالثقة أم لا. يساعدك هذا على معرفة التطبيقات التي يجب إنهاؤها وتلك التي يجب عدم تعطيلها.
إحدى ميزاته الأساسية هي القدرة على البحث عن التطبيقات التي تعمل في الخلفية والتحقق من المعلومات حول وحدة المعالجة المركزية (CPU) وذاكرة الوصول العشوائي (RAM) واستخدام الشبكة لكل تطبيق.
يساعدك على رؤية التطبيقات الأكثر استهلاكًا للموارد وإنهاء العملية إذا لزم الأمر. وإليك كيف يمكن لـ Auslogics BoostSpeed مساعدتك في القيام بذلك:
- قم بتنزيل وتثبيت Auslogics BoostSpeed من موقعه الرسمي على الإنترنت.

- قم بتشغيل البرنامج بعد التثبيت.
- انتقل إلى "إدارة المهام " وانقر على " العمليات".

- يمكنك العثور على قائمة بتطبيقات الخلفية التي تعمل على جهاز الكمبيوتر الخاص بك. انقر بزر الماوس الأيمن عليها وحدد "إنهاء العملية " لإنهاء العملية.

ذات صلة: احصل على أقصى استفادة من الإصدار التجريبي المجاني من Auslogics BoostSpeed
2. استخدام مدير المهام
يعد مدير المهام أداة مساعدة مضمنة تسمح لك بفحص تطبيقات الخلفية وإدارتها. هيريس كيفية القيام بذلك:
- اضغط على"Ctrl + Shift + Esc" لفتح مدير المهام.
- انتقل إلى علامة التبويب " العمليات " وتحقق من قائمة العمليات الجارية.

- يمكنك النقر بزر الماوس الأيمن على تطبيق الخلفية وتحديد"إنهاء المهمة " لإنهائه.
يوفر مدير المهام أيضًا معلومات حول كل تطبيق في الخلفية ولكن ليس بالتفاصيل والتعقيد مثل Auslogics BoostSpeed.
ذات صلة: كيفية تعيين الأولوية باستخدام إدارة مهام Windows
3. إعدادات النظام
إذا كنت تريد معرفة كيفية التحقق من التطبيقات التي تعمل في الخلفية على نظام التشغيل Windows 10 باستخدام إعدادات النظام، فتحقق من الخطوات أدناه:
- اكتب " الإعدادات " في شريط البحث وانقر عليها.
- انقر على " الخصوصية " في نافذة الإعدادات.
- انقر على "تطبيقات الخلفية " في القائمة اليسرى.
سترى قائمة البرامج التي تحتوي على مفاتيح التبديل. يمكنك تعطيل التطبيقات وتمكينها بناءً على تفضيلاتك.
اقرأ أيضًا: كيفية الاحتفاظ ببيانات وحدة المعالجة المركزية الخاصة بإدارة المهام في علبة Windows 10؟
كيفية معرفة التطبيقات التي تعمل في الخلفية والتي يجب إيقافها
يمكن أن يكون تحديد التطبيقات التي تعمل في الخلفية والتي سيتم تعطيلها أمرًا بالغ الأهمية للحفاظ على أداء جهاز الكمبيوتر الخاص بك دون التدخل في العمليات الأساسية.
لذا، ستحتاج إلى معرفة التطبيقات التي يجب إيقافها. إليك الطريقة:
1. تحقق من استخدام الموارد
افحص عدد الموارد التي تستخدمها برامج الخلفية. يمكنك عرض مقدار وحدة المعالجة المركزية والذاكرة وموارد الشبكة التي يستخدمها كل تطبيق في إدارة المهام (انقر فوق Ctrl + Shift + Esc).
وبدلاً من ذلك، انقر فوق "إدارة المهام" في Auslogics BoostSpeed للتحقق من هذه المعلومات.
إذا كان أحد البرامج يستخدم الكثير من مواردك ولم تكن بحاجة إليها، فيمكنك إلغاء تثبيته.
2. النظر في تأثير النظام
فكر في كيفية تأثير التطبيقات قيد التشغيل على مدى جودة أداء نظامك. تعتبر بعض التطبيقات، مثل برامج مكافحة الفيروسات أو المهام المتعلقة بالنظام، ضرورية لسلامة جهاز الكمبيوتر الخاص بك وكفاءته.
لذلك لا تقم بتعطيل هذه التطبيقات. يمكنك أيضًا تجاهل التطبيقات المتعلقة بتحديثات النظام أو برامج تشغيل الأجهزة.
3. فكر في تفضيلاتك
يجب أن يكون اختيارك متوافقًا مع أنماط استخدام التطبيق وتفضيلاتك. يمكنك إزالة التطبيقات التي نادرًا ما تستخدمها.
ومع ذلك، يجب عليك السماح للتطبيقات التي تستخدمها بانتظام بالعمل في الخلفية للحصول على تجربة أكثر سلاسة. لا يُنصح بتمكين التطبيق وتعطيله في كل مرة تستخدمه.
4. عمر البطارية
هذه النصيحة خاصة بأجهزة الكمبيوتر المحمولة. قم بإيقاف التطبيقات التي تستخدم الكثير من الموارد والتي تعمل باستمرار في الخلفية، خاصة عندما لا يكون الكمبيوتر المحمول الخاص بك متصلاً بالكهرباء. يمكنك إطالة عمر البطارية عن طريق إغلاق هذه التطبيقات.
5. التحقق من وجود تحديثات
تستخدم بعض التطبيقات، مثل عملاء البريد الإلكتروني، عمليات في الخلفية للتحقق من وجود رسائل أو تحديثات جديدة. قبل التوقف عن استخدام هذه التطبيقات، فكر في كيفية تأثيرها على سير عملك. بدلاً من تعطيلها بالكامل، يمكنك تقليل معدل التحديث الخاص بها.
ذات صلة: كيفية التحقق من تحديثات Windows وتثبيتها يدويًا
كيفية إيقاف تشغيل التطبيقات في الخلفية
سنوضح لك كيفية إيقاف تشغيل البرامج في الخلفية على نظام التشغيل Windows 10. يمكن أن تساعدك الخطوات الموضحة أدناه في إنهاء مهام الخلفية دون أي مشاكل.
خذ ملاحظة:
ضع في اعتبارك أن تعطيل تطبيقات الخلفية قد لا يؤدي إلى تحسن كبير وفوري في عمر البطارية.قام مطورو Microsoft وWindows بتحسين عمليات الخلفية بكفاءة.ومع ذلك، إذا كان لديك جهاز كمبيوتر قديم، فقد يكون من المفيد زيادة عمر البطارية أو إصلاح مشكلات الأداء.
الطريقة الأولى: استخدام Auslogics BoostSpeed
كما ذكرنا أعلاه، يمكن أن يساعدك Auslogics BoostSpeed على إظهار جميع العمليات وإيقاف العمليات غير الضرورية.
إذا كنت تريد معرفة كيفية إيقاف تشغيل التطبيقات التي تعمل في الخلفية باستخدام Auslogics BoostSpeed، فاتبع الخطوات التالية:
- قم بتشغيل البرنامج وانقر على " إدارة المهام".

- حدد البرنامج الذي تريد إنهاءه وانقر على "إنهاء العملية".
تحذير:
إذا استخدمت وظيفة "إنهاء العملية"، فسوف تفقد أي بيانات غير محفوظة داخل البرنامج.من الأفضل تجنب إنهاء عمليات النظام المهمة كلما أمكن ذلك لأن القيام بذلك قد يؤدي إلى تعطيل مكونات النظام المهمة.
لا تنهيExplorer.exeأو أي برنامج بـ "SYSTEM" أو "SYSTRAY" أو "SERVICE"في أسماء المستخدمين الخاصة به.لا تنهي العملية إذا كنت لا تعرف ما تفعله.

الطريقة الثانية: استخدام إعدادات النظام
فيما يلي كيفية إيقاف تشغيل تطبيقات الخلفية على نظام التشغيل Windows 10 باستخدام إعدادات النظام:
- افتح "الإعدادات ".
- انقر على " النظام ".
- انقر على " البطارية ".

قم بإلغاء تنشيط مفتاح التبديل المسمى "حالة توفير البطارية حتى عملية الشحن التالية " ضمن قسم " توفير شحن البطارية".
يمكنك أيضًا تشغيل موفر البطارية عن طريق تحديد خيار"توفير البطارية" عند النقر فوق رمز البطارية في الزاوية اليمنى السفلية لشريط المهام.
إذا اتبعت هذه التعليمات، فلن تعمل جميع تطبيقاتك في الخلفية أثناء تشغيل هذه الميزة.
تنطبق هذه التعليمات على التطبيقات التي تم تنزيلها عبر متجر Microsoft. لمنع البرامج التقليدية من استخدام موارد الخلفية، يجب عليك إغلاقها يدويًا.
ذات صلة: كيفية استعادة خيارات خطط الطاقة المفقودة على نظام التشغيل Windows
الطريقة الثالثة: محرر نهج المجموعة
إذا كنت تريد معرفة كيفية إيقاف جميع العمليات غير الضرورية على نظام التشغيل Windows 10 باستخدام محرر نهج المجموعة ، فاتبع الخطوات التالية:
ملحوظة:
لا يحتوي Windows 10 Home Edition على محرر نهج المجموعة.تحقق من الطرق الأخرى التي تمت مناقشتها إذا كنت تستخدم Windows 10 Home.
- اضغط على " Win + R" لفتح مربع الحوار " Run".
- اكتب "gpedit.msc " ثم اضغط على " أدخل".

- انتقل إلى "تكوين الكمبيوتر "، وحدد " قوالب الإدارة"، وانقر على "النظام".

- بعد ذلك، انقر على "سياسة المجموعة ".

- ابحث عن "لا تقم بتشغيل تطبيقات Windows محددة " وانقر عليه نقرًا مزدوجًا لفتح الإعدادات.
- انقر فوق الخيار " ممكّن ".
- انقر فوق " إظهار... " ثم انقر فوق " إضافة..."
- أضف البرامج التي تريد حظرها عن طريق إدخال أسماء الملفات القابلة للتنفيذ واحدًا تلو الآخر.
- انقر فوق "موافق " لحفظ التغييرات.
- أعد تشغيل جهاز الكمبيوتر الخاص بك لتطبيق التغييرات.
تحقق لمعرفة ما إذا كان قد تم إيقاف البرنامج غير المرغوب فيه الذي يعمل على الكمبيوتر .
الطريقة الرابعة: محرر التسجيل
سجل ملاحظة:
قد يكون تحرير سجل Windows محفوفًا بالمخاطر.لذلك، من الأفضل عادةً اختيار بدائل أبسط مثل Auslogics BoostSpeed.يعد تسجيل نظام التشغيل الخاص بك أمرًا بالغ الأهمية، وقد يؤدي إجراء التغييرات الخاطئة إلى عدم الاستقرار أو حتى الأعطال.
وفكر أيضًا في عمل نسخة احتياطية من السجل لمزيد من الأمان قبل إجراء أي تغييرات.يضمن هذا أنه يمكنك استعادة نظامك بسرعة إلى حالة مستقرة إذا حدث خطأ ما.
تعمل هذه الإستراتيجية على حماية سلامة نظامك وتقليل أي مخاطر محتملة تتعلق بالتحرير المباشر للسجل.اتبع هذا الدليل للمزيد: الدليل النهائي للنسخ الاحتياطي والاستعادة لنظام التشغيل Windows 10
فيما يلي كيفية إيقاف تشغيل التطبيقات في الخلفية باستخدام محرر التسجيل:
- اضغط على " Win + R" لفتح مربع الحوار " Run".
- اكتب "رجديت " ثم اضغط على " أدخل".

- انتقل إلى "HKEY_LOCAL_MACHINE "، وحدد " البرامج"، وانقر على "السياسات".

- حدد "مايكروسوفت " وانقر على " ويندوز".

- انقر بزر الماوس الأيمن على مجلد "Windows "، وحدد " جديد"، وانقر على "مفتاح".

- قم بتسمية المفتاح باسم "AppPrivacy ".
- انقر بزر الماوس الأيمن على مفتاح " AppPrivacy "، وحدد " جديد"، وانقر على "قيمة السلسلة"."

- قم بتسمية قيمة السلسلة باسم "BlockUserInstalledApps ".
- انقر نقرًا مزدوجًا على " BlockUserInstalledApps ".
- أدخل قائمة التطبيقات التي تريد حظرها في حقل " بيانات القيمة "، مفصولة بفواصل منقوطة.على سبيل المثال: "app1.exe;app2.exe ."

- احفظ التغييرات وأعد تشغيل الكمبيوتر.
هذه هي الطريقة لإيقاف تشغيل برنامج غير مرغوب فيه على جهاز كمبيوتر باستخدام محرر التسجيل.
نصيحة احترافية: كيفية إدارة برامج بدء التشغيل باستخدام Auslogics BoostSpeed

باستخدام Auslogics BoostSpeed، تعد إدارة برامج بدء التشغيل عملية بسيطة تسمح لك بتحسين أداء جهاز الكمبيوتر الخاص بك وتعطيل برامج بدء التشغيل بأمان.
يتيح لك هذا البرنامج اختيار التطبيقات التي يتم تشغيلها عند بدء التشغيل، مما يؤدي إلى بدء تشغيل أسرع وأكثر كفاءة للنظام.
يوفر Auslogics BoostSpeed قائمة شاملة بجميع التطبيقات التي تم تعيينها للتشغيل عند تشغيل جهاز الكمبيوتر الخاص بك.
إلى جانب إدارة برامج بدء التشغيل، يعمل Auslogics BoostSpeed على زيادة وظائف النظام بأكمله عن طريق إصلاح الملفات التالفة ، ومسح الملفات غير المرغوب فيها، وتعزيز استقرار النظام، وما إلى ذلك.
في النهاية، فإن العديد من الأدوات المفيدة، جنبًا إلى جنب مع معرفة كيفية إدارة العمليات الخلفية وبرامج بدء التشغيل وإجراء صيانة منتظمة للأجهزة، تجعل Auslogics BoostSpeed أمرًا لا غنى عنه لإطالة عمر جهاز الكمبيوتر الخاص بك.
ذات صلة: كيفية تسريع نظام التشغيل Windows 10 – دليل خطوة بخطوة
خاتمة
هناك عدة طرق لمعرفة كيفية إيقاف تشغيل التطبيقات في الخلفية. يمكنك إدارة التطبيقات التي تعمل في الخلفية بكفاءة باستخدام إعدادات النظام، أو إدارة المهام المضمنة، أو أدوات الطرف الثالث مثل Auslogics BoostSpeed.
يمكن أن يساعدك ذلك على تسريع جهاز الكمبيوتر الخاص بك وزيادة عمر البطارية. تذكر أن إيقاف برامج الخلفية قد لا يؤدي دائمًا إلى تحسين فوري في الأداء.
ومع ذلك، يمكن أن يساعد أجهزة الكمبيوتر القديمة أو تلك ذات الأداء الضعيف. يمكنك استخدام هذه الطرق للتأكد من أن جهاز الكمبيوتر الخاص بك يعمل بسرعة وفعالية.
التعليمات
لماذا تعمل بعض التطبيقات في الخلفية بشكل افتراضي؟
تعمل بعض التطبيقات في الخلفية تلقائيًا لأنها يجب أن تؤدي المهام حتى عندما لا تستخدمها بشكل نشط. ويساعد ذلك على ضمان عملها بسلاسة عند فتحها مرة أخرى.
هل من الآمن تعطيل جميع تطبيقات الخلفية؟
على الرغم من أنه آمن بشكل عام، إلا أن إيقاف تشغيل جميع برامج الخلفية يمكن أن يؤثر على أداء الكمبيوتر ووظائفه. تتطلب بعض العمليات الحاسمة برامج خلفية. توخي الحذر عند التعامل مع تطبيقات النظام الهامة. ولكن يمكنك تعطيل البرامج الأقل استخدامًا.
كم عدد عمليات الخلفية أمر طبيعي؟
اعتمادًا على النظام والبرامج التي تستخدمها، قد يحتوي الكمبيوتر على عمليات خلفية أكثر أو أقل من المعتاد. تعد العديد من الأنشطة الأساسية نموذجية للعمليات الحاسمة. ومع ذلك، فإن تشغيل عدد كبير جدًا من البرامج في الخلفية قد يؤدي إلى بطء جهاز الكمبيوتر الخاص بك. لذا يمكنك مراقبتها للتأكد من استمرار أداء جهاز الكمبيوتر الخاص بك في أفضل حالاته.
