Windows 10 PC'de Uygulamaların Arka Planda Çalışması Nasıl Durdurulur?
Yayınlanan: 2023-10-23- Arka Plan Uygulamaları Nelerdir?
- Windows 10'da Arka Planda Çalışan Uygulamalar Nasıl Kontrol Edilir
- 2. Görev Yöneticisini Kullanma
- 3. Sistem Ayarları
- Arka Planda Çalışan Hangi Uygulamaların Durdurulacağını Nasıl Öğrenebilirsiniz?
- 1. Kaynak Kullanımını Kontrol Edin
- 2. Sistem Etkisini Göz önünde bulundurun
- 3. Tercihinizi Göz önünde bulundurun
- 4. Pil Ömrü
- 5. Güncellemeleri Kontrol Edin
- Uygulamaların Arka Planda Çalışması Nasıl Durdurulur
- Yöntem 1: Auslogics BoostSpeed'i Kullanma
- Yöntem 2: Sistem Ayarlarını Kullanma
- Yöntem 3: Grup İlkesi Düzenleyicisi
- Yöntem 4: Kayıt Defteri Düzenleyicisi
- Profesyonel İpucu: Auslogics BoostSpeed Kullanılarak Başlangıç Programları Nasıl Yönetilir
- Çözüm
- SSS
- Neden Bazı Uygulamalar Varsayılan Olarak Arka Planda Çalışıyor?
- Tüm Arka Plan Uygulamalarını Devre Dışı Bırakmak Güvenli mi?
- Kaç Arka Plan İşlemi Normaldir?
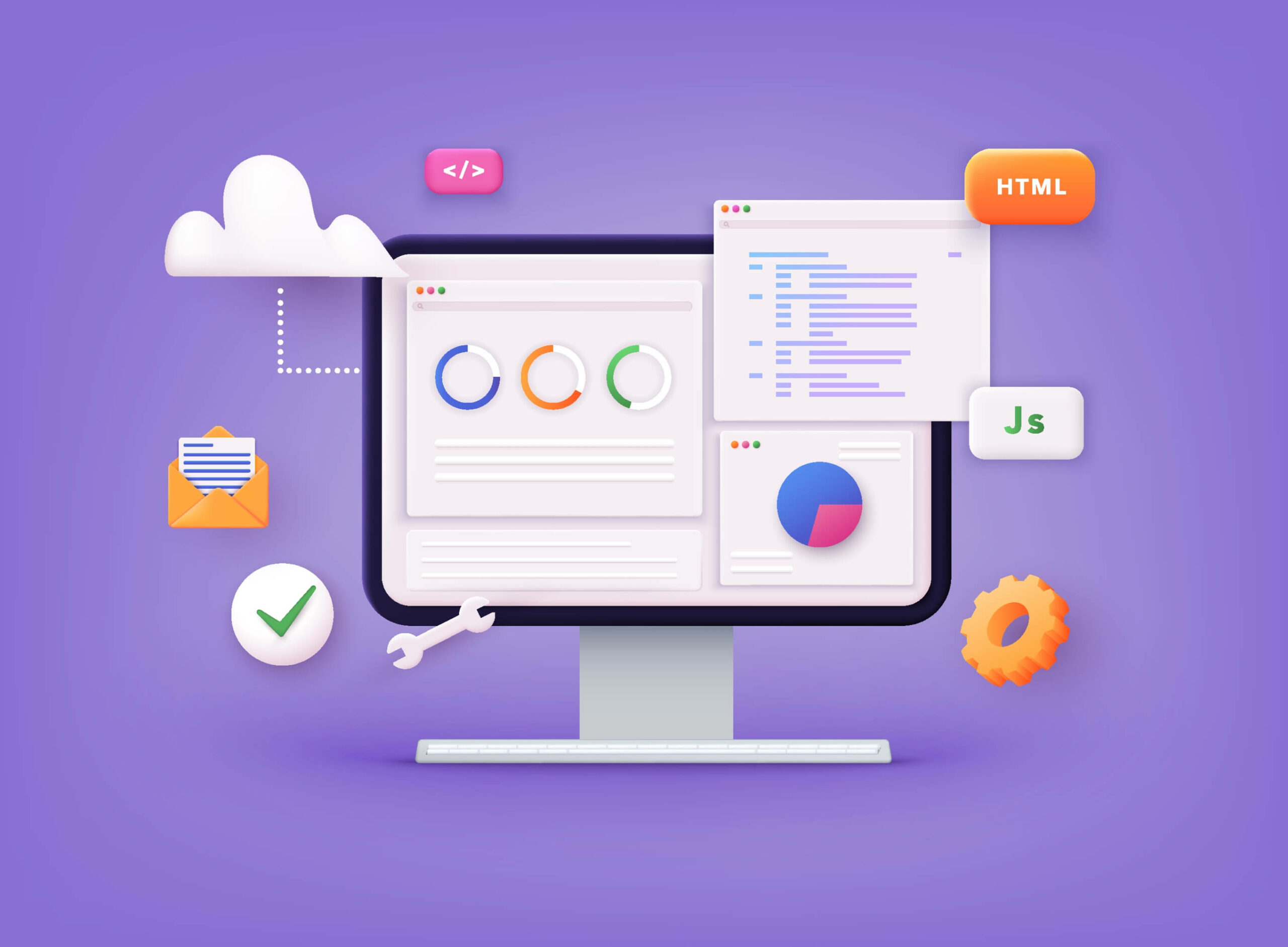
Arka planda çalışan uygulamaların nasıl kapatılacağını anlamak ve bilmek, bilgisayarınızın performansını ve kaynak kullanımını optimize etmek için hayati öneme sahiptir.
Bu programlar arka planda çalışırken güncelleme ve veri senkronizasyonu gibi işlemleri yönetir.
Ancak çok fazla arka plan programı kullanmak bilgisayarınızı yavaşlatabilir. Bu yazımızda Windows 10'da arka planda çalışan programların nasıl durdurulabileceğine bakacağız .
Hadi başlayalım.
Arka Plan Uygulamaları Nelerdir?
Arka plan uygulamaları sürekli olarak çalışır ve siz onları aktif olarak kullanmadığınızda bile görevleri yerine getirir. Bunlar, bildirim almayı, verileri senkronize etmeyi veya güncellemeleri kontrol etmeyi içerebilir.
Arka plan uygulamaları belirli programların işlevselliğini korur. Ancak arka planda çok fazla uygulama çalıştığında bilgisayarınızın performansı yavaşlayabilir.
Bu nedenle, bilgisayar performansını artırmak veya pil ömrü gibi kaynaklardan tasarruf etmek için belirli arka plan programlarını yönetmeniz veya devre dışı bırakmanız gerekebilir.
Aşağıdaki bölümlerde uygulamaların arka planda çalışmasını nasıl durduracağınızı göstereceğiz.
Windows 10'da Arka Planda Çalışan Uygulamalar Nasıl Kontrol Edilir
PC'de hangi programların çalıştığını nasıl göreceğinizi öğrenmek istiyorsanız aşağıdaki adımları kontrol edin:
Auslogics BoostSpeed, Windows sistem performansınızı optimize etmek ve artırmak için tasarlanmış bir yazılımdır. Sistem optimizasyonu, kayıt defteri birleştirme, tarayıcı koruması vb. dahil 30'dan fazla özellik içerir.
Sistem ayarları gibi Windows'un yerleşik yöntemleriyle karşılaştırıldığında BoostSpeed, arka planda olup bitenlerle ilgili ayrıntılı açıklamalar verir.
Örneğin, arka planda çalışan uygulamanın bir sistem, yerel hizmet, ağ vb. olup olmadığını kontrol edebilir.
BoostSpeed ayrıca hangi uygulamaların güvenilir olup olmadığı konusunda size fikir verir. Bu, hangi uygulamaları sonlandıracağınızı ve hangilerini devre dışı bırakmamanız gerektiğini bilmenize yardımcı olur.
Temel özelliklerinden biri, arka planda çalışan uygulamaları arama ve her uygulamanın CPU, RAM ve ağ kullanımı hakkındaki bilgileri kontrol etme yeteneğidir.
En yoğun kaynak kullanan uygulamaları görmenize ve gerekirse süreci sonlandırmanıza yardımcı olur. Auslogics BoostSpeed'in bunu yapmanıza nasıl yardımcı olabileceği aşağıda açıklanmıştır:
- Auslogics BoostSpeed'i resmi web sitesinden indirip yükleyin .

- Kurulumdan sonra programı başlatın.
- “Görev Yöneticisi ” ne gidin ve “ İşlemler” e tıklayın .

- Bilgisayarınızda çalışan arka plan uygulamalarının bir listesini bulabilirsiniz. İşlemi sonlandırmak için üzerine sağ tıklayın ve “İşlemi sonlandır ” seçeneğini seçin.

İlgili: Auslogics BoostSpeed Ücretsiz Denemesinden En İyi Şekilde Faydalanın
2. Görev Yöneticisini Kullanma
Görev Yöneticisi, arka plan uygulamalarını kontrol etmenize ve yönetmenize olanak tanıyan yerleşik bir yardımcı programdır. Bunu nasıl yapacağınız aşağıda açıklanmıştır:
- Görev Yöneticisini açmak için“Ctrl + Shift + Esc” tuşlarına basın .
- “ İşlemler ” sekmesine gidin ve çalışan işlemlerin listesini kontrol edin.

- Bir arka plan uygulamasına sağ tıklayıp onu sonlandırmak için“Görevi sonlandır ” ı seçebilirsiniz .
Görev Yöneticisi ayrıca her arka plan uygulaması hakkında bilgi sağlar ancak Auslogics BoostSpeed kadar ayrıntılı ve karmaşık değildir.
İlgili: Windows Görev Yöneticisini Kullanarak Öncelik Nasıl Ayarlanır
3. Sistem Ayarları
Windows 10'da arka planda çalışan uygulamaları sistem ayarlarını kullanarak nasıl kontrol edeceğinizi öğrenmek istiyorsanız aşağıdaki adımları kontrol edin:
- Arama çubuğuna “ Ayarlar ” yazın ve tıklayın.
- Ayarlar penceresinde “ Gizlilik ” seçeneğine tıklayın .
- Soldaki menüden “Arka plan uygulamaları ” na tıklayın .
Geçiş anahtarlarına sahip programların listesini göreceksiniz. Tercihinize göre uygulamaları devre dışı bırakabilir ve etkinleştirebilirsiniz.
Ayrıca Okuyun: Görev Yöneticisinin CPU Verileri Windows 10 Tepsisinde Nasıl Saklanır?
Arka Planda Çalışan Hangi Uygulamaların Durdurulacağını Nasıl Öğrenebilirsiniz?
Arka planda çalışan hangi uygulamaların devre dışı bırakılacağına karar vermek, temel işlemlere müdahale etmeden bilgisayarınızın performansını korumak açısından kritik öneme sahip olabilir.
Bu nedenle hangi uygulamaları durduracağınızı bilmeniz gerekir. İşte nasıl:
1. Kaynak Kullanımını Kontrol Edin
Arka plan programlarının kaç kaynak kullandığını inceleyin. Her uygulamanın ne kadar CPU, bellek ve ağ kaynağı kullandığını Görev Yöneticisi'nde görüntüleyebilirsiniz (Ctrl + Shift + Esc'ye tıklayın).
Alternatif olarak bu bilgiyi kontrol etmek için Auslogics BoostSpeed'de "Görev Yöneticisi"ne tıklayın.
Bir program kaynaklarınızın çoğunu kullanıyorsa ve buna ihtiyacınız yoksa, onu kaldırabilirsiniz.
2. Sistem Etkisini Göz önünde bulundurun
Çalışan uygulamaların sisteminizin performansını nasıl etkileyeceğini düşünün. Antivirüs yazılımı veya sistemle ilgili görevler gibi bazı uygulamalar, bilgisayarınızın güvenliği ve verimliliği açısından çok önemlidir.
Bu nedenle bu uygulamaları devre dışı bırakmayın. Ayrıca sistem güncellemeleri veya donanım sürücüleri ile ilgili uygulamaları da göz ardı edebilirsiniz.
3. Tercihinizi Göz önünde bulundurun
Seçiminizin uygulama kullanım alışkanlıklarınıza ve tercihlerinize uygun olması gerekir. Nadiren kullandığınız uygulamaları kaldırabilirsiniz.
Ancak daha sorunsuz bir deneyim için düzenli olarak kullandığınız uygulamaların arka planda çalışmasına izin vermelisiniz. Uygulamayı her kullandığınızda etkinleştirip devre dışı bırakmanız önerilmez.
4. Pil Ömrü
Bu ipucu dizüstü bilgisayarlara özeldir. Özellikle dizüstü bilgisayarınız fişe takılı değilken, çok fazla kaynak kullanan ve arka planda sürekli çalışan uygulamaları durdurun. Bu uygulamaları kapatarak pil ömrünüzü uzatabilirsiniz.
5. Güncellemeleri Kontrol Edin
E-posta istemcileri gibi bazı uygulamalar, yeni mesajları veya güncellemeleri kontrol etmek için arka plan işlemlerini kullanır. Bu uygulamaları kullanmayı bırakmadan önce iş akışınızı nasıl etkileyeceğini düşünün. Bunları tamamen devre dışı bırakmak yerine güncelleme sıklığını azaltabilirsiniz.
İlgili: Windows Güncellemelerini Manuel Olarak Kontrol Etme ve Yükleme
Uygulamaların Arka Planda Çalışması Nasıl Durdurulur
Windows 10'da arka planda çalışan programları nasıl durduracağınızı size göstereceğiz . Aşağıda özetlenen adımlar, arka plan görevlerini herhangi bir sorun yaşamadan sonlandırmanıza yardımcı olabilir.
Not Alın:
Arka plan uygulamalarını devre dışı bırakmanın pil ömrünüzde anında büyük bir iyileşme sağlamayabileceğini unutmayın.Microsoft ve Windows geliştiricileri arka plan işlemlerini verimli bir şekilde optimize etti.Ancak daha eski bir bilgisayarınız varsa pil ömrünün artmasına veya performans sorunlarının giderilmesine yardımcı olabilir.
Yöntem 1: Auslogics BoostSpeed'i Kullanma
Yukarıda da bahsettiğimiz gibi Auslogics BoostSpeed hem tüm işlemleri göstermenize hem de gereksiz olanları kapatmanıza yardımcı olabilir.
Auslogics BoostSpeed kullanarak arka planda çalışan uygulamaları nasıl kapatacağınızı öğrenmek istiyorsanız aşağıdaki adımları izleyin:
- Programı başlatın ve “ Görev Yöneticisi” ne tıklayın.

- Sonlandırmak istediğiniz programı seçin ve “İşlemi sonlandır” seçeneğine tıklayın.
Uyarı:
"İşlemi sonlandır" işlevini kullanırsanız program içindeki kaydedilmemiş tüm verileri kaybedersiniz.Önemli sistem işlemlerini mümkün olduğunca sonlandırmaktan kaçınmak en iyisidir çünkü bunu yapmak önemli sistem bileşenlerini devre dışı bırakabilir.
Explorer.exe'ninveya herhangi bir programınkullanıcı adlarında " SYSTEM", "SYSTRAY" veya "SERVICE"ilesonlandırmayın.Ne yaptığını bilmiyorsanız bir işlemi sonlandırmayın.

Yöntem 2: Sistem Ayarlarını Kullanma
Sistem ayarlarını kullanarak Windows 10'da arka plan uygulamalarını nasıl kapatacağınız aşağıda açıklanmıştır:
- “Ayarlar ”ı açın.
- “ Sistem ” e tıklayın .
- “ Pil ” e tıklayın .

“Pil tasarrufu ” bölümünün altındaki “ Bir sonraki şarja kadar pil tasarrufu durumu” etiketli geçiş anahtarını devre dışı bırakın .
Görev çubuğunun sağ alt köşesindeki pil simgesine tıkladığınızda“Pil tasarrufu” seçeneğini seçerek de pil tasarrufunu açabilirsiniz .
Bu talimatları uygularsanız bu özellik açıkken tüm uygulamalarınız arka planda çalışmayacaktır.
Bu talimatlar Microsoft Store aracılığıyla indirilen uygulamalar için geçerlidir. Geleneksel programların arka plan kaynaklarını kullanmasını önlemek için bunları manuel olarak kapatmanız gerekir.
İlgili: Windows'ta Eksik Güç Planı Seçenekleri Nasıl Geri Yüklenir
Yöntem 3: Grup İlkesi Düzenleyicisi
Grup İlkesi Düzenleyicisi'ni kullanarak Windows 10'daki tüm gereksiz işlemlerin nasıl durdurulacağını bilmek istiyorsanız aşağıdaki adımları izleyin:
Not:
Windows 10 Home Edition'da Grup İlkesi Düzenleyicisi yoktur.Windows 10 Home kullanıyorsanız tartışılan diğer yöntemlere göz atın.
- “ Çalıştır ” iletişim kutusunu açmak için “ Win + R”tuşlarına basın .
- “gpedit.msc ” yazın ve “ Enter” tuşuna basın.

- “Bilgisayar Yapılandırması ”na gidin, “ Yönetim Şablonları”nı seçin ve “Sistem” i tıklayın .

- Daha sonra “Grup İlkesi ” ni tıklayın .

- “Belirtilen Windows uygulamalarını çalıştırma ” ifadesini arayın ve ayarları açmak için üzerine çift tıklayın.
- “ Etkin ” seçeneğini tıklayın.
- “ Göster… ”e tıklayın ve ardından “ Ekle…”ye tıklayın
- Yürütülebilir dosya adlarını tek tek girerek engellemek istediğiniz programları ekleyin.
- Değişikliklerinizi kaydetmek için “Tamam ”a tıklayın.
- Değişiklikleri uygulamak için bilgisayarınızı yeniden başlatın.
Bilgisayarda çalışan istenmeyen programın durdurulup durdurulmadığını kontrol edin .
Yöntem 4: Kayıt Defteri Düzenleyicisi
Not Alın:
Windows Kayıt Defterini düzenlemek riskli olabilir.Bu nedenle Auslogics BoostSpeed gibi daha basit alternatifleri seçmek genellikle en iyisidir.İşletim sisteminizin kayıt defteri çok önemlidir ve yanlış değişiklikler yapmak kararsızlığa ve hatta çökmelere neden olabilir.
Ayrıca herhangi bir değişiklik yapmadan önce ek güvenlik için kayıt defterini yedeklemeyi düşünün.Bu, bir şeyler ters giderse sisteminizi hızlı bir şekilde kararlı bir duruma geri yükleyebileceğinizi garanti eder.
Bu strateji, sisteminizin bütünlüğünü korur ve doğrudan kayıt defteri düzenlemesiyle ilgili olası riskleri azaltır.Daha fazla bilgi için bu kılavuzu izleyin: Windows 10 Yedekleme ve Geri Yüklemeye Yönelik Nihai Kılavuz
Kayıt Defteri Düzenleyicisi'ni kullanarak uygulamaların arka planda çalışmasını nasıl durduracağınız aşağıda açıklanmıştır :
- “ Çalıştır ” iletişim kutusunu açmak için “ Win + R”tuşlarına basın .
- “regedit ” yazın ve “ Enter”a basın.

- “HKEY_LOCAL_MACHINE ” a gidin , “ Yazılım”ı seçin ve “İlkeler” e tıklayın .

- “Microsoft ”u seçin ve “ Windows”a tıklayın.

- “Windows ” klasörüne sağ tıklayın , “ Yeni”yi seçin ve “Anahtar” a tıklayın .

- Anahtarı "AppPrivacy " olarak etiketleyin.
- “ AppPrivacy ” tuşuna sağ tıklayın , “ Yeni”yi seçin ve “Dize Değeri”ne tıklayın.”

- Dize değerini "BlockUserInstalledApps " olarak adlandırın.
- “ BlockUserInstalledApps ” öğesine çift tıklayın .
- Engellemek istediğiniz uygulamaların listesini " Değer verileri " alanına noktalı virgülle ayırarak girin.Örneğin: “app1.exe;app2.exe .”

- Değişiklikleri kaydedin ve bilgisayarı yeniden başlatın.
Kayıt Defteri Düzenleyicisi'ni kullanarak bilgisayarda çalışan istenmeyen bir programın nasıl durdurulacağı budur .
Profesyonel İpucu: Auslogics BoostSpeed Kullanılarak Başlangıç Programları Nasıl Yönetilir

Auslogics BoostSpeed ile başlangıç programlarını yönetmek, bilgisayarınızın performansını artırmanıza ve başlangıç programlarını güvenli bir şekilde devre dışı bırakmanıza olanak tanıyan basit bir işlemdir.
Bu yazılım, başlangıçta hangi uygulamaların çalışacağını seçmenize olanak tanıyarak sistemin daha hızlı ve daha verimli başlatılmasını sağlar.
Auslogics BoostSpeed, bilgisayarınız başlatıldığında başlatılacak tüm uygulamaların kapsamlı bir listesini sağlar.
Auslogics BoostSpeed, başlangıç programlarını yönetmenin yanı sıra, bozuk dosyaları onararak , gereksiz dosyaları temizleyerek, sistem kararlılığını artırarak vb. tüm sistemin işlevselliğini artırır.
Sonuçta, çok sayıda faydalı araç, arka plan işlemlerinin ve başlangıç programlarının nasıl yönetileceğini bilmek ve düzenli donanım bakımı yapmakla birleştiğinde, Auslogics BoostSpeed'i bilgisayarınızın ömrünü uzatmak için vazgeçilmez kılar.
İlgili: Windows 10 Nasıl Hızlandırılır – Adım Adım Kılavuz
Çözüm
Uygulamaların arka planda çalışmasının nasıl durdurulacağını bilmenin birkaç yolu vardır. Sistem ayarlarını, yerleşik Görev Yöneticisini veya Auslogics BoostSpeed gibi üçüncü taraf araçları kullanarak hangi uygulamaların arka planda çalıştığını etkili bir şekilde yönetebilirsiniz.
Bu, bilgisayarınızı hızlandırmanıza ve pil ömrünüzü artırmanıza yardımcı olabilir. Arka plan programlarını durdurmanın her zaman anında performans artışı sağlamayabileceğini unutmayın.
Ancak eski bilgisayarlara veya performansı düşük olanlara yardımcı olabilir. Bilgisayarınızın hızlı ve etkili çalışmasını sağlamak için bu yöntemleri kullanabilirsiniz.
SSS
Neden Bazı Uygulamalar Varsayılan Olarak Arka Planda Çalışıyor?
Bazı uygulamalar arka planda otomatik olarak çalışır çünkü siz onları aktif olarak kullanmadığınızda bile görevleri yerine getirmek zorundadırlar. Bu, tekrar açtığınızda sorunsuz bir şekilde çalıştıklarından emin olmanıza yardımcı olur.
Tüm Arka Plan Uygulamalarını Devre Dışı Bırakmak Güvenli mi?
Genel olarak güvenli olsa da, tüm arka plan programlarının kapatılması bilgisayarın performansını ve işlevselliğini etkileyebilir. Bazı önemli işlemler arka plan programları gerektirir. Önemli sistem uygulamalarıyla uğraşırken dikkatli olun. Ancak daha az kullanılan programları devre dışı bırakabilirsiniz.
Kaç Arka Plan İşlemi Normaldir?
Kullandığınız sisteme ve programlara bağlı olarak bilgisayarda normalden daha fazla veya daha az arka plan işlemi bulunabilir. Önemli operasyonlar için çeşitli arka plan faaliyetleri tipiktir. Ancak çok fazla arka plan programı çalıştırmak bilgisayarınızın yavaşlamasına neden olabilir. Böylece bilgisayarınızın en iyi performansı göstermeye devam etmesini sağlamak için bunları izleyebilirsiniz.
