Come impedire l'esecuzione delle app in background sul PC Windows 10?
Pubblicato: 2023-10-23- Cosa sono le app in background?
- Come controllare le app in esecuzione in background su Windows 10
- 2. Utilizzando il Task Manager
- 3. Impostazioni di sistema
- Come sapere quali app in esecuzione in background arrestare
- 1. Controlla l'utilizzo delle risorse
- 2. Considerare l'impatto sul sistema
- 3. Considera la tua preferenza
- 4. Durata della batteria
- 5. Controlla gli aggiornamenti
- Come impedire l'esecuzione delle app in background
- Metodo 1: utilizzo di Auslogics BoostSpeed
- Metodo 2: utilizzo delle impostazioni di sistema
- Metodo 3: Editor criteri di gruppo
- Metodo 4: Editor del Registro di sistema
- Suggerimento professionale: come gestire i programmi di avvio utilizzando Auslogics BoostSpeed
- Conclusione
- FAQ
- Perché alcune app vengono eseguite in background per impostazione predefinita?
- È sicuro disattivare tutte le app in background?
- Quanti processi in background sono normali?
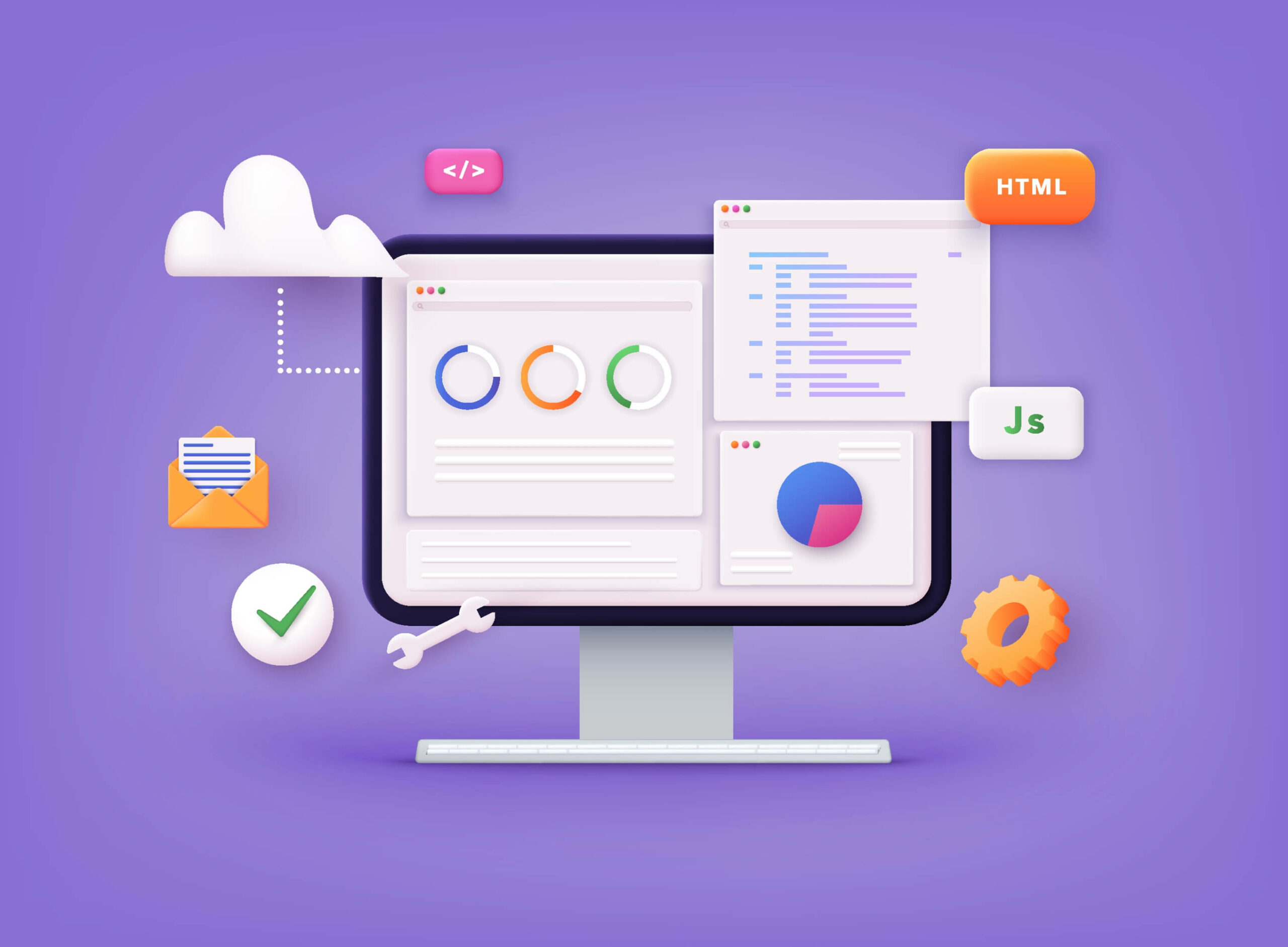
Comprendere e sapere come disattivare le app in esecuzione in background è fondamentale per ottimizzare le prestazioni del computer e l'utilizzo delle risorse.
Questi programmi gestiscono operazioni come aggiornamenti e sincronizzazione dei dati mentre operano in background.
Tuttavia, l'utilizzo di troppi programmi in background può rallentare il computer. In questo articolo vedremo come interrompere i programmi in esecuzione in background su Windows 10 .
Cominciamo.
Cosa sono le app in background?
Le app in background vengono eseguite continuamente ed eseguono attività anche quando non le utilizzi attivamente. Questi possono includere la ricezione di notifiche, la sincronizzazione dei dati o il controllo degli aggiornamenti.
Le app in background mantengono la funzionalità di determinati programmi. Tuttavia, le prestazioni del tuo computer possono rallentare quando troppe app vengono eseguite in background.
Pertanto, potrebbe essere necessario gestire o disabilitare specifici programmi in background per migliorare le prestazioni del PC o risparmiare risorse, come la durata della batteria.
Nelle sezioni seguenti, ti mostreremo come impedire l'esecuzione delle app in background.
Come controllare le app in esecuzione in background su Windows 10
Se vuoi sapere come vedere quali programmi sono in esecuzione sul PC, controlla i passaggi seguenti:
Auslogics BoostSpeed è un software progettato per ottimizzare e aumentare le prestazioni del tuo sistema Windows. Include oltre 30 funzionalità, tra cui l'ottimizzazione del sistema, la deframmentazione del registro, la protezione del browser, ecc.
Rispetto ai metodi integrati di Windows come le impostazioni di sistema, BoostSpeed fornisce descrizioni dettagliate di ciò che accade in background.
Ad esempio, può verificare se un'app in esecuzione in background è un sistema, un servizio locale, una rete, ecc.
BoostSpeed ti dà anche informazioni su quali app sono affidabili o meno. Questo ti aiuta a sapere quali app terminare e quelle che non devi disabilitare.
Una delle sue caratteristiche essenziali è la possibilità di cercare app in esecuzione in background e controllare le informazioni sull'utilizzo della CPU, della RAM e della rete di ciascuna app.
Ti aiuta a vedere le app che richiedono più risorse e a terminare il processo se necessario. Ecco come Auslogics BoostSpeed può aiutarti a farlo:
- Scarica e installa Auslogics BoostSpeed dal suo sito Web ufficiale.

- Avviare il programma dopo l'installazione.
- Passare a "Task Manager " e fare clic su " Processi".

- Puoi trovare un elenco di app in background in esecuzione sul tuo PC. Fare clic destro su di esso e selezionare "Termina processo " per terminare il processo.

Correlato: Ottieni il massimo dalla prova gratuita di Auslogics BoostSpeed
2. Utilizzando il Task Manager
Il Task Manager è un'utilità integrata che ti consente di controllare e gestire le app in background. Ecco come farlo:
- Premi"Ctrl + Maiusc + Esc" per aprire Task Manager.
- Passare alla scheda " Processi " e verificare l'elenco dei processi in esecuzione.

- Puoi fare clic con il pulsante destro del mouse su un'app in background e selezionare"Termina attività " per terminarla.
Il Task Manager fornisce anche informazioni su ciascuna app in background ma non così dettagliate e complesse come Auslogics BoostSpeed.
Correlato: Come impostare la priorità utilizzando Task Manager di Windows
3. Impostazioni di sistema
Se vuoi sapere come controllare le app in esecuzione in background su Windows 10 utilizzando le impostazioni di sistema, controlla i passaggi seguenti:
- Digita " Impostazioni " nella barra di ricerca e fai clic su di esso.
- Fare clic su “ Privacy ” nella finestra Impostazioni.
- Fai clic su "App in background " nel menu a sinistra.
Vedrai l'elenco dei programmi con interruttori a levetta. Puoi disabilitare e abilitare le app in base alle tue preferenze.
Leggi anche: Come conservare i dati della CPU del Task Manager nella barra delle applicazioni di Windows 10?
Come sapere quali app in esecuzione in background arrestare
Decidere quali app in esecuzione in background disattivare può essere fondamentale per mantenere le prestazioni del computer senza interferire con i processi essenziali.
Quindi, dovrai sapere quali app interrompere. Ecco come:
1. Controlla l'utilizzo delle risorse
Esaminare quante risorse utilizzano i programmi in background. Puoi visualizzare la quantità di CPU, memoria e risorse di rete utilizzate da ciascuna app nel Task Manager (fai clic su Ctrl + Maiusc + Esc).
In alternativa, fai clic su "Task Manager" su Auslogics BoostSpeed per verificare queste informazioni.
Se un programma utilizza molte delle tue risorse e non ti serve, puoi disinstallarlo.
2. Considerare l'impatto sul sistema
Considera in che modo le app in esecuzione influenzeranno le prestazioni del tuo sistema. Alcune applicazioni, come i software antivirus o le attività relative al sistema, sono essenziali per la sicurezza e l'efficienza del tuo computer.
Quindi non disabilitare queste app. Puoi anche ignorare le app relative agli aggiornamenti di sistema o ai driver hardware.
3. Considera la tua preferenza
La tua scelta deve essere in linea con i modelli e le preferenze di utilizzo dell'app. Puoi rimuovere le app che usi raramente.
Tuttavia, dovresti consentire l'esecuzione in background delle app che usi regolarmente per un'esperienza più fluida. Non è consigliabile abilitare e disabilitare l'app ogni volta che la usi.
4. Durata della batteria
Questo suggerimento è specifico per i laptop. Interrompi le app che utilizzano molte risorse e sono costantemente in esecuzione in background, soprattutto quando il laptop non è collegato. Puoi prolungare la durata della batteria chiudendo queste applicazioni.
5. Controlla gli aggiornamenti
Alcune app, come i client di posta elettronica, utilizzano processi in background per verificare la presenza di nuovi messaggi o aggiornamenti. Prima di smettere di utilizzare queste app, considera come influenzeranno il tuo flusso di lavoro. Invece di disabilitarli completamente, puoi ridurre la frequenza di aggiornamento.
Correlato: Come controllare e installare manualmente gli aggiornamenti di Windows
Come impedire l'esecuzione delle app in background
Ti mostreremo come interrompere i programmi in esecuzione in background su Windows 10. I passaggi descritti di seguito possono aiutarti a terminare le attività in background senza problemi.
Prendi nota:
Tieni presente che la disattivazione delle app in background potrebbe non comportare un notevole miglioramento immediato della durata della batteria.Gli sviluppatori Microsoft e Windows hanno ottimizzato in modo efficiente le operazioni in background.Tuttavia, se disponi di un PC più vecchio, può essere utile aumentare la durata della batteria o risolvere problemi di prestazioni.
Metodo 1: utilizzo di Auslogics BoostSpeed
Come accennato in precedenza, Auslogics BoostSpeed può aiutarti sia a mostrare tutti i processi sia a disattivare quelli non necessari.
Se vuoi sapere come disattivare le app in esecuzione in background utilizzando Auslogics BoostSpeed, procedi nel seguente modo:
- Avviare il programma e fare clic su " Task Manager".

- Seleziona il programma che desideri terminare e fai clic su "Termina processo".
Avvertimento:
Se utilizzi la funzione "Termina processo", perderai tutti i dati non salvati all'interno di un programma.È meglio evitare di terminare i processi di sistema cruciali quando possibile perché ciò potrebbe disabilitare componenti cruciali del sistema.
Non terminareExplorer.exeo qualsiasi programma con "SYSTEM", "SYSTRAY" o "SERVICE"nei loro nomi utente.Non terminare un processo se non sai cosa fa.

Metodo 2: utilizzo delle impostazioni di sistema
Ecco come disattivare le app in background su Windows 10 utilizzando le impostazioni di sistema:
- Apri "Impostazioni ".
- Fare clic su " Sistema ".
- Fare clic su " Batteria ".

Disattivare l'interruttore a levetta denominato "Stato di risparmio batteria fino alla ricarica successiva " nella sezione " Risparmio batteria".
Puoi anche attivare il risparmio batteria selezionando l' opzione"Risparmio batteria" quando fai clic sull'icona della batteria nell'angolo in basso a destra della barra delle applicazioni.
Se segui queste istruzioni, tutte le tue app non verranno eseguite in background mentre questa funzionalità è attiva.
Queste istruzioni si applicano alle app scaricate tramite Microsoft Store. Per evitare che i programmi tradizionali utilizzino le risorse in background, è necessario chiuderli manualmente.
Correlato: Come ripristinare le opzioni dei piani di alimentazione mancanti su Windows
Metodo 3: Editor criteri di gruppo
Se vuoi sapere come interrompere tutti i processi non necessari su Windows 10 utilizzando l' Editor criteri di gruppo , procedi nel seguente modo:
Nota:
Windows 10 Home Edition non dispone dell'Editor criteri di gruppo.Dai un'occhiata agli altri metodi discussi se utilizzi Windows 10 Home.
- Premi " Win + R" per aprire la finestra di dialogo " Esegui".
- Digita "gpedit.msc " e premi " Invio".

- Vai su "Configurazione computer ", seleziona " Modelli amministrativi" e fai clic su "Sistema".

- Successivamente, fai clic su “Criteri di gruppo ”.

- Cerca "Non eseguire le applicazioni Windows specificate " e fai doppio clic su di esso per aprire le impostazioni.
- Fare clic sull'opzione " Abilitato ".
- Fare clic su " Mostra... ", quindi fare clic su " Aggiungi..."
- Aggiungi i programmi che desideri bloccare inserendo uno alla volta i nomi dei file eseguibili.
- Fare clic su "OK " per salvare le modifiche.
- Riavvia il PC per applicare le modifiche.
Verificare se il programma indesiderato in esecuzione sul computer è stato interrotto.
Metodo 4: Editor del Registro di sistema
Prendi nota:
La modifica del registro di Windows può essere rischiosa.Quindi, di solito è meglio scegliere alternative più semplici come Auslogics BoostSpeed.Il registro del tuo sistema operativo è fondamentale e apportare modifiche sbagliate potrebbe causare instabilità o addirittura arresti anomali.
Inoltre, prendi in considerazione la possibilità di eseguire il backup del registro per maggiore sicurezza prima di apportare qualsiasi modifica.Ciò ti garantisce di poter ripristinare rapidamente il tuo sistema a una condizione stabile se qualcosa va storto.
Questa strategia protegge l'integrità del sistema e riduce eventuali rischi legati alla modifica diretta del registro.Segui questa guida per ulteriori informazioni: La guida definitiva al backup e al ripristino di Windows 10
Ecco come impedire l'esecuzione delle app in background utilizzando l'editor del Registro di sistema:
- Premi " Win + R" per aprire la finestra di dialogo " Esegui".
- Digitare "regedit " e premere " Invio".

- Vai su "HKEY_LOCAL_MACHINE ", seleziona " Software" e fai clic su "Politiche".

- Seleziona "Microsoft " e fai clic su " Windows".

- Fare clic con il tasto destro sulla cartella "Windows ", selezionare " Nuovo" e fare clic su "Chiave".

- Etichetta la chiave come "AppPrivacy ".
- Fare clic con il tasto destro sulla chiave " AppPrivacy ", selezionare " Nuovo" e fare clic su "Valore stringa"."

- Denominare il valore della stringa come "BlockUserInstalledApps ".
- Fai doppio clic su “ BlockUserInstalledApps ”.
- Inserisci l'elenco delle app che desideri bloccare nel campo " Dati valore ", separato da punto e virgola.Ad esempio: "app1.exe;app2.exe ".

- Salva le modifiche e riavvia il computer.
Ecco come fermare un programma indesiderato in esecuzione su un computer utilizzando l'editor del registro.
Suggerimento professionale: come gestire i programmi di avvio utilizzando Auslogics BoostSpeed

Con Auslogics BoostSpeed, la gestione dei programmi di avvio è un processo semplice che ti consente di migliorare le prestazioni del tuo computer e disabilitare in modo sicuro i programmi di avvio.
Questo software ti consente di scegliere quali applicazioni eseguire all'avvio, garantendo un avvio del sistema più rapido ed efficiente.
Auslogics BoostSpeed fornisce un elenco completo di tutte le applicazioni impostate per l'avvio all'avvio del computer.
Oltre a gestire i programmi di avvio, Auslogics BoostSpeed aumenta la funzionalità dell'intero sistema correggendo i file corrotti , eliminando i file spazzatura, aumentando la stabilità del sistema, ecc.
Infine, numerosi strumenti utili, combinati con la capacità di gestire i processi in background e i programmi di avvio e l'esecuzione regolare della manutenzione dell'hardware, rendono Auslogics BoostSpeed indispensabile per prolungare la durata della vita del tuo PC.
Correlato: Come velocizzare Windows 10 – Guida passo passo
Conclusione
Esistono diversi modi per sapere come impedire l'esecuzione delle app in background. Puoi gestire in modo efficiente quali app vengono eseguite in background utilizzando le impostazioni di sistema, il Task Manager integrato o strumenti di terze parti come Auslogics BoostSpeed.
Questo può aiutarti a velocizzare il tuo computer e ad aumentare la durata della batteria. Ricorda che l'arresto dei programmi in background potrebbe non sempre comportare un miglioramento immediato delle prestazioni.
Tuttavia, può aiutare i PC più vecchi o con prestazioni scarse. È possibile utilizzare questi metodi per garantire che il computer funzioni in modo rapido ed efficace.
FAQ
Perché alcune app vengono eseguite in background per impostazione predefinita?
Alcune app vengono eseguite automaticamente in background perché devono eseguire attività anche quando non le utilizzi attivamente. Ciò aiuta a garantire che funzionino correttamente quando li riapri.
È sicuro disattivare tutte le app in background?
Anche se generalmente sicuro, la disattivazione di tutti i programmi in background può influire sulle prestazioni e sulla funzionalità del computer. Alcune operazioni cruciali richiedono programmi in background. Prestare attenzione quando si ha a che fare con applicazioni di sistema cruciali. Ma puoi disabilitare i programmi meno utilizzati.
Quanti processi in background sono normali?
A seconda del sistema e dei programmi utilizzati, un computer potrebbe avere più o meno processi in background del solito. Diverse attività in background sono tipiche delle operazioni cruciali. Tuttavia, l'esecuzione di troppi programmi in background può rallentare il computer. Puoi quindi monitorarli per assicurarti che il tuo PC continui a funzionare al meglio.
