Windows 10 PC でバックグラウンドで実行されているアプリを停止する方法
公開: 2023-10-23- バックグラウンドアプリとは何ですか?
- Windows 10でバックグラウンドで実行されているアプリを確認する方法
- 2. タスクマネージャーの使用
- 3. システム設定
- バックグラウンドで実行されているどのアプリを停止すべきかを知る方法
- 1. リソースの使用状況を確認する
- 2. システムへの影響を考慮する
- 3. 好みを考慮する
- 4. バッテリー寿命
- 5. アップデートを確認する
- バックグラウンドでのアプリの実行を停止する方法
- 方法 1: Auslogics BoostSpeed を使用する
- 方法 2: システム設定を使用する
- 方法 3: グループ ポリシー エディター
- 方法 4: レジストリ エディター
- プロのヒント: Auslogics BoostSpeed を使用してスタートアップ プログラムを管理する方法
- 結論
- よくある質問
- 一部のアプリがデフォルトでバックグラウンドで実行されるのはなぜですか?
- すべてのバックグラウンド アプリを無効にしても安全ですか?
- バックグラウンドプロセスの数は正常ですか?
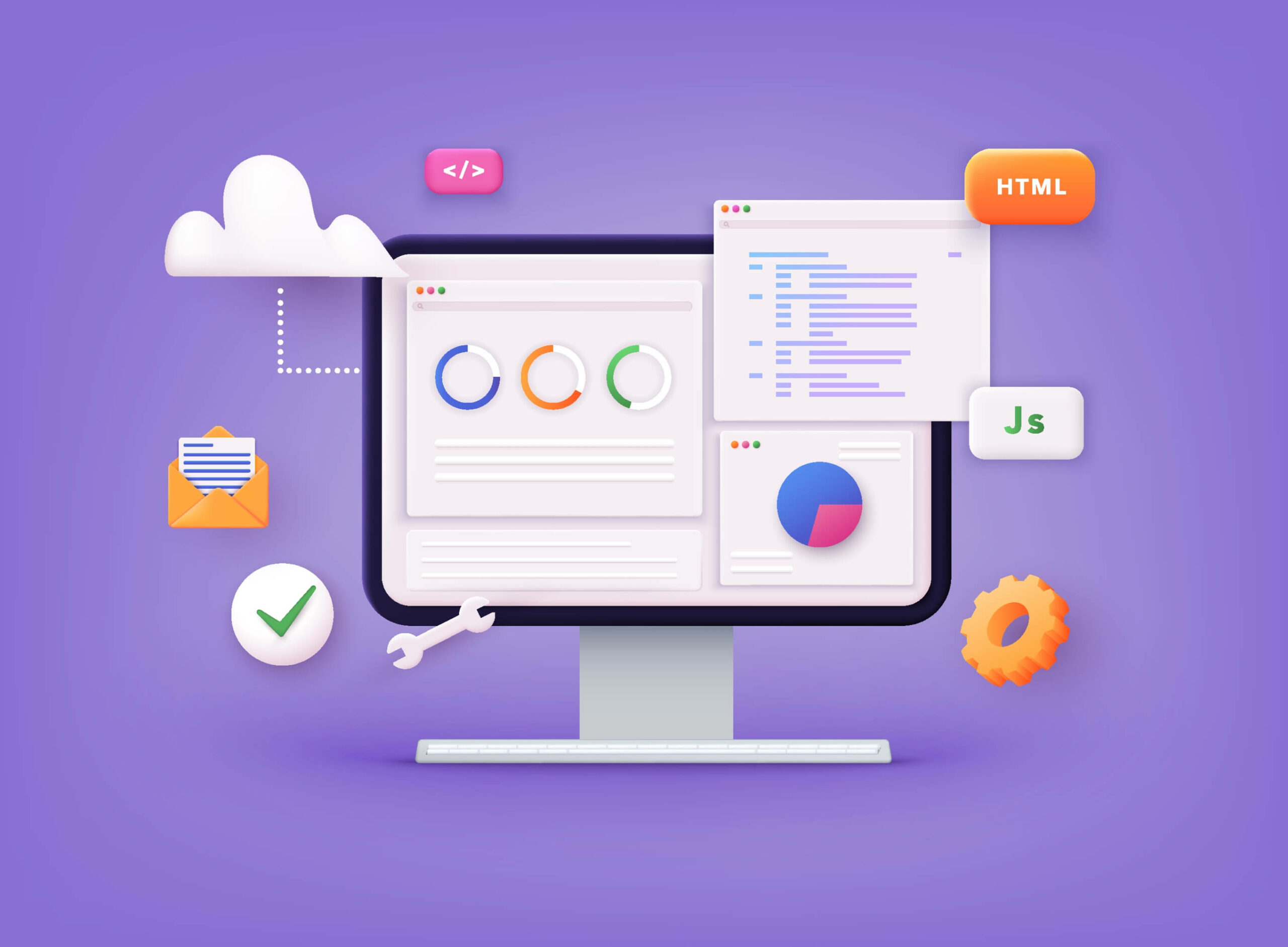
バックグラウンドで実行されているアプリをオフにする方法を理解し、知ることは、コンピューターのパフォーマンスとリソース使用量を最適化するために不可欠です。
これらのプログラムは、バックグラウンドで動作しながら、更新やデータ同期などの操作を管理します。
ただし、バックグラウンド プログラムを使用しすぎると、コンピューターの速度が低下する可能性があります。 この記事では、 Windows 10 でバックグラウンドで実行されているプログラムを停止する方法を見ていきます。
さぁ、始めよう。
バックグラウンドアプリとは何ですか?
バックグラウンド アプリは継続的に実行され、アクティブに使用していないときでもタスクを実行します。 これには、通知の受信、データの同期、更新の確認などが含まれます。
バックグラウンド アプリは、特定のプログラムの機能を維持します。 ただし、バックグラウンドで実行されているアプリが多すぎると、コンピューターのパフォーマンスが低下する可能性があります。
そのため、PC のパフォーマンスを向上させたり、バッテリー寿命などのリソースを節約したりするために、特定のバックグラウンド プログラムを管理または無効にする必要がある場合があります。
次のセクションでは、バックグラウンドでのアプリの実行を停止する方法を説明します。
Windows 10でバックグラウンドで実行されているアプリを確認する方法
PC 上でどのようなプログラムが実行されているかを確認する方法を知りたい場合は、以下の手順を確認してください。
Auslogics BoostSpeed は、Windows システムのパフォーマンスを最適化し、向上させるように設計されたソフトウェアです。 システムの最適化、レジストリのデフラグ、ブラウザ保護などを含む 30 を超える機能が含まれています。
システム設定などの Windows 組み込みメソッドと比較して、BoostSpeed はバックグラウンドで何が起こっているかを詳細に説明します。
たとえば、バックグラウンドで実行されているアプリがシステム、ローカル サービス、ネットワークなどであるかどうかを確認できます。
BoostSpeed では、どのアプリが信頼できるかどうかについての洞察も得られます。 これは、どのアプリを終了すべきか、どのアプリを無効にしてはいけないかを知るのに役立ちます。
その重要な機能の 1 つは、バックグラウンドで実行されているアプリを検索し、各アプリの CPU、RAM、およびネットワークの使用状況に関する情報を確認する機能です。
これは、最もリソースを消費するアプリを確認し、必要に応じてプロセスを終了するのに役立ちます。 Auslogics BoostSpeed がそれをどのように支援できるかは次のとおりです。
- Auslogics BoostSpeed を公式 Web サイトからダウンロードしてインストールします。

- インストール後にプログラムを起動します。
- 「タスクマネージャー」に移動し、「プロセス」をクリックします。

- PC 上で実行されているバックグラウンド アプリのリストを見つけることができます。 それを右クリックし、「プロセスの終了」を選択してプロセスを終了します。

関連: Auslogics BoostSpeed の無料トライアルを最大限に活用する
2. タスクマネージャーの使用
タスクマネージャーは、バックグラウンド アプリを確認および管理できる組み込みユーティリティです。 その方法は次のとおりです。
- 「Ctrl + Shift + Esc」を押してタスクマネージャーを開きます。
- 「プロセス」タブに移動し、実行中のプロセスのリストを確認します。

- バックグラウンド アプリを右クリックし、「タスクの終了」を選択して終了します。
タスク マネージャーでは、各バックグラウンド アプリに関する情報も提供されますが、Auslogics BoostSpeed ほど詳細で複雑ではありません。
関連: Windows タスク マネージャーを使用して優先度を設定する方法
3. システム設定
システム設定を使用して Windows 10 のバックグラウンドで実行されているアプリを確認する方法を知りたい場合は、以下の手順を確認してください。
- 検索バーに「設定」と入力してクリックします。
- 設定ウィンドウの「プライバシー」をクリックします。
- 左側のメニューの「バックグラウンド アプリ」をクリックします。
トグルスイッチのあるプログラムのリストが表示されます。 好みに応じてアプリを無効または有効にすることができます。
こちらもお読みください: タスク マネージャーの CPU データを Windows 10 トレイに保存する方法
バックグラウンドで実行されているどのアプリを停止すべきかを知る方法
重要なプロセスを妨げずにコンピューターのパフォーマンスを維持するには、バックグラウンドで実行されているどのアプリを無効にするかを決定することが重要です。
したがって、どのアプリを停止するかを知る必要があります。 その方法は次のとおりです。
1. リソースの使用状況を確認する
バックグラウンド プログラムが使用しているリソースの数を調べます。 各アプリが使用する CPU、メモリ、およびネットワーク リソースの量は、タスク マネージャーで確認できます (Ctrl + Shift + Esc をクリック)。
または、Auslogics BoostSpeed の「タスク マネージャー」をクリックしてこの情報を確認します。
プログラムが多くのリソースを使用しており、不要な場合は、アンインストールできます。
2. システムへの影響を考慮する
実行中のアプリがシステムのパフォーマンスにどのような影響を与えるかを考慮してください。 ウイルス対策ソフトウェアやシステム関連タスクなどの一部のアプリケーションは、コンピュータの安全性と効率性にとって不可欠です。
したがって、これらのアプリを無効にしないでください。 システム アップデートやハードウェア ドライバーに関連するアプリを無視することもできます。
3. 好みを考慮する
選択は、アプリの使用パターンや好みに合わせて行う必要があります。 めったに使用しないアプリを削除できます。
ただし、よりスムーズなエクスペリエンスを実現するために、定期的に使用するアプリをバックグラウンドで実行できるようにする必要があります。 アプリを使用するたびに有効にしたり無効にしたりすることはお勧めできません。
4. バッテリー寿命
このヒントはラップトップに固有です。 多くのリソースを使用し、バックグラウンドで常に実行されているアプリを停止します (特にラップトップが接続されていない場合)。これらのアプリケーションを閉じると、バッテリーの寿命を延ばすことができます。
5. アップデートを確認する
電子メール クライアントなどの一部のアプリは、バックグラウンド プロセスを使用して新しいメッセージや更新を確認します。 これらのアプリの使用を停止する前に、ワークフローにどのような影響を与えるかを検討してください。 完全に無効にする代わりに、更新頻度を下げることができます。
関連: Windows アップデートを手動で確認してインストールする方法
バックグラウンドでのアプリの実行を停止する方法
Windows 10 でバックグラウンドで実行されているプログラムを停止する方法を説明します。以下に概説する手順は、バックグラウンド タスクを問題なく終了するのに役立ちます。
メモを取る:
バックグラウンド アプリを無効にしても、バッテリー寿命がすぐに大幅に改善されるわけではないことに注意してください。Microsoft と Windows の開発者は、バックグラウンド操作を効率的に最適化しました。ただし、古い PC をお使いの場合は、バッテリー寿命を延ばしたり、パフォーマンスの問題を解決したりするのに役立ちます。
方法 1: Auslogics BoostSpeed を使用する
上で述べたように、Auslogics BoostSpeed は、すべてのプロセスを表示することと、不要なプロセスをオフにすることの両方に役立ちます。
Auslogics BoostSpeed を使用してバックグラウンドで実行されているアプリをオフにする方法を知りたい場合は、以下の手順に従ってください。
- プログラムを起動し、「タスクマネージャー」をクリックします。

- 終了したいプログラムを選択し、「プロセスの終了」をクリックします。
警告:
「プロセスの終了」機能を使用すると、プログラム内の保存されていないデータは失われます。重要なシステム プロセスを終了すると、重要なシステム コンポーネントが無効になる可能性があるため、可能な限り、重要なシステム プロセスを終了しないようにするのが最善です。
Explorer.exeや、ユーザー名に「 SYSTEM」、「SYSTRAY」、または「SERVICE 」が含まれるプログラムを終了しないでください。プロセスが何をするのかわからない場合は、プロセスを終了しないでください。
方法 2: システム設定を使用する
システム設定を使用して Windows 10 でバックグラウンド アプリをオフにする方法は次のとおりです。
- 「設定」を開きます。
- 「システム」をクリックします。
- 「バッテリー」をクリックします。


「バッテリーセーバー」セクションの「次の充電までのバッテリーセーバーステータス」というラベルの付いたトグルスイッチを無効にします。
タスクバーの右下隅にあるバッテリーアイコンをクリックして「バッテリーセーバー」オプションを選択して、バッテリーセーバーをオンにすることもできます。
これらの手順に従った場合、この機能がオンになっている間は、すべてのアプリがバックグラウンドで実行されなくなります。
これらの手順は、Microsoft Store 経由でダウンロードされたアプリに適用されます。 従来のプログラムがバックグラウンド リソースを使用しないようにするには、それらを手動で閉じる必要があります。
関連: Windows で失われた電源プランのオプションを復元する方法
方法 3: グループ ポリシー エディター
グループ ポリシー エディターを使用してWindows 10 で不要なプロセスをすべて停止する方法を知りたい場合は、次の手順に従ってください。
注記:
Windows 10 Home Edition にはグループ ポリシー エディターがありません。Windows 10 Home を使用している場合は、説明されている他の方法を確認してください。
- 「 Win + R」を押して「ファイル名を指定して実行」ダイアログボックスを開きます。
- 「 gpedit.msc 」と入力し、「 Enter」を押します。

- 「コンピュータの構成」に移動し、 「管理用テンプレート」を選択し、「システム」をクリックします。

- 次に「グループポリシー」をクリックします。

- 「指定された Windows アプリケーションを実行しない」を検索し、ダブルクリックして設定を開きます。
- 「有効」オプションをクリックします。
- 「表示… 」をクリックし、「追加… 」をクリックします。
- 実行可能ファイル名を 1 つずつ入力して、ブロックするプログラムを追加します。
- 「OK 」をクリックして変更を保存します。
- PC を再起動して変更を適用します。
コンピュータ上で実行されている不要なプログラムが停止されているかどうかを確認してください。
方法 4: レジストリ エディター
メモを取る:
Windows レジストリの編集には危険が伴う場合があります。したがって、通常は、Auslogics BoostSpeed などのよりシンプルな代替手段を選択するのが最善です。オペレーティング システムのレジストリは非常に重要であり、間違った変更を行うと、不安定になったりクラッシュしたりする可能性があります。
また、変更を加える前に、セキュリティを強化するためにレジストリをバックアップすることを検討してください。これにより、何か問題が発生した場合でも、システムを安定した状態にすぐに復元できることが保証されます。
この戦略により、システムの整合性が保護され、レジストリの直接編集に関連する潜在的なリスクが軽減されます。詳細については、このガイドに従ってください: Windows 10 のバックアップと復元の究極ガイド
レジストリ エディターを使用して、バックグラウンドでのアプリの実行を停止する方法は次のとおりです。
- 「 Win + R」を押して「ファイル名を指定して実行」ダイアログボックスを開きます。
- 「 regedit 」と入力して「 Enter」を押します。

- 「HKEY_LOCAL_MACHINE 」に移動し、「ソフトウェア」を選択して、「ポリシー」をクリックします。

- 「Microsoft 」を選択し、「 Windows」をクリックします。

- 「Windows 」フォルダを右クリックし、「新規」を選択し、「キー」をクリックします。

- キーに「AppPrivacy 」というラベルを付けます。
- 「 AppPrivacy 」キーを右クリックし、「新規」を選択し、「文字列値」をクリックします。」

- 文字列値に「BlockUserInstalledApps 」という名前を付けます。
- 「 BlockUserInstalledApps 」をダブルクリックします。
- 「値のデータ」フィールドにブロックするアプリのリストをセミコロンで区切って入力します。例: 「app1.exe;app2.exe 」。

- 変更を保存し、コンピューターを再起動します。
以上が、レジストリ エディターを使用してコンピューター上で実行されている不要なプログラムを停止する方法です。
プロのヒント: Auslogics BoostSpeed を使用してスタートアップ プログラムを管理する方法

Auslogics BoostSpeed を使用すると、スタートアップ プログラムを管理する簡単なプロセスで、コンピュータのパフォーマンスを向上させ、スタートアップ プログラムを安全に無効にすることができます。
このソフトウェアを使用すると、起動時に実行するアプリケーションを選択できるため、システムの起動がより迅速かつ効率的になります。
Auslogics BoostSpeed は、コンピュータの起動時に起動するように設定されているすべてのアプリケーションの完全なリストを提供します。
Auslogics BoostSpeed は、スタートアップ プログラムの管理に加えて、破損したファイルの修復、ジャンク ファイルの削除、システムの安定性の向上などにより、システム全体の機能を向上させます。
結局のところ、Auslogics BoostSpeed は、バックグラウンド プロセスやスタートアップ プログラムの管理方法を理解し、定期的にハードウェア メンテナンスを実行する方法と組み合わされた多数の便利なツールによって、 PC の寿命を延ばすために不可欠なものになります。
関連: Windows 10 を高速化する方法 – ステップバイステップガイド
結論
バックグラウンドでのアプリの実行を停止する方法を知る方法はいくつかあります。 システム設定、組み込みのタスク マネージャー、または Auslogics BoostSpeed などのサードパーティ ツールを使用して、バックグラウンドで実行するアプリを効率的に管理できます。
これにより、コンピュータの速度が向上し、バッテリ寿命が長くなります。 バックグラウンド プログラムを停止しても、すぐにパフォーマンスが向上するとは限らないことに注意してください。
ただし、古い PC やパフォーマンスの低い PC には役立ちます。 これらの方法を使用すると、コンピュータを迅速かつ効果的に動作させることができます。
よくある質問
一部のアプリがデフォルトでバックグラウンドで実行されるのはなぜですか?
一部のアプリは、ユーザーがアクティブに使用していないときでもタスクを実行する必要があるため、バックグラウンドで自動的に実行されます。 これにより、再度開いたときにスムーズに機能するようになります。
すべてのバックグラウンド アプリを無効にしても安全ですか?
通常は安全ですが、バックグラウンド プログラムをすべてオフにすると、コンピューターのパフォーマンスと機能に影響を与える可能性があります。 一部の重要な操作にはバックグラウンド プログラムが必要です。 重要なシステム アプリケーションを扱うときは注意してください。 ただし、あまり使用されないプログラムを無効にすることはできます。
バックグラウンドプロセスの数は正常ですか?
使用するシステムやプログラムによっては、コンピュータのバックグラウンド プロセスが通常よりも多い場合や少ない場合があります。 重要な操作では、いくつかのバックグラウンド アクティビティが一般的です。 ただし、バックグラウンド プログラムを実行しすぎると、コンピューターの速度が遅くなる可能性があります。 したがって、それらを監視して、PC が最高のパフォーマンスを維持し続けることを確認できます。
