Wie kann ich verhindern, dass Apps auf einem Windows 10-PC im Hintergrund ausgeführt werden?
Veröffentlicht: 2023-10-23- Was sind Hintergrund-Apps?
- So überprüfen Sie Apps, die unter Windows 10 im Hintergrund ausgeführt werden
- 2. Verwenden des Task-Managers
- 3. Systemeinstellungen
- So erfahren Sie, welche im Hintergrund ausgeführten Apps gestoppt werden müssen
- 1. Überprüfen Sie die Ressourcennutzung
- 2. Berücksichtigen Sie die Auswirkungen auf das System
- 3. Berücksichtigen Sie Ihre Präferenz
- 4. Akkulaufzeit
- 5. Suchen Sie nach Updates
- So verhindern Sie, dass Apps im Hintergrund ausgeführt werden
- Methode 1: Verwendung von Auslogics BoostSpeed
- Methode 2: Verwenden der Systemeinstellungen
- Methode 3: Gruppenrichtlinien-Editor
- Methode 4: Registrierungseditor
- Profi-Tipp: So verwalten Sie Startprogramme mit Auslogics BoostSpeed
- Abschluss
- FAQ
- Warum werden einige Apps standardmäßig im Hintergrund ausgeführt?
- Ist es sicher, alle Hintergrund-Apps zu deaktivieren?
- Wie viele Hintergrundprozesse sind normal?
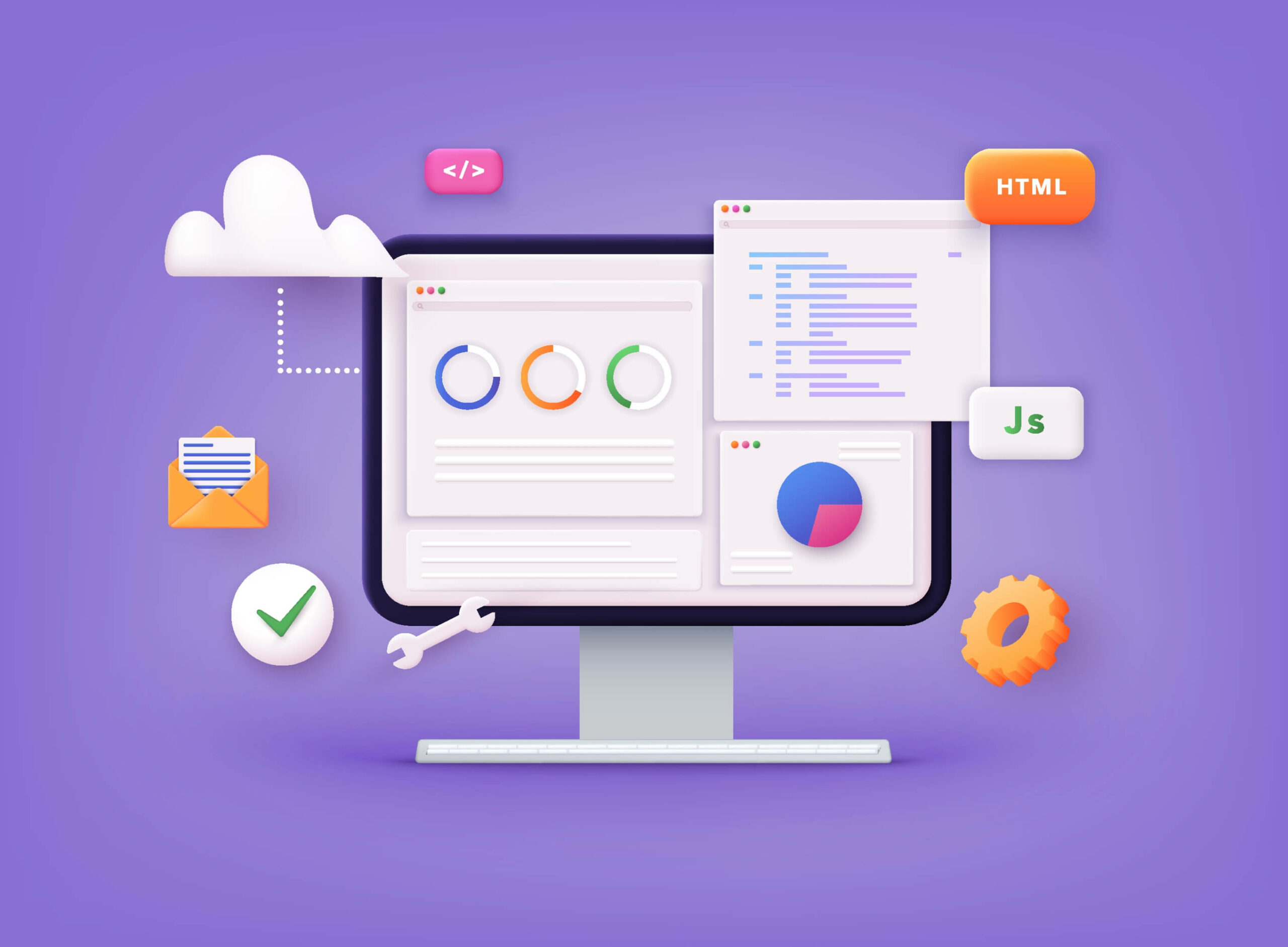
Um die Leistung und Ressourcennutzung Ihres Computers zu optimieren, ist es wichtig zu verstehen und zu wissen, wie Sie im Hintergrund laufende Apps deaktivieren können .
Diese Programme verwalten Vorgänge wie Aktualisierungen und Datensynchronisierung, während sie im Hintergrund ausgeführt werden.
Allerdings kann die Verwendung zu vieler Hintergrundprogramme Ihren Computer verlangsamen. In diesem Artikel schauen wir uns an, wie man unter Windows 10 die Ausführung von Programmen im Hintergrund stoppt .
Lass uns anfangen.
Was sind Hintergrund-Apps?
Hintergrund-Apps laufen kontinuierlich und führen Aufgaben aus, auch wenn Sie sie nicht aktiv nutzen. Dazu können der Empfang von Benachrichtigungen, die Synchronisierung von Daten oder die Suche nach Updates gehören.
Hintergrund-Apps behalten die Funktionalität bestimmter Programme bei. Allerdings kann sich die Leistung Ihres Computers verlangsamen, wenn zu viele Apps im Hintergrund ausgeführt werden.
Daher müssen Sie möglicherweise bestimmte Hintergrundprogramme verwalten oder deaktivieren, um die PC-Leistung zu verbessern oder Ressourcen wie die Akkulaufzeit zu sparen.
In den folgenden Abschnitten zeigen wir Ihnen, wie Sie verhindern, dass Apps im Hintergrund ausgeführt werden.
So überprüfen Sie Apps, die unter Windows 10 im Hintergrund ausgeführt werden
Wenn Sie wissen möchten, wie Sie sehen können, welche Programme auf dem PC ausgeführt werden, überprüfen Sie die folgenden Schritte:
Auslogics BoostSpeed ist eine Software zur Optimierung und Steigerung der Leistung Ihres Windows-Systems. Es umfasst über 30 Funktionen, darunter Systemoptimierung, Registrierungsdefragmentierung, Browserschutz usw.
Im Vergleich zu in Windows integrierten Methoden wie Systemeinstellungen liefert BoostSpeed detaillierte Beschreibungen dessen, was im Hintergrund passiert.
Es kann beispielsweise prüfen, ob es sich bei einer im Hintergrund ausgeführten App um ein System, einen lokalen Dienst, ein Netzwerk usw. handelt.
BoostSpeed gibt Ihnen auch Einblick, welche Apps vertrauenswürdig sind und welche nicht. Dadurch wissen Sie, welche Apps beendet werden müssen und welche nicht deaktiviert werden dürfen.
Eine seiner wesentlichen Funktionen ist die Möglichkeit, nach Apps zu suchen, die im Hintergrund laufen, und Informationen über die CPU-, RAM- und Netzwerknutzung jeder App zu überprüfen.
Es hilft Ihnen, die ressourcenintensivsten Apps zu sehen und den Vorgang bei Bedarf zu beenden. So kann Auslogics BoostSpeed Ihnen dabei helfen:
- Laden Sie Auslogics BoostSpeed von der offiziellen Website herunter und installieren Sie es .

- Starten Sie das Programm nach der Installation.
- Navigieren Sie zum „Task-Manager “ und klicken Sie auf „ Prozesse“.

- Sie finden eine Liste der Hintergrund-Apps, die auf Ihrem PC ausgeführt werden. Klicken Sie mit der rechten Maustaste darauf und wählen Sie „Prozess beenden “, um den Prozess zu beenden.

Verwandte Themen: Holen Sie das Beste aus der kostenlosen Testversion von Auslogics BoostSpeed heraus
2. Verwenden des Task-Managers
Der Task-Manager ist ein integriertes Dienstprogramm, mit dem Sie Hintergrund-Apps überprüfen und verwalten können. So geht's:
- Drücken Sie„Strg + Umschalt + Esc“, um den Task-Manager zu öffnen.
- Navigieren Sie zur Registerkarte „ Prozesse “ und suchen Sie nach der Liste der laufenden Prozesse.

- Sie können mit der rechten Maustaste auf eine Hintergrund-App klicken und„Aufgabe beenden “ auswählen, um sie zu beenden.
Der Task-Manager bietet auch Informationen zu jeder Hintergrund-App, ist jedoch nicht so detailliert und komplex wie Auslogics BoostSpeed.
Verwandte Themen: So legen Sie die Priorität mithilfe des Windows-Task-Managers fest
3. Systemeinstellungen
Wenn Sie wissen möchten, wie Sie Apps, die unter Windows 10 im Hintergrund laufen, mithilfe der Systemeinstellungen überprüfen können, sehen Sie sich die folgenden Schritte an:
- Geben Sie „ Einstellungen “ in die Suchleiste ein und klicken Sie darauf.
- Klicken Sie im Einstellungsfenster auf „ Datenschutz “.
- Klicken Sie im linken Menü auf „Hintergrund-Apps “.
Sie sehen die Liste der Programme mit Kippschaltern. Sie können die Apps je nach Wunsch deaktivieren und aktivieren.
Lesen Sie auch: Wie behalte ich die CPU-Daten des Task-Managers in der Windows 10-Taskleiste?
So erfahren Sie, welche im Hintergrund ausgeführten Apps gestoppt werden müssen
Die Entscheidung, welche im Hintergrund ausgeführten Apps deaktiviert werden sollen, kann entscheidend sein, um die Leistung Ihres Computers aufrechtzuerhalten, ohne wesentliche Prozesse zu beeinträchtigen.
Sie müssen also wissen, welche Apps Sie stoppen müssen. Hier ist wie:
1. Überprüfen Sie die Ressourcennutzung
Untersuchen Sie, wie viele Ressourcen Hintergrundprogramme verbrauchen. Sie können im Task-Manager anzeigen, wie viel CPU, Arbeitsspeicher und Netzwerkressourcen jede App verbraucht (klicken Sie auf Strg + Umschalt + Esc).
Alternativ können Sie bei Auslogics BoostSpeed auf „Task-Manager“ klicken, um nach diesen Informationen zu suchen.
Wenn ein Programm viele Ihrer Ressourcen beansprucht und Sie es nicht benötigen, können Sie es deinstallieren.
2. Berücksichtigen Sie die Auswirkungen auf das System
Überlegen Sie, wie sich die ausgeführten Apps auf die Leistung Ihres Systems auswirken. Einige Anwendungen, wie Antivirensoftware oder systembezogene Aufgaben, sind für die Sicherheit und Effizienz Ihres Computers unerlässlich.
Deaktivieren Sie diese Apps also nicht. Sie können Apps im Zusammenhang mit Systemaktualisierungen oder Hardwaretreibern auch ignorieren.
3. Berücksichtigen Sie Ihre Präferenz
Ihre Wahl muss mit Ihren App-Nutzungsmustern und -Vorlieben übereinstimmen. Sie können Apps entfernen, die Sie selten verwenden.
Für ein reibungsloseres Erlebnis sollten Sie jedoch zulassen, dass Apps, die Sie regelmäßig verwenden, im Hintergrund ausgeführt werden. Es ist nicht ratsam, die App jedes Mal zu aktivieren und zu deaktivieren, wenn Sie sie verwenden.
4. Akkulaufzeit
Dieser Tipp gilt speziell für Laptops. Stoppen Sie Apps, die viele Ressourcen verbrauchen und ständig im Hintergrund ausgeführt werden, insbesondere wenn Ihr Laptop nicht angeschlossen ist. Sie können die Akkulaufzeit verlängern, indem Sie diese Anwendungen schließen.
5. Suchen Sie nach Updates
Einige Apps, beispielsweise E-Mail-Clients, verwenden Hintergrundprozesse, um nach neuen Nachrichten oder Aktualisierungen zu suchen. Bevor Sie diese Apps nicht mehr verwenden, überlegen Sie, welche Auswirkungen sie auf Ihren Arbeitsablauf haben. Anstatt sie vollständig zu deaktivieren, können Sie ihre Aktualisierungshäufigkeit verringern.
Verwandte Themen: So überprüfen und installieren Sie Windows-Updates manuell
So verhindern Sie, dass Apps im Hintergrund ausgeführt werden
Wir zeigen Ihnen, wie Sie unter Windows 10 Programme stoppen, die im Hintergrund laufen. Die unten aufgeführten Schritte können Ihnen dabei helfen, Hintergrundaufgaben problemlos zu beenden.
Beachten:
Bedenken Sie, dass das Deaktivieren von Hintergrund-Apps möglicherweise nicht zu einer großen, sofortigen Verbesserung Ihrer Akkulaufzeit führt.Microsoft- und Windows-Entwickler haben Hintergrundvorgänge effizient optimiert.Wenn Sie jedoch einen älteren PC haben, kann dies dazu beitragen, die Akkulaufzeit zu verlängern oder Leistungsprobleme zu beheben.
Methode 1: Verwendung von Auslogics BoostSpeed
Wie wir oben erwähnt haben, kann Ihnen Auslogics BoostSpeed dabei helfen, sowohl alle Prozesse anzuzeigen als auch unnötige auszuschalten.
Wenn Sie wissen möchten, wie Sie im Hintergrund laufende Apps mit Auslogics BoostSpeed deaktivieren, führen Sie die folgenden Schritte aus:
- Starten Sie das Programm und klicken Sie auf „ Task-Manager“.

- Wählen Sie das Programm aus, das Sie beenden möchten, und klicken Sie auf „Prozess beenden“.
Warnung:
Wenn Sie die Funktion „Prozess beenden“ verwenden, gehen alle nicht gespeicherten Daten innerhalb eines Programms verloren.Es ist am besten, das Beenden wichtiger Systemprozesse nach Möglichkeit zu vermeiden, da dadurch wichtige Systemkomponenten deaktiviert werden könnten.
Beenden Sie Explorer.exeoder andere Programmenicht mit „ SYSTEM“, „SYSTRAY“ oder „SERVICE“im Benutzernamen.Beenden Sie einen Prozess nicht, wenn Sie nicht wissen, was er tut.

Methode 2: Verwenden der Systemeinstellungen
So deaktivieren Sie Hintergrund-Apps unter Windows 10 mithilfe der Systemeinstellungen:
- Öffnen Sie „Einstellungen “.
- Klicken Sie auf „ System “.
- Klicken Sie auf „ Batterie “.

Deaktivieren Sie den Kippschalter mit der Aufschrift „Batteriesparstatus bis zur nächsten Ladung “ im Abschnitt „ Batteriesparmodus“.
Sie können den Energiesparmodus auch aktivieren, indem Sie die Option„Batteriesparmodus“ auswählen , wenn Sie auf das Batteriesymbol in der unteren rechten Ecke der Taskleiste klicken.
Wenn Sie diese Anweisungen befolgen, werden nicht alle Ihre Apps im Hintergrund ausgeführt, während diese Funktion aktiviert ist.
Diese Anweisungen gelten für Apps, die über den Microsoft Store heruntergeladen wurden. Um zu verhindern, dass herkömmliche Programme Hintergrundressourcen verbrauchen, müssen Sie sie manuell schließen.
Verwandte Themen: So stellen Sie fehlende Energieplanoptionen unter Windows wieder her
Methode 3: Gruppenrichtlinien-Editor
Wenn Sie wissen möchten, wie Sie mit dem Gruppenrichtlinien-Editor alle unnötigen Prozesse unter Windows 10 stoppen , führen Sie die folgenden Schritte aus:
Notiz:
Die Windows 10 Home Edition verfügt nicht über den Gruppenrichtlinien-Editor.Sehen Sie sich die anderen besprochenen Methoden an, wenn Sie Windows 10 Home verwenden.
- Drücken Sie „ Win + R“ , um das Dialogfeld „ Ausführen“ zu öffnen.
- Geben Sie „gpedit.msc “ ein und drücken Sie „ Enter“.

- Gehen Sie zu „Computerkonfiguration “, wählen Sie „ Administrative Vorlagen“ und klicken Sie auf „System“.

- Klicken Sie anschließend auf „Gruppenrichtlinie “.

- Suchen Sie nach „Bestimmte Windows-Anwendungen nicht ausführen “ und doppelklicken Sie darauf, um die Einstellungen zu öffnen.
- Klicken Sie auf die Option „ Aktiviert “.
- Klicken Sie auf „ Anzeigen… “ und dann auf „ Hinzufügen…“ .
- Fügen Sie die Programme hinzu, die Sie blockieren möchten, indem Sie die Namen der ausführbaren Dateien einzeln eingeben.
- Klicken Sie auf „OK “, um Ihre Änderungen zu speichern.
- Starten Sie Ihren PC neu, um die Änderungen zu übernehmen.
Überprüfen Sie, ob das unerwünschte Programm, das auf dem Computer ausgeführt wird, gestoppt wurde.
Methode 4: Registrierungseditor
Mache eine Notiz:
Das Bearbeiten der Windows-Registrierung kann riskant sein.Daher ist es normalerweise am besten, einfachere Alternativen wie Auslogics BoostSpeed zu wählen.Die Registrierung Ihres Betriebssystems ist von entscheidender Bedeutung, und falsche Änderungen können zu Instabilität oder sogar Abstürzen führen.
Erwägen Sie außerdem, die Registrierung aus Sicherheitsgründen zu sichern, bevor Sie Änderungen vornehmen.Dies garantiert Ihnen, dass Sie Ihr System schnell wieder in einen stabilen Zustand versetzen können, wenn etwas schief geht.
Diese Strategie schützt die Integrität Ihres Systems und reduziert mögliche Risiken im Zusammenhang mit der direkten Bearbeitung der Registrierung.Weitere Informationen finden Sie in dieser Anleitung: Die ultimative Anleitung zum Sichern und Wiederherstellen von Windows 10
So verhindern Sie mit dem Registrierungseditor , dass Apps im Hintergrund ausgeführt werden :
- Drücken Sie „ Win + R“ , um das Dialogfeld „ Ausführen“ zu öffnen.
- Geben Sie „regedit “ ein und drücken Sie „ Enter“.

- Gehen Sie zu „HKEY_LOCAL_MACHINE “, wählen Sie „ Software“ und klicken Sie auf „Richtlinien“.

- Wählen Sie „Microsoft “ und klicken Sie auf „ Windows“.

- Klicken Sie mit der rechten Maustaste auf den Ordner „Windows “, wählen Sie „ Neu“ und klicken Sie auf „Schlüssel“.

- Beschriften Sie den Schlüssel mit „AppPrivacy “.
- Klicken Sie mit der rechten Maustaste auf den Schlüssel „ AppPrivacy “, wählen Sie „ Neu“ und klicken Sie auf „String Value“.”

- Benennen Sie den Zeichenfolgenwert als „BlockUserInstalledApps “.
- Doppelklicken Sie auf „ BlockUserInstalledApps “.
- Geben Sie die Liste der Apps, die Sie blockieren möchten , durch Semikolon getrennt in das Feld „ Wertdaten “ ein.Beispiel: „app1.exe;app2.exe .“

- Speichern Sie die Änderungen und starten Sie den Computer neu.
So stoppen Sie die Ausführung eines unerwünschten Programms auf einem Computer mit dem Registrierungseditor.
Profi-Tipp: So verwalten Sie Startprogramme mit Auslogics BoostSpeed

Mit Auslogics BoostSpeed ist die Verwaltung von Startprogrammen ein einfacher Vorgang, mit dem Sie die Leistung Ihres Computers steigern und Startprogramme sicher deaktivieren können.
Mit dieser Software können Sie auswählen, welche Anwendungen beim Start ausgeführt werden, was zu einem schnelleren und effizienteren Systemstart führt.
Auslogics BoostSpeed bietet eine ausführliche Liste aller Anwendungen, die beim Hochfahren Ihres Computers gestartet werden sollen.
Neben der Verwaltung von Startprogrammen erhöht Auslogics BoostSpeed die Funktionalität des gesamten Systems, indem es beschädigte Dateien repariert , Junk-Dateien löscht, die Systemstabilität erhöht usw.
Letztendlich machen zahlreiche nützliche Tools, kombiniert mit dem Wissen, wie man Hintergrundprozesse und Startprogramme verwaltet und regelmäßige Hardware-Wartung durchführt, Auslogics BoostSpeed unverzichtbar, um die Lebensdauer Ihres PCs zu verlängern.
Verwandte Themen: So beschleunigen Sie Windows 10 – Schritt-für-Schritt-Anleitung
Abschluss
Es gibt verschiedene Möglichkeiten, die Ausführung von Apps im Hintergrund zu verhindern. Sie können effizient verwalten, welche Apps im Hintergrund ausgeführt werden, indem Sie Systemeinstellungen, den integrierten Task-Manager oder Tools von Drittanbietern wie Auslogics BoostSpeed verwenden.
Dies kann Ihnen helfen, Ihren Computer zu beschleunigen und die Akkulaufzeit zu verlängern. Bedenken Sie, dass das Stoppen von Hintergrundprogrammen nicht immer zu einer sofortigen Leistungsverbesserung führt.
Es kann jedoch älteren PCs oder PCs mit schlechter Leistung helfen. Mit diesen Methoden können Sie sicherstellen, dass Ihr Computer schnell und effektiv arbeitet.
FAQ
Warum werden einige Apps standardmäßig im Hintergrund ausgeführt?
Einige Apps werden automatisch im Hintergrund ausgeführt, da sie Aufgaben auch dann ausführen müssen, wenn Sie sie nicht aktiv verwenden. Dies trägt dazu bei, dass sie beim erneuten Öffnen reibungslos funktionieren.
Ist es sicher, alle Hintergrund-Apps zu deaktivieren?
Das Ausschalten aller Hintergrundprogramme ist zwar im Allgemeinen sicher, kann jedoch die Leistung und Funktionalität des Computers beeinträchtigen. Für einige wichtige Vorgänge sind Hintergrundprogramme erforderlich. Seien Sie vorsichtig, wenn Sie mit wichtigen Systemanwendungen umgehen. Sie können jedoch weniger verwendete Programme deaktivieren.
Wie viele Hintergrundprozesse sind normal?
Abhängig vom System und den von Ihnen verwendeten Programmen kann es sein, dass ein Computer mehr oder weniger Hintergrundprozesse als üblich hat. Für wichtige Vorgänge sind mehrere Hintergrundaktivitäten typisch. Allerdings kann die Ausführung zu vieler Hintergrundprogramme Ihren Computer verlangsamen. So können Sie sie überwachen, um sicherzustellen, dass Ihr PC weiterhin die beste Leistung erbringt.
