Cum să opriți rularea aplicațiilor în fundal pe PC-ul Windows 10?
Publicat: 2023-10-23- Ce sunt aplicațiile de fundal?
- Cum să verificați aplicațiile care rulează în fundal pe Windows 10
- 2. Folosind Managerul de activități
- 3. Setări de sistem
- Cum să știți ce aplicații care rulează în fundal să oprească
- 1. Verificați Utilizarea resurselor
- 2. Luați în considerare impactul sistemului
- 3. Luați în considerare preferințele dvs
- 4. Durata de viață a bateriei
- 5. Verificați pentru actualizări
- Cum să opriți rularea aplicațiilor în fundal
- Metoda 1: Utilizarea Auslogics BoostSpeed
- Metoda 2: Utilizarea setărilor de sistem
- Metoda 3: Editor de politici de grup
- Metoda 4: Editorul Registrului
- Sfat profesionist: Cum să gestionați programele de pornire folosind Auslogics BoostSpeed
- Concluzie
- FAQ
- De ce unele aplicații rulează în fundal în mod implicit?
- Este sigur să dezactivați toate aplicațiile de fundal?
- Câte procese de fundal sunt normale?
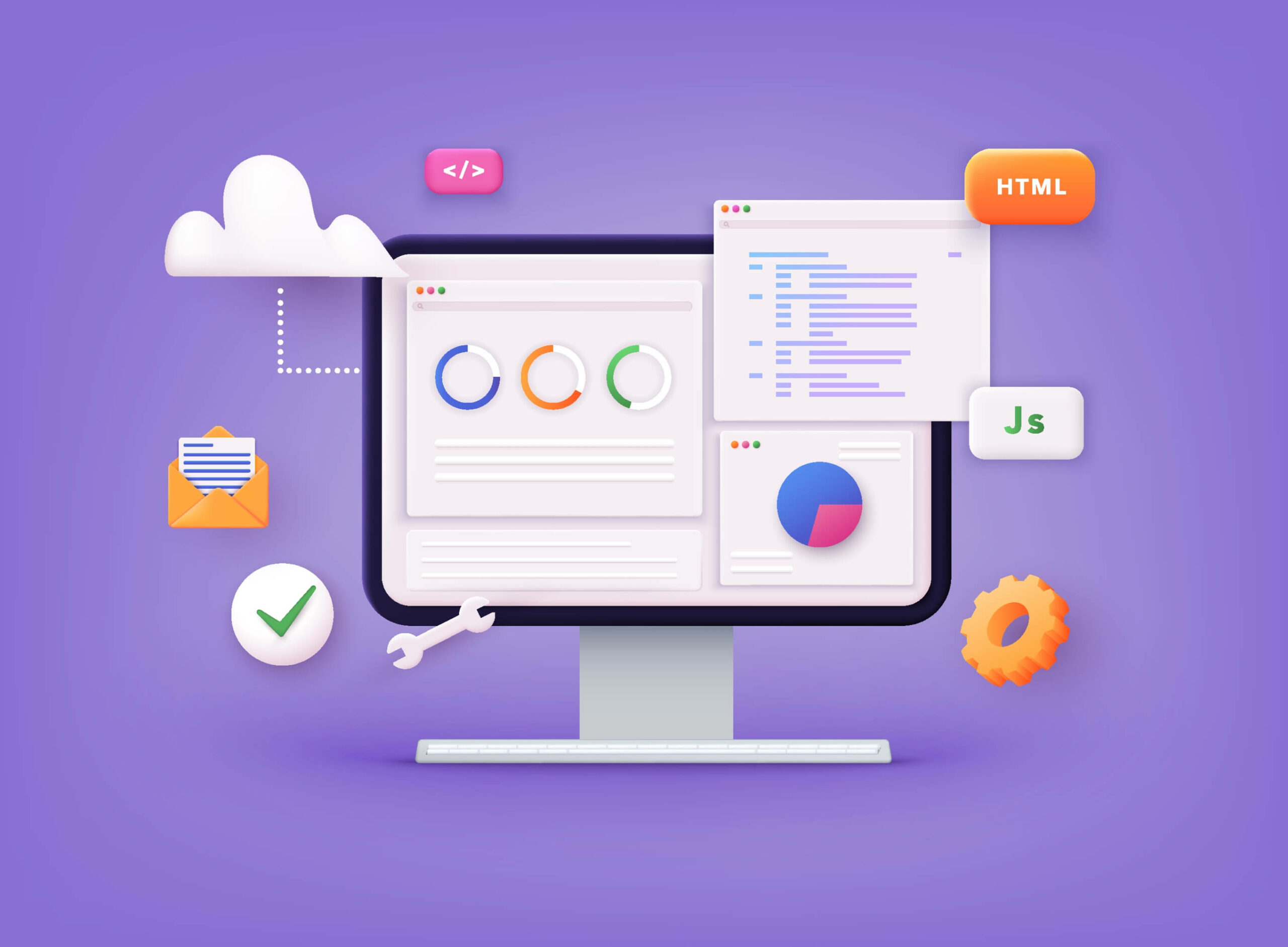
Înțelegerea și cunoașterea modului de dezactivare a aplicațiilor care rulează în fundal este vitală pentru a optimiza performanța computerului și utilizarea resurselor.
Aceste programe gestionează operațiuni precum actualizările și sincronizarea datelor în timp ce funcționează în fundal.
Cu toate acestea, utilizarea prea multor programe în fundal poate încetini computerul. În acest articol, vom analiza cum să opriți programele care rulează în fundal pe Windows 10 .
Sa incepem.
Ce sunt aplicațiile de fundal?
Aplicațiile de fundal rulează continuu și efectuează sarcini chiar și atunci când nu le utilizați în mod activ. Acestea pot include primirea de notificări, sincronizarea datelor sau verificarea actualizărilor.
Aplicațiile de fundal mențin funcționalitatea anumitor programe. Cu toate acestea, performanța computerului dvs. poate încetini atunci când rulează prea multe aplicații în fundal.
Deci, poate fi necesar să gestionați sau să dezactivați anumite programe de fundal pentru a îmbunătăți performanța PC-ului sau pentru a economisi resurse, cum ar fi durata de viață a bateriei.
În secțiunile următoare, vă vom arăta cum să opriți rularea aplicațiilor în fundal.
Cum să verificați aplicațiile care rulează în fundal pe Windows 10
Dacă doriți să știți cum să vedeți ce programe rulează pe computer, verificați pașii de mai jos:
Auslogics BoostSpeed este un software conceput pentru a optimiza și spori performanța sistemului Windows. Include peste 30 de funcții, inclusiv optimizarea sistemului, defragmentarea registrului, protecția browserului etc.
În comparație cu metodele încorporate în Windows, cum ar fi setările de sistem, BoostSpeed oferă descrieri detaliate despre ceea ce se întâmplă în fundal.
De exemplu, poate verifica dacă o aplicație care rulează în fundal este un sistem, un serviciu local, o rețea etc.
BoostSpeed vă oferă, de asemenea, o perspectivă asupra aplicațiilor care sunt de încredere sau nu. Acest lucru vă ajută să știți ce aplicații să terminați și pe cele pe care nu trebuie să le dezactivați.
Una dintre caracteristicile sale esențiale este capacitatea de a căuta aplicații care rulează în fundal și de a verifica informații despre CPU, RAM și utilizarea rețelei fiecărei aplicații.
Vă ajută să vedeți aplicațiile care consumă cele mai multe resurse și să încheiați procesul, dacă este necesar. Iată cum vă poate ajuta Auslogics BoostSpeed să faceți asta:
- Descărcați și instalați Auslogics BoostSpeed de pe site-ul său oficial.

- Lansați programul după instalare.
- Navigați la „Manager de activități ” și faceți clic pe „ Procese”.

- Puteți găsi o listă de aplicații în fundal care rulează pe computer. Faceți clic dreapta pe el și selectați „Încheierea procesului ” pentru a încheia procesul.

Înrudit: Profitați la maximum de versiunea de încercare gratuită a Auslogics BoostSpeed
2. Folosind Managerul de activități
Task Manager este un utilitar încorporat care vă permite să verificați și să gestionați aplicațiile de fundal. Iată cum să o faci:
- Apăsați„Ctrl + Shift + Esc” pentru a deschide Managerul de activități.
- Navigați la fila „ Procese ” și verificați lista proceselor care rulează.

- Puteți face clic dreapta pe o aplicație de fundal și puteți selecta„Încheierea sarcinii ” pentru a o încheia.
Managerul de activități oferă, de asemenea, informații despre fiecare aplicație de fundal, dar nu la fel de detaliate și complexe precum Auslogics BoostSpeed.
Înrudit: Cum să setați prioritatea utilizând Managerul de activități Windows
3. Setări de sistem
Dacă doriți să știți cum să verificați aplicațiile care rulează în fundal pe Windows 10 folosind setările de sistem, verificați pașii de mai jos:
- Tastați „ Setări ” în bara de căutare și faceți clic pe el.
- Faceți clic pe „ Confidențialitate ” în fereastra Setări.
- Faceți clic pe „Aplicații de fundal ” din meniul din stânga.
Veți vedea lista de programe cu comutatoare. Puteți dezactiva și activa aplicațiile în funcție de preferințele dvs.
Citește și: Cum să păstrezi datele CPU ale managerului de activități în tava Windows 10?
Cum să știți ce aplicații care rulează în fundal să oprească
Decizia ce aplicații care rulează în fundal să dezactivați poate fi esențială pentru menținerea performanței computerului fără a interfera cu procesele esențiale.
Deci, va trebui să știți ce aplicații să opriți. Iată cum:
1. Verificați Utilizarea resurselor
Examinați câte resurse folosesc programele de fundal. Puteți vedea câte resurse CPU, memorie și rețea folosește fiecare aplicație în Managerul de activități (faceți clic pe Ctrl + Shift + Esc).
Alternativ, faceți clic pe „Manager de activități” pe Auslogics BoostSpeed pentru a verifica aceste informații.
Dacă un program folosește o mulțime de resurse și nu aveți nevoie de el, îl puteți dezinstala.
2. Luați în considerare impactul sistemului
Luați în considerare modul în care aplicațiile care rulează vor afecta performanțele sistemului dvs. Unele aplicații, cum ar fi software-ul antivirus sau sarcinile legate de sistem, sunt esențiale pentru siguranța și eficiența computerului dvs.
Deci nu dezactivați aceste aplicații. De asemenea, puteți ignora aplicațiile legate de actualizările de sistem sau driverele hardware.
3. Luați în considerare preferințele dvs
Alegerea dvs. trebuie să fie în conformitate cu modelele și preferințele dvs. de utilizare a aplicației. Puteți elimina aplicațiile pe care le utilizați rar.
Cu toate acestea, ar trebui să permiteți aplicațiilor pe care le utilizați în mod regulat să ruleze în fundal pentru o experiență mai fluidă. Nu este recomandabil să activați și să dezactivați aplicația de fiecare dată când o utilizați.
4. Durata de viață a bateriei
Acest sfat este specific laptopurilor. Opriți aplicațiile care folosesc o mulțime de resurse și rulează în mod constant în fundal, mai ales când laptopul nu este conectat. Puteți extinde durata de viață a bateriei închizând aceste aplicații.
5. Verificați pentru actualizări
Unele aplicații, cum ar fi clienții de e-mail, folosesc procese de fundal pentru a verifica dacă există mesaje sau actualizări noi. Înainte de a înceta să utilizați aceste aplicații, luați în considerare modul în care vă vor afecta fluxul de lucru. În loc să le dezactivați complet, puteți reduce frecvența lor de actualizare.
Înrudit: Cum să verificați și să instalați manual actualizările Windows
Cum să opriți rularea aplicațiilor în fundal
Vă vom arăta cum să opriți programele care rulează în fundal pe Windows 10. Pașii prezentați mai jos vă pot ajuta să încheiați sarcinile în fundal fără probleme.
Ia-ti notite:
Rețineți că dezactivarea aplicațiilor de fundal ar putea să nu aibă ca rezultat o îmbunătățire mare, instantanee, a duratei de viață a bateriei.Dezvoltatorii Microsoft și Windows au optimizat eficient operațiunile de fundal.Cu toate acestea, dacă aveți un computer mai vechi, acesta poate ajuta la creșterea duratei de viață a bateriei sau la remedierea problemelor de performanță.
Metoda 1: Utilizarea Auslogics BoostSpeed
După cum am menționat mai sus, Auslogics BoostSpeed vă poate ajuta atât să afișați toate procesele, cât și să le dezactivați pe cele inutile.
Dacă doriți să știți cum să dezactivați aplicațiile care rulează în fundal folosind Auslogics BoostSpeed, urmați pașii de mai jos:
- Lansați programul și faceți clic pe „ Manager de activități”.

- Selectați programul pe care doriți să îl încheiați și faceți clic pe „Încheierea procesului”.
Avertizare:
Dacă utilizați funcția „Încheierea procesului”, veți pierde toate datele nesalvate dintr-un program.Cel mai bine este să evitați terminarea proceselor de sistem cruciale ori de câte ori este posibil, deoarece acest lucru ar putea dezactiva componentele esențiale ale sistemului.
Nu terminațiExplorer.exesau orice program cu „SYSTEM”, „SYSTRAY” sau „SERVICE”în numele lor de utilizator.Nu întrerupeți un proces dacă nu știți ce face.

Metoda 2: Utilizarea setărilor de sistem
Iată cum să dezactivați aplicațiile de fundal pe Windows 10 folosind setările de sistem:
- Deschideți „Setări ”.
- Faceți clic pe „ Sistem ”.
- Faceți clic pe „ Baterie ”.

Dezactivați comutatorul de comutare etichetat „Starea economisitorului bateriei până la următoarea încărcare ” din secțiunea „ Economisitor bateriei”.
De asemenea, puteți activa economisirea bateriei selectând opțiunea„Economisitor baterie” când faceți clic pe pictograma bateriei din colțul din dreapta jos al barei de activități.
Dacă urmați aceste instrucțiuni, toate aplicațiile dvs. nu vor rula în fundal când această funcție este activată.
Aceste instrucțiuni se aplică aplicațiilor descărcate prin Microsoft Store. Pentru a împiedica programele tradiționale să folosească resurse de fundal, trebuie să le închideți manual.
Înrudit: Cum să restabiliți opțiunile pentru planurile de alimentare lipsă pe Windows
Metoda 3: Editor de politici de grup
Dacă doriți să știți cum să opriți toate procesele inutile pe Windows 10 folosind Editorul de politici de grup , urmați pașii de mai jos:
Notă:
Windows 10 Home Edition nu are Editorul de politici de grup.Consultați celelalte metode discutate dacă utilizați Windows 10 Home.
- Apăsați „ Win + R” pentru a deschide caseta de dialog „ Run”.
- Tastați „gpedit.msc ” și apăsați „ Enter”.

- Accesați „Configurația computerului ”, selectați „ Șabloane administrative” și faceți clic pe „Sistem”.

- Apoi, faceți clic pe „Politica de grup ”.

- Căutați „Nu rulați aplicațiile Windows specificate ” și faceți dublu clic pe el pentru a deschide setările.
- Faceți clic pe opțiunea „ Activat ”.
- Faceți clic pe „ Afișați... ”, apoi faceți clic pe „ Adăugați...”
- Adăugați programele pe care doriți să le blocați introducând pe rând numele fișierelor executabile.
- Faceți clic pe „OK ” pentru a salva modificările.
- Reporniți computerul pentru a aplica modificările.
Verificați dacă programul nedorit care rulează pe computer a fost oprit.
Metoda 4: Editorul Registrului
Ia notite:
Editarea registrului Windows poate fi riscantă.Deci, de obicei, cel mai bine este să alegeți alternative mai simple, cum ar fi Auslogics BoostSpeed.Registrul sistemului dvs. de operare este crucial, iar efectuarea modificărilor greșite poate cauza instabilitate sau chiar blocări.
De asemenea, luați în considerare efectuarea unei copii de rezervă a registrului pentru securitate suplimentară înainte de a face orice modificări.Acest lucru garantează că vă puteți restabili rapid sistemul la o stare stabilă dacă ceva nu merge bine.
Această strategie protejează integritatea sistemului dumneavoastră și reduce orice risc potențial legat de editarea directă a registrului.Urmați acest ghid pentru mai multe: Ghidul final pentru backup și restaurare Windows 10
Iată cum puteți opri rularea aplicațiilor în fundal folosind Editorul de registru:
- Apăsați „ Win + R” pentru a deschide caseta de dialog „ Run”.
- Tastați „regedit ” și apăsați „ Enter”.

- Accesați „HKEY_LOCAL_MACHINE ”, selectați „ Software” și faceți clic pe „Politici”.

- Selectați „Microsoft ” și faceți clic pe „ Windows”.

- Faceți clic dreapta pe folderul „Windows ”, selectați „ Nou” și faceți clic pe „Cheie”.

- Etichetați cheia drept „AppPrivacy ”.
- Faceți clic dreapta pe tasta „ AppPrivacy ”, selectați „ Nou” și faceți clic pe „Valoare șir.”

- Denumiți valoarea șirului ca „BlockUserInstalledApps ”.
- Faceți dublu clic pe „ BlockUserInstalledApps ”.
- Introduceți lista de aplicații pe care doriți să le blocați în câmpul „ Valoare date ”, separate prin punct și virgulă.De exemplu: „app1.exe;app2.exe ”.

- Salvați modificările și reporniți computerul.
Așa puteți opri un program nedorit care rulează pe un computer folosind Editorul de registru.
Sfat profesionist: Cum să gestionați programele de pornire folosind Auslogics BoostSpeed

Cu Auslogics BoostSpeed, gestionarea programelor de pornire este un proces simplu care vă permite să îmbunătățiți performanța computerului și să dezactivați în siguranță programele de pornire.
Acest software vă permite să alegeți ce aplicații rulează la pornire, rezultând o pornire a sistemului mai rapidă și mai eficientă.
Auslogics BoostSpeed oferă o listă completă a tuturor aplicațiilor setate să se lanseze la pornirea computerului.
Pe lângă gestionarea programelor de pornire, Auslogics BoostSpeed mărește funcționalitatea întregului sistem prin repararea fișierelor corupte , ștergerea fișierelor nedorite, creșterea stabilității sistemului etc.
În cele din urmă, numeroase instrumente utile, combinate cu cunoașterea modului de gestionare a proceselor de fundal și a programelor de pornire și efectuarea de întreținere regulată a hardware-ului, fac ca Auslogics BoostSpeed să fie indispensabil pentru a prelungi durata de viață a computerului tău.
Înrudit: Cum să accelerezi Windows 10 – Ghid pas cu pas
Concluzie
Există mai multe moduri de a ști cum să opriți rularea aplicațiilor în fundal. Puteți gestiona eficient ce aplicații rulează în fundal folosind setările de sistem, Managerul de activități încorporat sau instrumente terțe precum Auslogics BoostSpeed.
Acest lucru vă poate ajuta să vă accelerați computerul și să vă măriți durata de viață a bateriei. Amintiți-vă că oprirea programelor de fundal nu poate duce întotdeauna la o îmbunătățire instantanee a performanței.
Cu toate acestea, poate ajuta computerele mai vechi sau cele cu performanțe slabe. Puteți utiliza aceste metode pentru a vă asigura că computerul funcționează rapid și eficient.
FAQ
De ce unele aplicații rulează în fundal în mod implicit?
Unele aplicații rulează automat în fundal, deoarece trebuie să îndeplinească sarcini chiar și atunci când nu le utilizați în mod activ. Acest lucru vă ajută să vă asigurați că funcționează fără probleme atunci când le deschideți din nou.
Este sigur să dezactivați toate aplicațiile de fundal?
Deși este în general sigură, dezactivarea tuturor programelor de fundal poate afecta performanța și funcționalitatea computerului. Unele operațiuni cruciale necesită programe de fundal. Aveți grijă când aveți de-a face cu aplicații de sistem esențiale. Dar puteți dezactiva programele mai puțin utilizate.
Câte procese de fundal sunt normale?
În funcție de sistem și de programele pe care le utilizați, un computer poate avea mai multe sau mai puține procese de fundal decât de obicei. Mai multe activități de fundal sunt tipice pentru operațiuni cruciale. Cu toate acestea, rularea prea multor programe în fundal poate face computerul să încetinească. Astfel, le puteți monitoriza pentru a vă asigura că computerul dumneavoastră continuă să funcționeze la cel mai bun nivel.
