الدليل النهائي: كيفية إزالة سلة المحذوفات من سطح المكتب على جهاز كمبيوتر يعمل بنظام Windows
نشرت: 2023-11-26- كيفية إزالة سلة المحذوفات من سطح المكتب
- الحل 1. إزالة سلة المحذوفات من سطح المكتب عبر الإعدادات
- الحل 2. إزالة سلة المحذوفات من سطح المكتب عبر التسجيل
- الحل 3. إزالة سلة المحذوفات من سطح المكتب عبر محرر نهج المجموعة المحلي
- كيفية الوصول إلى سلة المحذوفات بعد إزالتها
- كيف تسترجع الملفات الممسوحة
- خاتمة
- التعليمات
- أين توجد سلة المحذوفات في نظام التشغيل Windows 10؟
- كيفية تغيير أيقونة سلة المحذوفات؟
- كيفية العثور على سلة المحذوفات في نظام التشغيل Windows 10؟
- كيف ترى مجلد سلة المحذوفات المخفي في نظام التشغيل Windows 10؟
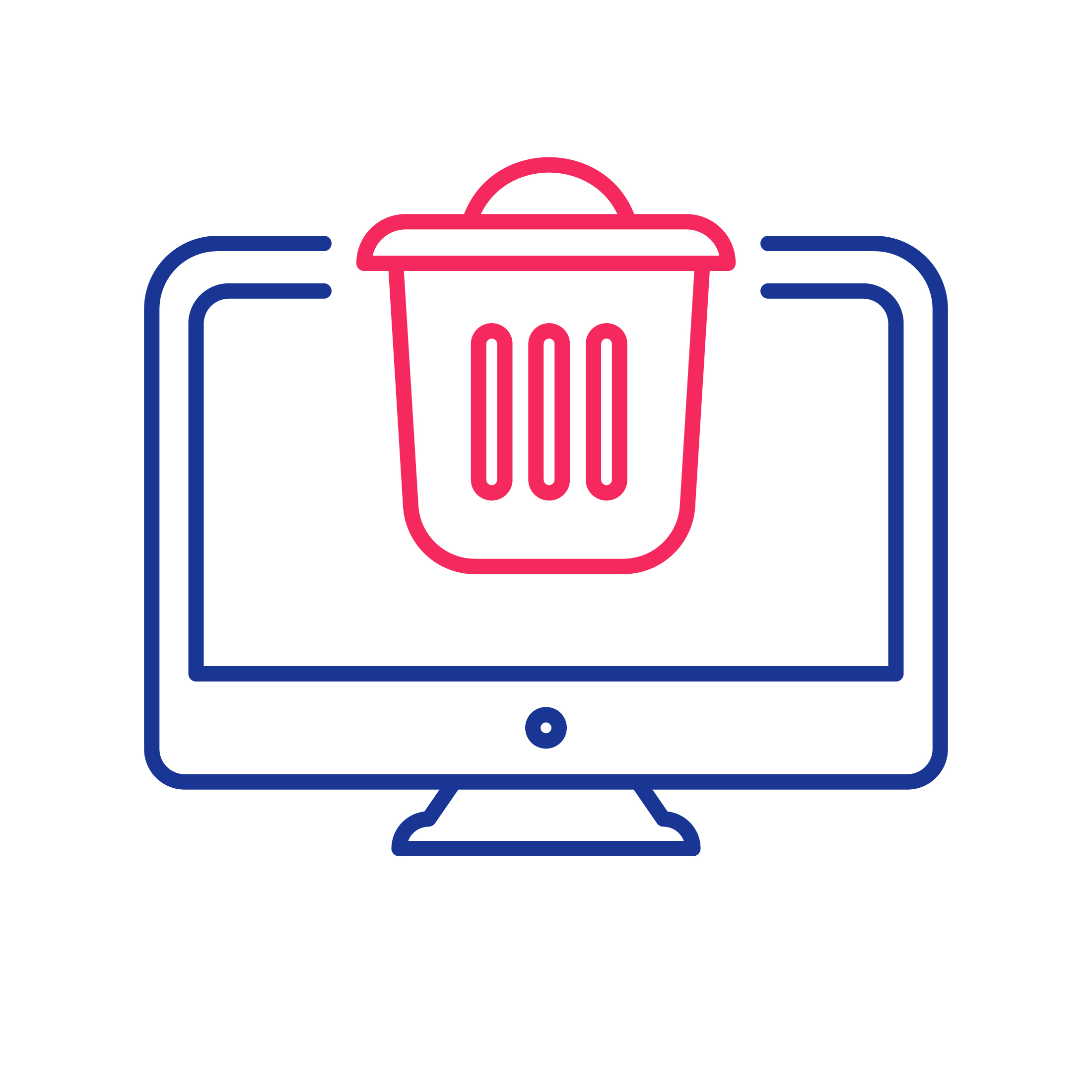
تعمل سلة المحذوفات، وهي أحد المكونات الأساسية لنظام التشغيل Windows، بمثابة مستودع افتراضي للملفات المحذوفة، مما يتيح للمستخدمين شبكة أمان قبل الإزالة الدائمة. أحدثت سلة المحذوفات، التي قدمتها Microsoft في نظام التشغيل Windows 95، ثورة في أسلوب إدارة الملفات، حيث توفر للمستخدمين حماية ضد عمليات الحذف غير المقصودة.
تشبه تسمية "سلة المحذوفات" نظيرتها في العالم الحقيقي، مع التركيز على مفهوم إعادة تدوير المحتوى الرقمي من خلال إتاحة الفرصة للمستخدمين لاستعادة العناصر التي تم التخلص منها سابقًا.
ومع ذلك، هناك رأي مفاده أن Microsoft قررت استخدام استعارة "سلة المحذوفات" ردًا على التحديات القانونية التي قدمتها شركة Apple، لتجنب الاتهامات المحتملة بانتهاك مفهوم "سلة المهملات" الخاص بشركة Apple. ومع ذلك، لولا هذا التعارض، لكان من الممكن أن يكون عنوان المقالة " كيفية إزالة سلة المهملات من سطح المكتب " بدلاً من تسميتها الحالية.
على الرغم من أن سلة المحذوفات هي ميزة افتراضية على أجهزة سطح المكتب التي تعمل بنظام Windows، إلا أن هناك مستخدمين يختارون إزالة سلة المحذوفات من سطح المكتب للحصول على تخطيط أكثر نظافة، أو لتحرير بعض مساحة سطح المكتب، أو لأسباب تتعلق بالأمان والخصوصية في البيئات المشتركة .
سنغطي في هذا الدليل عدة أسئلة مثل " كيفية إخفاء سلة المحذوفات ؟" أو " كيفية التخلص من اختصار سلة المحذوفات على نظامي التشغيل Windows 10 و11؟" وتقديم حلول شاملة حول كيفية إزالة "سلة المحذوفات" من سطح المكتب .
اقرأ أيضًا: كيفية إدارة إعدادات تخزين سلة المحذوفات على نظام التشغيل Windows 10
كيفية إزالة سلة المحذوفات من سطح المكتب
إذا وجدت نفسك تتساءل عن كيفية حذف سلة المحذوفات من سطح المكتب، فألق نظرة على الحلول أدناه.
الحل 1. إزالة سلة المحذوفات من سطح المكتب عبر الإعدادات
كيفية إزالة سلة المحذوفات من سطح المكتب في نظام التشغيل Windows 10:
- انقر بزر الماوس الأيمن على سطح المكتب وحدد "تخصيص".
- في فئة "الموضوعات"، انقر على "إعدادات أيقونة سطح المكتب" ضمن "الإعدادات ذات الصلة".
- قم بإلغاء تحديد خيار "سلة المحذوفات"، ثم انقر على "تطبيق".
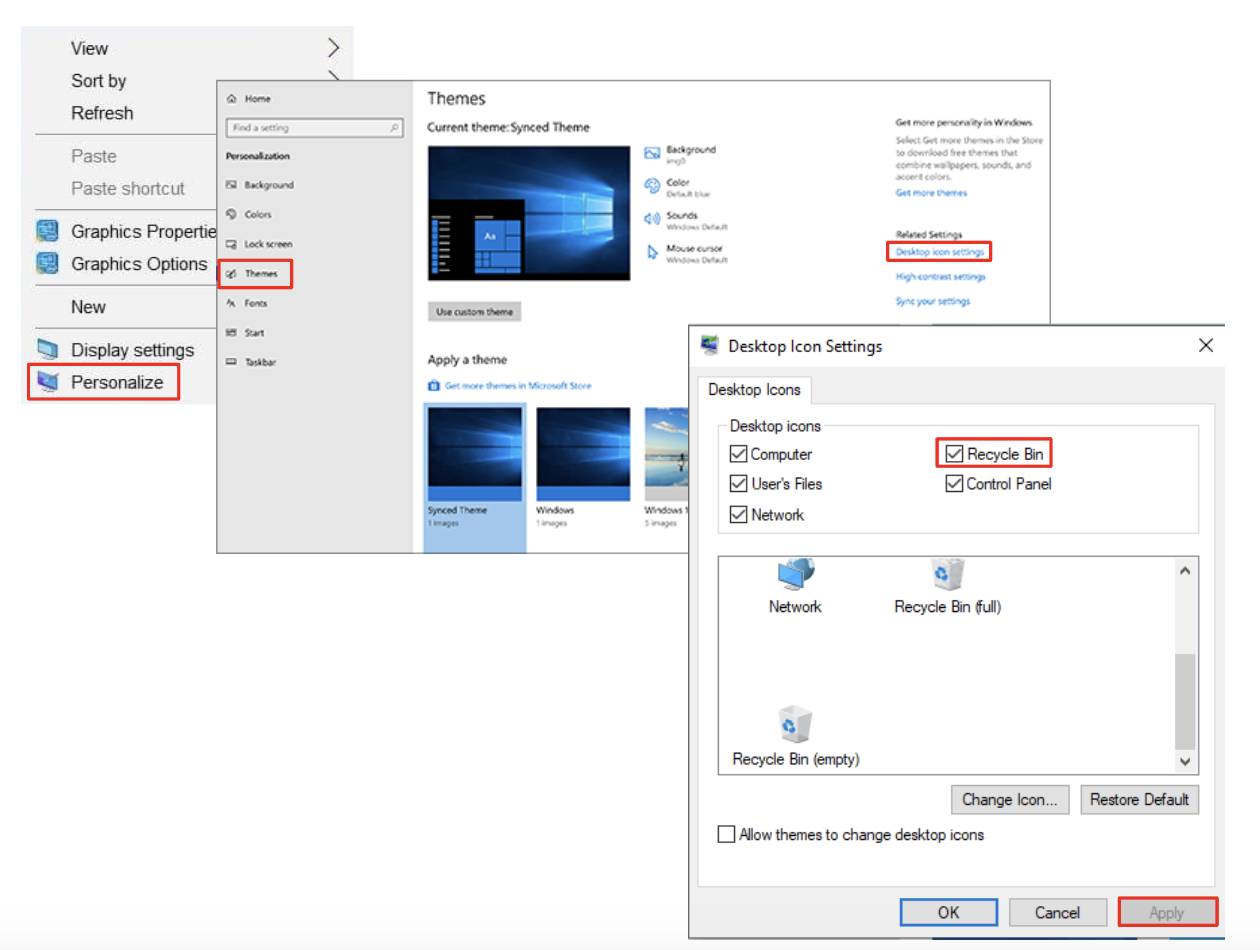
كيفية إزالة سلة المحذوفات من سطح المكتب في نظام التشغيل Windows 11:
- استخدم اختصار لوحة المفاتيح Win + I للوصول إلى إعدادات Windows.
- اختر "التخصيص" ثم حدد "الموضوعات".
- اختر "إعدادات أيقونة سطح المكتب" ضمن "الإعدادات ذات الصلة".
- قم بإلغاء تحديد خيار "سلة المحذوفات" وانقر فوق "تطبيق" لإزالته من سطح المكتب على نظام التشغيل Windows 11.
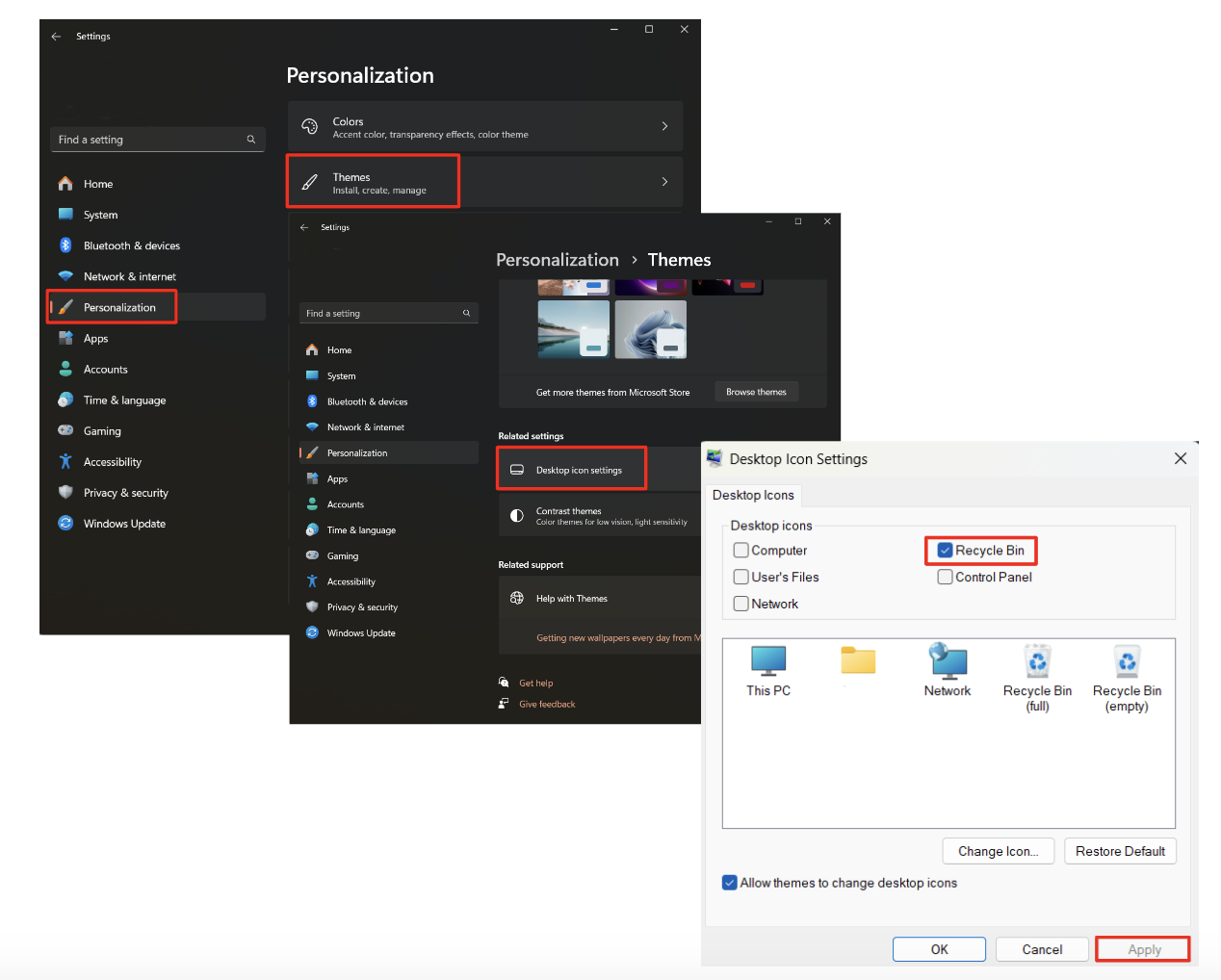
الحل 2. إزالة سلة المحذوفات من سطح المكتب عبر التسجيل
هام : قبل إجراء أي تغييرات على السجل، تأكد من عمل نسخة احتياطية لنظامك لمنع فقدان البيانات المحتمل أو عدم استقرار النظام.
كيفية إزالة سلة المحذوفات من سطح المكتب عبر التسجيل:
- افتح أداة التشغيل (Win + R) واكتب "regedit".
- انتقل إلى:
HKEY_LOCAL_MACHINE\SOFTWARE\Microsoft\Windows\CurrentVersion\Explorer\Desktop\NameSpace. - ابحث عن المفتاح وحذفه:645FF040-5081-101B-9F08-00AA002F954E.
- قم بإعادة تشغيل جهاز الحاسوب الخاص بك.
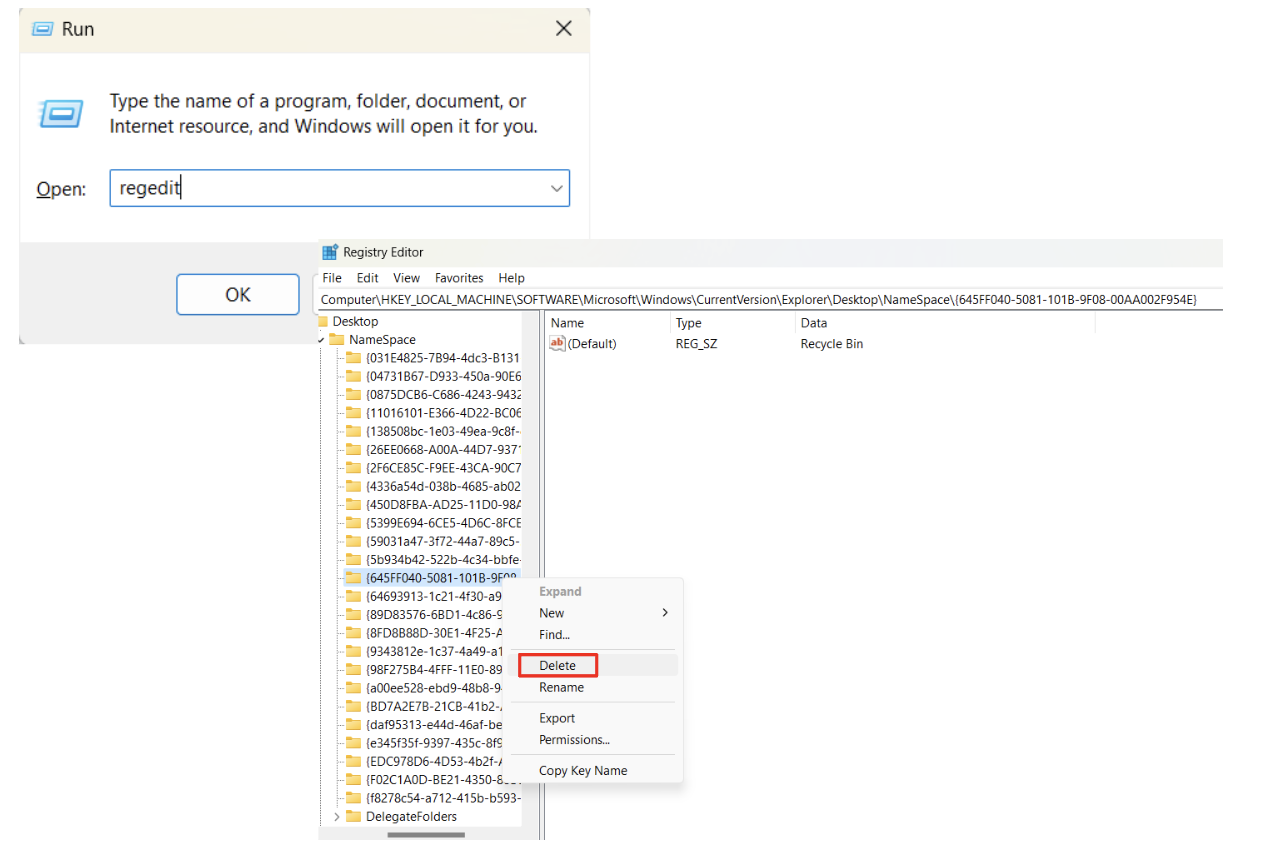

هذان الحلان مناسبان لمعظم المستخدمين. إذا كنت لا تزال تتساءل عن كيفية إزالة "سلة المحذوفات" من سطح المكتب على نظام التشغيل Windows 11 أو Windows 10 وتصادف أنك مالك محظوظ للإصدار Pro من نظام التشغيل ، فالخيار التالي مناسب لك.
اقرأ أيضًا: لماذا تحتاج إلى منظف السجل؟
الحل 3. إزالة سلة المحذوفات من سطح المكتب عبر محرر نهج المجموعة المحلي
كيفية التخلص من سلة المحذوفات على سطح المكتب عبر محرر نهج المجموعة المحلي :
- افتح أداة التشغيل واكتب "gpedit.msc".
- انتقل إلى "القوالب الإدارية" > "سطح المكتب".
- انقر نقرًا مزدوجًا فوق "إزالة رمز سلة المحذوفات من سطح المكتب" وقم بتمكينه.
- قم بإعادة تشغيل جهاز الحاسوب الخاص بك.
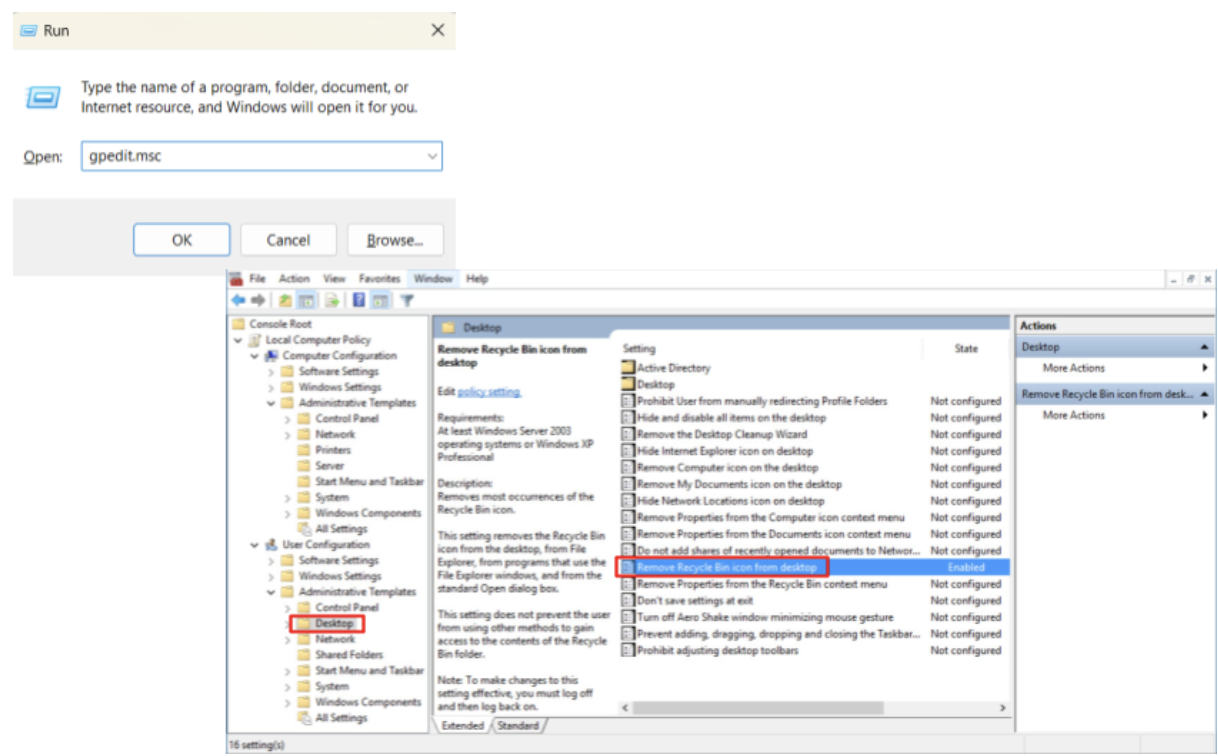
من خلال تنفيذ هذه الخطوات المباشرة حول كيفية إزالة "سلة المحذوفات" من سطح المكتب على نظامي التشغيل Windows 10 وWindows 11، يمكنك تخصيص مساحة العمل الرقمية الخاصة بك وفقًا لتفضيلاتك وتحسين الإنتاجية.
كيفية الوصول إلى سلة المحذوفات بعد إزالتها
الآن بعد أن تعلمت كيفية إزالة سلة المحذوفات من سطح المكتب وكيفية التخلص من أيقونة سلة المحذوفات على نظامي التشغيل Windows 10 و11، فقد حان الوقت لاستكشاف كيفية الوصول إلى ملفاتك المحذوفة بعد إزالة أيقونة سلة المحذوفات من سطح المكتب الخاص بك. لا يزال من الممكن تحقيقه بسهولة من خلال File Explorer.
ألقِ نظرة على الطريقة التالية للانتقال إلى سلة المحذوفات واسترداد بياناتك المهمة.
- اضغط على مفتاح Windows + E أو انقر على أيقونة File Explorer في شريط المهام لفتح File Explorer.
- على الشريط الجانبي الأيسر، انقر على "سطح المكتب" ضمن "هذا الكمبيوتر". سيُظهر هذا محتويات سطح المكتب الخاص بك.
- إذا كانت سلة المحذوفات مخفية، فقد تحتاج إلى الكشف عن العناصر المخفية. انقر فوق علامة التبويب "عرض" في قائمة "مستكشف الملفات" وحدد مربع "العناصر المخفية".
- انتقل إلى محرك الأقراص الرئيسي وحدد موقع المجلد المسمى "$Recycle.Bin".
- انقر نقرًا مزدوجًا فوقه للوصول إلى محتويات سلة المحذوفات. ستجد هنا مجلدات تتوافق مع ملفات تعريف المستخدمين المختلفة، ويحتوي كل منها على ملفات محذوفة.

اقرأ أيضًا: مستكشف ملفات Windows لا يستجيب؟جرب هذه الحلول
كيف تسترجع الملفات الممسوحة
في عالم البيانات الرقمية الديناميكي، يمكن أن يكون الحذف العرضي أمرًا شائعًا. بعد اكتشاف كيفية إزالة سلة المحذوفات من سطح المكتب على أنظمة Windows 11 وWindows 10 وكيفية استعادة الوصول إلى سلة المحذوفات، ندعوك لاستكشاف الإمكانات القوية لبرنامج Auslogics File Recovery لاسترداد الملفات المحذوفة عن طريق الخطأ دون عناء.
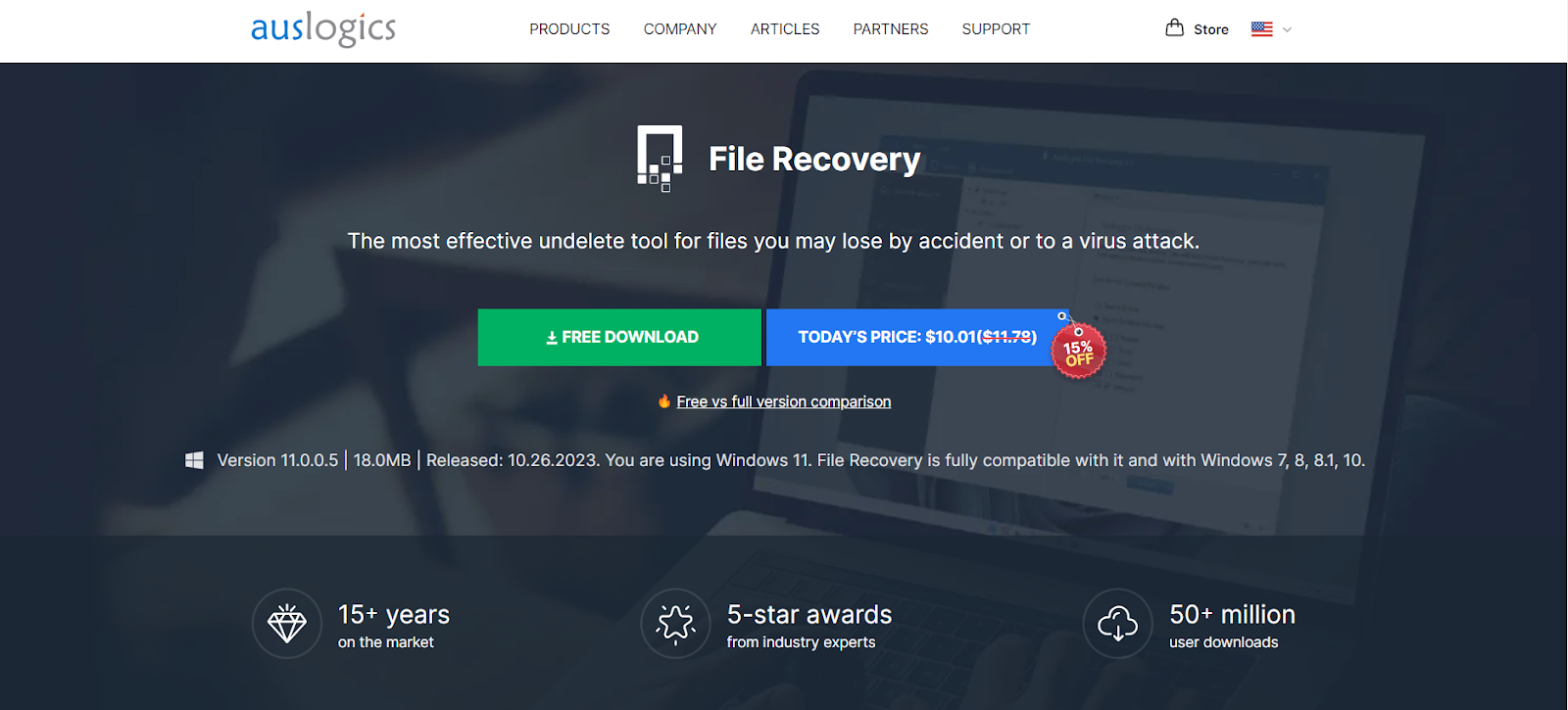
تستخدم أداته الموثوقة خوارزميات متقدمة لمسح واستعادة البيانات المفقودة من أجهزة التخزين المختلفة. كما أنه يوفر ميزات أخرى مثل استعادة الملفات من الأقسام المفقودة، وتمزيق الملفات، والفرز المتقدم، وإنشاء صور القرص .
اقرأ أيضًا: كيفية إصلاح الملفات المحذوفة التي لا تظهر في سلة المحذوفات
خاتمة
اكتشفنا في هذا الدليل كيفية إزالة "سلة المحذوفات" من سطح المكتب على نظامي التشغيل Windows 10 و11 والعثور على "سلة المحذوفات" بعد حذف أيقونتها.
سواء كنت تقوم بتخصيص تخطيط سطح المكتب أو استرداد الملفات المحذوفة عن طريق الخطأ، فإن اتباع الإرشادات البسيطة خطوة بخطوة الواردة في هذه المقالة والاستفادة من الأدوات القوية مثل Auslogics File Recovery يضمن تجربة كمبيوتر فعالة وثقة في التنقل في بيئة Windows.
التعليمات
أين توجد سلة المحذوفات في نظام التشغيل Windows 10؟
بشكل افتراضي، توجد سلة المحذوفات في الزاوية العلوية اليسرى من سطح المكتب. يمكنك أيضًا العثور عليه في المجلد $Recycle.Bin على محرك الأقراص الرئيسي لديك.
كيفية تغيير أيقونة سلة المحذوفات؟
انتقل إلى "إعدادات أيقونة سطح المكتب" في فئة "السمات" في إعدادات التخصيص لتخصيص أيقونة سلة المحذوفات الخاصة بك.
كيفية العثور على سلة المحذوفات في نظام التشغيل Windows 10؟
توجد "سلة المحذوفات" في المجلد $Recycle.Bin على محرك الأقراص الرئيسي لديك. إذا لم تتمكن من رؤية المجلد، فانقر فوق علامة التبويب "عرض" وحدد مربع "العناصر المخفية" للكشف عن الملفات والمجلدات المخفية.
كيف ترى مجلد سلة المحذوفات المخفي في نظام التشغيل Windows 10؟
للكشف عن مجلد سلة المحذوفات المخفي في نظام التشغيل Windows 10، افتح File Explorer، وانقر فوق علامة التبويب "عرض"، وحدد مربع "العناصر المخفية". سيعرض هذا الإجراء المجلد $Recycle.Bin.
