Полное руководство: как удалить корзину с рабочего стола на ПК с Windows
Опубликовано: 2023-11-26- Как удалить корзину с рабочего стола
- Решение 1. Удаление корзины с рабочего стола через настройки.
- Решение 2. Удаление корзины с рабочего стола через реестр.
- Решение 3. Удаление корзины с рабочего стола через редактор локальной групповой политики.
- Как получить доступ к корзине после ее удаления
- Как восстановить удаленные файлы
- Заключение
- Часто задаваемые вопросы
- Где находится корзина в Windows 10?
- Как изменить значок корзины?
- Как найти корзину в Windows 10?
- Как увидеть скрытую папку корзины в Windows 10?
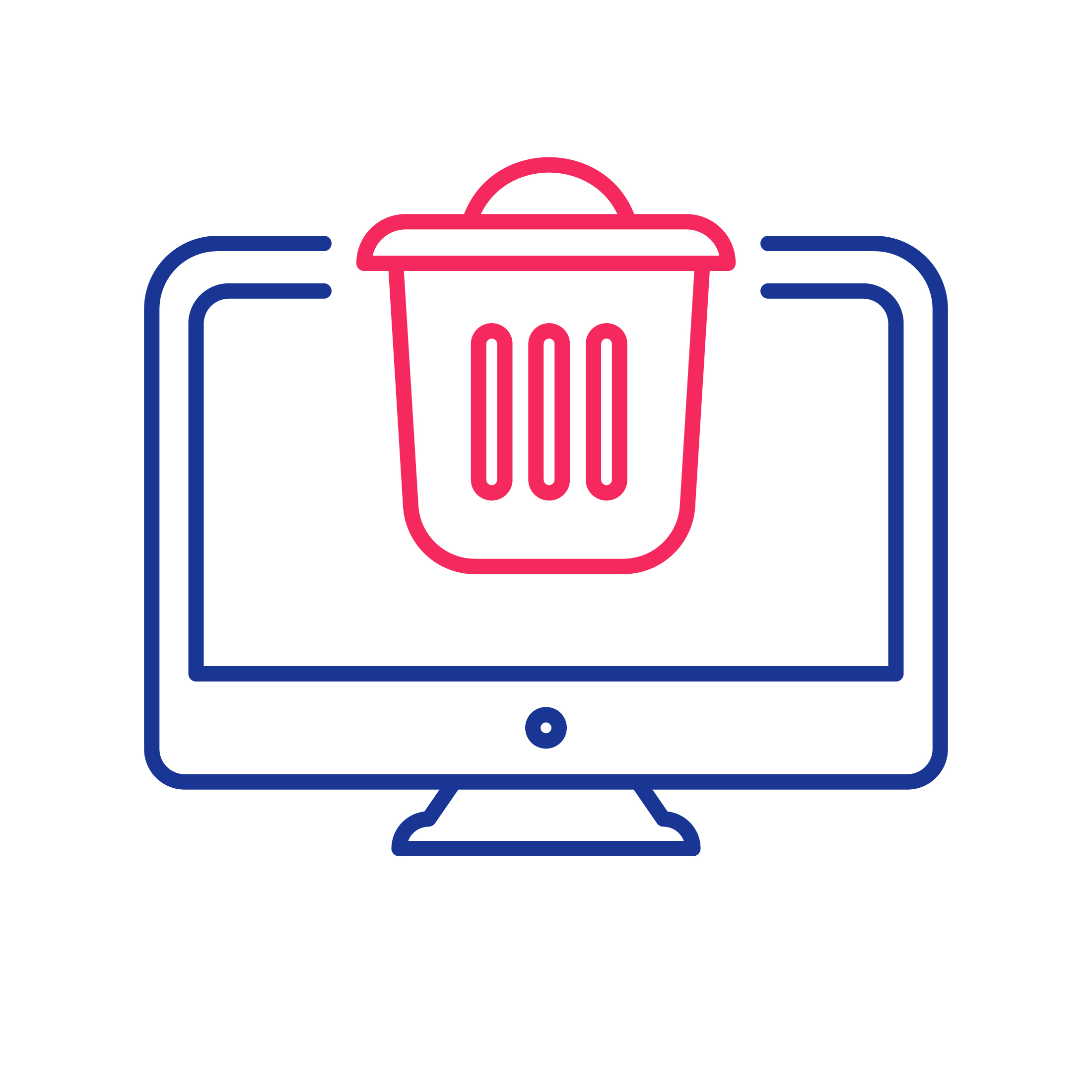
Корзина, основной компонент операционной системы Windows, служит виртуальным хранилищем удаленных файлов, предоставляя пользователям подстраховку перед безвозвратным удалением. Корзина, представленная Microsoft в Windows 95, произвела революцию в подходе к управлению файлами, предоставив пользователям защиту от случайного удаления.
Номенклатура «Корзина» проводит аналогию со своим реальным аналогом, подчеркивая концепцию переработки цифрового контента, предлагая пользователям возможность восстановить ранее выброшенные предметы.
Однако существует мнение , что Microsoft решила использовать метафору «Корзина» в ответ на юридические претензии со стороны Apple, избегая потенциальных обвинений в нарушении концепции Apple «Мусор». Тем не менее, если бы не этот конфликт, статья могла бы называться « Как удалить мусорную корзину с рабочего стола » вместо ее нынешнего названия.
Несмотря на то, что корзина является функцией по умолчанию на рабочих столах Windows, есть пользователи, которые предпочитают удалить корзину с рабочего стола , чтобы упростить макет, освободить место на рабочем столе или по соображениям безопасности и конфиденциальности в общих средах .
В этом руководстве мы рассмотрим несколько вопросов, таких как « Как скрыть корзину ?» или « Как избавиться от ярлыка «Корзина» в Windows 10 и 11?» и предоставить комплексные решения по удалению корзины с рабочего стола .
Читайте также: Как управлять настройками хранилища корзины в Windows 10
Как удалить корзину с рабочего стола
Если вам интересно, как удалить корзину с рабочего стола, взгляните на решения ниже.
Решение 1. Удаление корзины с рабочего стола через настройки.
Как удалить корзину с рабочего стола в Windows 10:
- Щелкните правой кнопкой мыши на рабочем столе и выберите «Персонализация».
- В категории «Темы» нажмите «Настройки значков на рабочем столе» в разделе «Связанные настройки».
- Снимите флажок «Корзина» и нажмите «Применить».
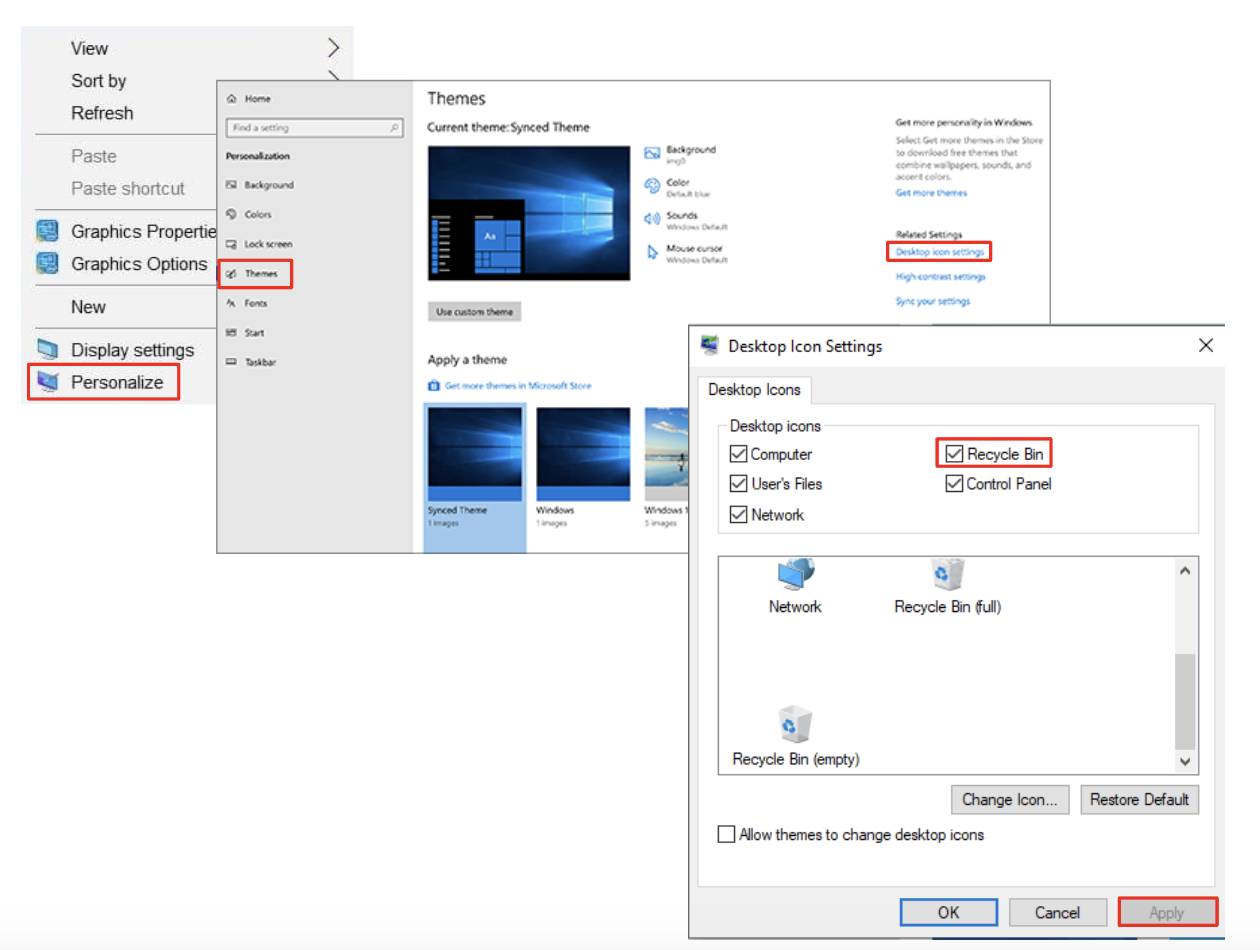
Как удалить корзину с рабочего стола в Windows 11:
- Используйте сочетание клавиш Win + I для доступа к настройкам Windows.
- Выберите «Персонализация», а затем выберите «Темы».
- Выберите «Настройки значков на рабочем столе» в разделе «Связанные настройки».
- Снимите флажок «Корзина» и нажмите «Применить», чтобы удалить ее с рабочего стола в Windows 11.
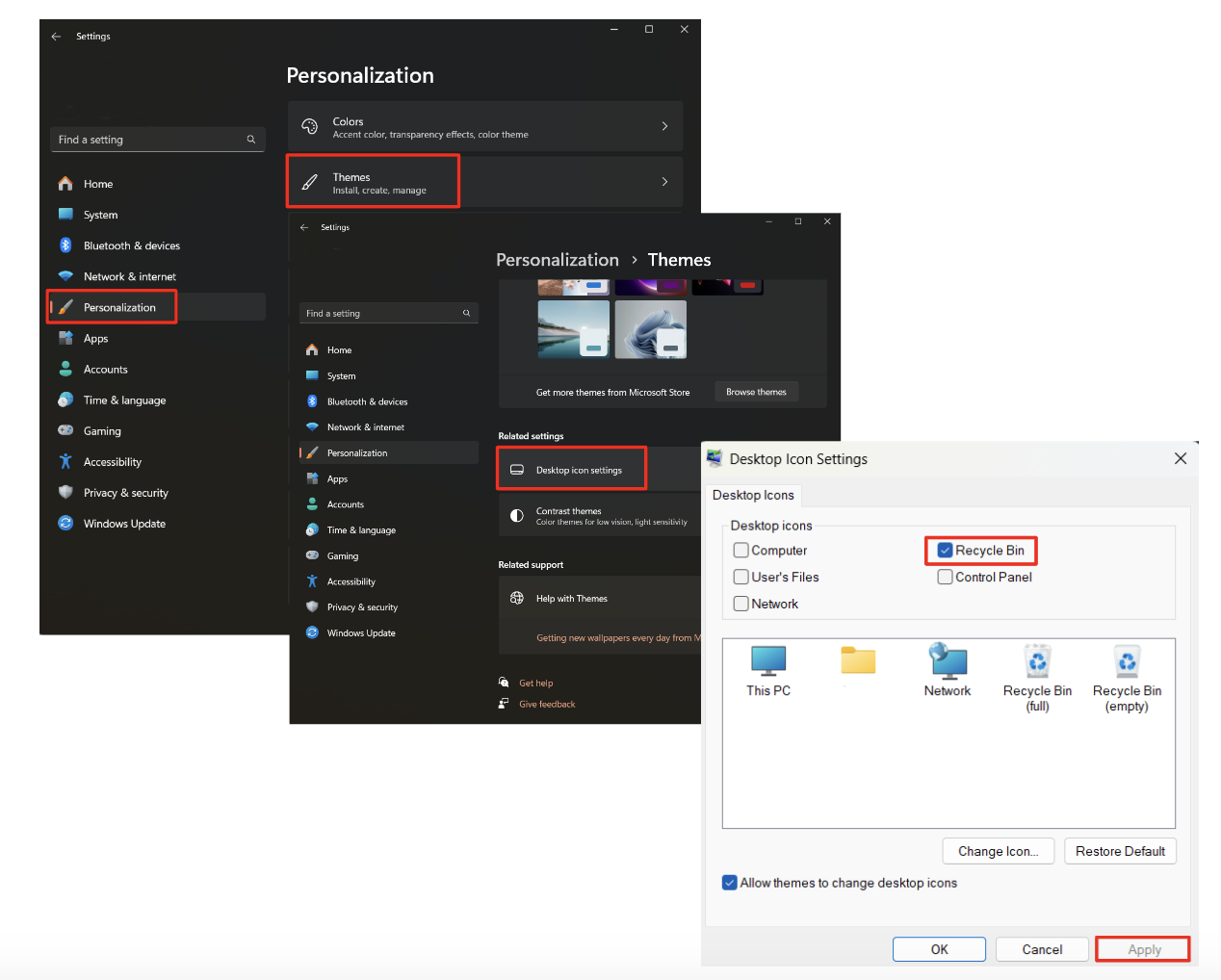
Решение 2. Удаление корзины с рабочего стола через реестр.
Важно ! Прежде чем вносить какие-либо изменения в реестр, обязательно сделайте резервную копию вашей системы , чтобы предотвратить потенциальную потерю данных или нестабильность системы.
Как удалить Корзину с рабочего стола через реестр:
- Откройте инструмент «Выполнить» (Win + R) и введите «regedit».
- Перейдите к:
HKEY_LOCAL_MACHINE\SOFTWARE\Microsoft\Windows\CurrentVersion\Explorer\Desktop\NameSpace. - Найдите и удалите ключ:645FF040-5081-101B-9F08-00AA002F954E.
- Перезагрузите компьютер.
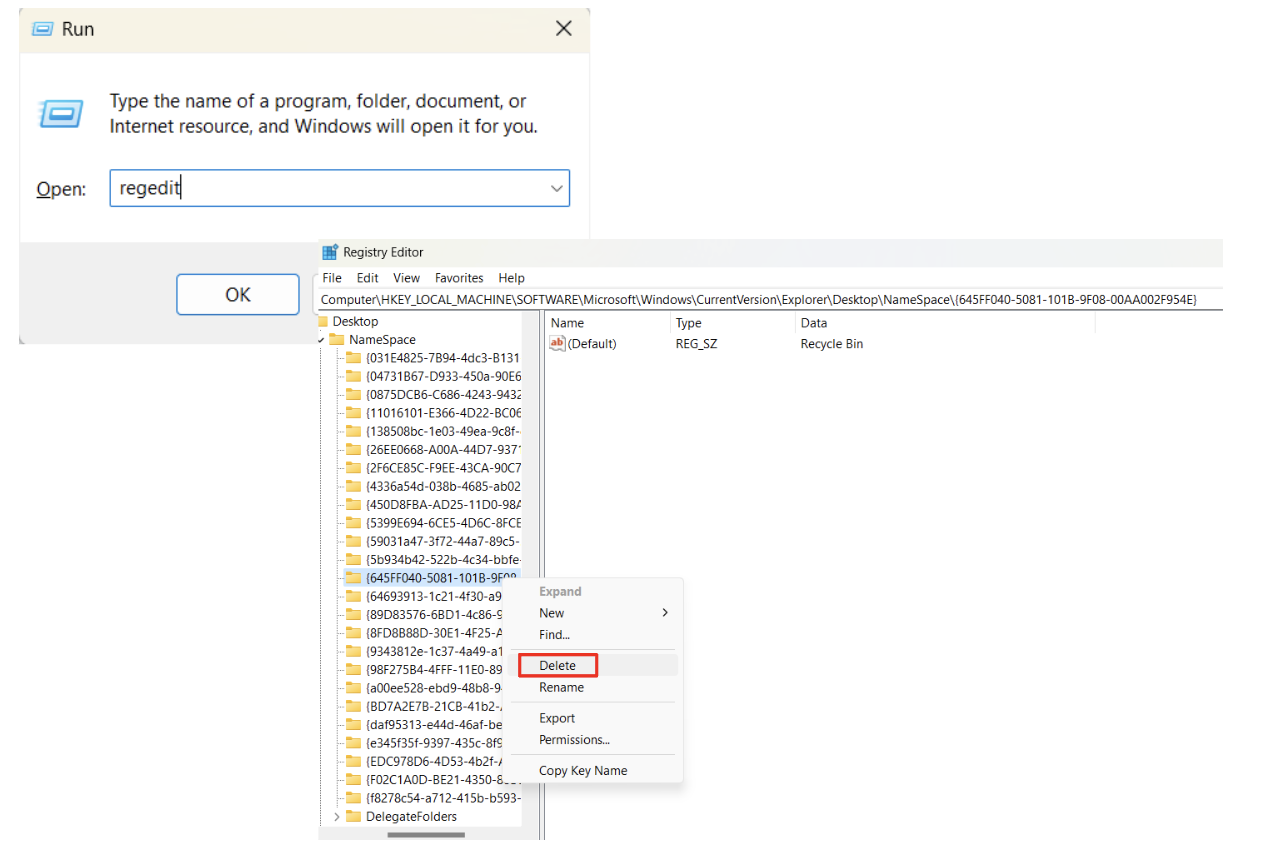
Эти два решения подходят большинству пользователей. Если вы все еще задаетесь вопросом, как удалить корзину с рабочего стола в Windows 11 или Windows 10 и являетесь счастливым обладателем Pro-версии ОС , следующий вариант для вас.

Читайте также: Зачем вам нужна очистка реестра?
Решение 3. Удаление корзины с рабочего стола через редактор локальной групповой политики.
Как избавиться от корзины на рабочем столе через редактор локальной групповой политики :
- Откройте инструмент «Выполнить» и введите «gpedit.msc».
- Перейдите в «Административные шаблоны» > «Рабочий стол».
- Дважды щелкните «Удалить значок корзины с рабочего стола» и включите его.
- Перезагрузите компьютер.
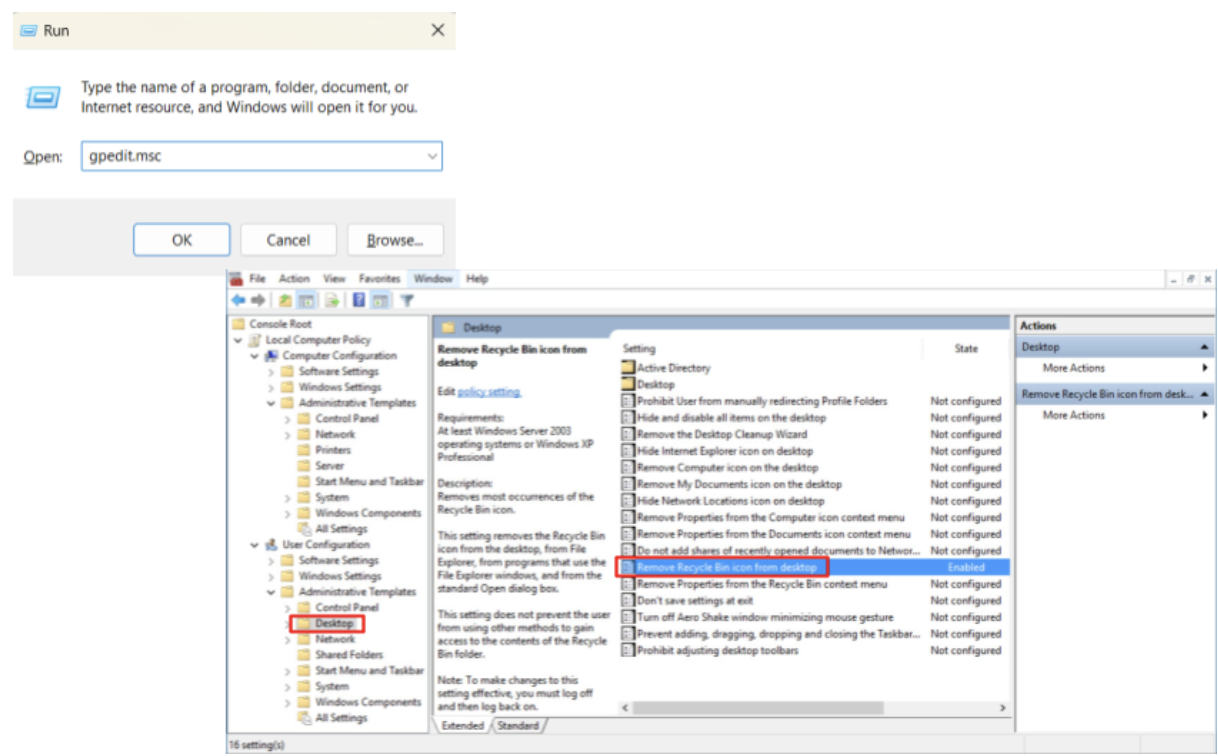
Выполнив эти простые шаги по удалению корзины с рабочего стола в Windows 10 и Windows 11, вы сможете настроить свое цифровое рабочее пространство в соответствии со своими предпочтениями и оптимизировать производительность.
Как получить доступ к корзине после ее удаления
Теперь, когда вы узнали, как убрать корзину с рабочего стола и как избавиться от значка корзины в Windows 10 и 11, пришло время узнать, как получить доступ к удаленным файлам после удаления значка корзины с компьютера. ваш рабочий стол. Это по-прежнему легко доступно через Проводник.
Взгляните на следующий подход, чтобы перейти к корзине и получить важные данные.
- Нажмите клавишу Windows + E или щелкните значок «Проводник» на панели задач, чтобы открыть «Проводник».
- На левой боковой панели нажмите «Рабочий стол» в разделе «Этот компьютер». Это покажет содержимое вашего рабочего стола.
- Если корзина скрыта, возможно, вам придется открыть скрытые элементы. Нажмите на вкладку «Вид» в меню «Проводник» и установите флажок «Скрытые элементы».
- Перейдите на основной диск и найдите папку с именем «$Recycle.Bin».
- Дважды щелкните по нему, чтобы получить доступ к содержимому корзины. Здесь вы найдете папки, соответствующие различным профилям пользователей, каждая из которых содержит удаленные файлы.

Читайте также: Проводник Windows не отвечает?Попробуйте эти решения
Как восстановить удаленные файлы
В динамичном мире цифровых данных случайное удаление может быть обычным явлением. Узнав, как удалить корзину с рабочего стола в системах Windows 11 и Windows 10 и как восстановить доступ к корзине, мы приглашаем вас изучить надежные возможности Auslogics File Recovery , позволяющие легко восстанавливать случайно удаленные файлы.
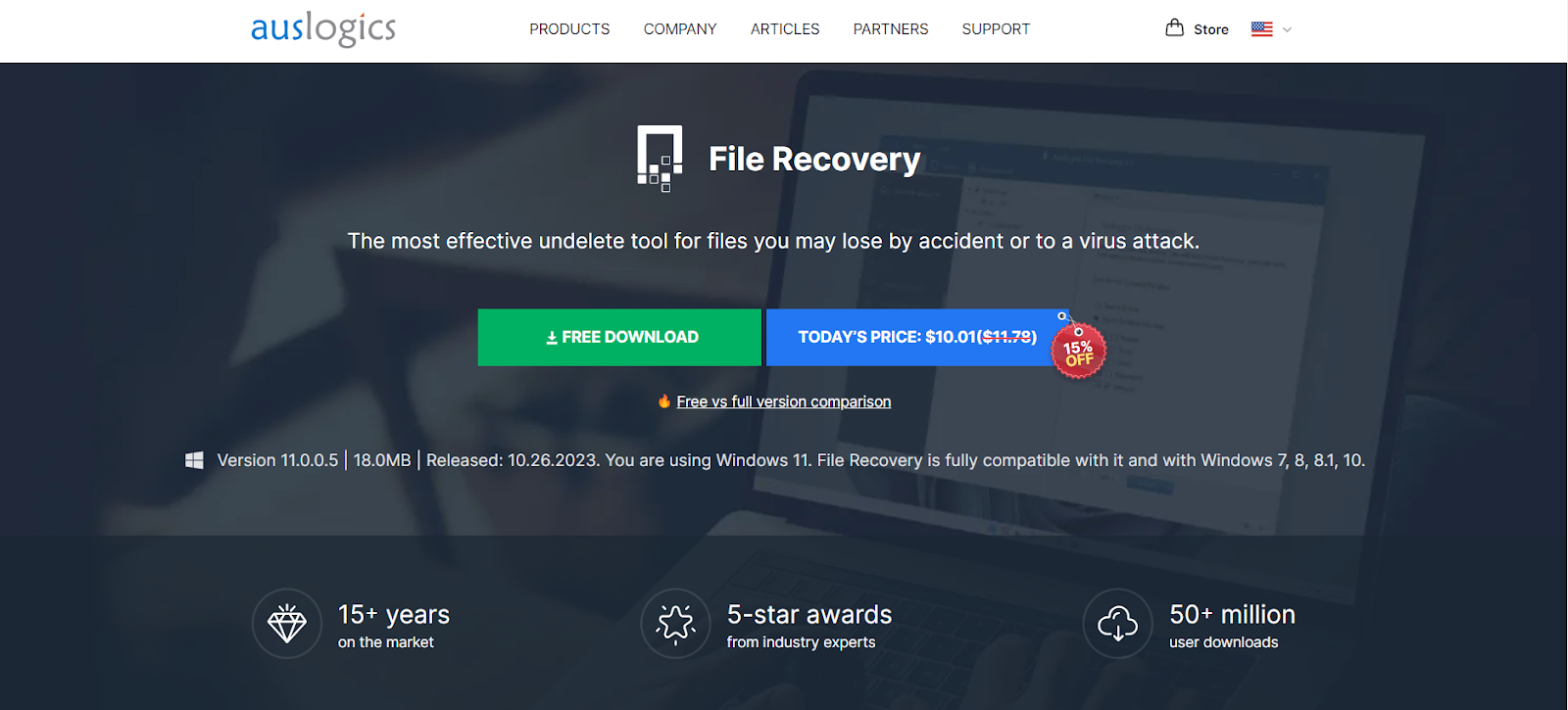
его надежный инструмент использует передовые алгоритмы для сканирования и восстановления потерянных данных с различных устройств хранения. Он также предоставляет другие функции, такие как восстановление файлов из потерянных разделов, уничтожение файлов, расширенную сортировку и создание образа диска .
Читайте также: Как исправить удаленные файлы, которые не отображаются в корзине
Заключение
В этом руководстве мы рассмотрели, как удалить корзину с рабочего стола в Windows 10 и 11 и найти ее после удаления ее значка.
Независимо от того, настраиваете ли вы макет рабочего стола или восстанавливаете случайно удаленные файлы, следование простым пошаговым инструкциям, представленным в этой статье, и использование мощных инструментов, таких как Auslogics File Recovery , обеспечивает эффективную работу на ПК и уверенность в навигации по среде Windows.
Часто задаваемые вопросы
Где находится корзина в Windows 10?
По умолчанию корзина находится в верхнем левом углу рабочего стола. Вы также можете найти его в папке $Recycle.Bin на главном диске.
Как изменить значок корзины?
Перейдите к «Настройки значков на рабочем столе» в категории «Темы» настроек персонализации, чтобы настроить значок корзины.
Как найти корзину в Windows 10?
Корзина находится в папке $Recycle.Bin на главном диске. Если вы не видите папку, перейдите на вкладку «Вид» и установите флажок «Скрытые элементы», чтобы отобразить скрытые файлы и папки.
Как увидеть скрытую папку корзины в Windows 10?
Чтобы открыть скрытую папку «Корзина» в Windows 10, откройте проводник, перейдите на вкладку «Вид» и установите флажок «Скрытые элементы». Это действие отобразит папку $Recycle.Bin.
