Ghid final: Cum să eliminați Coșul de reciclare de pe desktop pe un computer Windows
Publicat: 2023-11-26- Cum să eliminați coșul de reciclare de pe desktop
- Soluție 1. Îndepărtarea coșului de reciclare de pe desktop prin Setări
- Soluția 2. Îndepărtarea coșului de reciclare de pe desktop prin intermediul Registrului
- Soluția 3. Îndepărtarea coșului de reciclare de pe desktop prin Editorul de politici de grup local
- Cum să accesați coșul de reciclare după îndepărtarea acestuia
- Cum să recuperați fișierele șterse
- Concluzie
- FAQ
- Unde este coșul de reciclare în Windows 10?
- Cum se schimbă pictograma Coș de reciclare?
- Cum să găsiți coșul de reciclare în Windows 10?
- Cum să vezi dosarul ascuns Coș de reciclare în Windows 10?
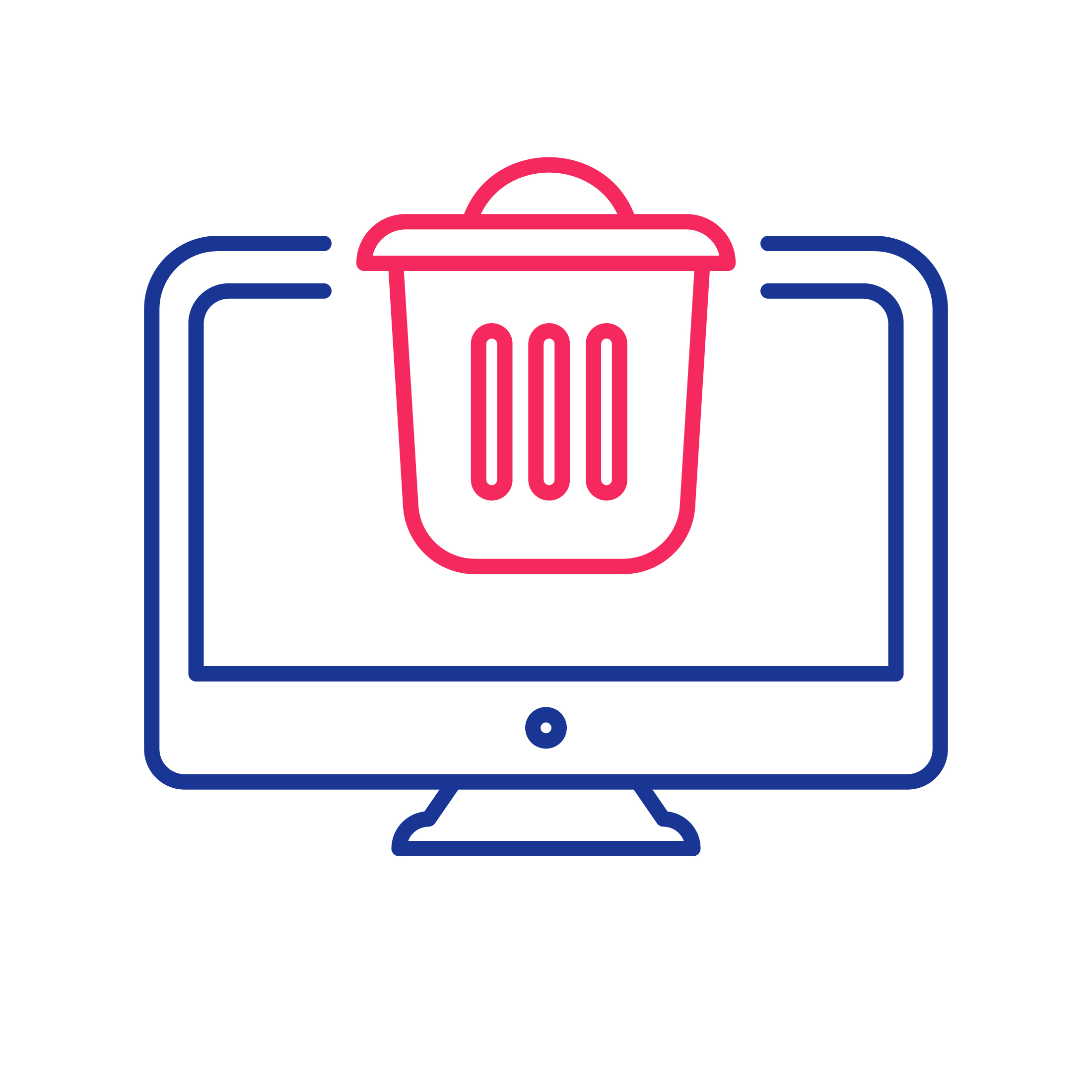
Coșul de reciclare, o componentă fundamentală a sistemului de operare Windows, servește ca un depozit virtual pentru fișierele șterse, permițând utilizatorilor o plasă de siguranță înainte de eliminarea definitivă. Introdus de Microsoft în Windows 95, Coșul de reciclare a revoluționat abordarea gestionării fișierelor, oferind utilizatorilor o protecție împotriva ștergerii accidentale.
Nomenclatura „Coș de reciclare” face o analogie cu omologul său din lumea reală, subliniind conceptul de reciclare a conținutului digital, oferind utilizatorilor șansa de a restaura articolele aruncate anterior.
Cu toate acestea, există o opinie că Microsoft a decis să meargă cu metafora „Coș de gunoi” ca răspuns la provocările legale din partea Apple, evitând potențialele acuzații de încălcare a conceptului „Coș de gunoi” Apple. Acestea fiind spuse, dacă nu ar fi fost acest conflict, articolul ar fi putut fi intitulat „ Cum să eliminați coșul de gunoi de pe desktop ” în loc de denumirea sa actuală.
Chiar dacă Coșul de reciclare este o caracteristică implicită pe desktop-urile Windows, există utilizatori care aleg să elimine Coșul de reciclare de pe desktop pentru un aspect mai curat, pentru a elibera spațiu pe desktop sau din motive de securitate și confidențialitate în medii partajate .
În acest ghid vom acoperi mai multe întrebări precum „ Cum să ascundeți coșul de reciclare ?” sau „ Cum să scapi de comanda rapidă Coșul de reciclare pe Windows 10 și 11?” și oferă soluții cuprinzătoare despre cum să eliminați Coșul de reciclare de pe desktop .
Citiți și: Cum să gestionați setările de stocare a coșului de reciclare pe Windows 10
Cum să eliminați coșul de reciclare de pe desktop
Dacă vă întrebați cum să ștergeți Coșul de reciclare de pe desktop, aruncați o privire la soluțiile de mai jos.
Soluție 1. Îndepărtarea coșului de reciclare de pe desktop prin Setări
Cum să eliminați Coșul de reciclare de pe desktop pe Windows 10:
- Faceți clic dreapta pe desktop și selectați „Personalizare”.
- În categoria „Teme”, faceți clic pe „Setări pictograme desktop” sub „Setări asociate”.
- Deselectați opțiunea „Coș de reciclare”, apoi faceți clic pe „Aplicați”.
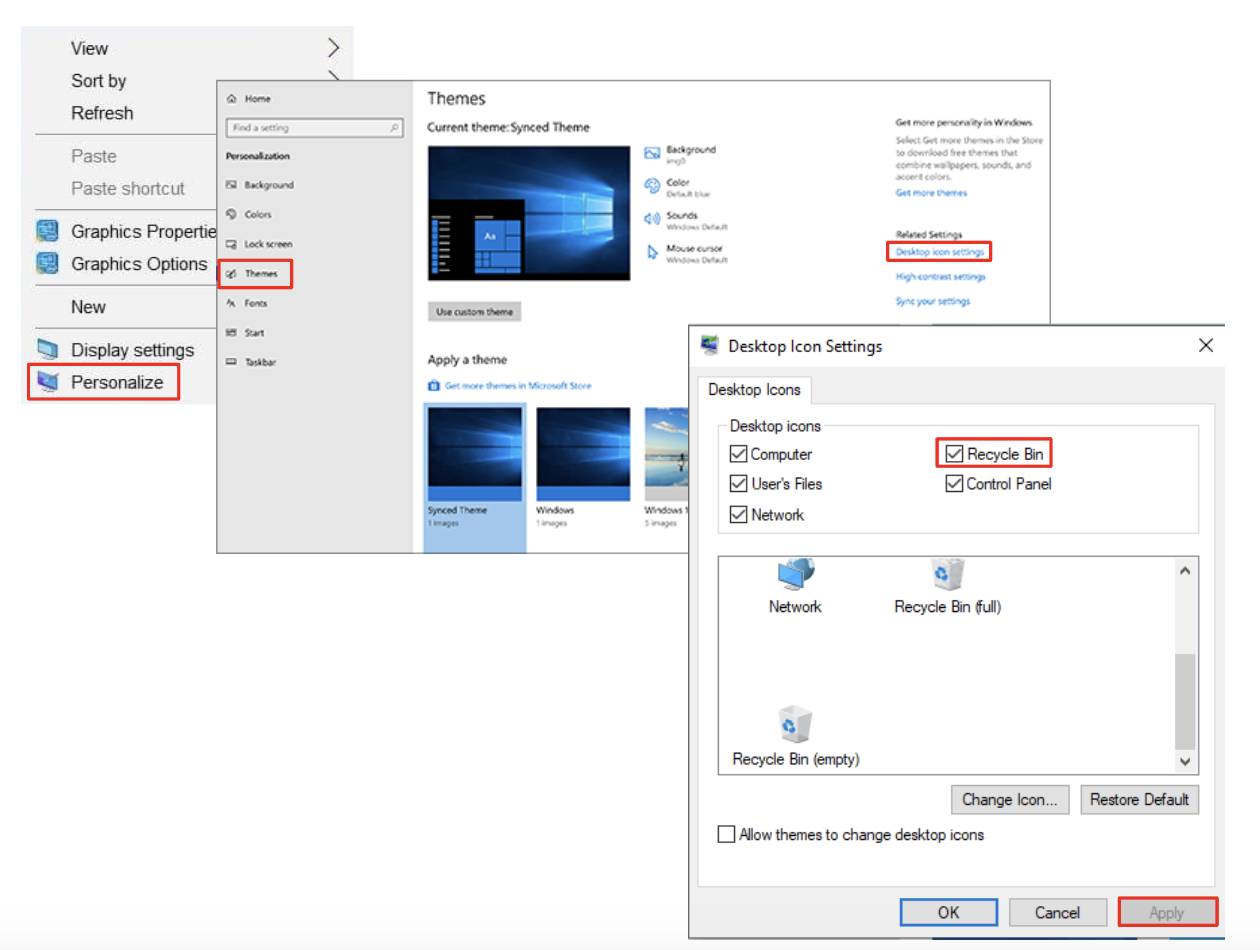
Cum să eliminați Coșul de reciclare de pe desktop pe Windows 11:
- Utilizați comanda rapidă de la tastatură Win + I pentru a accesa Setările Windows.
- Alegeți „Personalizare” și apoi selectați „Teme”.
- Alegeți „Setări pentru pictograma desktop” din „Setări asociate”.
- Debifați opțiunea „Coș de reciclare” și faceți clic pe „Aplicați” pentru a o elimina de pe desktop pe Windows 11.
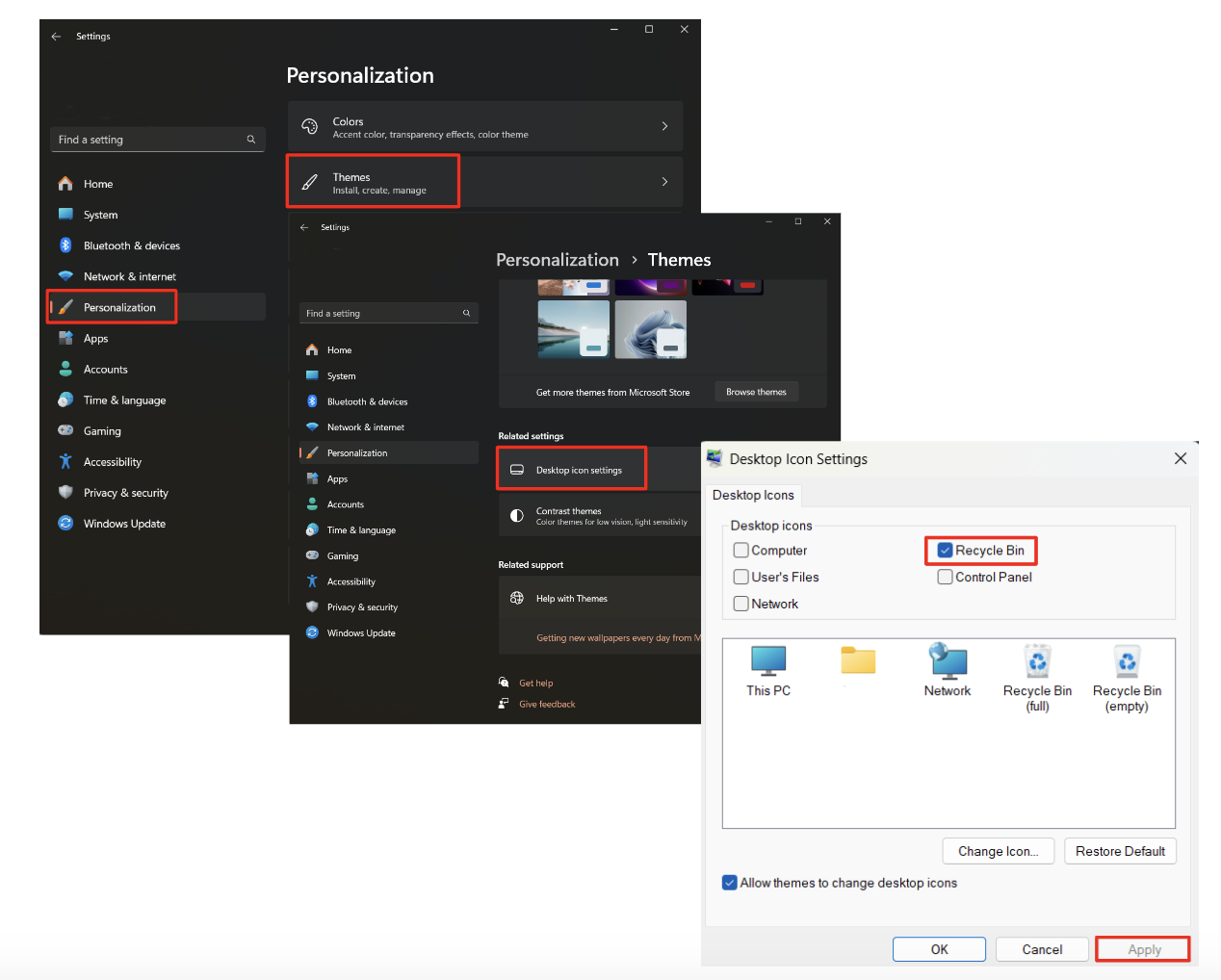
Soluția 2. Îndepărtarea coșului de reciclare de pe desktop prin intermediul Registrului
Important : Înainte de a face orice modificări în registry, asigurați-vă că ați făcut o copie de rezervă a sistemului pentru a preveni potențiala pierdere de date sau instabilitate a sistemului.
Cum să eliminați Coșul de reciclare de pe desktop prin intermediul Registrului:
- Deschideți instrumentul Run (Win + R) și tastați „regedit”.
- Navigheaza catre:
HKEY_LOCAL_MACHINE\SOFTWARE\Microsoft\Windows\CurrentVersion\Explorer\Desktop\NameSpace. - Găsiți și ștergeți cheia:645FF040-5081-101B-9F08-00AA002F954E.
- Reporniți computerul.
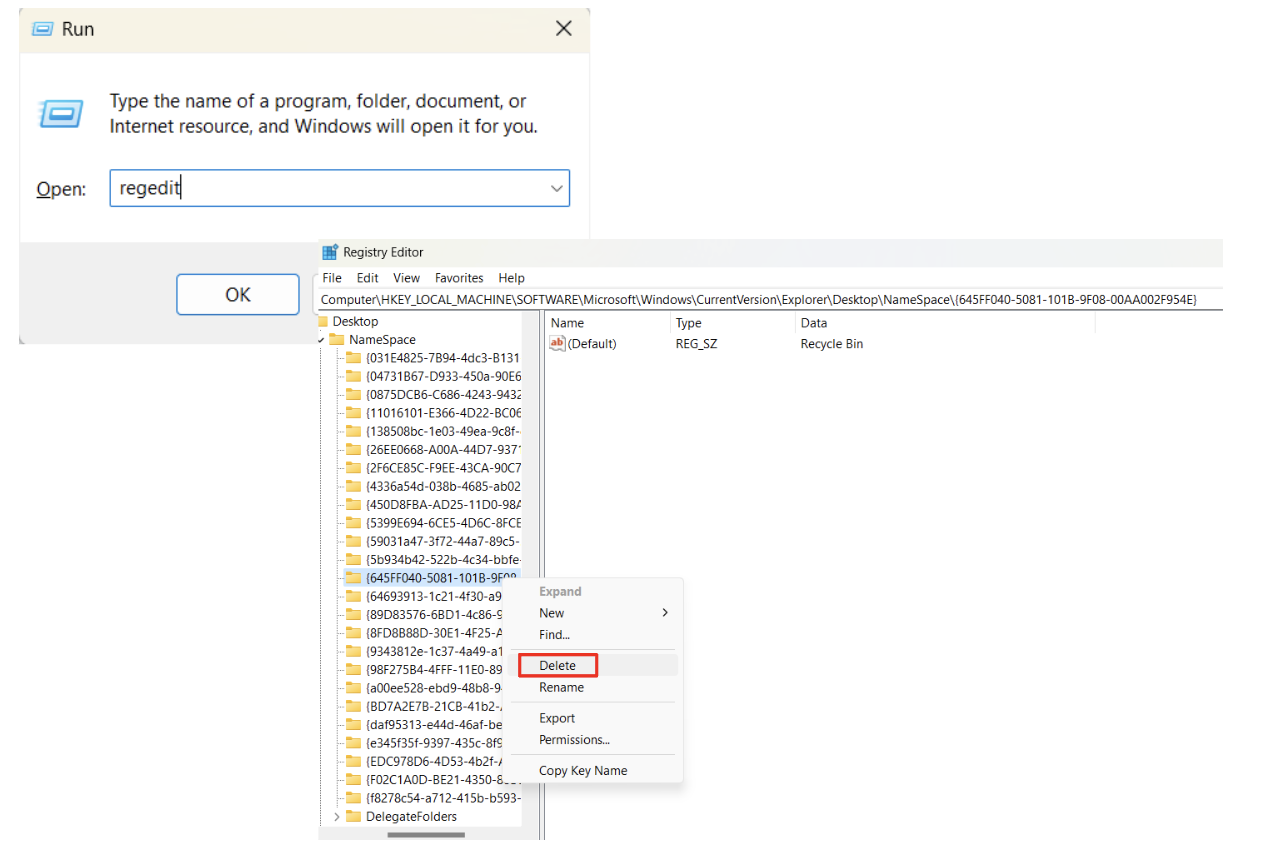
Aceste două soluții sunt potrivite pentru majoritatea utilizatorilor. Dacă încă vă întrebați cum să eliminați Coșul de reciclare de pe desktop pe Windows 11 sau Windows 10 și se întâmplă să fiți proprietarul norocos al versiunii Pro a sistemului de operare , următorul este pentru dvs.

Citiți și: De ce aveți nevoie de un agent de curățare a registrului?
Soluția 3. Îndepărtarea coșului de reciclare de pe desktop prin Editorul de politici de grup local
Cum să scapi de Coșul de reciclare de pe desktop prin Editorul de politici de grup local :
- Deschideți instrumentul Run și tastați „gpedit.msc”.
- Navigați la „Șabloane administrative” > „Desktop”.
- Faceți dublu clic pe „Eliminați pictograma Coș de reciclare de pe desktop” și activați-o.
- Reporniți computerul.
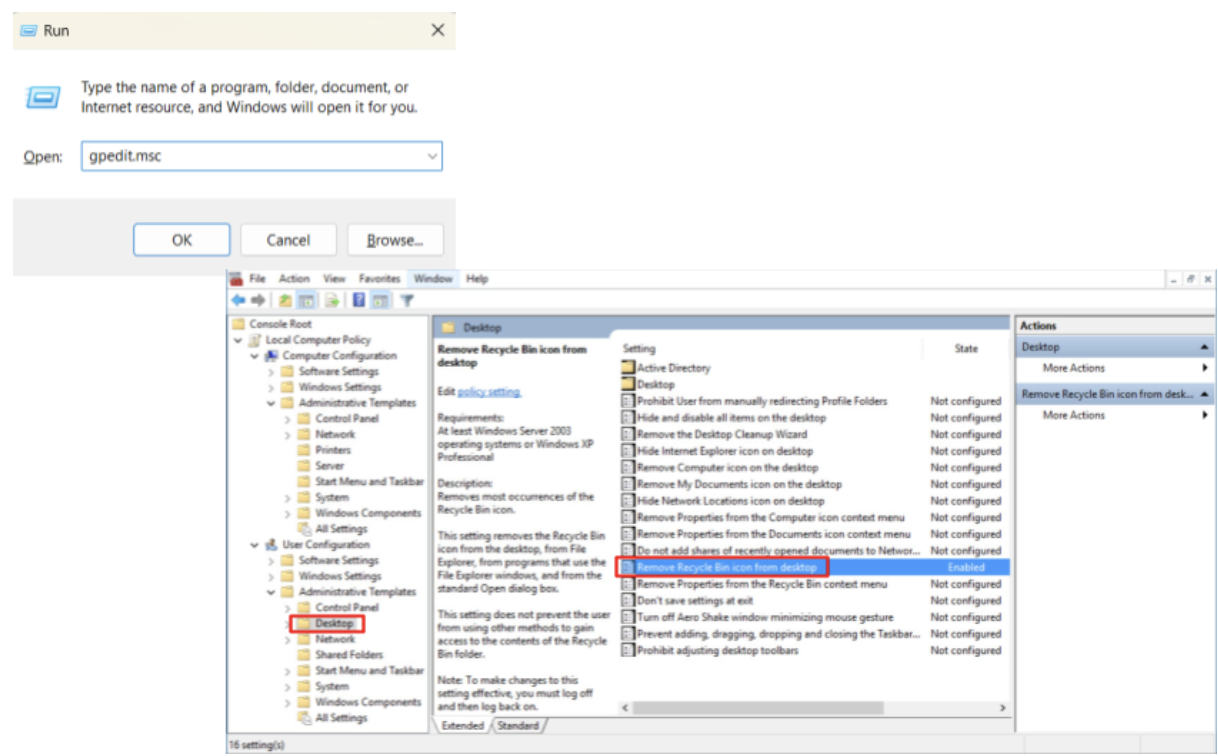
Prin implementarea acestor pași simpli despre cum să eliminați Coșul de reciclare de pe desktop pe Windows 10 și Windows 11, vă puteți personaliza spațiul de lucru digital în funcție de preferințele dvs. și puteți optimiza productivitatea.
Cum să accesați coșul de reciclare după îndepărtarea acestuia
Acum că ați învățat cum să scoateți Coșul de reciclare de pe desktop și cum să scăpați de pictograma Coș de reciclare pe Windows 10 și 11, este timpul să explorați cum să obțineți acces la fișierele șterse după ce ați eliminat pictograma Coș de reciclare din desktopul dvs. Acesta rămâne încă realizabil fără efort prin File Explorer.
Aruncă o privire la următoarea abordare pentru a naviga la Coșul de reciclare și a recupera datele importante.
- Apăsați tasta Windows + E sau faceți clic pe pictograma File Explorer din bara de activități pentru a deschide File Explorer.
- În bara laterală din stânga, faceți clic pe „Desktop” sub „Acest PC”. Aceasta va afișa conținutul desktopului dvs.
- Dacă Coșul de reciclare este ascuns, poate fi necesar să dezvăluiți elementele ascunse. Faceți clic pe fila „Vizualizare” din meniul File Explorer și bifați caseta „Elemente ascunse”.
- Navigați la unitatea dvs. principală și găsiți un folder numit „$Recycle.Bin”.
- Faceți dublu clic pe el pentru a accesa conținutul Coșului de reciclare. Aici veți găsi foldere corespunzătoare diferitelor profiluri de utilizator, fiecare conținând fișiere șterse.

Citește și: Windows File Explorer nu răspunde?Încercați aceste soluții
Cum să recuperați fișierele șterse
În lumea dinamică a datelor digitale, ștergerile accidentale pot fi o întâmplare comună. După ce am descoperit cum să eliminați Coșul de reciclare de pe desktop pe sistemele Windows 11 și Windows 10 și cum să recâștigați accesul la Coșul de reciclare, vă invităm să explorați capabilitățile robuste ale Auslogics File Recovery pentru a recupera fără efort fișierele șterse accidental.
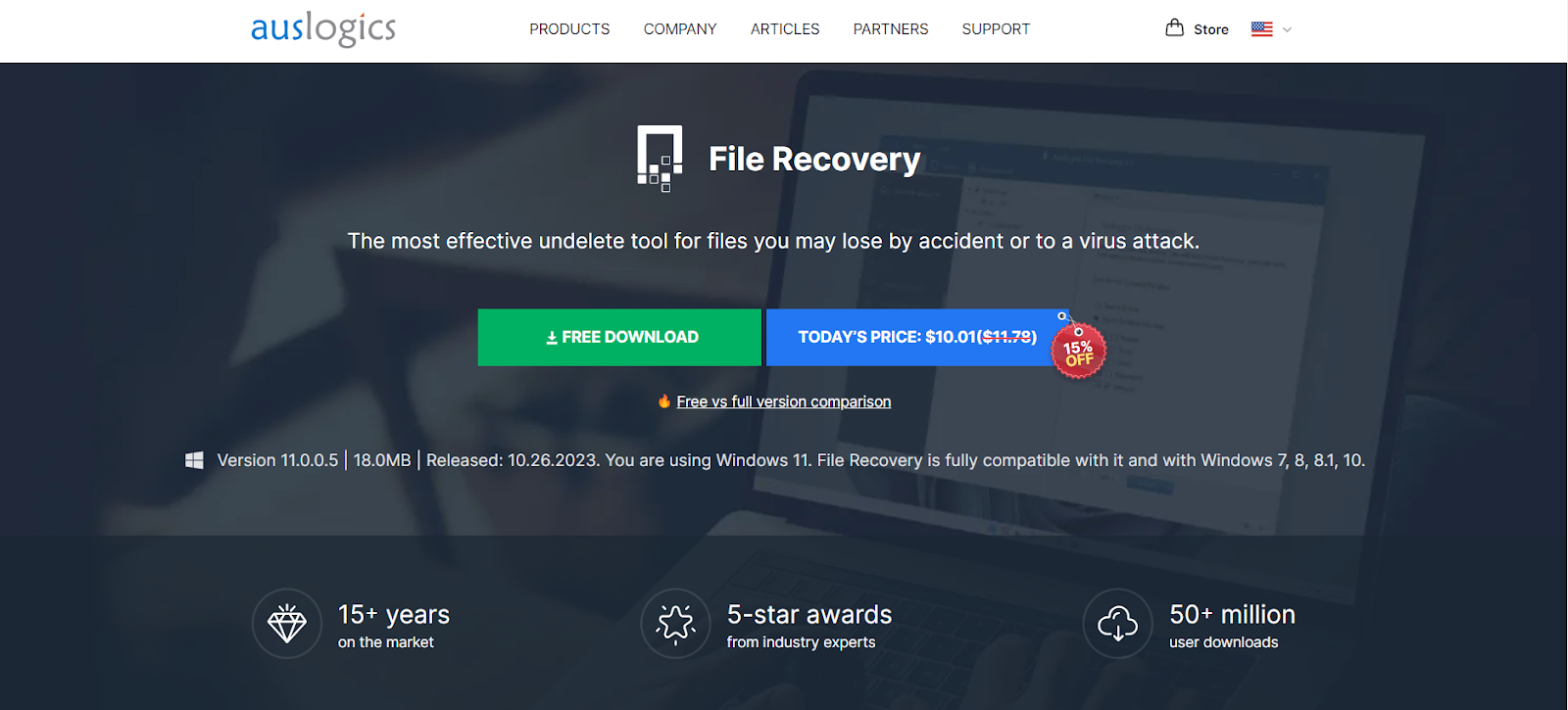
instrumentul său de încredere folosește algoritmi avansați pentru a scana și a recupera datele pierdute de pe diferite dispozitive de stocare. De asemenea, oferă și alte funcții, cum ar fi recuperarea fișierelor din partițiile pierdute, distrugerea fișierelor, sortarea avansată și crearea de imagini de disc .
Citiți și: Cum să remediați fișierele șterse care nu apar în coșul de reciclare
Concluzie
În acest ghid, am explorat cum să eliminați Coșul de reciclare de pe desktop pe Windows 10 și 11 și să găsim Coșul de reciclare după ștergerea pictogramei sale.
Fie că vă personalizați aspectul desktopului sau dacă recuperați fișiere șterse accidental, urmând instrucțiunile simple pas cu pas furnizate în acest articol și folosirea instrumentelor puternice precum Auslogics File Recovery asigură o experiență eficientă a computerului și încredere în navigarea în mediul Windows.
FAQ
Unde este coșul de reciclare în Windows 10?
În mod implicit, Coșul de reciclare se află în colțul din stânga sus al desktopului. De asemenea, îl puteți găsi în folderul $Recycle.Bin de pe unitatea dvs. principală.
Cum se schimbă pictograma Coș de reciclare?
Navigați la „Setări pentru pictograma desktop” din categoria „Teme” din setările de personalizare pentru a vă personaliza pictograma Coș de reciclare.
Cum să găsiți coșul de reciclare în Windows 10?
Coșul de reciclare se află în folderul $Recycle.Bin de pe unitatea principală. Dacă nu puteți vedea folderul, faceți clic pe fila „Vizualizare” și bifați caseta „Elemente ascunse” pentru a dezvălui fișierele și folderele ascunse.
Cum să vezi dosarul ascuns Coș de reciclare în Windows 10?
Pentru a dezvălui dosarul ascuns Coș de reciclare în Windows 10, deschideți File Explorer, faceți clic pe fila „Vizualizare” și bifați caseta „Elemente ascunse”. Această acțiune va afișa folderul $Recycle.Bin.
