Guida definitiva: come rimuovere il cestino dal desktop su PC Windows
Pubblicato: 2023-11-26- Come rimuovere il cestino dal desktop
- Soluzione 1. Rimuovere il Cestino dal Desktop tramite le Impostazioni
- Soluzione 2. Rimozione del Cestino dal desktop tramite il Registro
- Soluzione 3. Rimozione del Cestino dal desktop tramite l'Editor Criteri di gruppo locali
- Come accedere al cestino dopo la sua rimozione
- Come recuperare file cancellati
- Conclusione
- FAQ
- Dov'è il Cestino in Windows 10?
- Come cambiare l'icona del cestino?
- Come trovare il cestino in Windows 10?
- Come vedere la cartella del Cestino nascosta in Windows 10?
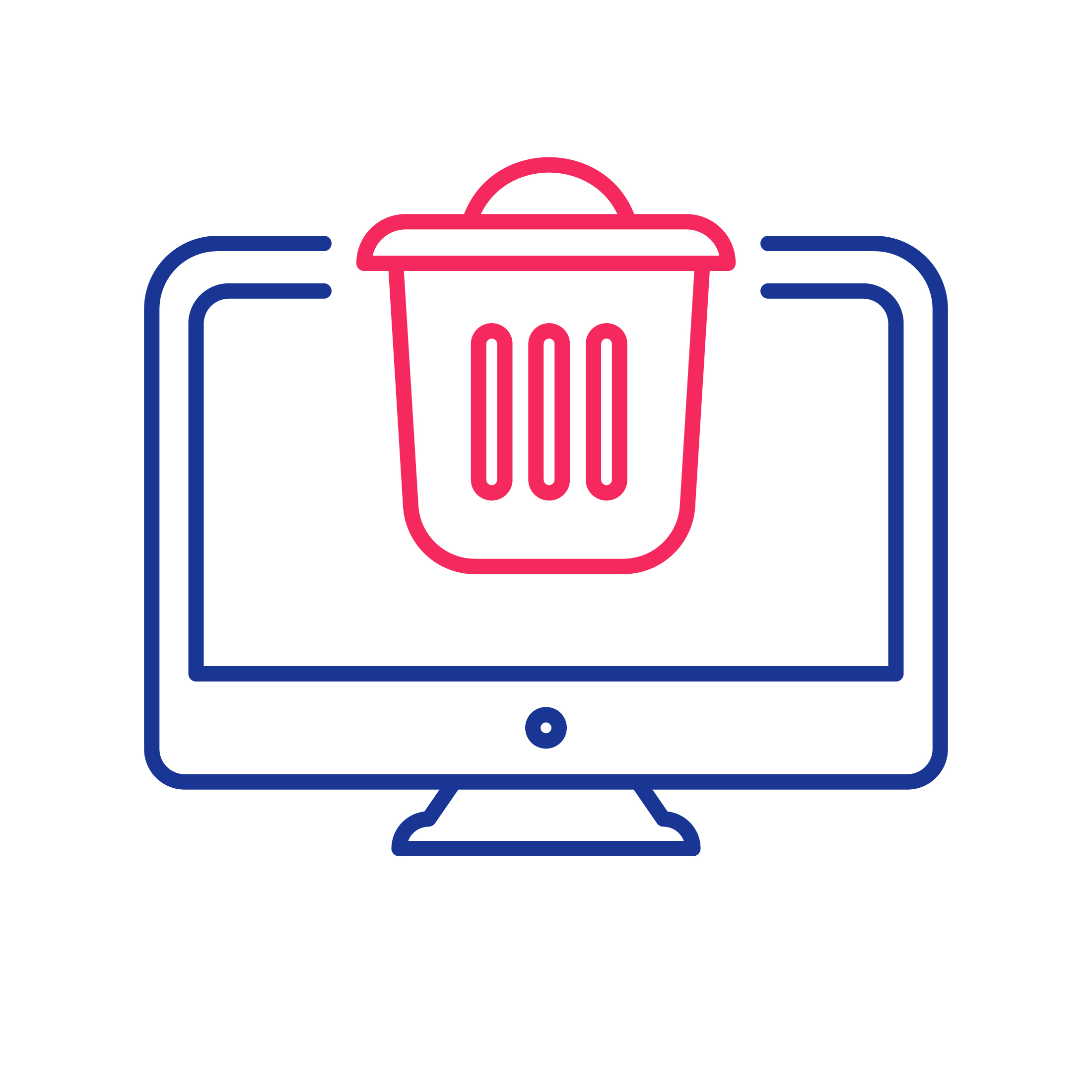
Il Cestino, un componente fondamentale del sistema operativo Windows, funge da archivio virtuale per i file eliminati, offrendo agli utenti una rete di sicurezza prima della rimozione permanente. Introdotto da Microsoft in Windows 95, il Cestino ha rivoluzionato l'approccio alla gestione dei file, fornendo agli utenti una protezione contro le cancellazioni accidentali.
La nomenclatura “Cestino” traccia un’analogia con la sua controparte nel mondo reale, enfatizzando il concetto di riciclo dei contenuti digitali offrendo agli utenti la possibilità di ripristinare oggetti precedentemente scartati.
Tuttavia, c'è un'opinione secondo cui Microsoft ha deciso di adottare la metafora del “Cestino” in risposta alle sfide legali di Apple, evitando potenziali accuse di violazione del concetto di “Spazzatura” di Apple. Detto questo, se non fosse stato per quel conflitto, l'articolo avrebbe potuto essere intitolato " Come rimuovere il cestino dal desktop " invece della sua denominazione attuale.
Anche se il Cestino è una funzionalità predefinita sui desktop Windows, ci sono utenti che scelgono di rimuovere il Cestino dal desktop per un layout più pulito, per liberare spazio sul desktop o per motivi di sicurezza e privacy in ambienti condivisi .
In questa guida tratteremo molteplici domande come " Come nascondere il Cestino ?" o " Come eliminare il collegamento al Cestino su Windows 10 e 11?" e fornire soluzioni complete su come rimuovere il Cestino dal desktop .
Leggi anche: Come gestire le impostazioni di archiviazione del cestino su Windows 10
Come rimuovere il cestino dal desktop
Se ti ritrovi a chiederti come eliminare il Cestino dal desktop, dai un'occhiata alle soluzioni di seguito.
Soluzione 1. Rimuovere il Cestino dal Desktop tramite le Impostazioni
Come rimuovere il Cestino dal desktop su Windows 10:
- Fare clic con il tasto destro sul desktop e selezionare "Personalizza".
- Nella categoria "Temi", fai clic su "Impostazioni icona del desktop" in "Impostazioni correlate".
- Deseleziona l'opzione "Cestino", quindi fai clic su "Applica".
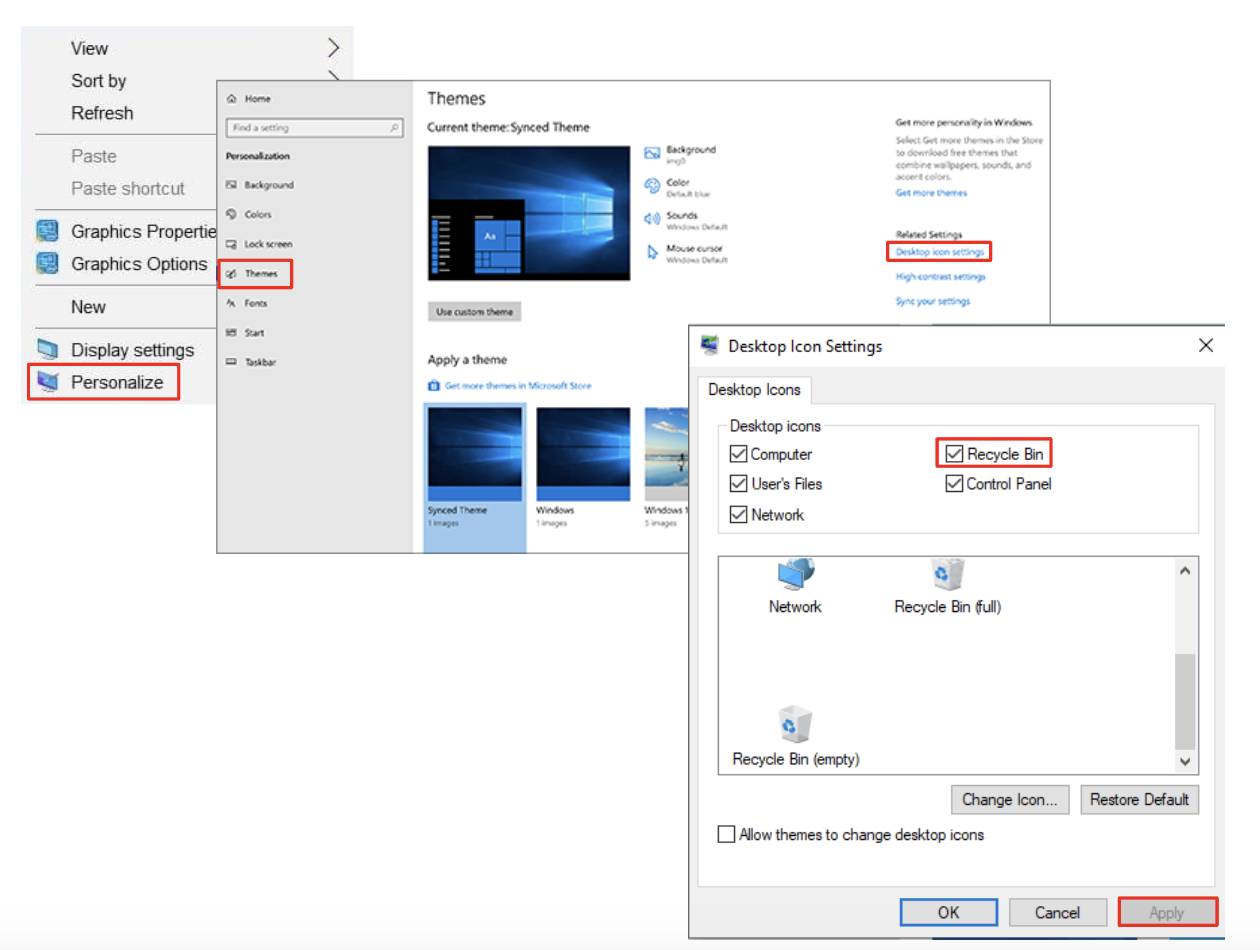
Come rimuovere il Cestino dal desktop su Windows 11:
- Utilizza la scorciatoia da tastiera Win + I per accedere alle Impostazioni di Windows.
- Scegli "Personalizzazione", quindi seleziona "Temi".
- Scegli "Impostazioni icona del desktop" in "Impostazioni correlate".
- Deseleziona l'opzione "Cestino" e fai clic su "Applica" per rimuoverlo dal desktop su Windows 11.
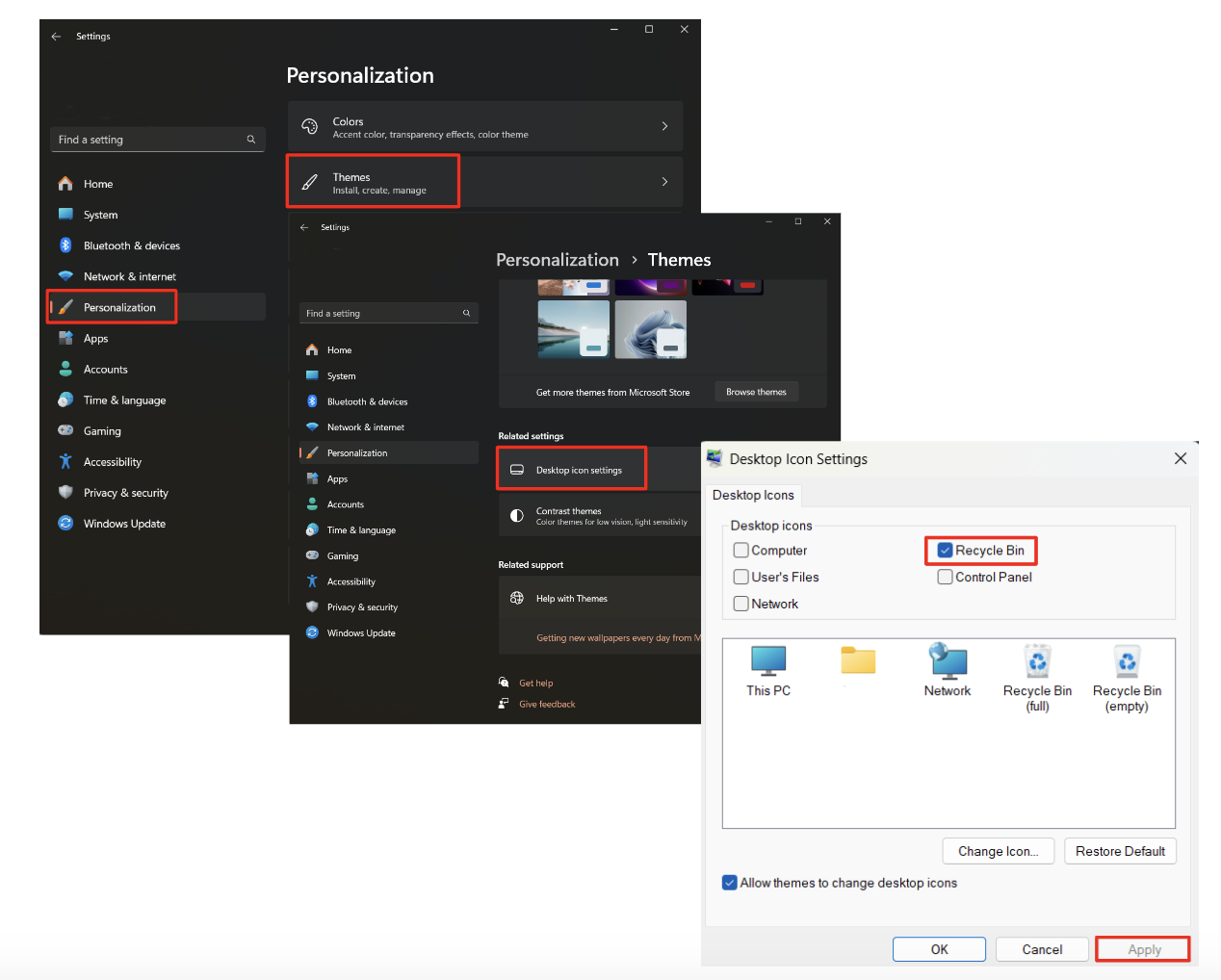
Soluzione 2. Rimozione del Cestino dal desktop tramite il Registro
Importante : prima di apportare qualsiasi modifica al registro, assicurati di eseguire il backup del sistema per prevenire potenziali perdite di dati o instabilità del sistema.
Come rimuovere il Cestino dal desktop tramite il Registro:
- Apri lo strumento Esegui (Win + R) e digita "regedit".
- Navigare verso:
HKEY_LOCAL_MACHINE\SOFTWARE\Microsoft\Windows\CurrentVersion\Explorer\Desktop\NameSpace. - Trova ed elimina la chiave:645FF040-5081-101B-9F08-00AA002F954E.
- Riavvia il tuo computer.
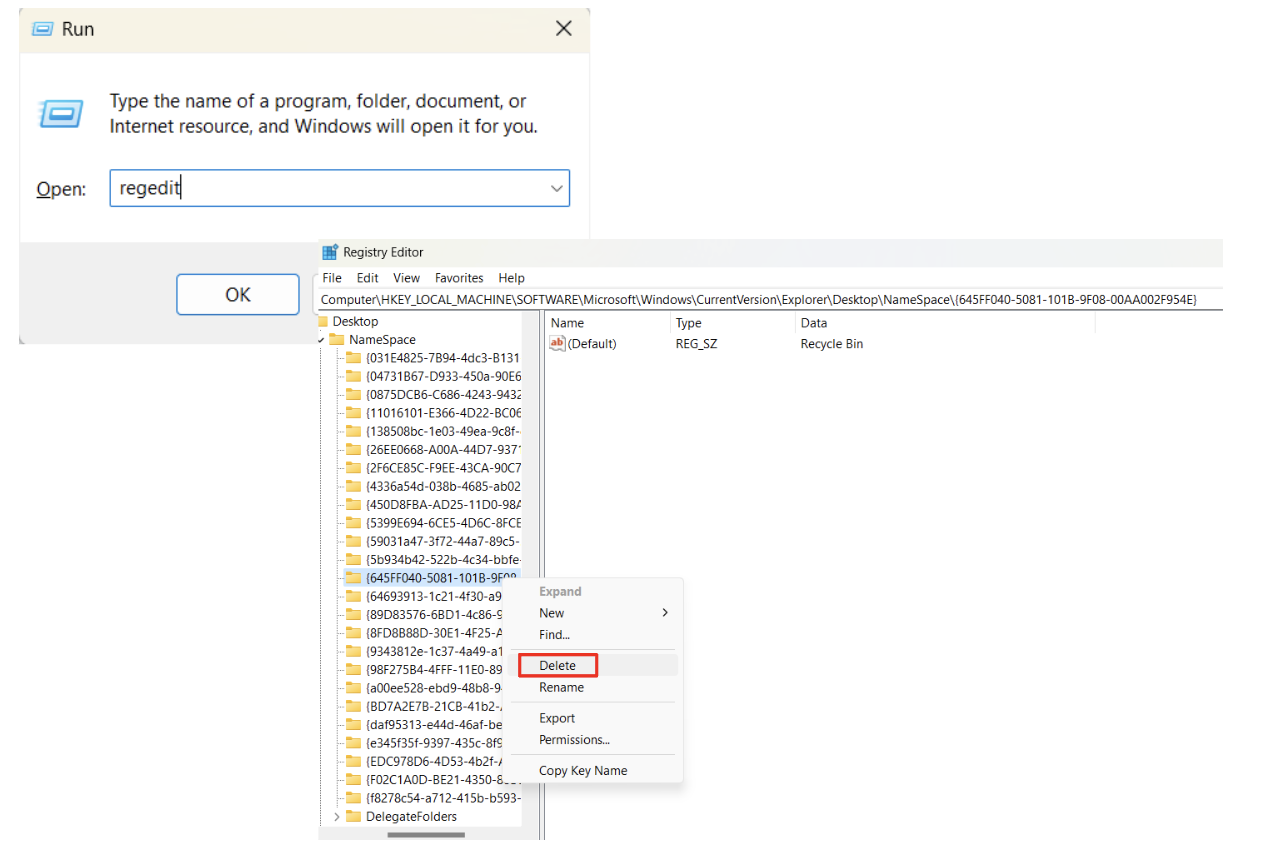
Queste due soluzioni sono adatte alla maggior parte degli utenti. Se ti stai ancora chiedendo come rimuovere il Cestino dal desktop su Windows 11 o Windows 10 e sei un fortunato proprietario della versione Pro del sistema operativo , il prossimo è per te.

Leggi anche: Perché hai bisogno di un pulitore di registro?
Soluzione 3. Rimozione del Cestino dal desktop tramite l'Editor Criteri di gruppo locali
Come eliminare il Cestino sul desktop tramite l' Editor criteri di gruppo locali :
- Apri lo strumento Esegui e digita "gpedit.msc".
- Passare a "Modelli amministrativi" > "Desktop".
- Fai doppio clic su "Rimuovi icona Cestino dal desktop" e abilitalo.
- Riavvia il tuo computer.
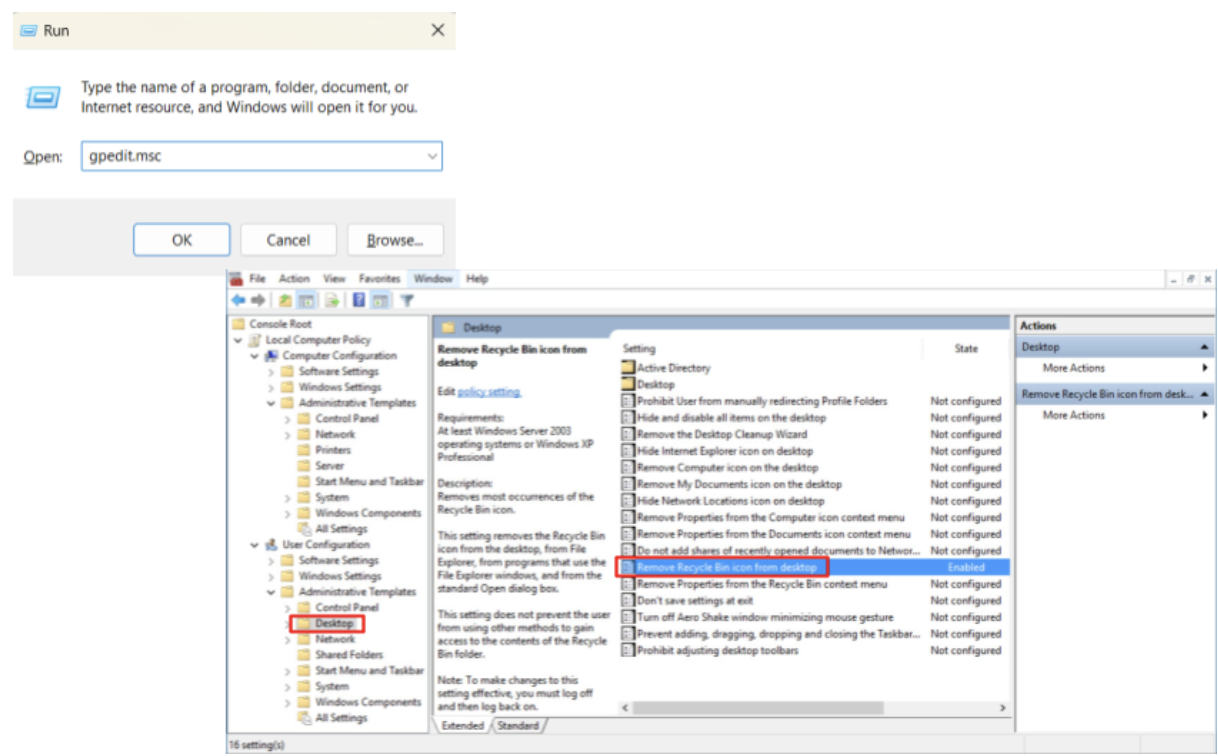
Implementando questi semplici passaggi su come rimuovere il Cestino dal desktop su Windows 10 e Windows 11, puoi personalizzare il tuo spazio di lavoro digitale in base alle tue preferenze e ottimizzare la produttività.
Come accedere al cestino dopo la sua rimozione
Ora che hai imparato come rimuovere il Cestino dal desktop e come eliminare l'icona del Cestino su Windows 10 e 11, è tempo di esplorare come ottenere l'accesso ai file eliminati dopo aver rimosso l'icona del Cestino da il tuo desktop. Rimane comunque facilmente ottenibile tramite Esplora file.
Dai un'occhiata al seguente approccio per accedere al Cestino e recuperare i tuoi dati importanti.
- Premi il tasto Windows + E o fai clic sull'icona Esplora file nella barra delle applicazioni per aprire Esplora file.
- Nella barra laterale sinistra, fai clic su “Desktop” sotto “Questo PC”. Questo mostrerà il contenuto del tuo desktop.
- Se il Cestino è nascosto, potrebbe essere necessario rivelare gli elementi nascosti. Fare clic sulla scheda "Visualizza" nel menu Esplora file e selezionare la casella "Elementi nascosti".
- Passare all'unità principale e individuare una cartella denominata "$Recycle.Bin".
- Fare doppio clic su di esso per accedere al contenuto del Cestino. Qui troverai le cartelle corrispondenti a diversi profili utente, ciascuno contenente file eliminati.

Leggi anche: Esplora file di Windows non risponde?Prova queste soluzioni
Come recuperare file cancellati
Nel dinamico mondo dei dati digitali, le cancellazioni accidentali possono essere un evento comune. Dopo aver scoperto come rimuovere il Cestino dal desktop sui sistemi Windows 11 e Windows 10 e come riottenere l'accesso al Cestino, ti invitiamo a esplorare le potenti funzionalità di Auslogics File Recovery per recuperare senza sforzo i file cancellati accidentalmente.
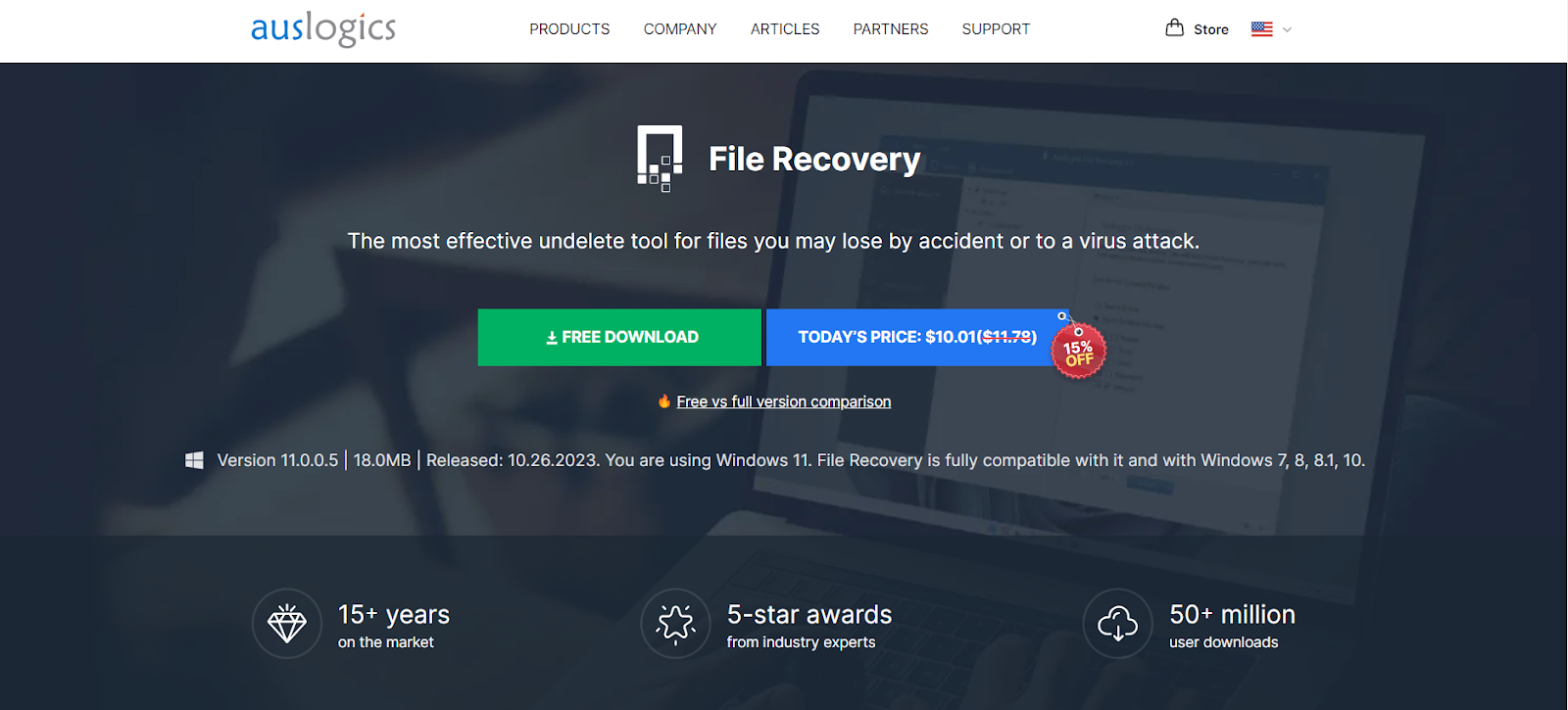
Questo strumento affidabile utilizza algoritmi avanzati per scansionare e recuperare i dati persi da vari dispositivi di archiviazione. Fornisce inoltre altre funzionalità come il recupero di file da partizioni perse, la distruzione di file, l'ordinamento avanzato e la creazione di immagini disco .
Leggi anche: Come correggere i file eliminati che non vengono visualizzati nel Cestino
Conclusione
In questa guida abbiamo esplorato come rimuovere il Cestino dal desktop su Windows 10 e 11 e trovare il Cestino dopo aver eliminato la sua icona.
Sia che si tratti di personalizzare il layout del desktop o di recuperare file eliminati accidentalmente, seguire le semplici istruzioni passo passo fornite in questo articolo e sfruttare strumenti potenti come Auslogics File Recovery garantisce un'esperienza PC efficiente e sicurezza nella navigazione nell'ambiente Windows.
FAQ
Dov'è il Cestino in Windows 10?
Per impostazione predefinita, il Cestino si trova nell'angolo in alto a sinistra del desktop. Puoi anche trovarlo nella cartella $Recycle.Bin sul tuo disco principale.
Come cambiare l'icona del cestino?
Passare a "Impostazioni icona del desktop" nella categoria "Temi" delle impostazioni di personalizzazione per personalizzare l'icona del Cestino.
Come trovare il cestino in Windows 10?
Il Cestino si trova nella cartella $Recycle.Bin sull'unità principale. Se non riesci a vedere la cartella, fai clic sulla scheda "Visualizza" e seleziona la casella "Elementi nascosti" per rivelare file e cartelle nascosti.
Come vedere la cartella del Cestino nascosta in Windows 10?
Per rivelare la cartella nascosta del Cestino in Windows 10, apri Esplora file, fai clic sulla scheda "Visualizza" e seleziona la casella "Elementi nascosti". Questa azione visualizzerà la cartella $Recycle.Bin.
