Kompletny przewodnik: Jak usunąć Kosz z pulpitu na komputerze z systemem Windows
Opublikowany: 2023-11-26- Jak usunąć Kosz z pulpitu
- Rozwiązanie 1. Usuwanie Kosza z pulpitu za pomocą Ustawień
- Rozwiązanie 2. Usuwanie Kosza z Pulpitu poprzez Rejestr
- Rozwiązanie 3. Usuwanie Kosza z pulpitu za pomocą Edytora lokalnych zasad grupy
- Jak uzyskać dostęp do kosza po jego usunięciu
- Jak odzyskać usunięte pliki
- Wniosek
- Często zadawane pytania
- Gdzie jest Kosz w systemie Windows 10?
- Jak zmienić ikonę kosza?
- Jak znaleźć Kosz w systemie Windows 10?
- Jak wyświetlić ukryty folder Kosza w systemie Windows 10?
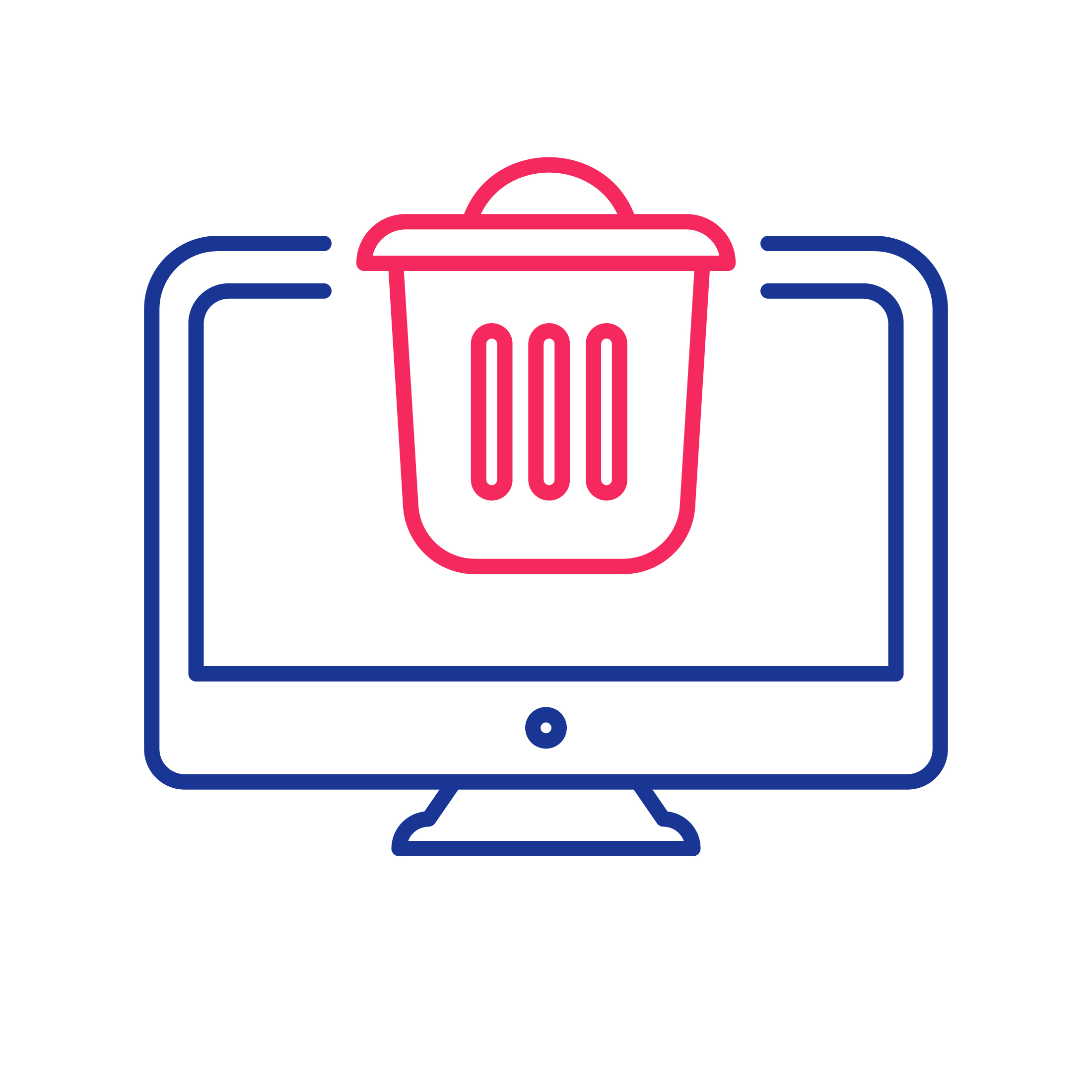
Kosz, podstawowy element systemu operacyjnego Windows, służy jako wirtualne repozytorium usuniętych plików, zapewniając użytkownikom zabezpieczenie przed trwałym usunięciem. Wprowadzony przez firmę Microsoft w systemie Windows 95 Kosz zrewolucjonizował podejście do zarządzania plikami, zapewniając użytkownikom ochronę przed przypadkowym usunięciem.
Nazewnictwo „Kosz” nawiązuje do swojego rzeczywistego odpowiednika, podkreślając koncepcję recyklingu treści cyfrowych poprzez oferowanie użytkownikom możliwości przywrócenia wcześniej wyrzuconych przedmiotów.
Istnieje jednak opinia , że Microsoft zdecydował się na metaforę „Kosza” w odpowiedzi na wyzwania prawne Apple, unikając potencjalnych oskarżeń o naruszenie koncepcji „Kosza” Apple. To powiedziawszy, gdyby nie ten konflikt, artykuł mógłby nosić tytuł „ Jak usunąć kosz na śmieci z pulpitu ” zamiast jego obecnego oznaczenia.
Mimo że Kosz jest domyślną funkcją na komputerach stacjonarnych z systemem Windows, niektórzy użytkownicy decydują się na usunięcie Kosza z pulpitu , aby uzyskać czystszy układ, aby zwolnić trochę miejsca na biurku lub ze względów bezpieczeństwa i prywatności w środowiskach współdzielonych .
W tym przewodniku omówimy wiele pytań, takich jak „ Jak ukryć Kosz ?” lub „ Jak pozbyć się skrótu Kosza w systemie Windows 10 i 11?” i zapewniają kompleksowe rozwiązania dotyczące usuwania Kosza z pulpitu .
Przeczytaj także: Jak zarządzać ustawieniami przechowywania kosza w systemie Windows 10
Jak usunąć Kosz z pulpitu
Jeśli zastanawiasz się, jak usunąć Kosz z pulpitu, zapoznaj się z poniższymi rozwiązaniami.
Rozwiązanie 1. Usuwanie Kosza z pulpitu za pomocą Ustawień
Jak usunąć Kosz z pulpitu w systemie Windows 10:
- Kliknij pulpit prawym przyciskiem myszy i wybierz „Personalizuj”.
- W kategorii „Motywy” kliknij „Ustawienia ikon pulpitu” w „Powiązanych ustawieniach”.
- Usuń zaznaczenie opcji „Kosz”, a następnie kliknij „Zastosuj”.
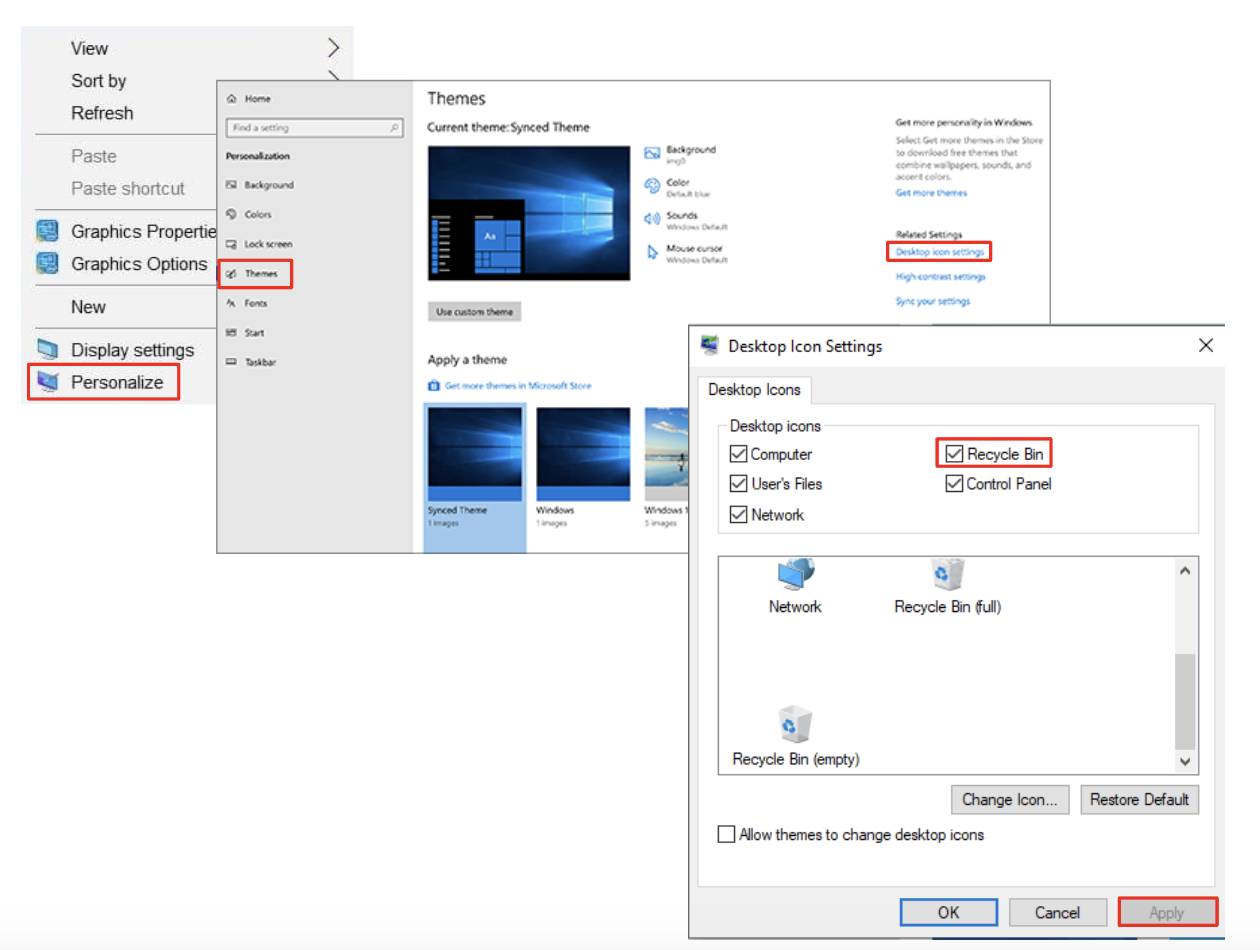
Jak usunąć Kosz z pulpitu w systemie Windows 11:
- Użyj skrótu klawiaturowego Win + I, aby uzyskać dostęp do Ustawień systemu Windows.
- Wybierz „Personalizacja”, a następnie wybierz „Motywy”.
- Wybierz „Ustawienia ikon pulpitu” w „Powiązanych ustawieniach”.
- Odznacz opcję „Kosz” i kliknij „Zastosuj”, aby usunąć go z pulpitu w systemie Windows 11.
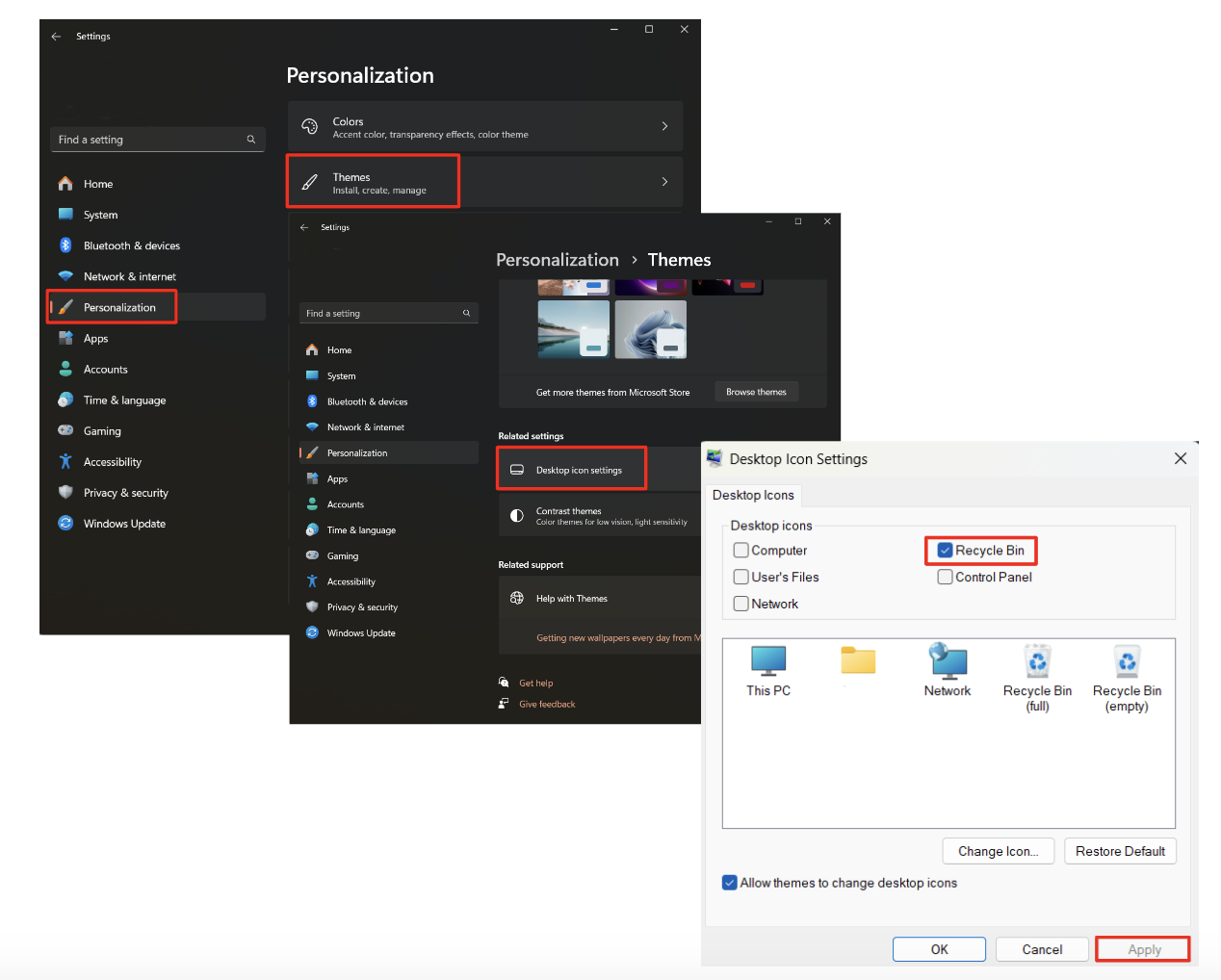
Rozwiązanie 2. Usuwanie Kosza z Pulpitu poprzez Rejestr
Ważne : przed wprowadzeniem jakichkolwiek zmian w rejestrze należy wykonać kopię zapasową systemu , aby zapobiec potencjalnej utracie danych lub niestabilności systemu.
Jak usunąć Kosz z pulpitu za pomocą rejestru:
- Otwórz narzędzie Uruchom (Win + R) i wpisz „regedit”.
- Nawigować do:
HKEY_LOCAL_MACHINE\SOFTWARE\Microsoft\Windows\CurrentVersion\Explorer\Desktop\NameSpace. - Znajdź i usuń klucz:645FF040-5081-101B-9F08-00AA002F954E.
- Zrestartuj swój komputer.
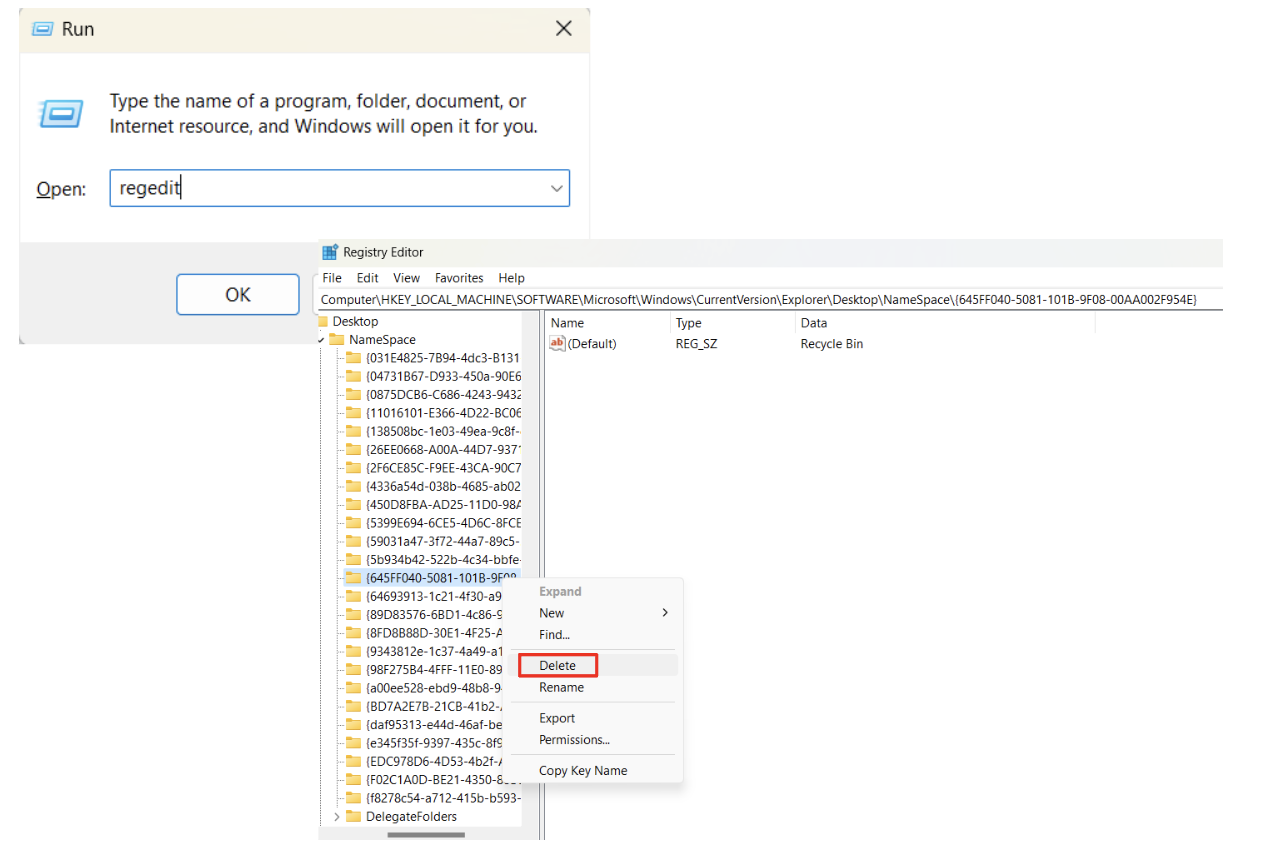
Te dwa rozwiązania są odpowiednie dla większości użytkowników. Jeśli nadal zastanawiasz się, jak usunąć Kosz z pulpitu w systemie Windows 11 lub Windows 10 i jesteś szczęśliwym posiadaczem wersji Pro systemu operacyjnego , następny jest dla Ciebie.

Przeczytaj także: Dlaczego potrzebujesz narzędzia do czyszczenia rejestru?
Rozwiązanie 3. Usuwanie Kosza z pulpitu za pomocą Edytora lokalnych zasad grupy
Jak pozbyć się Kosza na pulpicie za pomocą Edytora lokalnych zasad grupy :
- Otwórz narzędzie Uruchom i wpisz „gpedit.msc”.
- Przejdź do „Szablony administracyjne” > „Pulpit”.
- Kliknij dwukrotnie opcję „Usuń ikonę Kosza z pulpitu” i włącz ją.
- Zrestartuj swój komputer.
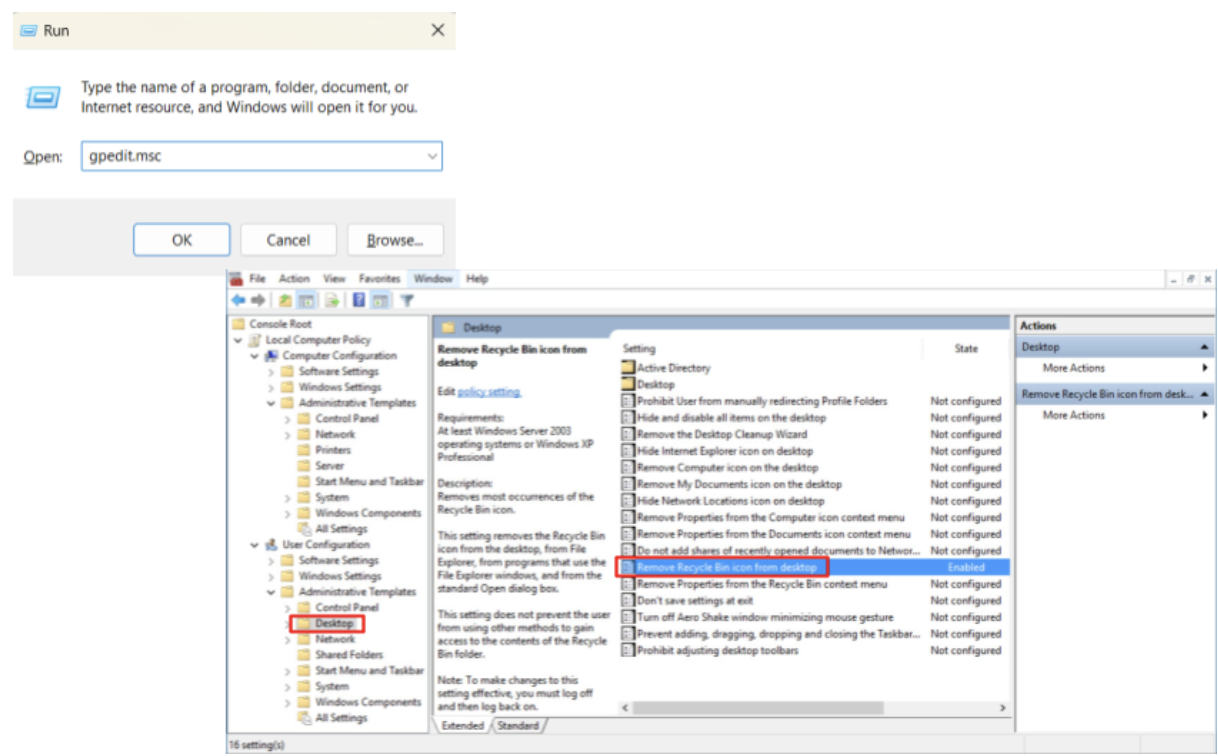
Wdrażając te proste kroki usuwania Kosza z pulpitu w systemach Windows 10 i Windows 11, możesz dostosować cyfrową przestrzeń roboczą do swoich preferencji i zoptymalizować produktywność.
Jak uzyskać dostęp do kosza po jego usunięciu
Teraz, gdy już wiesz, jak usunąć Kosz z pulpitu i jak pozbyć się ikony Kosza w systemie Windows 10 i 11, czas dowiedzieć się, jak uzyskać dostęp do usuniętych plików po usunięciu ikony Kosza z komputera swój pulpit. Nadal można to łatwo osiągnąć za pomocą Eksploratora plików.
Przyjrzyj się poniższemu podejściu, aby przejść do Kosza i odzyskać ważne dane.
- Naciśnij klawisz Windows + E lub kliknij ikonę Eksploratora plików na pasku zadań, aby otworzyć Eksplorator plików.
- Na lewym pasku bocznym kliknij „Pulpit” w obszarze „Ten komputer”. Spowoduje to wyświetlenie zawartości pulpitu.
- Jeśli Kosz jest ukryty, konieczne może być ujawnienie ukrytych elementów. Kliknij zakładkę „Widok” w menu Eksploratora plików i zaznacz pole „Ukryte elementy”.
- Przejdź do dysku głównego i znajdź folder o nazwie „$Recycle.Bin”.
- Kliknij go dwukrotnie, aby uzyskać dostęp do zawartości Kosza. Tutaj znajdziesz foldery odpowiadające różnym profilom użytkowników, każdy zawierający usunięte pliki.

Przeczytaj także: Eksplorator plików systemu Windows nie odpowiada?Wypróbuj te rozwiązania
Jak odzyskać usunięte pliki
W dynamicznym świecie danych cyfrowych przypadkowe usunięcie może być częstym zjawiskiem. Po odkryciu, jak usunąć Kosz z pulpitu w systemach Windows 11 i Windows 10 oraz jak odzyskać dostęp do Kosza, zapraszamy Cię do zapoznania się z solidnymi możliwościami narzędzia Auslogics File Recovery do łatwego odzyskiwania przypadkowo usuniętych plików.
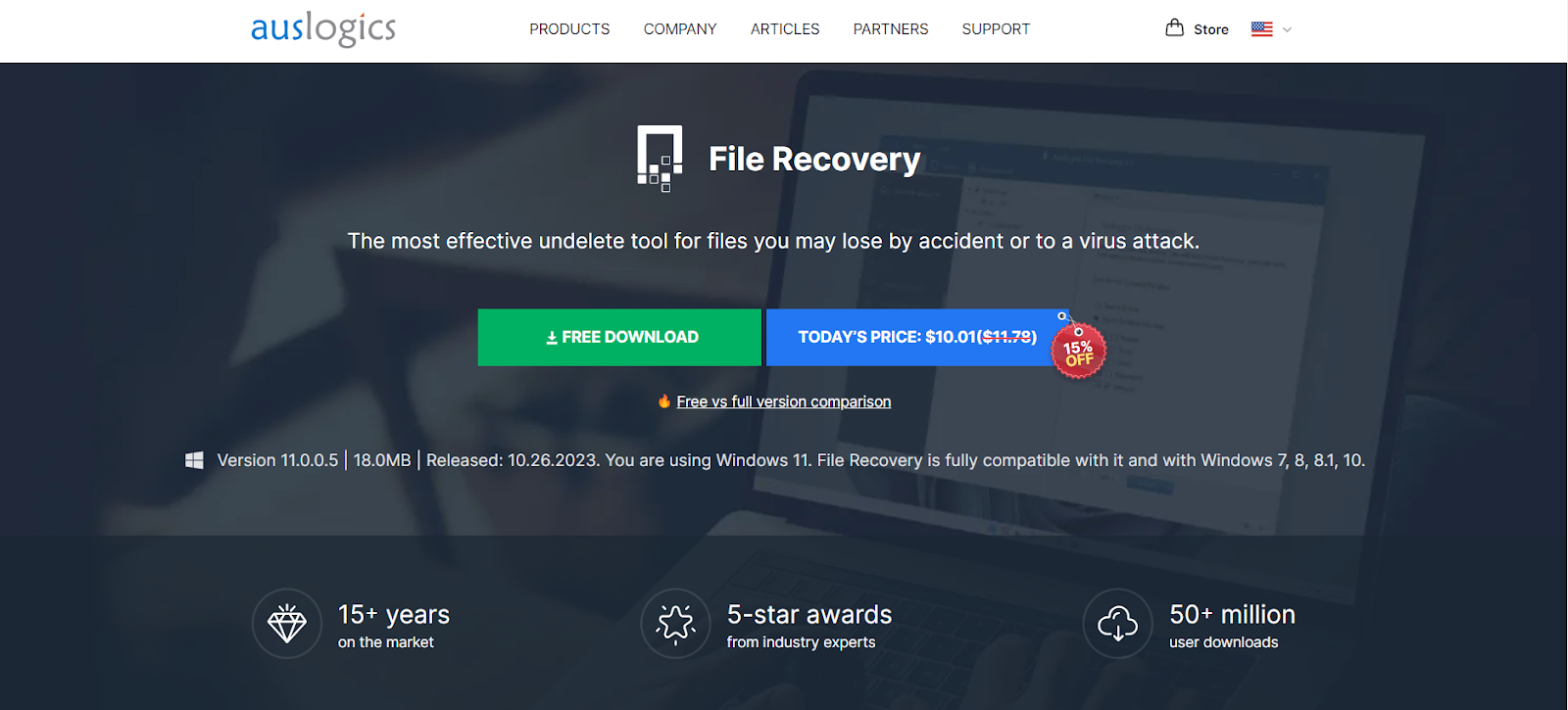
jego niezawodne narzędzie wykorzystuje zaawansowane algorytmy do skanowania i odzyskiwania utraconych danych z różnych urządzeń pamięci masowej. Zapewnia także inne funkcje, takie jak odzyskiwanie plików z utraconych partycji, niszczenie plików, zaawansowane sortowanie i tworzenie obrazu dysku .
Przeczytaj także: Jak naprawić usunięte pliki, które nie pojawiają się w Koszu
Wniosek
W tym przewodniku omówiliśmy, jak usunąć Kosz z pulpitu w systemie Windows 10 i 11 oraz znaleźć Kosz po usunięciu jego ikony.
Niezależnie od tego, czy dostosowujesz układ pulpitu, czy odzyskujesz przypadkowo usunięte pliki, przestrzeganie prostych instrukcji krok po kroku podanych w tym artykule i wykorzystanie potężnych narzędzi, takich jak Auslogics File Recovery , zapewnia wydajną pracę komputera i pewność poruszania się w środowisku Windows.
Często zadawane pytania
Gdzie jest Kosz w systemie Windows 10?
Domyślnie Kosz znajduje się w lewym górnym rogu pulpitu. Można go także znaleźć w folderze $Recycle.Bin na dysku głównym.
Jak zmienić ikonę kosza?
Przejdź do „Ustawienia ikon pulpitu” w kategorii „Motywy” w ustawieniach personalizacji, aby dostosować ikonę Kosza.
Jak znaleźć Kosz w systemie Windows 10?
Kosz znajduje się w folderze $Recycle.Bin na dysku głównym. Jeśli nie widzisz folderu, kliknij zakładkę „Widok” i zaznacz pole „Ukryte elementy”, aby wyświetlić ukryte pliki i foldery.
Jak wyświetlić ukryty folder Kosza w systemie Windows 10?
Aby odsłonić ukryty folder Kosz w systemie Windows 10, otwórz Eksplorator plików, kliknij kartę „Widok” i zaznacz pole „Ukryte elementy”. Ta akcja spowoduje wyświetlenie folderu $Recycle.Bin.
