Panduan Utama: Cara Menghapus Recycle Bin dari Desktop di PC Windows
Diterbitkan: 2023-11-26- Cara Menghapus Recycle Bin dari Desktop
- Solusi 1. Menghapus Recycle Bin dari Desktop melalui Pengaturan
- Solusi 2. Menghapus Recycle Bin dari Desktop melalui Registry
- Solusi 3. Menghapus Recycle Bin dari Desktop melalui Editor Kebijakan Grup Lokal
- Cara Mengakses Recycle Bin Setelah Dihapus
- Cara Memulihkan File yang Dihapus
- Kesimpulan
- Pertanyaan Umum
- Di mana Recycle Bin di Windows 10?
- Bagaimana Cara Mengubah Ikon Recycle Bin?
- Bagaimana Menemukan Recycle Bin di Windows 10?
- Bagaimana Cara Melihat Folder Recycle Bin yang Tersembunyi di Windows 10?
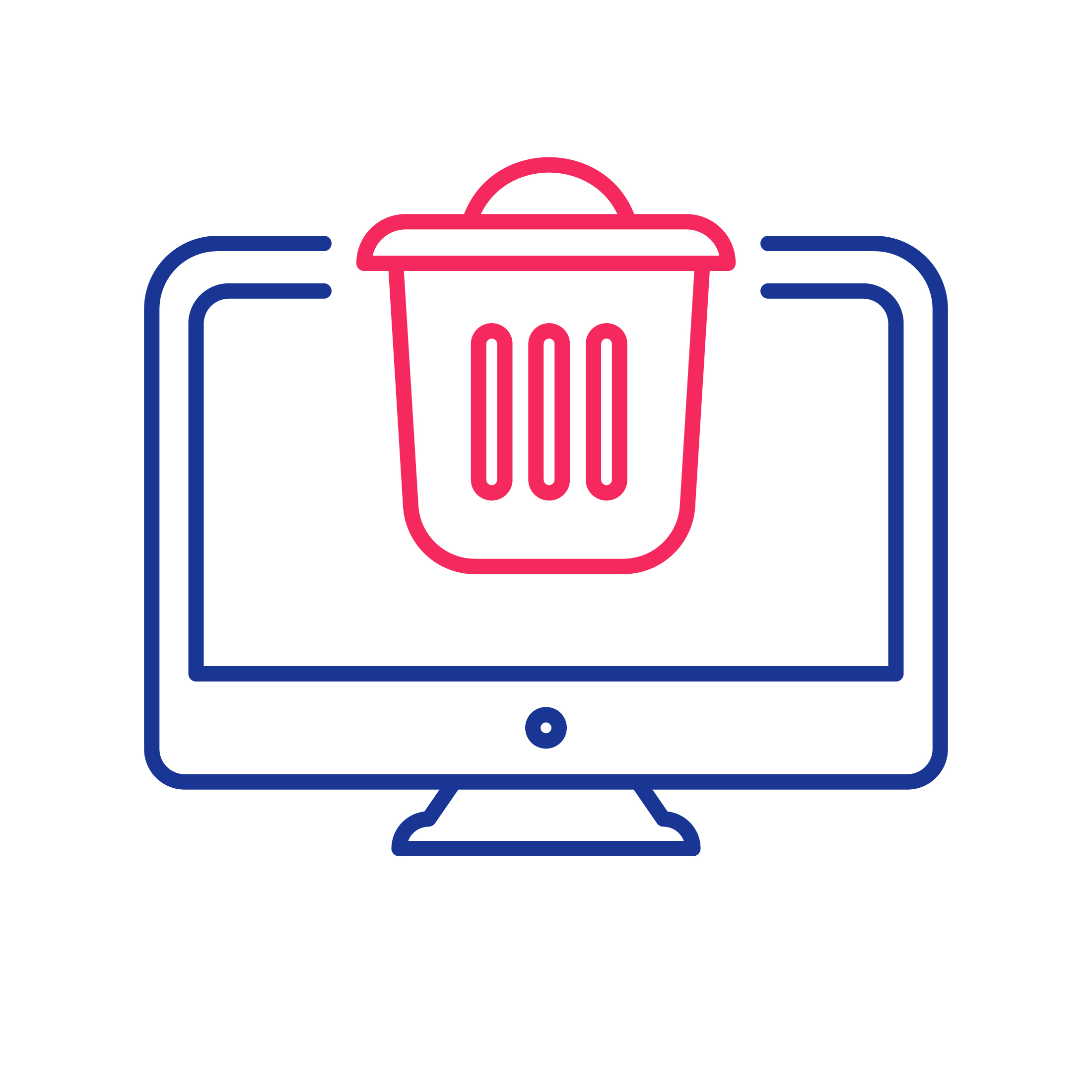
Recycle Bin, komponen mendasar dari sistem operasi Windows, berfungsi sebagai tempat penyimpanan virtual untuk file yang dihapus, memungkinkan pengguna mendapatkan jaring pengaman sebelum penghapusan permanen. Diperkenalkan oleh Microsoft pada Windows 95, Recycle Bin merevolusi pendekatan manajemen file, memberikan perlindungan kepada pengguna terhadap penghapusan yang tidak disengaja.
Nomenklatur “Recycle Bin” memiliki analogi dengan istilah di dunia nyata, yang menekankan konsep daur ulang konten digital dengan menawarkan pengguna kesempatan untuk memulihkan barang yang sebelumnya dibuang.
Namun, ada pendapat bahwa Microsoft memutuskan untuk menggunakan metafora “Recycle Bin” sebagai tanggapan terhadap tantangan hukum dari Apple, untuk menghindari potensi tuduhan pelanggaran konsep “Sampah” Apple. Meskipun demikian, jika bukan karena konflik tersebut, artikel tersebut mungkin akan diberi judul “ Cara Menghapus Tempat Sampah dari Desktop ” dan bukan sebutannya saat ini.
Meskipun Recycle Bin adalah fitur default di desktop Windows, ada pengguna yang memilih untuk menghapus Recycle Bin dari desktop karena tata letak yang lebih bersih, untuk mengosongkan sebagian ruang desktop, atau untuk alasan keamanan dan privasi di lingkungan bersama .
Dalam panduan ini kami akan membahas beberapa pertanyaan seperti “ Bagaimana cara menyembunyikan Recycle Bin ?” atau “ Bagaimana cara menghilangkan shortcut Recycle Bin di Windows 10 dan 11?” dan memberikan solusi komprehensif tentang cara menghapus Recycle Bin dari desktop .
Baca juga: Cara Mengatur Pengaturan Penyimpanan Recycle Bin di Windows 10
Cara Menghapus Recycle Bin dari Desktop
Jika Anda bertanya-tanya bagaimana cara menghapus Recycle Bin dari desktop, lihat solusi di bawah ini.
Solusi 1. Menghapus Recycle Bin dari Desktop melalui Pengaturan
Cara menghapus Recycle Bin dari desktop di Windows 10:
- Klik kanan pada desktop dan pilih “Personalisasi.”
- Di kategori “Tema”, klik “Pengaturan ikon desktop” di bawah “Pengaturan Terkait.”
- Hapus centang pada opsi “Recycle Bin”, lalu klik “Apply.”
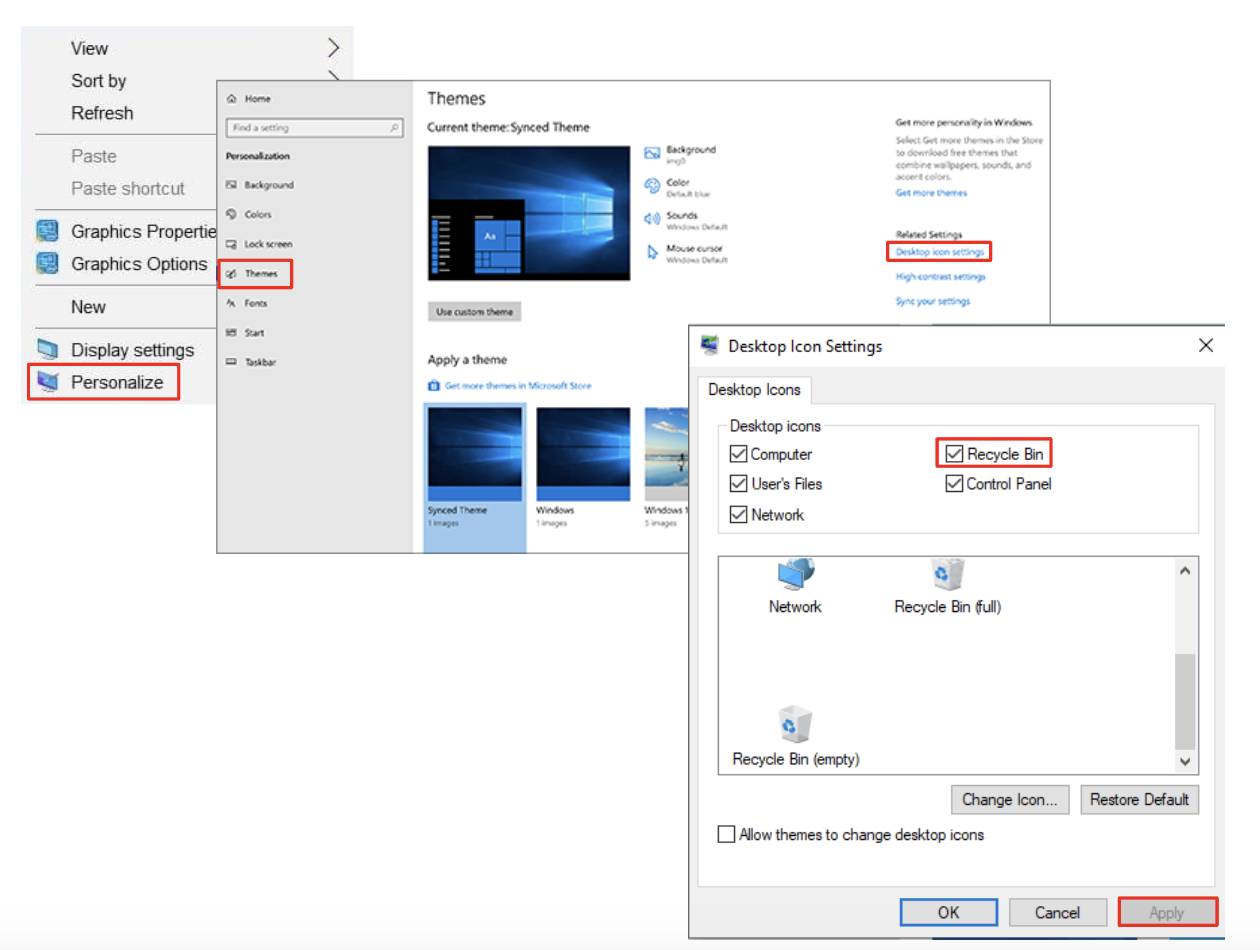
Cara menghapus Recycle Bin dari desktop di Windows 11:
- Gunakan pintasan keyboard Win + I untuk mengakses Pengaturan Windows.
- Pilih “Personalisasi” lalu pilih “Tema.”
- Pilih “Pengaturan ikon desktop” dalam “Pengaturan terkait.”
- Hapus centang opsi “Recycle Bin” dan klik “Apply” untuk menghapusnya dari desktop di Windows 11.
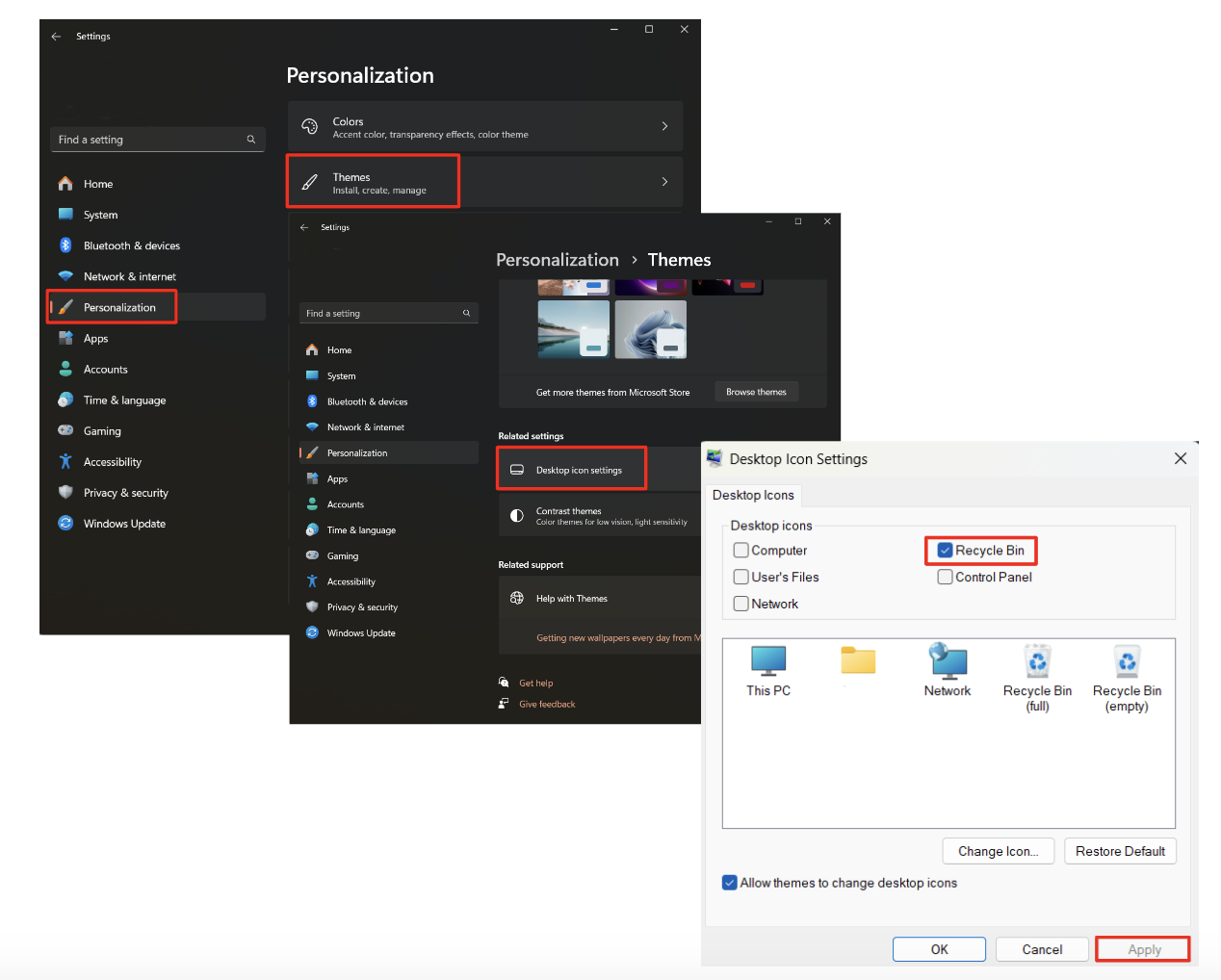
Solusi 2. Menghapus Recycle Bin dari Desktop melalui Registry
Penting : Sebelum melakukan perubahan apa pun pada registri, pastikan untuk membuat cadangan sistem Anda untuk mencegah potensi kehilangan data atau ketidakstabilan sistem.
Cara menghapus Recycle Bin dari desktop melalui Registry:
- Buka alat Jalankan (Win + R) dan ketik “regedit.”
- Navigasi ke:
HKEY_LOCAL_MACHINE\SOFTWARE\Microsoft\Windows\CurrentVersion\Explorer\Desktop\NameSpace. - Temukan dan hapus kuncinya:645FF040-5081-101B-9F08-00AA002F954E.
- Hidupkan Kembali komputer Anda.
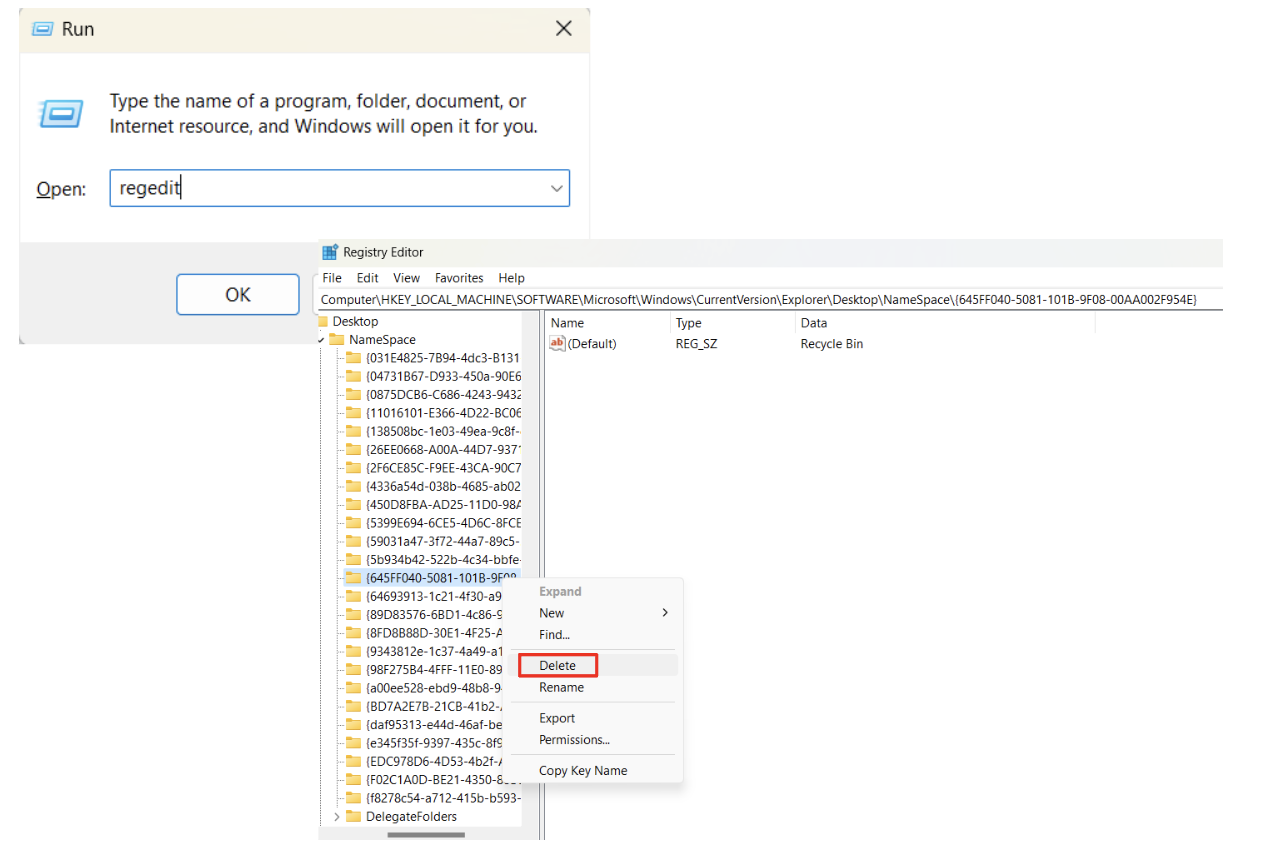
Kedua solusi ini cocok untuk sebagian besar pengguna. Jika Anda masih bertanya-tanya bagaimana cara menghapus Recycle Bin dari desktop di Windows 11 atau Windows 10 dan kebetulan Anda adalah pemilik OS versi Pro yang beruntung , yang berikutnya cocok untuk Anda.

Baca juga: Mengapa Anda Membutuhkan Pembersih Registri?
Solusi 3. Menghapus Recycle Bin dari Desktop melalui Editor Kebijakan Grup Lokal
Cara menghilangkan Recycle Bin di desktop melalui Local Group Policy Editor :
- Buka alat Jalankan dan ketik “gpedit.msc.”
- Navigasikan ke “Template Administratif” > “Desktop.”
- Klik dua kali “Hapus ikon Recycle Bin dari desktop” dan aktifkan.
- Hidupkan Kembali komputer Anda.
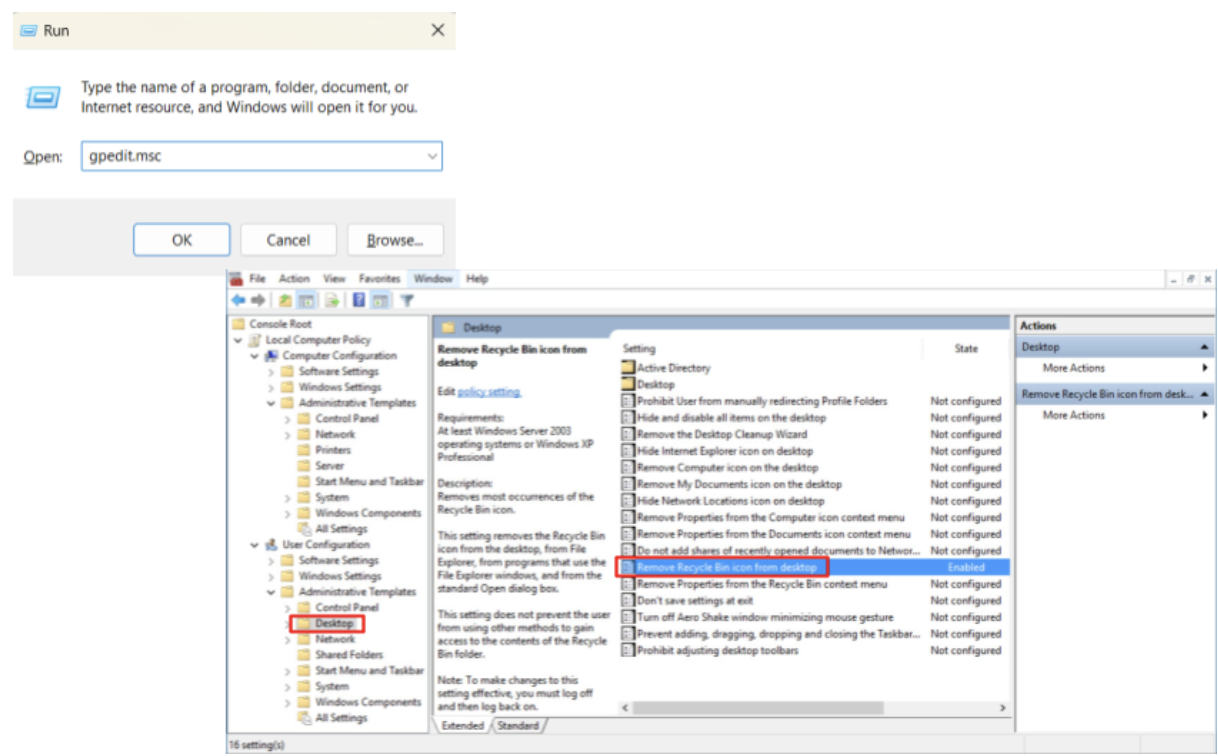
Dengan menerapkan langkah-langkah sederhana tentang cara menghapus Recycle Bin dari desktop di Windows 10 dan Windows 11, Anda dapat menyesuaikan ruang kerja digital sesuai dengan preferensi Anda dan mengoptimalkan produktivitas.
Cara Mengakses Recycle Bin Setelah Dihapus
Sekarang setelah Anda mempelajari cara menghapus Recycle Bin dari desktop dan cara menghilangkan ikon Recycle Bin di Windows 10 dan 11, sekarang saatnya menjelajahi cara mendapatkan akses ke file Anda yang terhapus setelah menghapus ikon Recycle Bin dari desktop Anda. Itu masih dapat dicapai dengan mudah melalui File Explorer.
Lihatlah pendekatan berikut untuk menavigasi ke Recycle Bin dan mengambil data penting Anda.
- Tekan tombol Windows + E atau klik ikon File Explorer di taskbar untuk membuka File Explorer.
- Di sidebar kiri, klik “Desktop” di bawah “PC Ini.” Ini akan menampilkan konten desktop Anda.
- Jika Recycle Bin tersembunyi, Anda mungkin perlu menampilkan item tersembunyi. Klik pada tab "Lihat" di menu File Explorer dan centang kotak "Item tersembunyi".
- Arahkan ke drive utama Anda dan cari folder bernama “$Recycle.Bin.”
- Klik dua kali untuk mengakses konten Recycle Bin. Di sini, Anda akan menemukan folder yang sesuai dengan profil pengguna berbeda, masing-masing berisi file yang dihapus.

Baca juga: Windows File Explorer Tidak Merespon?Coba Solusi Ini
Cara Memulihkan File yang Dihapus
Dalam dunia data digital yang dinamis, penghapusan yang tidak disengaja dapat menjadi kejadian umum. Setelah menemukan cara menghapus Recycle Bin dari desktop pada sistem Windows 11 dan Windows 10 dan cara mendapatkan kembali akses ke Recycle Bin, kami mengundang Anda untuk menjelajahi kemampuan tangguh Auslogics File Recovery untuk dengan mudah mengambil file yang terhapus secara tidak sengaja.
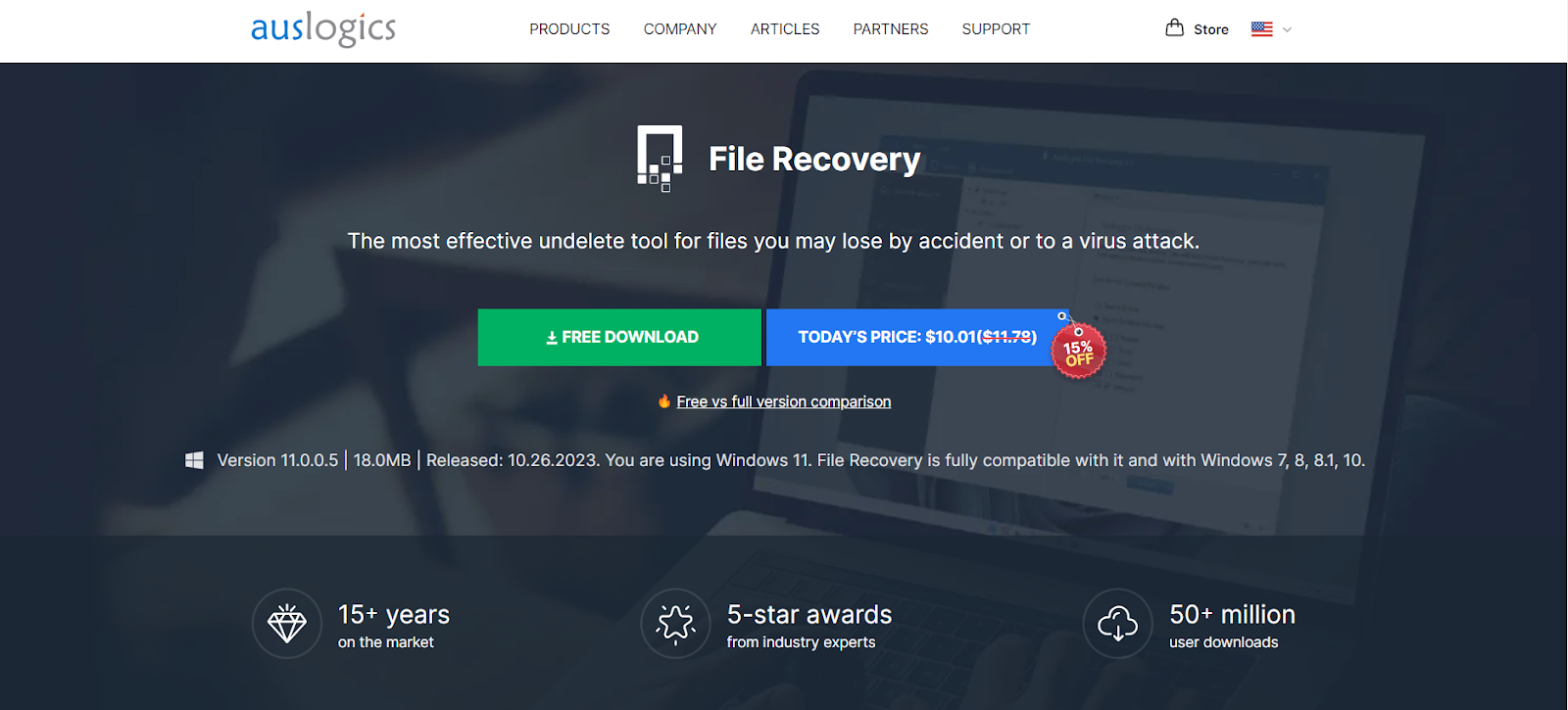
alat andalnya menggunakan algoritme canggih untuk memindai dan memulihkan data yang hilang dari berbagai perangkat penyimpanan. Ini juga menyediakan fitur lain seperti memulihkan file dari partisi yang hilang, penghancuran file, penyortiran lanjutan, dan pembuatan image disk .
Baca juga: Cara Memperbaiki File Terhapus Tidak Muncul di Recycle Bin
Kesimpulan
Dalam panduan ini kita telah menjelajahi cara menghapus Recycle Bin dari desktop di Windows 10 dan 11 dan menemukan Recycle Bin setelah menghapus ikonnya.
Baik menyesuaikan tata letak desktop Anda atau mengambil file yang terhapus secara tidak sengaja, mengikuti petunjuk langkah demi langkah sederhana yang disediakan dalam artikel ini dan memanfaatkan alat canggih seperti Auslogics File Recovery memastikan pengalaman PC yang efisien dan kepercayaan diri dalam menavigasi lingkungan Windows.
Pertanyaan Umum
Di mana Recycle Bin di Windows 10?
Secara default, Recycle Bin berada di pojok kiri atas desktop Anda. Anda juga dapat menemukannya di folder $Recycle.Bin di drive utama Anda.
Bagaimana Cara Mengubah Ikon Recycle Bin?
Navigasikan ke “Pengaturan ikon desktop” di kategori “Tema” pada pengaturan Personalisasi untuk menyesuaikan ikon Keranjang Sampah Anda.
Bagaimana Menemukan Recycle Bin di Windows 10?
Recycle Bin terletak di folder $Recycle.Bin di drive utama Anda. Jika Anda tidak dapat melihat foldernya, klik tab “Lihat” dan centang kotak “Item tersembunyi” untuk menampilkan file dan folder tersembunyi.
Bagaimana Cara Melihat Folder Recycle Bin yang Tersembunyi di Windows 10?
Untuk membuka folder Recycle Bin yang tersembunyi di Windows 10, buka File Explorer, klik tab “View”, dan centang kotak “Hidden items”. Tindakan ini akan menampilkan folder $Recycle.Bin.
